Come fare il backup dal cPanel? Perché avere una copia del proprio sito aggiornata è importantissimo?
Il cPanel è un pannello di controllo, viene spesso messo a disposizione dal tuo fornitore di hosting e ti permette di gestire il tuo sito attraverso un’interfaccia utente accessibile tramite il web.
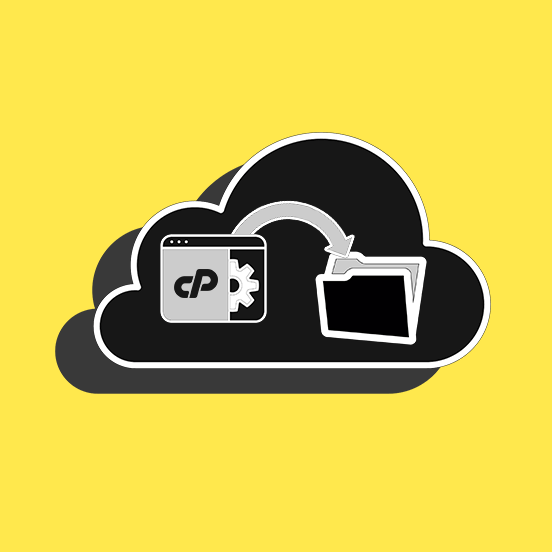
Questo strumento ti permette di cambiare impostazioni e di installare piattaforme come WordPress (ma non tutti ne hanno uno).
In ogni caso, avere una risorsa per trovare subito le soluzioni più efficaci alle tue esigenze anche se non ti trovi in situazioni così gravi è un bel vantaggio.
Con la nostra Assistenza WordPress potrai contare su un esperto del nostro Team che ti indicherà sempre la soluzione migliore.
Ora che abbiamo chiarito la terminologia, possiamo spiegarti perché è importantissimo fare i backup e come farli usando il cPanel.
Perché è necessario fare sempre un backup del proprio sito?

Molto spesso capita che se non ci va qualcosa storto, non cambiamo i nostri comportamenti e le nostre abitudini.
Basta cercare con Google “importanza di fare i backup” e ci si rende subito conto che è un argomento frequente, costellato da tante storie di pentimento.
È un’attività noiosa (se fatta manualmente) e che prende tempo, spesso le copie fatte non saranno mai usate, ma trovarsi nella necessità e non avere il backup del proprio sito può causare seri problemi, in alcuni casi irrisolvibili.
Nel nostro articolo su come fare il backup di un sito web WordPress con Duplicator, ti forniamo approfondimenti e vari suggerimenti su come evitare errori comuni quando effettui i backup.
Perfino le società di hosting, anche le più valide e affidabili, non sono immuni da problemi alla loro infrastruttura (centri elaborazione dati ecc…).
Quando ci sono questi problemi, correte il rischio di poter perdere come minimo qualche giorno di attività sul vostro sito, se non avete backup giornalieri.
Vediamo insieme come fare il backup utilizzando il cPanel.
Le immagini presenti in questo articolo riprendono il cPanel del piano Linux di Register.it.
Preparazione a fare il backup dal cPanel

Fare il backup di un sito WordPress è un processo manuale che ottiene come risultato la copia del MySQL database e dei file del tuo sito.
Lo stesso risultato si può ottenere attraverso processi automatici, utilizzando dei backup plugin e così via ma è opportuno conoscere anche come procedere manualmente, soprattutto per aggirare problemi causati magari dai plugin stessi.
In questa guida diamo per scontato che il tuo host ti fornisce un cPanel.
Nel caso in cui non hai disponibile un cPanel, dopo aver effettuato il login all’interfaccia admin del tuo sito, guarda in giro per parole simili a File Manager e phpMyAdmin.
Prima di passare all’azione crea una cartella sul tuo computer, assegnandogli un nome che la identifica come backup del tuo sito, non dimenticare di specificare la data (Esempio: SOSWP_Backup_24_01_2018).
Passa poi a creare due sottocartelle una chiamata File sito e l’altra Database.
Fare il backup del database dal cPanel
Dopo aver effettuato il login al cPanel fornito dal tuo host, avviamo il processo di backup salvando per prima cosa il Database del nostro sito.
Nella sezione Database del tuo cPanel, cerca l’applicazione chiamata phpMyAdmin, selezionala e cliccaci sopra.
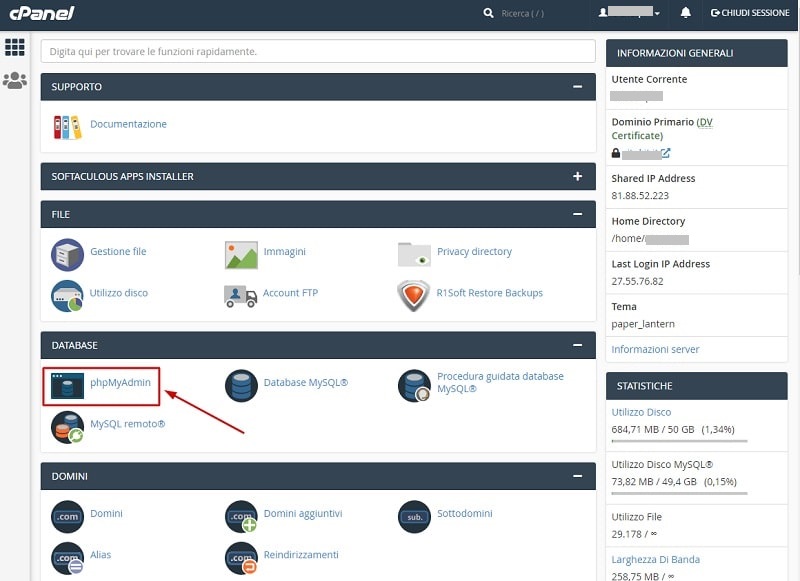
Ti si aprirà una nuova finestra, nel pannello di sinistra seleziona il database del sito di cui vuoi fare il backup.
Una volta selezionato il database corretto, clicca sulla sezione Esporta (in genere in alto a centro pagina).
Nella sezione Esporta avrai a disposizione varie opzioni, seleziona le seguenti:
- Rapido o Quick come metodo di esportazione;
- SQL come formato.
Poi, avvia la procedura cliccando su Esegui.
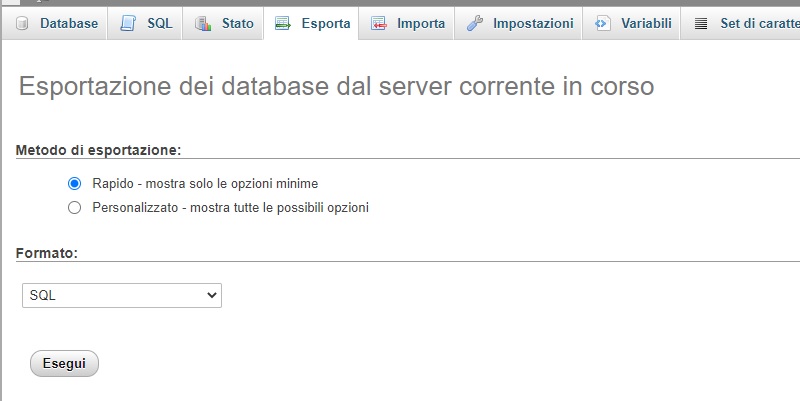
Dopo aver avviato la procedura di Esportazione, si dovrebbe avviare lo scaricamento di un file con estensione “.sql”.
Ed ecco che entra in gioco la prima sottocartella che abbiamo creato nella fase preparatoria: “Database”.
Sposta il file appena scaricato nella cartella “Database”.
Se tutto è filato liscio, hai completato il primo passaggio. Ben fatto!
Backup dal cPanel dei file del tuo sito
Torniamo alla schermata principale del cPanel, naviga verso la sezione Files, individua File Manager o Gestione File, selezionalo e cliccaci sopra.
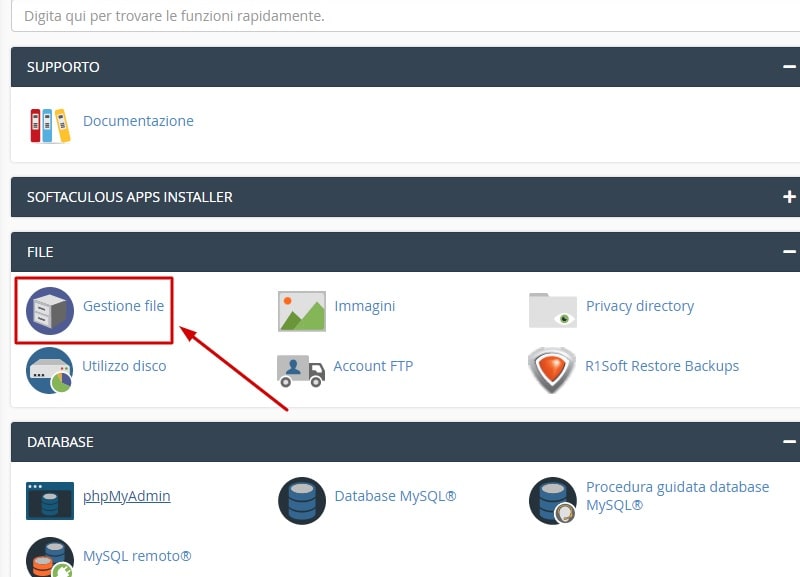
Nell’interfaccia del File Manager, cerca la cartella “public_html”. Spesso si trova bene in vista, nel caso hai difficoltà a trovarla, usa la funzionalità di ricerca.
Una volta identificata la cartella “public_html” clicca una sola volta sul nome della cartella poi clicca su “Compress / Comprimi” (per avviare la compressione dei file).
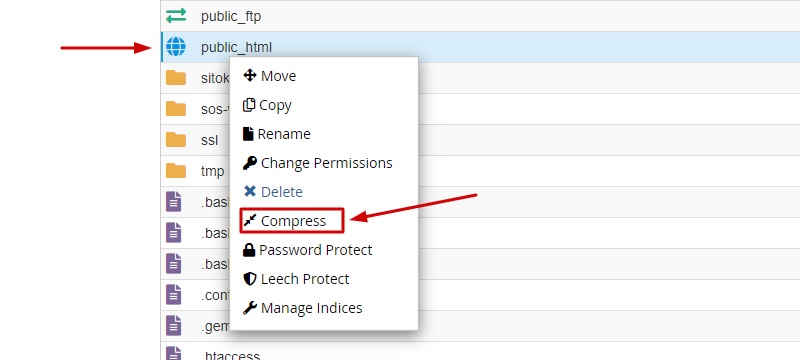
Ti si aprirà una finestra con varie opzioni, seleziona: “Archivio .zip” poi esegui la Compressione dei file.
Una volta che i file sono stati compressi, nel File Manager cerca la cartella “public_html.zip” e scaricala sul tuo computer.
Una volta completato il download, sposta la cartella .zip appena scaricata nella sottocartella che abbiamo creato in precedenza: “File sito”.
Nel caso in cui il tuo host non ti fornisca un File Manager, potrai accedere tramite FTP.
La parte iniziale del nostro articolo “Come aggiungere un tema o un plugin via FTP” ti spiega tutto quello che c’è da sapere su come utilizzare un FTP per gestire il tuo sito.
Contattaci subito e otterrai un preventivo personalizzato per risolvere qualsiasi esigenza tecnica.
Nel programma FTP da te scelto, dovrai selezionare nel pannello di sinistra la cartella di backup che abbiamo creato sul tuo pc in precedenza e aprirla in modo tale da vedere le sottocartelle.
Nel pannello sulla destra seleziona la solita cartella “public_html”. Seleziona la cartella “public_html” e trascinala nel pannello di sinistra sopra la sottocartella “File sito”.
In questo modo avvierai una copia dal tuo sito alla cartella sul tuo computer.
Una volta completata questa operazione, controlla la cartella di backup sul tuo pc e potrai vedere che le sottocartelle da te create ora contengono sia il database che i preziosi file del tuo sito.
Complimenti! Hai completato il backup del tuo sito.
Visto? Non era poi tanto difficile né richiedeva tanto tempo.
Ora avendo una copia di backup, sei protetto contro i colpi di sfortuna informatici.
Conclusione
Con questa guida abbiamo scoperto insieme come effettuare il backup del tuo sito utilizzando il cPanel messo a disposizione dal tuo fornitore di servizi di hosting.
Abbiamo anche trattato l’importanza di fare i backup e ti abbiamo fornito materiale di approfondimento attraverso i link che troverai nell’articolo.
Non farti prendere dalla pigrizia: con un backup al giorno si toglie la sfortuna di torno.
E tu, hai mai fatto un backup usando il cPanel?
Hai avuto problemi?
Condividi la tua esperienza nell’area commenti. Non vedo l’ora di leggerti!
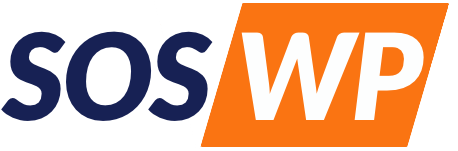
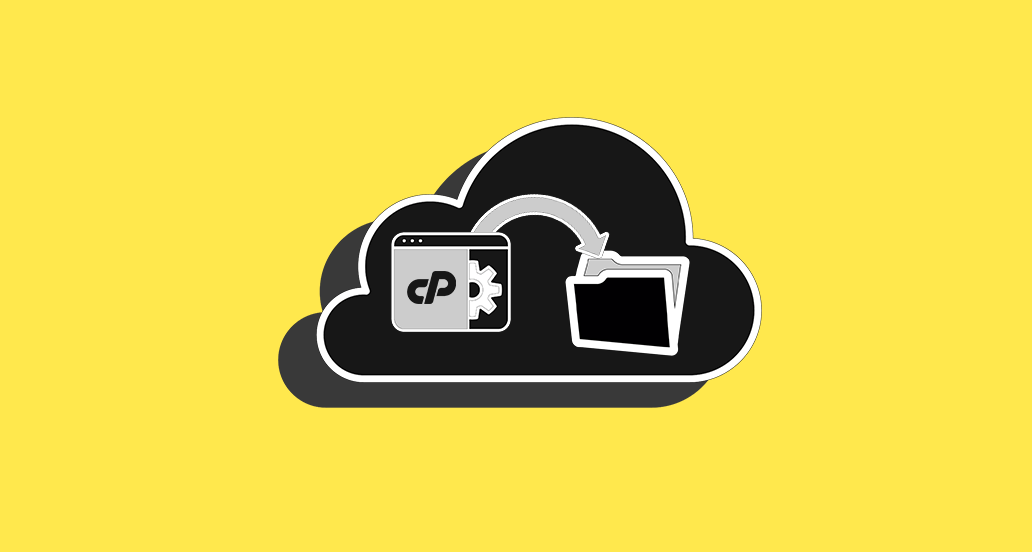

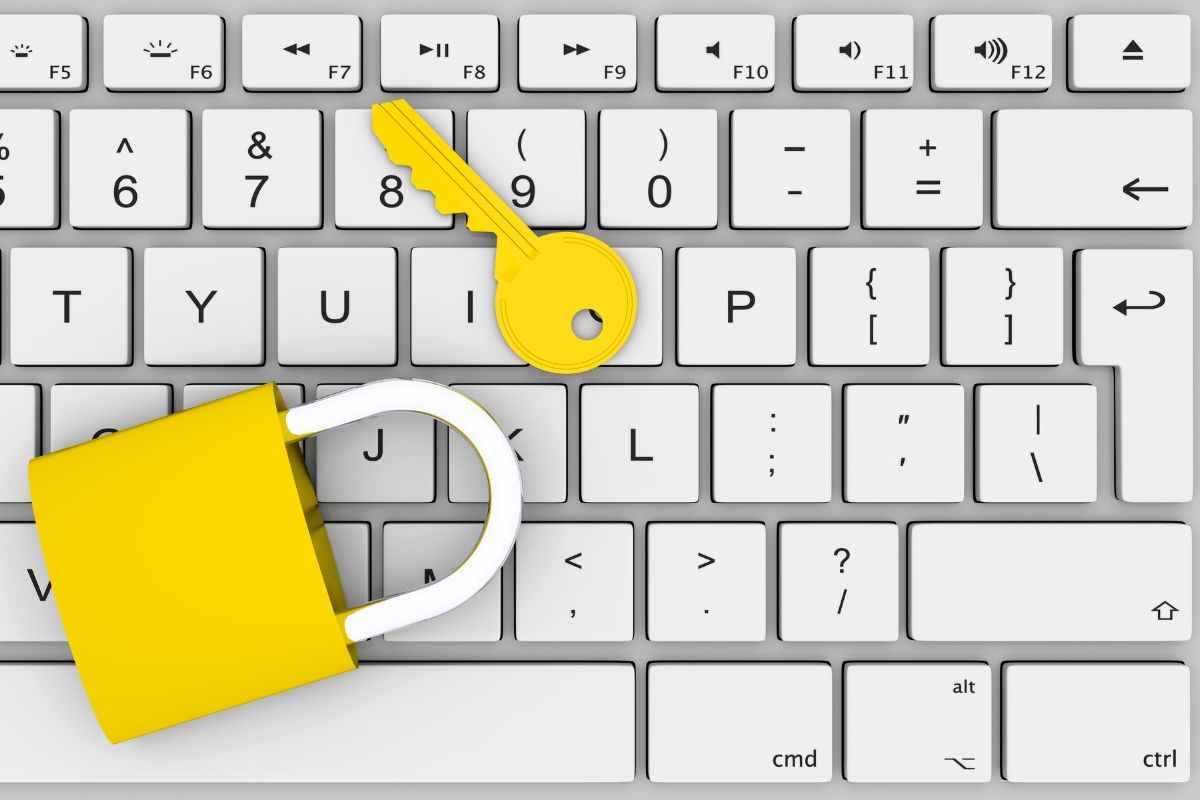
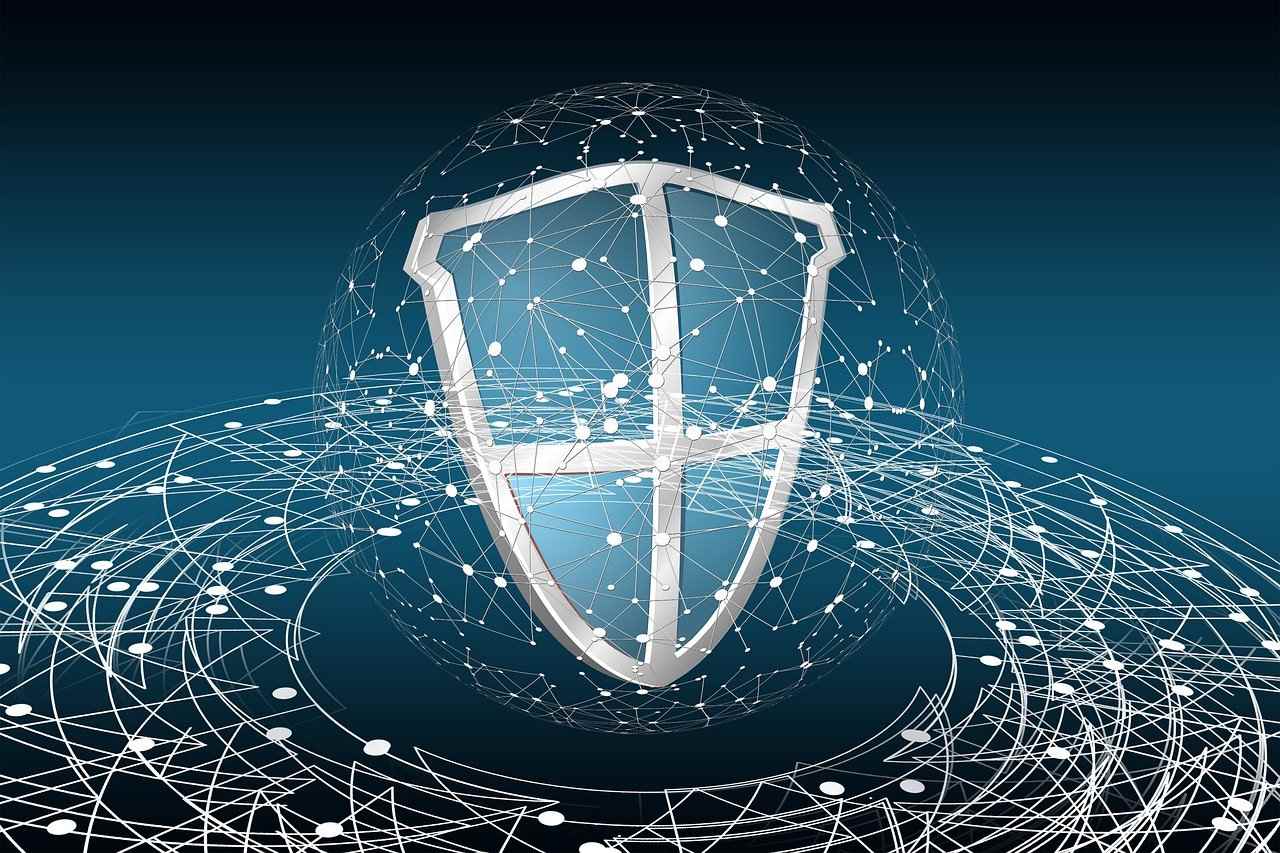


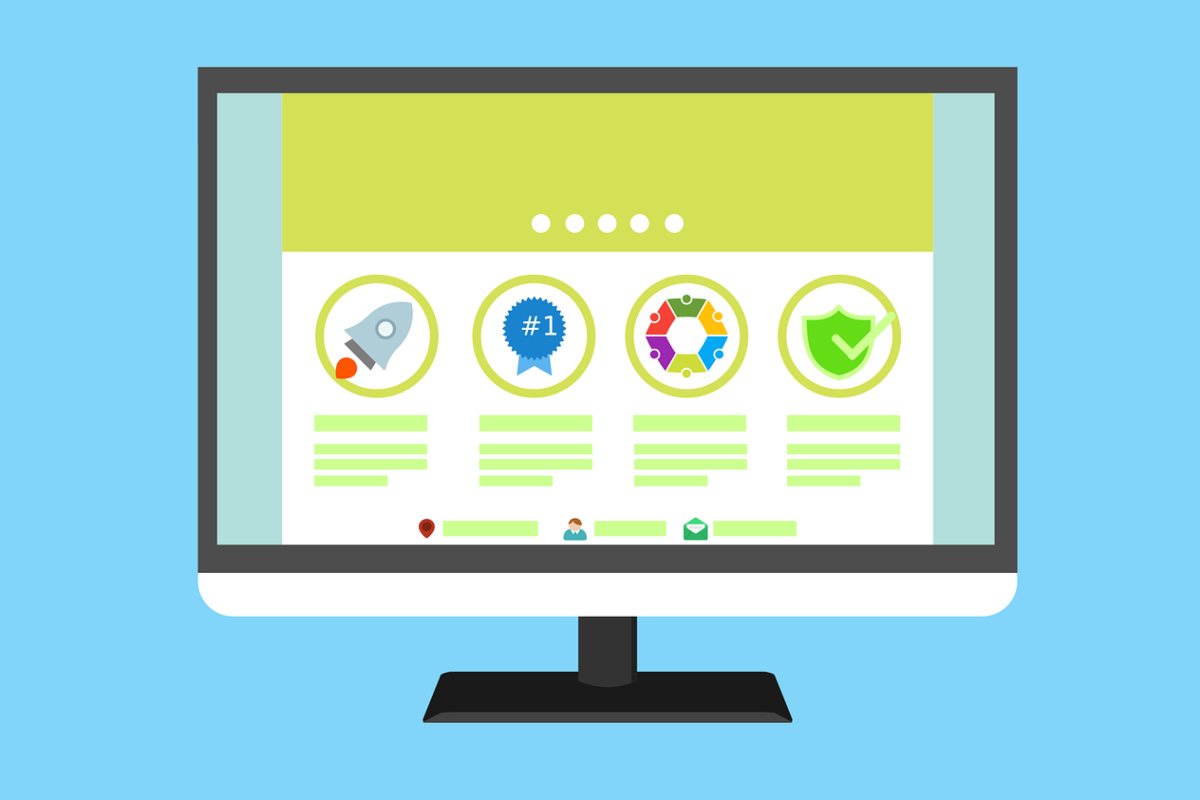

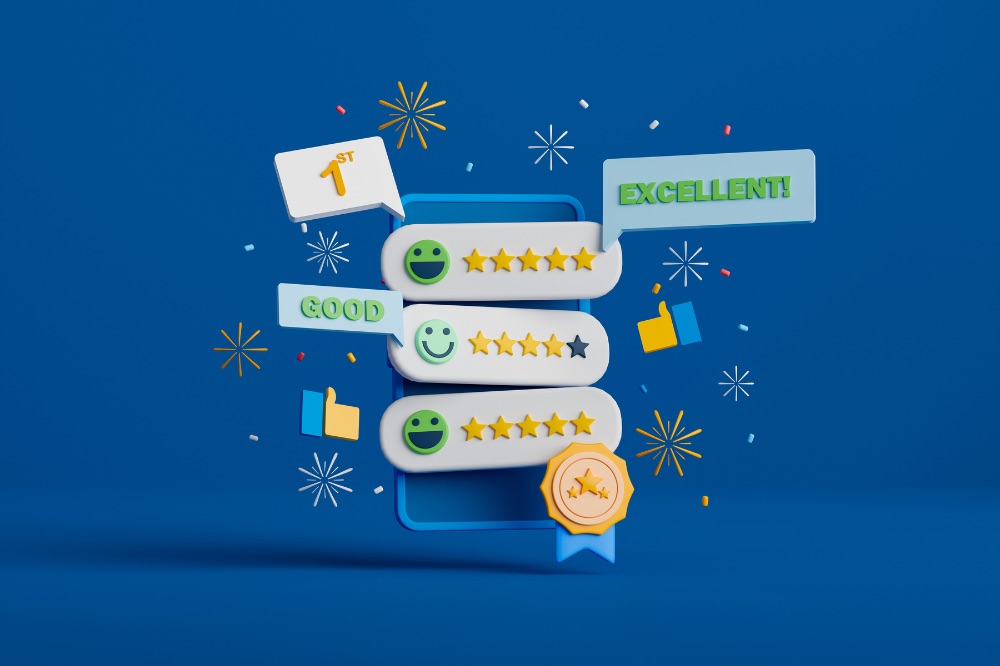
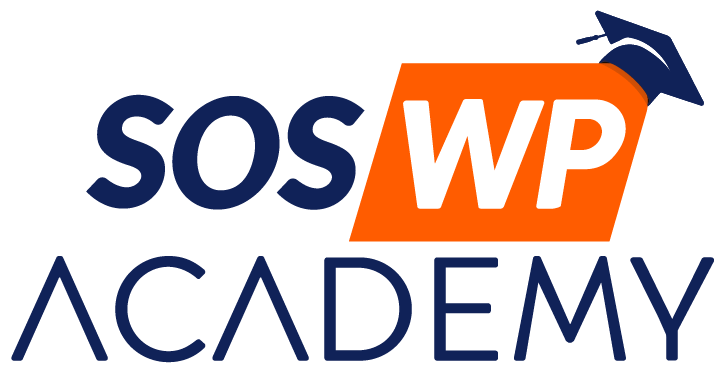

6 risposte
Ciao, grazie per la spiegazione. Questo il mio problema, sul c-panel ho 4 diversi siti web, ma nel file manager trovo un unico file public_html, come mi devo comportare?
Ciao Valentina, probabilmente devi selezionare il dominio prima di entrare nel cPanel, dalla tua area utente dell’hosting. Un saluto!
Ciao Andrea! Da poco ho creato il mio sito utilizzando come hosting Siteground, piano “Start Up” e tra i servizi che offrono c’è specificato anche “Ripristini del backup gratuiti” A questo punto, ti vorrei chiedere se è ancora necessario fare tutti i passaggi elencati da te in questa guida per realizzare il backup del mio sito. Grazie mille se mi vorrai rispondere, Corina
Ciao Corina, in tal caso puoi usare la comoda funzionalità di SiteGround. Non tutti i server però hanno questa opzione!
Ciao Andrea! Tentavo di fare un po’ di pratica con il backup del mio blog… navigando su cPanel ho trovato sotto la voce “gestione Backup” il tasto “cPanel Backup”. All’interno c’è un ulteriore tasto che mi consente di fare un backup del sito web completo… Immagino sia la stessa cosa, o sbaglio?
Ciao Elisabetta, è la stessa cosa. Un saluto, continua a seguirci!