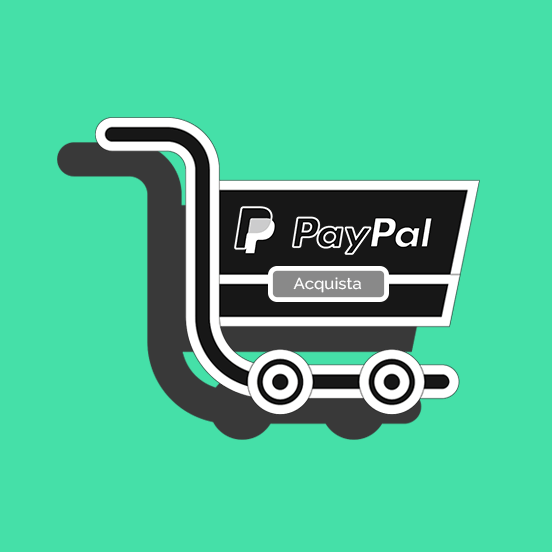
Oggi ti parlo di un’ottima risorsa se vuoi vendere online: WordPress Simple PayPal Shopping Cart.
Quando avrai configurato il plugin, gli utenti potranno aggiungere diversi prodotti al carrello, aumentare/ridurre le quantità prima di procedere all’acquisto e altro ancora.
I motivi principali per i quali consiglio molto spesso di usare PayPal sono:
- aprire un account, personale o business, è molto semplice;
- si tratta di un sistema di pagamento sicuro;
- è riconosciuto ed utilizzato a livello globale;
- se vendi all’estero, potrai ricevere pagamenti in diverse valute;
- ha molte funzionalità utili ai commercianti.
- Per esempio, quando un ordine viene cancellato, è possibile inviare un rimborso al cliente;
- ha un ottimo servizio di supporto.
Come la stragrande maggioranza dei sistemi per processare pagamenti online, PayPal applica una piccola commissione ad ogni pagamento ricevuto.
Credo, però, che si tratti di una piccola spesa a fronte di un servizio completo ed affidabile, che permette di concentrarsi sugli aspetti più strategici della propria attività piuttosto che occuparsi di molte problematiche di natura tecnica.
Inoltre, PayPal può essere facilmente integrato su WordPress. Il modo più semplice di farlo è sicuramente attraverso l’inserimento dei pulsanti Paga Adesso.
I pulsanti Paga Adesso sono estremamente facili da integrare sul tuo sito ma offrono delle funzionalità molto limitate. Per esempio, permettono di comprare un solo prodotto, senza che l’utente possa riempire il cosiddetto Carrello. Il carrello è una funzionalità più avanzata.
Fortunatamente, anche questa funzionalità può essere implementata molto facilmente usando il plugin WordPress Simple PayPal Shopping Cart.
Questo è proprio lo strumento che andremo ad approfondire in questa guida.
Guida completa a WordPress Simple PayPal Shopping Cart
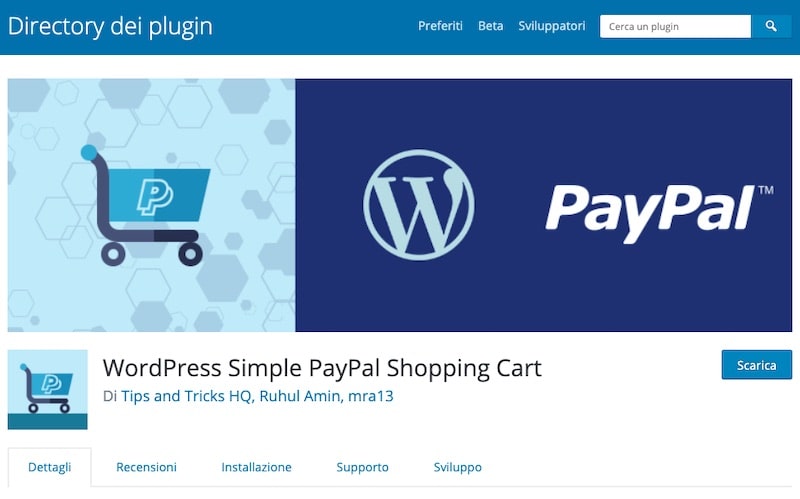
Configurazione Base (General Settings)
Il plugin da installare è WordPress Simple PayPal Shopping Cart di Tips and Tricks HQ, Ruhul Amin, mra13. Ti consiglio di prestare attenzione al nome dell’autore in modo da non installare per errore un plugin diverso, ma con un nome similare.
Attivato il plugin, naviga in Impostazioni > WP Shopping Cart per iniziare a configurarlo. Se hai installato WordPress in italiano, anche questa pagina nella stessa lingua.
Le impostazioni sono piuttosto semplici da configurare: inizia inserendo l’indirizzo email collegato al tuo account PayPal, la valuta che desideri usare, il costo di spedizione se vendi prodotti fisici, eccetera.
Aggiungi il bottone PayPal sulle pagine prodotti
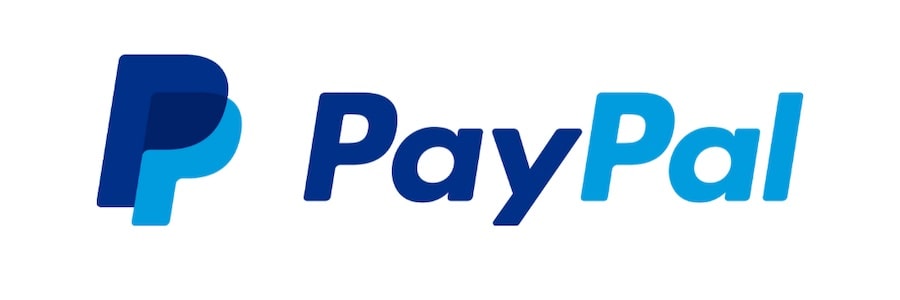
Quando avrai finito di configurare la pagina “General Settings” di WordPress Simple PayPal Shopping Cart, sarai pronto per aggiungere il bottone PayPal sulle pagine prodotti.
I bottoni “Aggiungi al carrello” generati con questo plugin, possono essere inseriti su qualunque pagina e post attraverso uno shortcode.
Scorri verso l’alto della pagina e copia lo shortcode di esempio:
[wp_cart_button name="Test Product" price="29.95"]
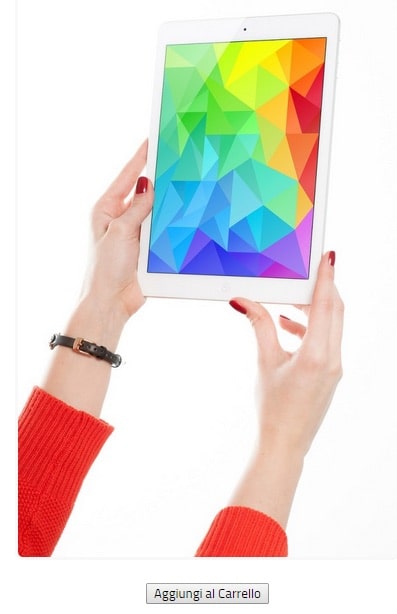
Qui, sostituisci Test Product con il nome del tuo prodotto, e ovviamente inserisci il prezzo corretto.
Semplicemente, incolla poi lo shortcode all’interno dell’ Editore WordPress e aggiorna la pagina. Il pulsante Aggiungi al carrello sarà immediatamente visibile.
Ripeti lo stesso procedimento per tutti i tuoi prodotti.
Crea la pagina Carrello

Affinchè l’utente possa gestire il proprio carrello, dovrai ovviamente creare una pagina “ad-hoc”.
Crea una nuova pagina WordPress come tutte le altre. Quindi, incolla all’interno di essa l’altro shortcode che vedi sulla schermata “General Settings”, cioè:
[show_wp_shopping_cart]
Salva la pagina: sarà ora visibile il carrello PayPal. Usando lo shortcode di WordPress Simple PayPal Shopping Cart, puoi aggiungere il carrello su qualunque pagina o post.
È comunque consigliabile creare una pagina dedicata esclusivamente al carrello, così da poter aggiungere un link a essa che sia sempre visibile sul sito (per esempio, un’icona nella sidebar o nel menu di navigazione). In questo modo, gli utenti potranno in qualunque momento accedere al proprio carrello, procedere con il pagamento o continuare con lo shopping.
Il processo di pagamento vero e proprio avviene (come per i pulsanti “Paga Adesso”) su una schermata PayPal. Quando il pagamento è andato a buon fine, l’utente può essere reindirizzato automaticamente a una pagina di ringraziamento a tua scelta.
Crea l’email di conferma
Navigando in Impostazioni > WP Shopping Cart > Email Settings puoi creare un’email di conferma personalizzata.
Utilizza i tag forniti per far sì che l’email contenga tutte le informazioni relative all’ordine del cliente. Sempre su questa pagina, puoi anche configurare l’email di notifica che sarà inviata a te stesso o al venditore.
Crea codici sconto
Una delle funzionalità più interessanti del plugin WordPress Simple PayPal Shopping Cart è quella per creare codici sconto.
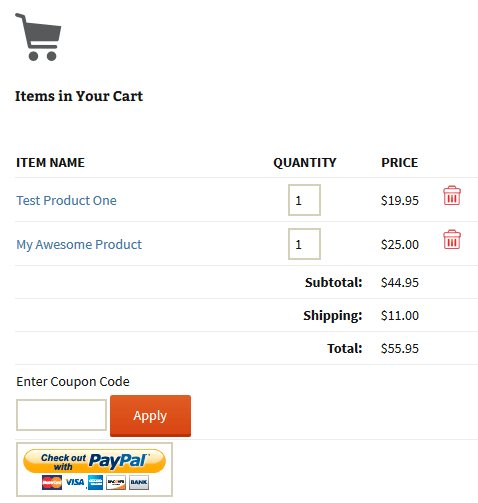
In questo modo, puoi creare un coupon con un codice a tua scelta, una percentuale di sconto e la data di scadenza. Quindi, i tuoi clienti dovranno solo inserire il codice da te fornito prima di effettuare il pagamento per poter beneficiare dello sconto.
Gestione online degli ordini
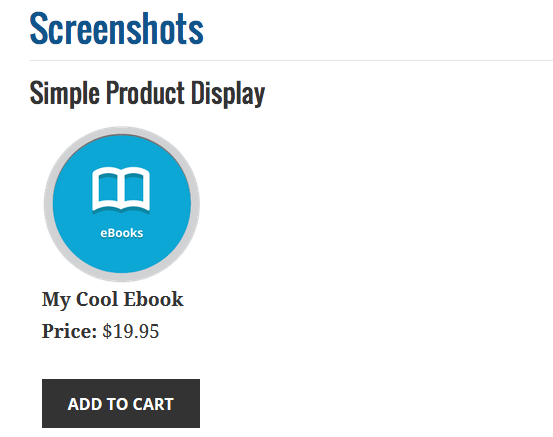
Tutti gli ordini in corso, abbandonati e completati sono visibili all’interno della sezione Ordini Carrello che si trova nel menu principale della Bacheca WordPress. Qui, puoi modificare, creare e cancellare ordini manualmente; inoltre, per ogni ordine viene generato un codice unico.
Personalizza il pulsante “Aggiungi al carrello”
Esteticamente, il pulsante default creato da WordPress Simple PayPal Shopping Cart risulta piuttosto semplice e molto poco visibile. Puoi però inserire un bottone personalizzato molto facilmente.
Semplicemente, crea un’immagine che vuoi usare come bottone. Quindi, caricala come qualunque altro file media all’interno della tua Libreria su WordPress.
Infine, trova l’URL dell’immagine all’interno della pagina di modifica del file media, ed incollalo in Impostazioni > WP Shopping Cart nel campo Testo del pulsante o immagine Aggiungi al Carrello.
Fatto questo, invece del testo apparirà l’immagine che hai creato.
Adesso che hai impostato carrello e sistema di pagamento, dovrai ottimizzare il tuo sito di eCommerce e sapere quali sono gli errori da evitare per non danneggiare SEO e conversioni.
Conclusione
Come vedi, WordPress Simple PayPal Shopping Cart è un plugin molto semplice da configurare che, appoggiandosi alle funzionalità PayPal, permette di creare un vero e proprio negozio online all’interno del tuo sito.
Se invece desideri creare un negozio online con funzionalità più complesse, esistono diversi plugin eCommerce gratuiti per WordPress.
Hai mai pensato di iniziare a monetizzare la tua presenza online implementando funzionalità eCommerce?
Credi che i tuoi utenti sarebbero propensi o titubanti a fare acquisti online?
Secondo te, usare uno strumento conosciuto come PayPal offrirebbe loro maggiore sicurezza?
Come sempre, ti invito a condividere la tua opinione qui sotto nella sezione commenti.

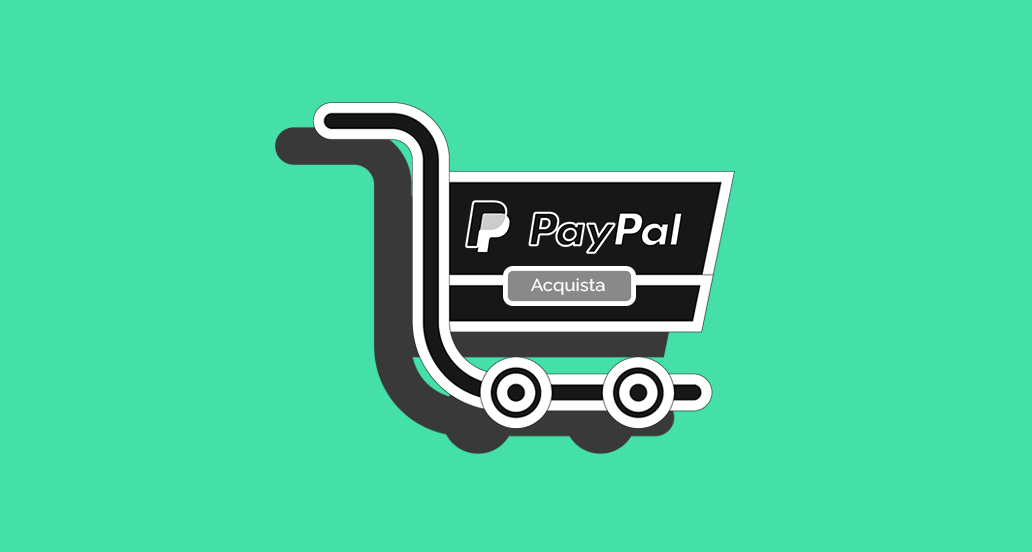





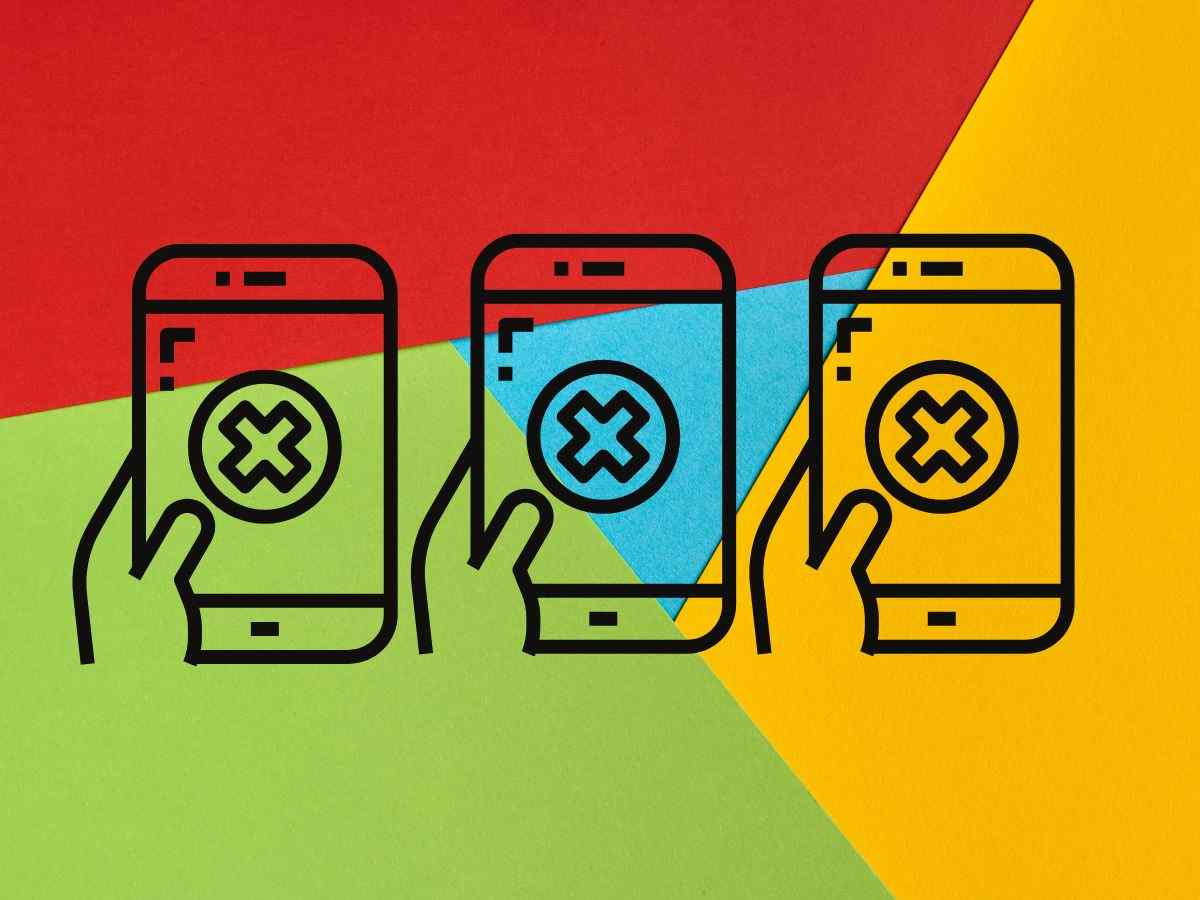

8 Responses
Ciao Andrea,
Plugin perfetto scaricato ormai 2 anni fa dopo aver letto questo articolo e assolutamente azzeccato. Purtroppo però da un paio di settimana non fa quello che deve se i miei acquirenti tentano di acquistare accedendo ai link presenti nel mio account Instagram. Al momento del pagamento sparisce l’opzione carta di credito e non avevo tutti il conto paypal demordono, oppure mi scrivono in privato (raramente).
Acquistando direttamente dal sito è invece tutto ok.
Quale potrebbe essere il problema?
Grazie
Ciao Silvia, hai provato a contattare il supporto del plugin?
Buonasera,
Grazie per la guida molto chiara. Volevo solo chiedere se in qualche modo ho la possibilità di inserire prima del pulsante paga ora, un form dove il cliente scrive i suoi dati per darmi la possibilità di emettere la fattura.
Grazie
Grazie per l’articolo, Chiara. Ti chiedo un chiarimento sulle commissioni da pagare introducendo l’uso del plugin: si pagano solo a Paypal o qualcosa è dovuto anche ai creatori del plugin, per ogni transazione? Grazie mille!
Ciao Mauro, non vi sono commissioni dovute ai creatore dei plugin per quanto è in nostra conoscenza. Un saluto!
Ciao,
Ciao, utilizzo il WP Simple Pay Pal Shopping cart e ho notato che aggiungendo la merce al carrello funziona tutto bene nel senso che aggiunge le spese di spedizione per acquisti inferiori ad una certa cifra e le toglie se gli acquisti sono superiori. Tuttavia se, quando sono nel carrello, tolgo un prodotto per diminuire il totale complessivo, non rimette le spese di spedizione (anche se il totale si abbassa sotto la soglia per il non addebito delle spese stesse. Purtroppo in questo modo il cliente paga un importo sbagliato.
C’è un trucchetto per ovviare a questo?
Grazie della risposta.
Ciao Federica, hai provato anche da sloggata ad effettuare questa operazione? O hai usato un ruolo fittizio per effettuare l’operazione?