Trasferire un sito WordPress da locale a remoto con Duplicator è davvero molto semplice, in questa guida troverai tutte le informazioni di cui hai bisogno per portare a termine questa procedura.
In fondo alla guida inoltre, troverai un nuovo video tutorial per seguire la procedura. Iniziamo!
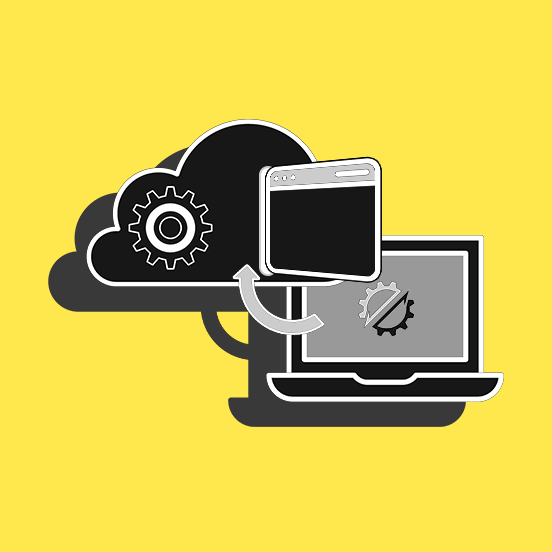
Come trasferire un sito web da locale a remoto con il plugin Duplicator
Come sempre, quando si tratta di andare a toccare codice, tema o database, ti consiglio sempre di effettuare il backup del tuo sito. In caso di problemi in fase di passaggio da locale a remoto, potrai sempre tornare a quella versione senza perdere i contenuti e il lavoro svolto.
Dai anche un’occhiata ai plugin installati e assicurati di rimuovere quelli che non usi, in modo da non trasferire elementi inutili. Una volta installato e attivato il plugin gratuito Duplicator, oppure Duplicator Pro, apri il menu omonimo.
Verrai avvertito della mancanza di packages. Si tratta di pacchetti composti da un archivio del sito (in genere è un file .zip) e di un installatore che automatizza il processo di passaggio dei dati su un altro server.
Clicca su Create new.
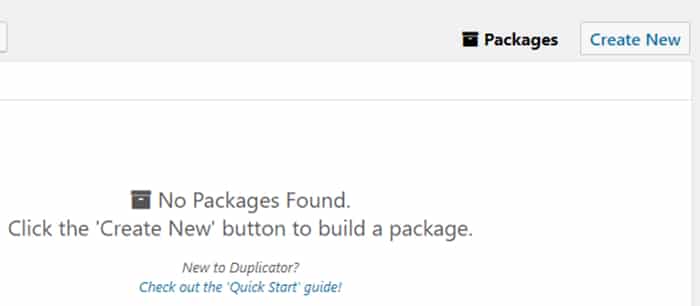
Nella schermata successiva ti viene chiesto di dare un nome al package e di inserire alcune note.
Cerca di usare un nome chiaro: se dovrai creare più copie, in questo modo saprai a cosa si riferirà ciascun package.
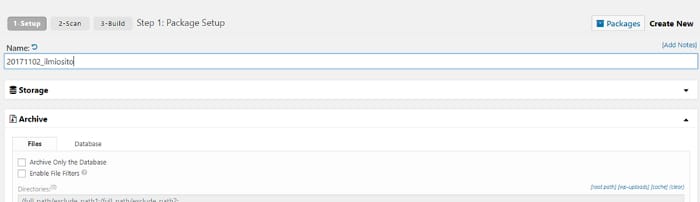
Nella stessa schermata è possibile inserire informazioni opzionali relative ad archivio e installer.
Le impostazioni dell’archivio ti permettono di filtrare il database, mentre quelle dell’installer ti aiutano a pre-compilare la schermata di installazione. In questo modo sarà pronta per l’uso, velocizzando il processo.
Al momento tralasciamo entrambi i tipi di impostazioni e clicchiamo su Next per procedere. A questo punto, Duplicator eseguirà una scansione del Sistema, per assicurarsi che il package funzioni correttamente.
Passare tutti i controlli non è necessario per continuare, ma riduce il rischio di incontrare problemi durante le fasi di costruzione e installazione della build.
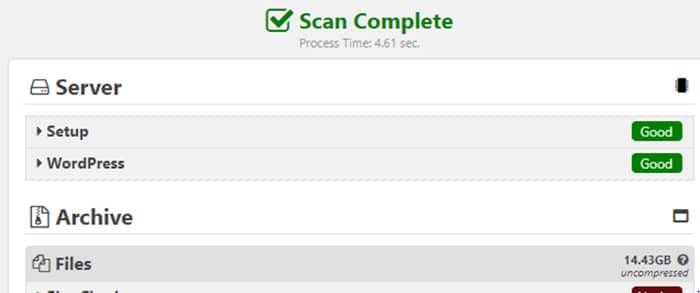
Rivedi il rapporto e, se non trovi errori gravi, procedi a creare la Build cliccando sul pulsante in fondo alla pagina.
Duplicator inizierà a effettuare un back up del sito. Il plugin creerà due file: un archivio e un file installer (in formato .php). Salvali entrambi sul tuo computer.
Caricamento tramite FTP
Per installare e aprire il pacchetto creato, bisogna copiare l’archivio e l’installer nella directory del sito remoto. Puoi farlo tramite FTP utilizzando FileZilla.
Segui questi passaggi:
- accedi al tuo sito via FTP,
- apri la cartella public_html,
- copiaci i file archivio e installer.
In questo modo, copierai fisicamente il tuo sito da locale a remoto.
Poi però bisognerà installarlo per farlo funzionare.
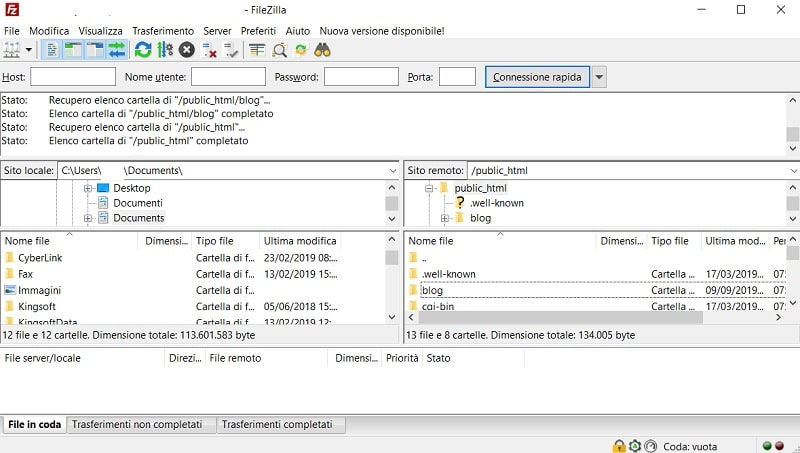
Installare il sito sul server remoto
Per installare il sito archiviato sul server remoto, bisogna accedere al fine installer che abbiamo appena copiato tramite FTP.
Per farlo, aggiungi “/installer.php” al dominio (ad esempio: sitoesempio.it/installer.php).
Quando apparirà l’interfaccia dell’installer, ti verrà chiesto di inserire le tue credenziali di MySQL.
Se stai sostituendo un sito esistente (perché, ad esempio, stai copiando una versione aggiornata dello stesso), ti verrà chiesto di inserire i dettagli del tuo database.
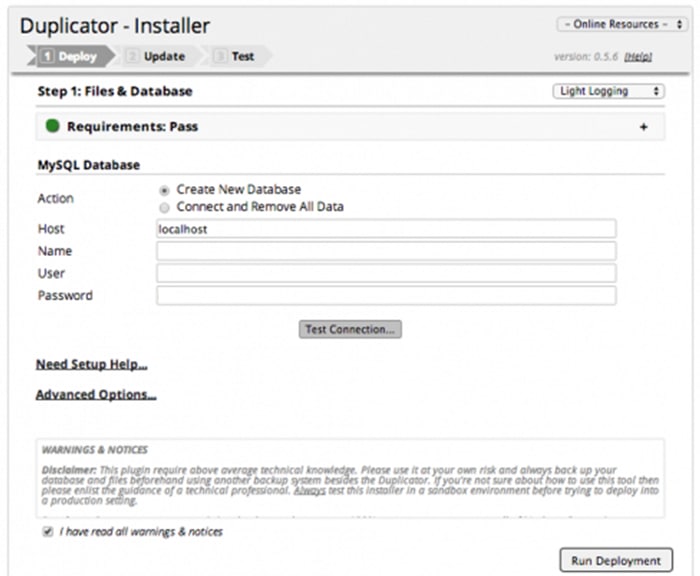
Clicca sul bottone Test connection per assicurarti che funzioni correttamente. Se il tuo provider di hosting non ti permette di creare un database, dovrai farlo manualmente. Potresti trovare una sezione all’interno della tua area utente chiamata Database, oppure dovrai accedere all’area phpMyAdmin e crearlo da lì.
Una volta inseriti i dettagli del database, testa la connessione per controllare se l’installer può accedere al database. Se il test darà esito positivo, passa al prossimo step.
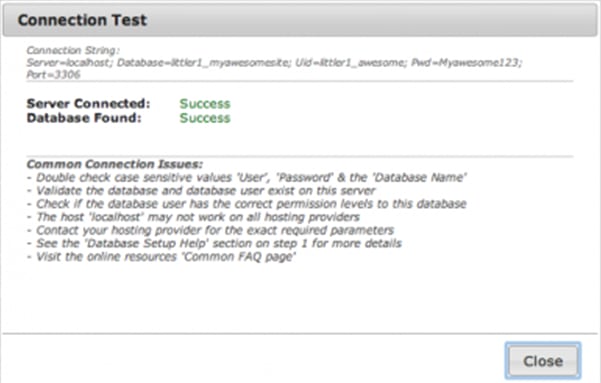
Ora segui questi passaggi:
- clicca su Close, in fondo alla schermata, e su “I have read all warnings and notices”,
- seleziona “Run Deployment”,
- l’installer inizierà ad installare il tuo sito sul server remoto.
Può volerci un po’, specie se il tuo sito è grande. Duplicator ti chiederà poi di confermare i dettagli vecchi e nuovi del tuo sito.
Se sono corretti, clicca su Run update.
Ci siamo quasi..
Duplicator completerà, inoltre, altre 4 operazioni:
- Install Report – Il rapport di installazione fornisce i dettagli degli errori incontrati, il numero di tabelle, righe e colonne nel database.
- Save Permalinks – Clicca sul link “Save Permalinks” per accedere al tuo nuovo sito remoto, dove potrai aggiornare le preferenze sui permalinks.
- Test Site – Ti permette di controllare che tutto funzioni correttamente.
- File Cleanup – Per ragioni di sicurezza, è importante rimuovere il file installer e i file associate create durante il processo di installazione. Questa opzione serve proprio a questo.
Il tuo sito dovrebbe essere una copia esatta dell’installazione locale.
Video – Come trasferire un sito da locale a Remoto con Duplicator
Conclusione
Oggi ti ho mostrato come trasferire un sito da locale a remoto utilizzando il plugin Duplicator.
Hai mai usato questo plugin per effettuare la migrazione di siti?
Se non lo usi, quale metodo preferisci adottare?
Lasciamelo scritto nei commenti e ti risponderemo il prima possibile.

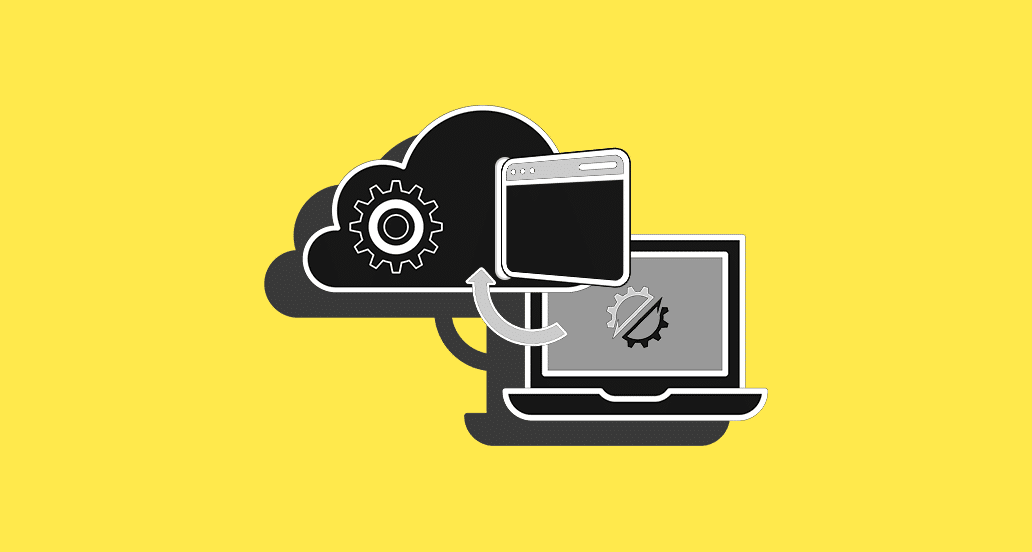






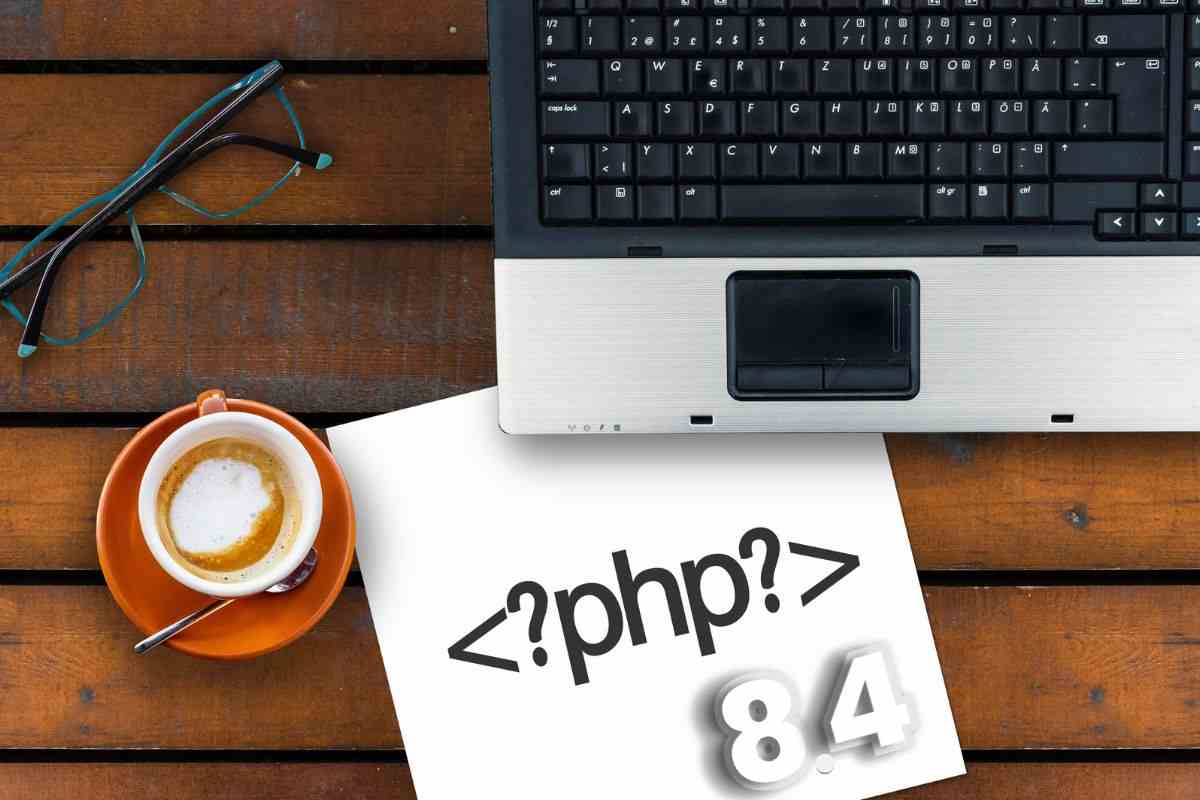


5 Responses
Seguito tutto alla lettera. Trasferimento perfettamente riuscito, grazie.
Ci fa molto piacere, Tiziana! Un saluto e continua a seguirci!
Che differenza cè con lo strumento che mette già a disposizione wordpress “Esporta” che si trova nel menù Strumenti?
Mi riferisco all’esportazione su locale, dovevo pubblicare il commento nell’altro articolo.. (rispetto che a duplicare il sito con Duplicator)
Ciao Marco, in tal caso vengono esportati solo i contenuti e non anche il tema e le funzionalità derivanti dai plugin. Non si tratta quindi di un backup completo ma parziale.