In questa guida completa a GetResponse ti parlo di uno degli strumenti per le newsletter più utilizzati, apprezzato anche da marketer di un certo calibro, tra cui perfino Neil Patel di QuickSprout.
Ti mostrerò innanzitutto i vantaggi ad utilizzare GetResponse.
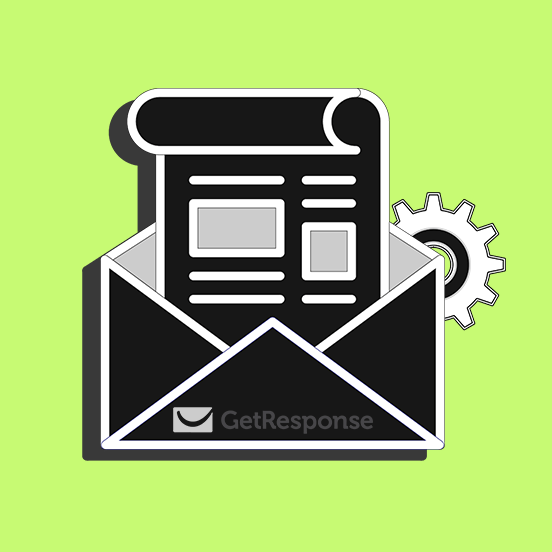
Poi ti illustrerò le sue funzioni principali. Entreremo nel vivo di questo strumento in modo da aiutarti ad avere un’idea complessiva soddisfacente. Non si tratta di un semplice servizio per creare e inviare newsletter, è qualcosa di più.
Sono infatti inclusi strumenti di automazione che ti permetteranno di gestire i tuoi contatti in modo avanzato, grazie alla segmentazione delle liste e alla creazione di invii automatici in base al comportamento degli utenti.
La creazione delle email avviene tramite un’interfaccia molto semplice da usare che ti permette di ottenere risultati professionali, anche grazie alla disponibilità di template già pronti all’uso.
La creazione delle automazioni avviene tramite l’inserimento di specifiche azioni con un semplice drag&drop, che potrai collegare fra loro secondo condizioni logiche, del tipo “if…else”, ossia, se succede questo, allora fai quello.
Oltre alle funzionalità tipiche di email marketing, sono disponibili altri servizi che ti aiuteranno a completare la tua strategia di crescita per il tuo business.
Per esempio, la creazione di landing page, per esempio, include anche l’integrazione con il pixel di Facebook, puoi proporre offerte per un tempo limitato grazie all’uso di un conto alla rovescia o integrare strumenti di eCommerce per promuovere i tuoi prodotti.
O ancora, il software per i webinar ti consentirà di personalizzare le impostazioni di iscrizione e gestire le email di invito e promemoria, creando campagne personalizzate che ti aiuteranno a far crescere i tuoi lead.
Puoi immaginare, quindi, quanto sia vasto il potenziale di GetResponse, perciò cosa ne dici di scoprire tutti i suoi dettagli?
Cominciamo!
GetResponse: perché sceglierlo
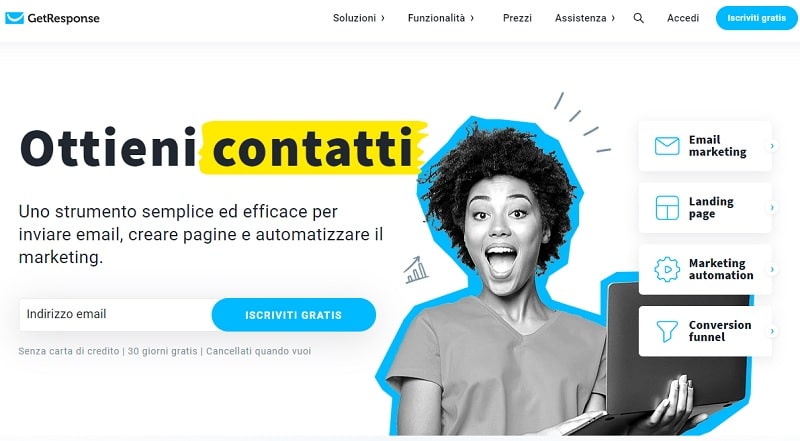
Prezzo competitivo
Iniziamo la guida completa a GetResponse parlando dei costi. GetResponse ha moltissime funzionalità ed un costo piuttosto competitivo, in linea con altri servizi come MailChimp ed AWeber. I piani partono da €13 al mese.
Il piano Basic include il servizio di email marketing e le landing page, gli autoresponder e un funnel di vendita. Si tratta di una soluzione adatta per chi comincia, ma se hai già un’attività avviata ti suggerisco di partire almeno con il piano Plus.
Questo ti permette di creare 5 workflow (sistemi di automazione avanzati) e include il software per i webinar.
Tradotto in italiano
Per chi ha meno di 2000 iscritti, MailChimp è sicuramente la soluzione più economica. Esso è inizialmente gratuito.
Se però superi i 2000 contatti e/o vuoi inviare email automatiche – i cosiddetti autorisponditori – dovrai in ogni caso sottoscrivere un piano a pagamento. MailChimp è inoltre interamente in inglese.
GetResponse ha invece un pannello di controllo tutto in italiano, che lo rende più facile da usare sia per te che per i tuoi collaboratori.
Generatore Landing Page
Questa funzionalità non si trova solitamente nei servizi di newsletter.
All’interno del pannello di controllo di GetResponse potrai creare una vera e propria pagina landing. Le assegnerai poi un URL personalizzato, così da renderla parte integrante del tuo sito.
Il modulo di iscrizione che inserirai nella landing page si può collegare ad un autoresponder, che potrai usare, ad esempio, per permettere agli utenti di scaricare un e-book gratuito.
Grazie anche a questa funzionalità, GetResponse diventerà un potentissimo strumento di marketing per il tuo business.
Raramente, gli strumenti per creare pagine landing (per esempio, OptimizePress e LeadPages) sono gratuiti. Non sottovalutare quindi questo servizio che ti offre GetResponse.
Per saperne di più sulla landing page di GetResponse e altri servizi simili, leggi anche la nostra guida per creare pagine landing utilizzando WordPress.
Tasso di deliverability pari al 99%
GetResponse ha implementato diverse policy anti-spam.
Per esempio, monitorare che le email inviate attraverso la piattaforma siano genuine, aiuta ad evitare che i messaggi inviati tramite GetResponse vengano contrassegnati dai servizi email come spam (e sfuggano probabilmente all’attenzione dei destinatari).
GetResponse utilizza diversi sistemi per garantire che i tuoi messaggi arrivino alle caselle di posta dei destinatari senza intoppi.
Immagini gratuite
GetResponse è integrato con un marketplace di immagini stock premium.
Incluso nel tuo abbonamento, avrai accesso a migliaia di immagini gratuite. Potrai anche acquistare direttamente dalla tua dashboard immagini premium Shutterstock oppure inserire una GIF scelta dal catalogo di Giphy.
Le immagini sono disponibili all’interno della sezione File e immagini che trovi nel menu. Possono essere comodamente inserite direttamente all’interno del template che hai scelto per le tue newsletter.
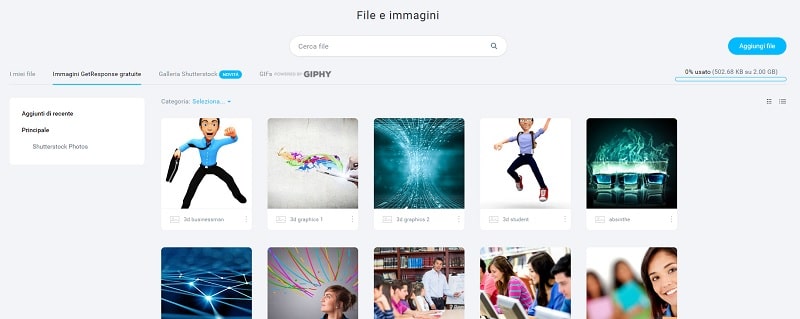
GetResponse ha anche tutte le altre funzionalità “standard” di un ottimo strumento di email marketing, tra cui:
- autorisponditori per l’invio automatico di sequenze di email
- funzionalità per fare A/B split testing
- centinaia di template responsive pronti da utilizzare
- strumenti per analizzare la performance delle tue newsletter
- funzionalità per vedere un’anteprima delle newsletter su dispositivi con schermi di diverse dimensioni
- strumento per la creazione di moduli di iscrizione da integrare sul tuo sito
e molto altro.
GetResponse offre anche un periodo di prova gratuito della durata di 30 giorni.
Oltre ad avere tutte queste funzionalità interessanti, GetResponse è anche molto facile da usare.
Nella prossima sezione della guida completa a GetResponse approfondiamo proprio il funzionamento base della piattaforma.
GetResponse: guida completa al funzionamento della piattaforma
Quando crei un account GetResponse, la prima cosa che ti sarà richiesto di fare è creare una cosiddetta campagna e di aggiungere contatti alle tue liste.
Cos’è una campagna?
Pensa ad una campagna come ad una sezione delle tue attività di email marketing, che include iscritti, newsletter, autorisponditori, eccetera.
Per esempio, tutto ciò che riguarda l’invio di messaggi agli iscritti alla newsletter gratuita del tuo blog rientrerà in una campagna.
I messaggi e gli email relativi alle persone che hanno acquistato un prodotto a pagamento, rientreranno invece in una campagna separata.
Le campagne sono, effettivamente, aree di lavoro nel contesto dell’email marketing.
La pagina principale del tuo account GetResponse è chiamata Dashboard. Troverai alcuni riquadri che potrai spostare e modificare in base alle tue esigenze, per avere sempre a portata di mano ciò di cui hai più bisogno.
Tutte le funzioni sono comunque presenti all’interno del menu.
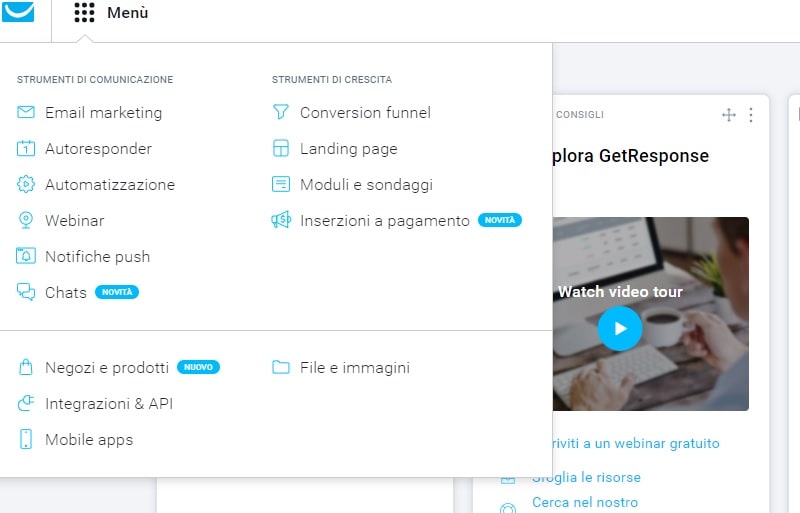
Le campagne o newsletter si trovano all’interno della sezione Email marketing. Qui potrai creare una singola mail, impostare un AB test con più versioni dello stesso messaggio oppure creare una newsletter che invia automaticamente i tuoi ultimi articoli ai tuoi iscritti.
Come aggiungere iscritti ad una campagna?
Continuiamo questa guida su GetResponse vedendo come aggiungere indirizzi email alle tue campagne. Per poter creare una campagna, infatti, dovrai avere una lista di contatti.
GetResponse ne crea una in automatico che contiene il tuo indirizzo email. Puoi utilizzarla per effettuare i test prima di inviare le email ai tuoi iscritti.
Ecco come aggiungere contatti alle tue liste. Ci sono diversi modi.
Importare iscritti
Probabilmente, questa funzionalità ti sarà utile se passerai a GetResponse da un altro servizio di email o se raccogli indirizzi email con carta e penna e li aggiungi poi manualmente online.
Semplicemente, nel menu principale entra nella sezione Liste, poi seleziona il pulsante Aggiungi Contatti.
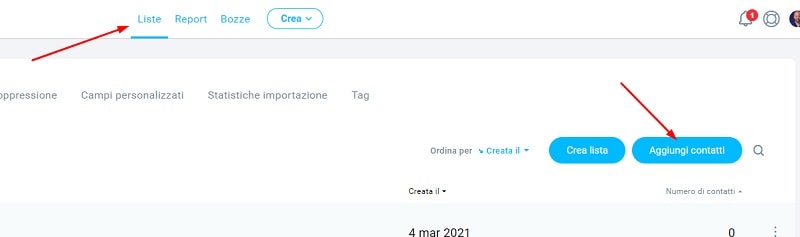
Qui puoi incollare indirizzi email nell’area di testo, caricare un file, creare un collegamento tra GetResponse ed altri servizi integrati (per esempio, Google docs e Zendesk), oppure eseguire una migrazione da altre piattaforme (Active Campaign, Mailchimp, AWeber, Constant Contact).
Per evitare duplicati, scegli cosa fare con i nuovi contatti: aggiornare i dati esistenti, aggiungere solo i nuovi contatti, oppure aggiungere e aggiornare.
È importante notare che gli indirizzi email aggiunti attraverso una delle funzionalità di importazione non risultano immediatamente all’interno della tua campagna GetResponse.
Infatti, proprio per la politica anti-spam che rende così sicuro questo servizio, gli indirizzi vengono controllati e approvati a mano dallo stesso team di GetResponse. Viene così garantito che la piattaforma non venga utilizzata per l’invio di spam.
Moduli di iscrizione
Gli utenti possono iscriversi alle tue campagne attraverso moduli personalizzati. Per creare un modulo, vai nel menu Crea e seleziona la voce Crea modulo.
In questa sezione troverai per prima cosa il Wizard che ti guiderà nella creazione del modulo e della pagina di ringraziamento a partire da un template che potrai personalizzare come preferisci.
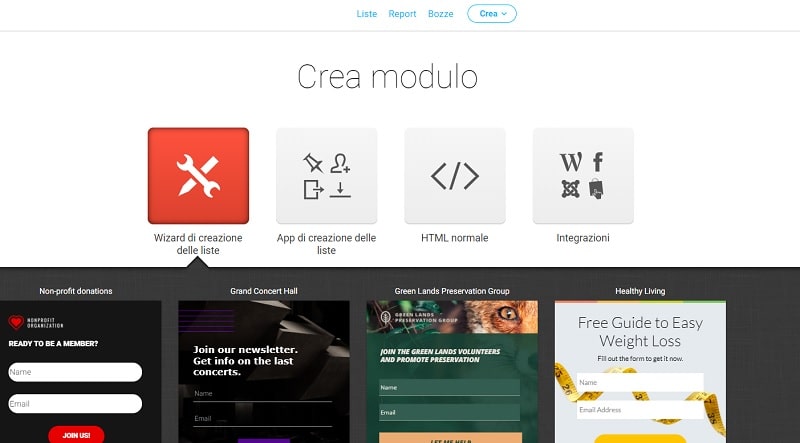
Nella sezione Impostazioni, potrai scegliere la lista alla quale si iscriveranno gli utenti e le opzioni relative alla conferma di iscrizione. Una volta creato il tuo modulo, salva e pubblica.
Per ottenere il codice da utilizzare sul tuo sito web e permettere agli utenti di visualizzare il form di iscrizione, vai nella sezione Moduli e sondaggi, apri le opzioni relative al modulo e clicca su Copia da codice.
Otterrai lo script da inserire nelle tue pagine. Se vuoi creare un modulo in semplice HMTL, vai su Crea > Crea modulo e seleziona HTML normale.
Copia e salva il codice, perché questo non verrà conservato all’interno di GetResponse.
Landing Page
Come ti spiegavo più sopra, GetResponse ti fornisce anche lo strumento di creazione di una landing page.
È interessante sapere che puoi assegnare ad essa un URL GetResponse oppure perfino un URL con il tuo dominio. Per trovare questa funzionalità, naviga in Crea > Crea Landing Page.
Troverai tantissimi modelli da cui partire oppure inizia semplicemente con una pagina vuota. Trascina gli elementi che vuoi utilizzare e personalizzali adattandoli al tuo stile.
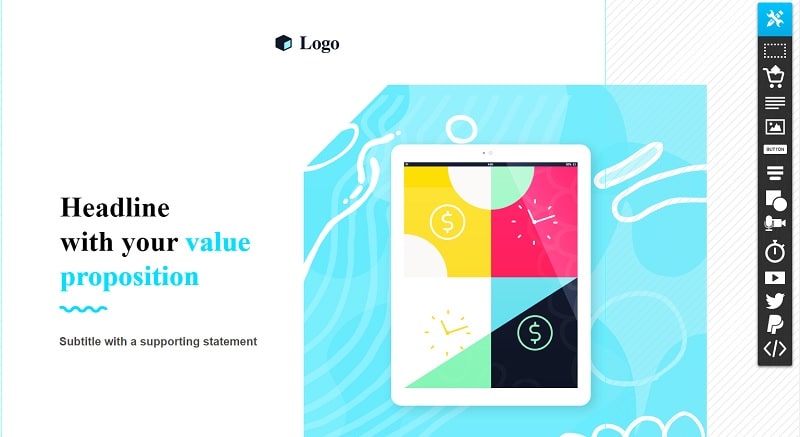
Una volta completata la creazione della pagina, vai avanti e scegli se pubblicarla con un sottodominio di GetResponse (ad esempio mialanding.getresponsepages.com) oppure se associare un tuo dominio personalizzato.
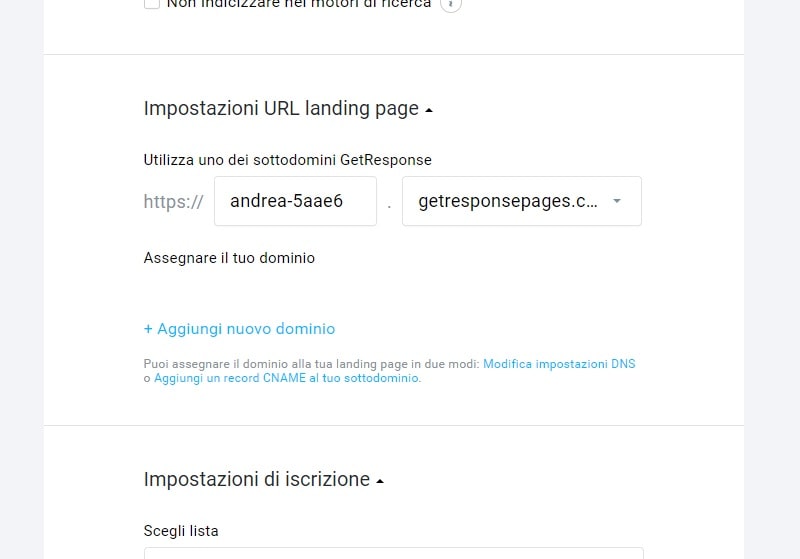
Creare newsletter
In una guida completa a GetResponse non poteva mancare, ovviamente, la sezione su come creare le newsletter.
Configurata la campagna ed importati gli indirizzi email degli iscritti, sei pronto per creare la tua prima newsletter.
Dal menu di navigazione principale, naviga in Email marketing e seleziona il pulsante Crea newsletter.
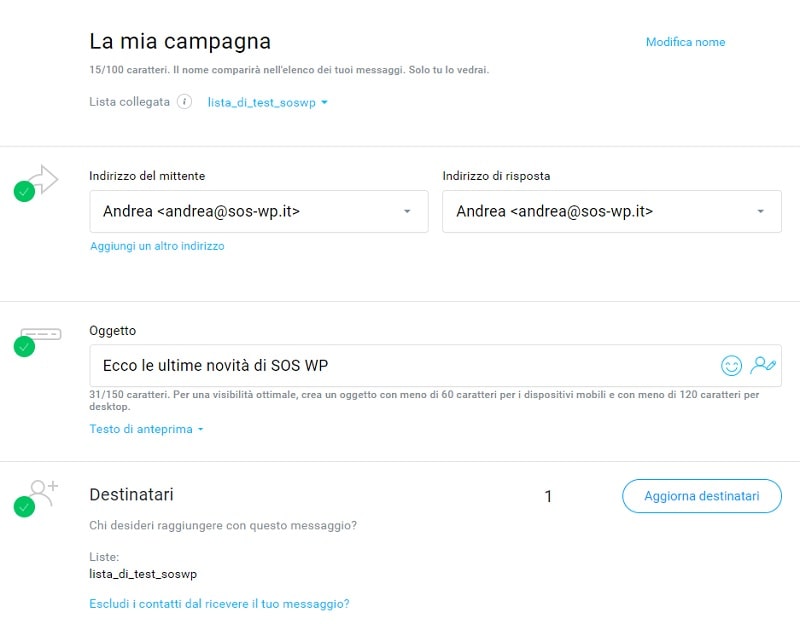
Per prima cosa, inserisci tutte le informazioni relative alla tua campagna, come il mittente, l’oggetto, la lista a cui inviare la mail.
Seleziona ora Progetta messaggio per scrivere la tua newsletter.
Scegli uno dei template pre-progettati disponibili, oppure crea la mail a partire da un template che hai creato in precedenza, una pagina vuota, l’editor HTML o un messaggio precedente.
Una volta creato il messaggio, potrai:
- vedere un’anteprima dell’email
- inviarla immediatamente
- programmarla per il giorno e l’ora che desideri.
Tutte le tue newsletter (sia quelle inviate che le bozze) vengono salvate in Email marketing > Newsletter.
In questa funzionalità, ho riscontrato un piccolo svantaggio, che per molti potrebbe non essere importante, ma a seconda delle tue esigenze potrebbe avere un certo peso.
Si tratta di questo.
All’interno di una newsletter creata con questo sistema, non è possibile inserire automaticamente il feed RSS dei tuoi articoli.
Questo significa che, se vuoi inviare una mail personalizzata ai tuoi iscritti, e includere anche un elenco creato in automatico degli ultimi articoli pubblicati sul tuo blog, purtroppo non potrai farlo.
Esiste tuttavia un’altra funzionalità molto interessante per inviare i tuoi ultimi post. Te ne parlo nella sezione successiva.
RSS-to-email
Per inviare ai tuoi contatti gli ultimi articoli pubblicati sul tuo blog, vai su Email marketing > RSS-to-email. Ti basterà inserire l’URL del feed del tuo sito web e impostare quando vuoi inviare la mail:
- ogni volta che pubblichi un nuovo articolo;
- a un’ora precisa e con frequenza giornaliera, settimanale o mensile.
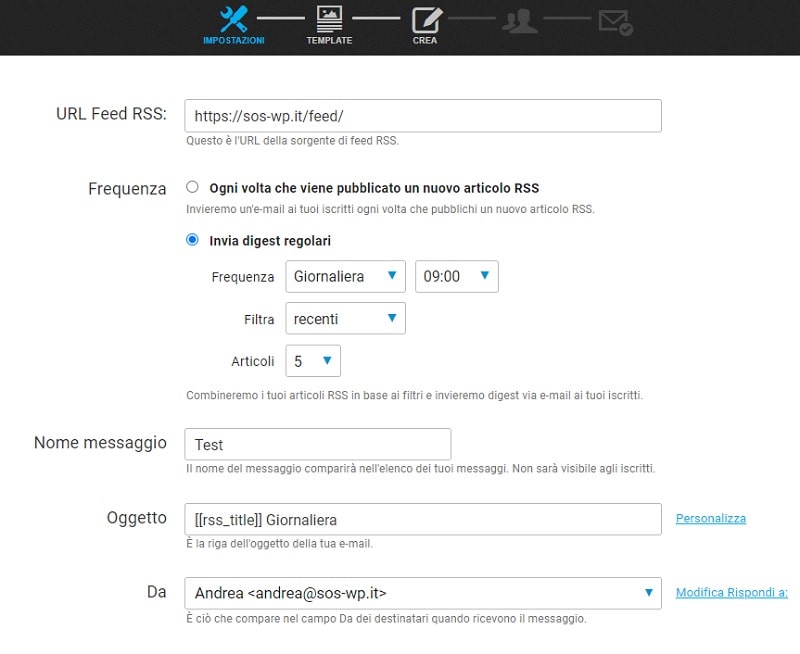
Vai avanti per scegliere il modello da utilizzare nelle tue email e personalizzare i contenuti.
L’invio delle ultime pubblicazioni sul tuo blog è quindi totalmente automatizzato e semplicissimo da configurare. L’unica pecca è che non potrai personalizzare il contenuto della mail.
Questo può essere considerato un vantaggio oppure uno svantaggio, dipende dalle tue necessità.
Se vuoi mandare email personalizzate che includono anche il feed automatico, avrai molte difficoltà.
Se invece vuoi mandare email personalizzate, e poi anche email totalmente automatizzate per il feed, allora è perfetto.
Autorisponditori e automazioni
L’ultima funzionalità che vedremo in questa guida completa a GetResponse sono gli autorisponditori e le automazioni.
Un autorisponditore è un’email che viene inviata in automatico all’utente, solitamente dopo un certo intervallo di tempo dall’iscrizione alla campagna.
Un’automazione è una serie di compiti che vengono svolti al verificarsi di determinate condizioni.
Si tratta di funzionalità è estremamente potenti. Infatti, ti permette di tenerti in contatto con gli iscritti per la durata di un arco di tempo piuttosto prolungato. E senza preoccuparti di tenere d’occhio il calendario!
Usando GetResponse potrai iniziare a creare i tuoi autorisponditori andando alla voce Autoresponder del menu.
I messaggi vengono creati come le newsletter standard. L’unica differenza è che potrai, appunto, specificare dopo quale intervallo di tempo inviarli all’utente.
Nell’immagine qui sotto vedi la schermata di configurazione. In questo caso, il messaggio viene inviato dopo 3 giorni:
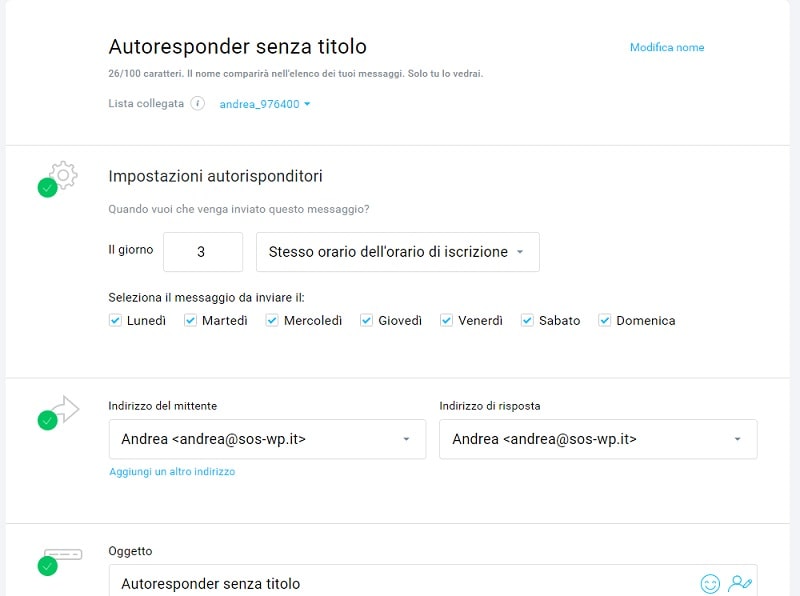
Per quanto riguarda le automazioni, la procedura è un po’ più complessa. Vediamo come funziona.
Automatizzazioni
Vai alla voce Automatizzazioni del menu e clicca sul pulsante Crea workflow. Sulla destra troverai una serie di condizioni e di azioni.
Trascina, quindi, all’interno della pagina, la condizione che si deve verificare (ad esempio, un utente si iscrive a una lista specifica).
Trascina poi l’azione che deve essere compiuta al verificarsi di tale condizione (per esempio, invia un messaggio).
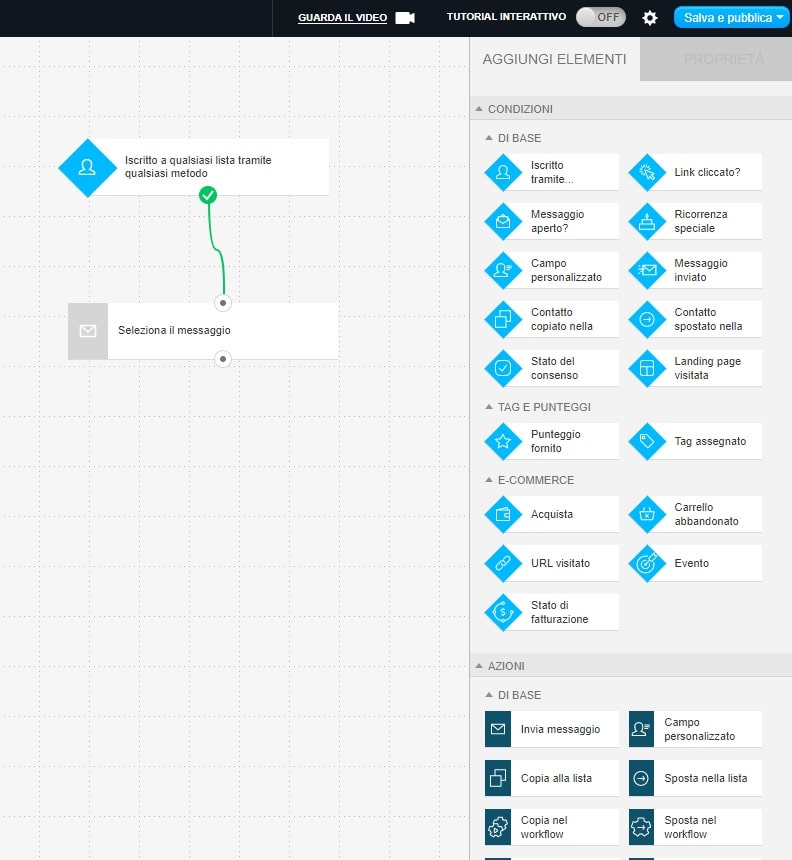
Ricordati di collegare correttamente tutti gli elementi del workflow tra loro, altrimenti l’automazione verrà interrotta.
Ci vorrà un po’ di pratica per comprendere al meglio come usare le condizioni e le azioni. Se attivi il pulsante Tutorial interattivo, potrai fare tutte le prove che vorrai senza problemi.
Siamo comunque a tua disposizione per aiutarti a configurare il tuo email marketing con GetResponse. Richiedi il nostro supporto contattando l’Assistenza WordPress!
Conclusione
In questa guida completa a GetResponse ho illustrato le funzionalità principali di uno dei più apprezzati strumenti per la creazione di newsletter. Le sue potenzialità sono veramente enormi e le personalizzazioni decisamente ampie.
Inoltre, hai a disposizione diversi servizi che solitamente non vengono offerti con i tradizionali strumenti per le newsletter.
Hai mai provato questo strumento?
Ti è sembrato valido oppure ne preferisci un altro, come MailChimp?
Ti invito a lasciare la tua risposta qui sotto nel box dei commenti.
GetResponse, perché scegliere questa piattaforma?
Perché è semplice da usare, è in italiano, ha un prezzo molto competitivo e offre tantissime funzioni molto utili a creare una campagna efficace.
GetResponse WordPress, abbinamento vincente?
Decisamente sì. La piattaforma di GetResponse si integra perfettamente con il CMS di WordPress, lavorando in modo fluido ed efficace.
Creare una newsletter su GetResponse è difficile?
No, in realtà è piuttosto facile. Basta navigare il menù Email marketing e cliccare su crea newsletter. Inserire poi mittente, oggetto e lista a cui inviare la mail. E infine selezionare progetta messaggio per scrivere la newsletter.
Qual è il Tasso di deliverability di GetResponse?
È pari al 99% perché la piattaforma implementa diversi policy anti-spam

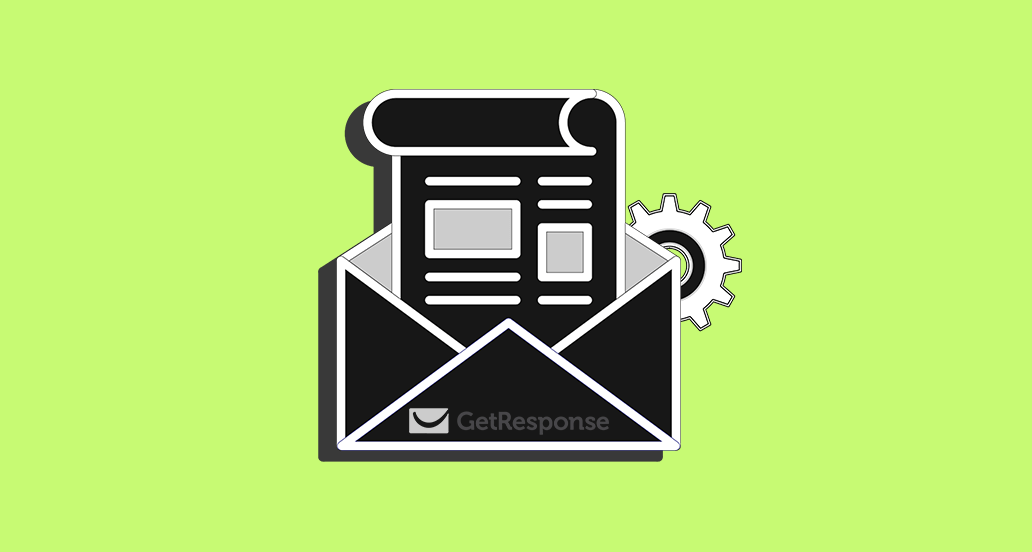

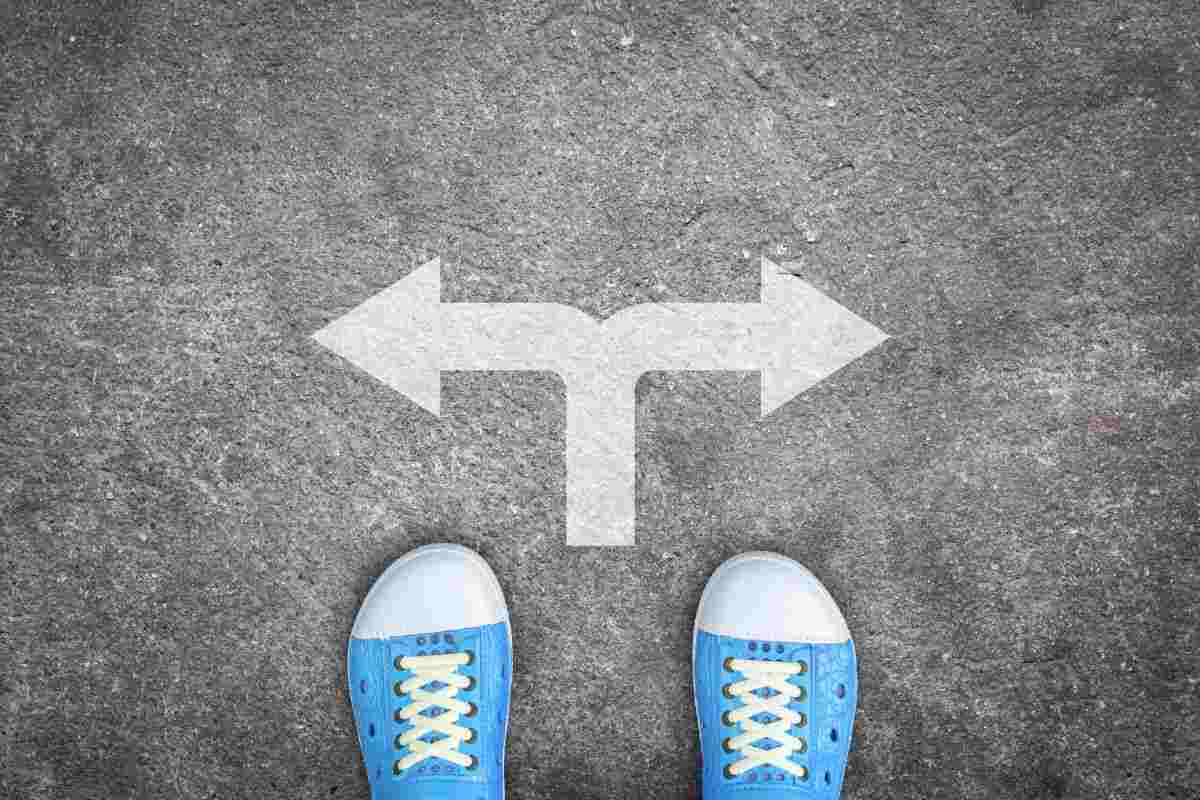



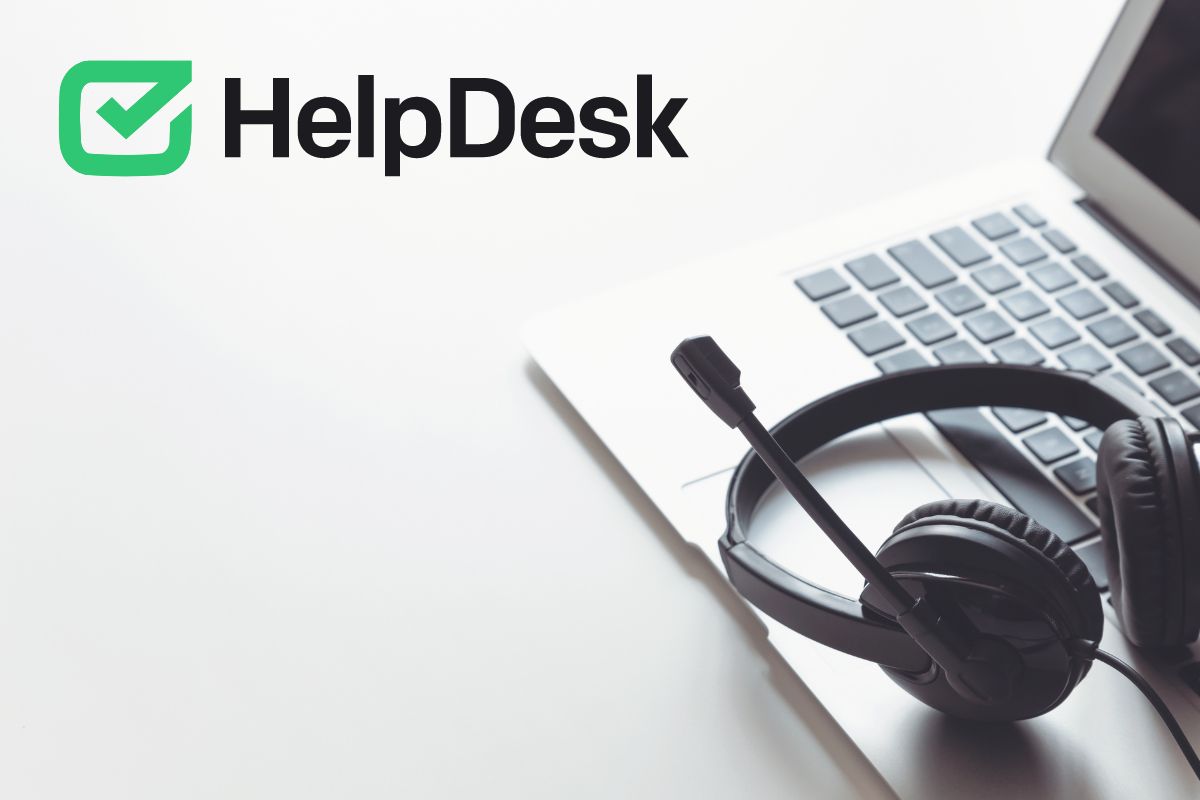
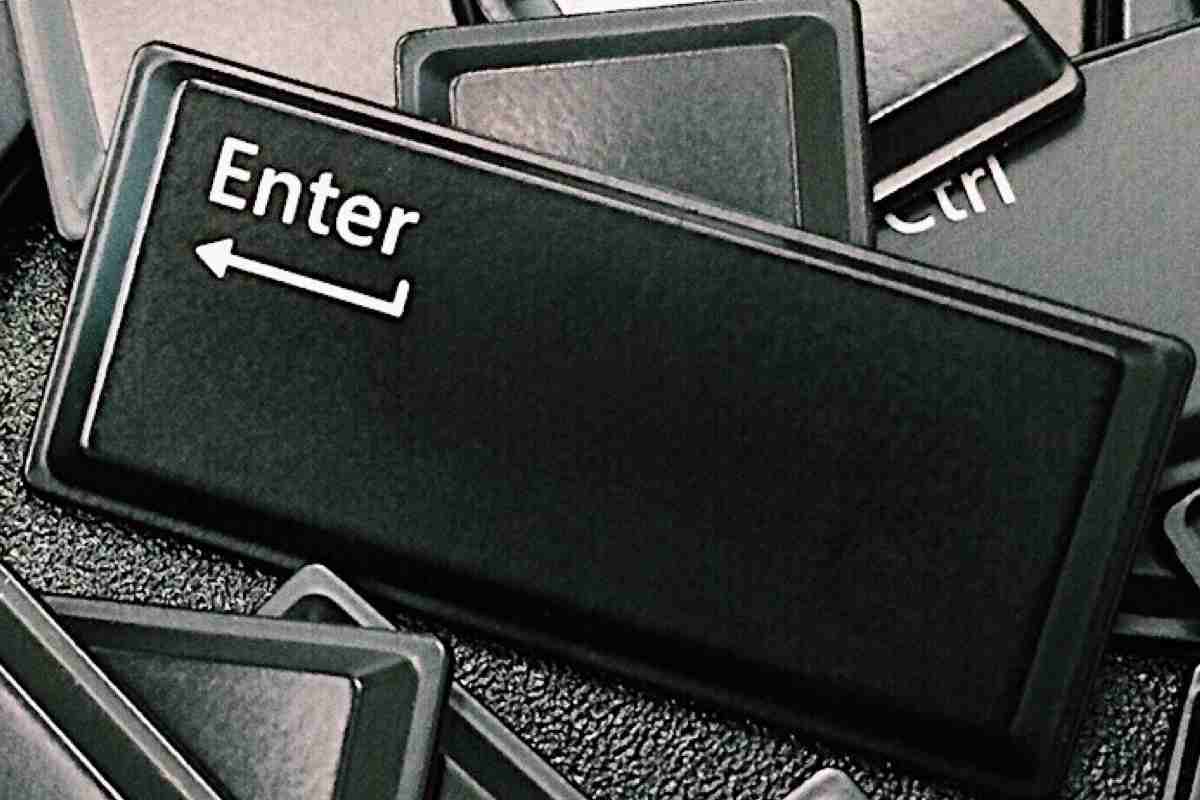


13 Responses
Ciao Andrea, la landing page creata con GetResponse si può usare per fare delle campagne Google Ads Display per promuovere corsi online e generare lead? Grazie
Ciao, si è possibile tramite una opportuna integrazione. Buon lavoro!
Ciao, io ho provato sia Aweber che Getresponse e devo ammettere che quest’ultimo è decisamente superiore, anche proprio a livello di semplicità di utilizzo.
Inoltre sono molto interessati le nuove funzionalità che lo rendono sempre più simili a un tool per creare funnel
Ciao Giovanni, grazie di averci dato la tua opinione, continua a seguirci!
Buongiorno, e complimenti per il vostro sito, ricchissimo e di qualità.
Sono da poco utente GetResponse Basic (non free) e mi inquieta non trovare il menu per cambiare/creare le campagne. Dopo l’accesso trovo nella prima riga in alto, da sinistra: badge GetResponse, menu quadrato con 9 punti, Liste, Report Bozze, Crea (con relativi sottomenu), icona Aiuto, icona Mio Account.
In nessun sottomenu e neanche nei widget ho trovato la funzionalità per le campagne. Uso Chrome e Firefox e Brave, ultime versioni e non riesco a individuare il problema. Grazie. Massimo
Ciao Massimo, hai già provato a contattare il supporto di GetResponse?
Salve, io vorrei inserire un pulsate sulla mia Landing page affinché le persone possano fare un acquisto direttamente con PayPal, mi sapete aiutare?
Ciao Claudia, puoi integrare sulla tua landing il pulsante PayPal seguendo le istruzioni di questa guida. Facci sapere se ti è di aiuto!
Ciao,
non riesco a collegare il Modulo di Getresponse alla fan page di FB.
Arrivo al punto che mi fa selezionare la pagina ma poi mi dice :
Scheda Pagina aggiunta
Abbiamo aggiunto l’app Web Form GetResponse alla pagina Facebook selezionata. Per configurare l’app, vai alla pagina e fai clic sulla scheda “Iscriviti”.
Ma non trovo nessun tasto ISCRIVITI.
Come faccio?
Grazie
Katia
Ciao Katia, quali istruzioni hai seguito? Un saluto!
Ciao Andrea! Attualmente ho creato un funnel tramite GetResponse ed ho aggiunto l’opzione “Quando viene visualizzata questa pagina”, sto riscontrando problemi. Il plugin (per WordPress) e/o il javascript in non comunicano i dati a getresponse così facendo la comunicazione non prosegue. Non capisco il motivo, come posso risolvere questo problema? Aspetto un tuo riscontro
Ciao Aron, purtroppo non capiamo bene cosa intendi 🙁 Ricevi qualche messaggio di errore o notifica?