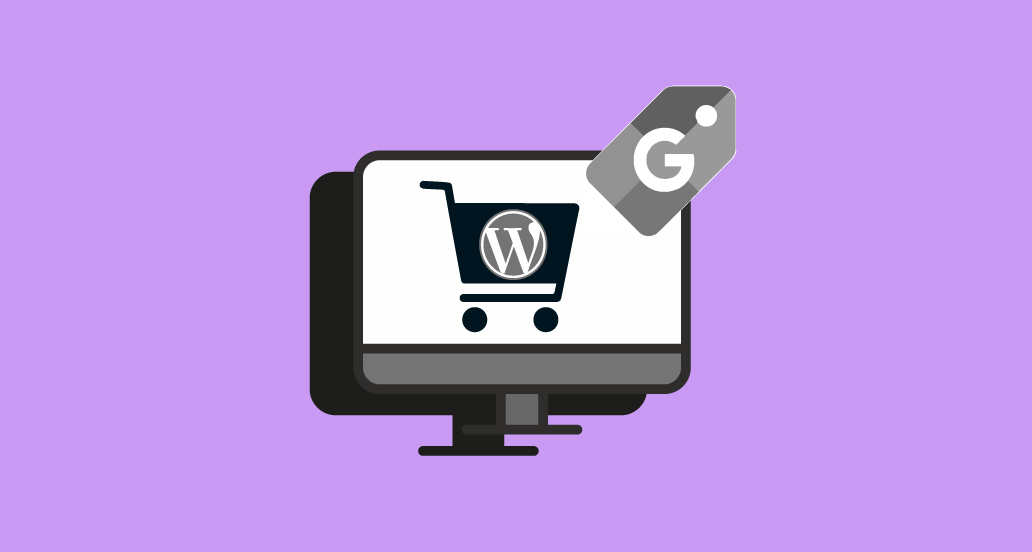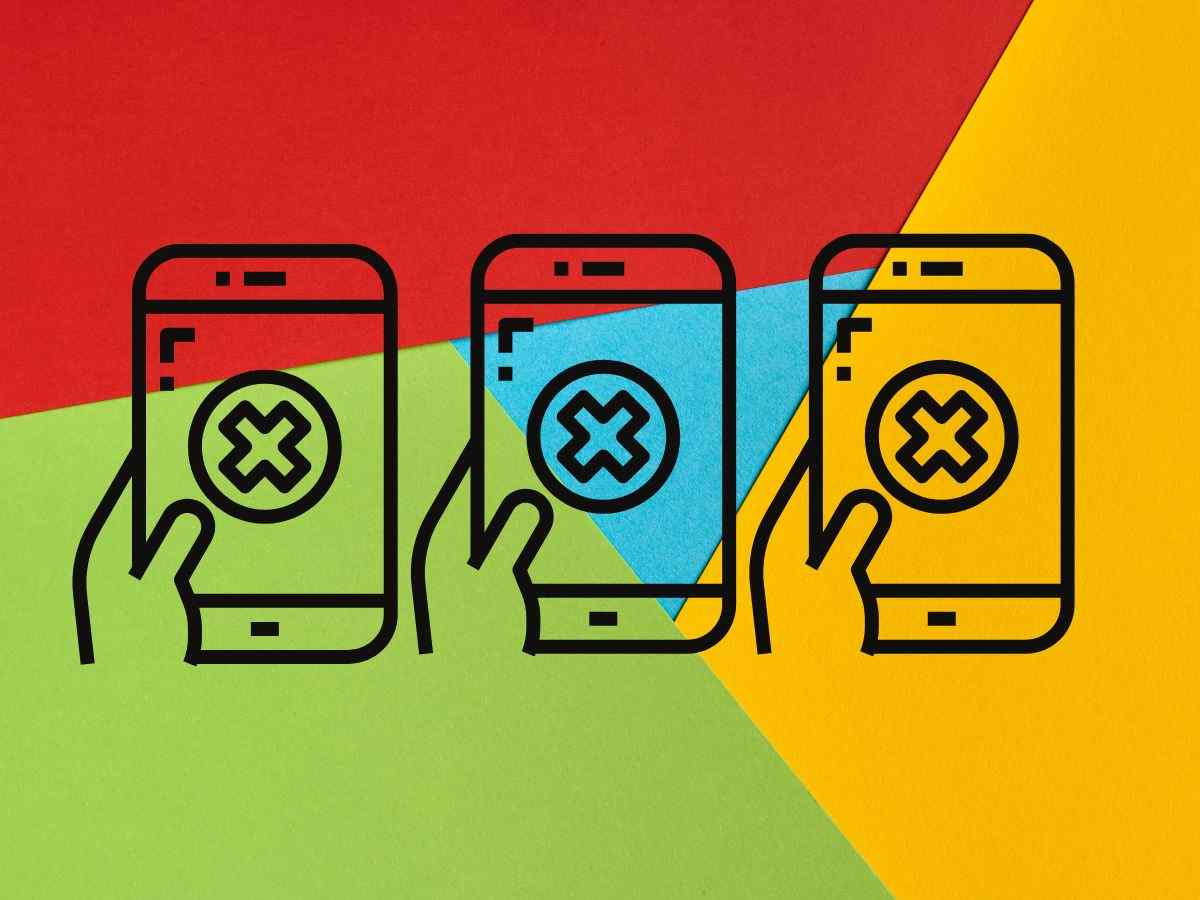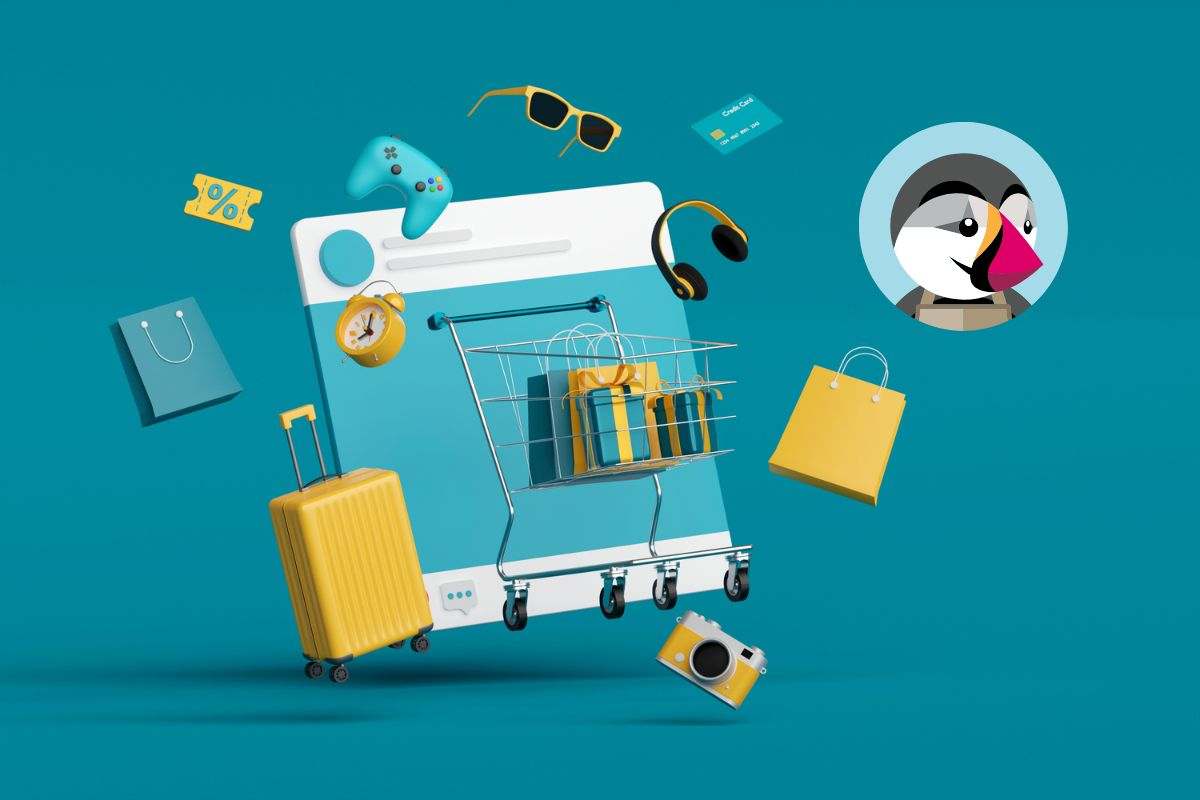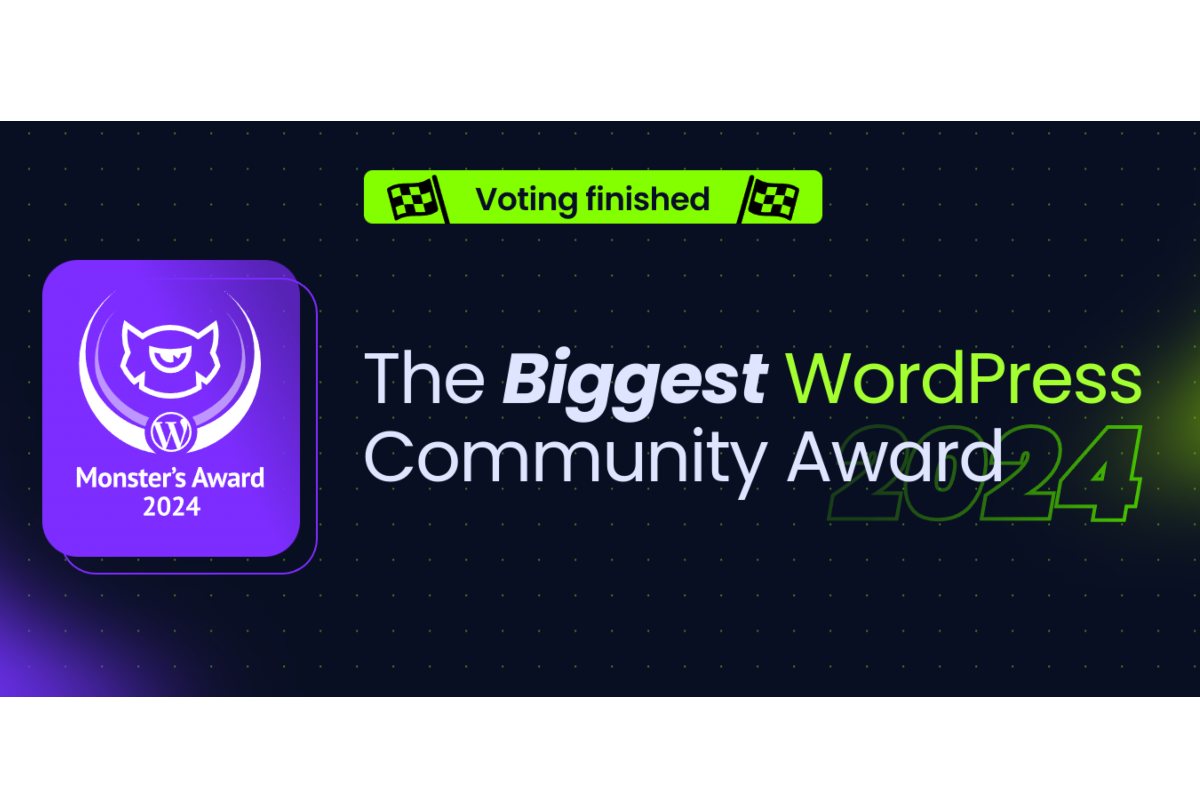Hai un sito e-commerce? Non pensi che otterresti grandi vantaggi nel mostrare i tuoi prodotti su Google Shopping?
La piattaforma per l’e-commerce di Google è una vetrina visibile a tantissimi utenti ed essere presenti al suo interno aumenta notevolmente le possibilità di aumentare i clienti e i guadagni.
Per comparire su Google Shopping, puoi collegare il tuo negozio online alla piattaforma e i prodotti verranno mostrati nella pagina di ricerca di Google e su YouTube. Grazie al collegamento con Google Ads, potrai inoltre pubblicizzare i tuoi prodotti per raggiungere un pubblico più in target.
Vuoi scoprire come mostrare i prodotti del tuo sito WordPress su Google Shopping? Segui i passaggi.
Per procedere con le indicazioni di questa guida, avrai bisogno di:
- Un sito WordPress con WooCommerce;
- Un account Google;
- Un account Google Merchant Center;
- Il collegamento del tuo sito con Google Analytics e Google Search Console;
- Un account WordPress.com;
- Un account Google Ads.
Se ancora non li hai, puoi comunque crearli man mano che vai avanti con la procedura.
Crea un account su Google Merchant Center
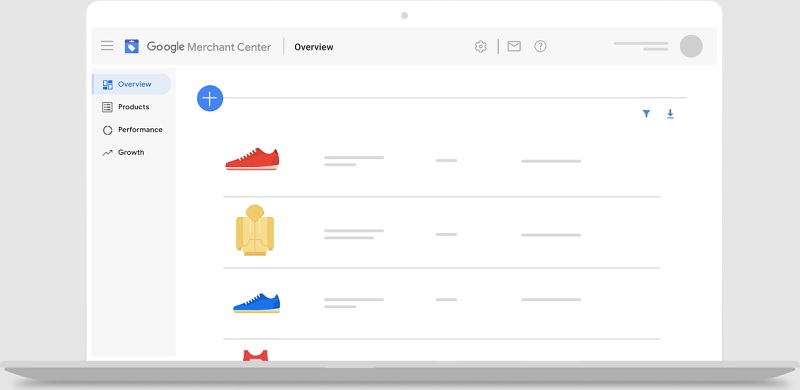
Bene, siamo pronti per iniziare. Per prima cosa, è necessario creare un account nel Merchant Center di Google. Ci sono però delle condizioni specifiche da rispettare:
- devi avere un sito e-commerce in cui:
- sono accettati i pagamenti online;
- i prezzi dei prodotti siano ben chiari;
- sia possibile effettuare il reso del prodotto e le condizioni siano indicate chiaramente in una policy;
- sono inclusi i dati di contatto;
- devi vendere prodotti, non servizi.
Se la tua attività è in linea con queste indicazioni, procedi con l’iscrizione, altrimenti ti consiglio di risolvere i problemi prima di iniziare, dato che potresti non essere accettato sulla piattaforma.
Naviga su Google Merchant Center e clicca sul pulsante Inizia. Inserisci i dati del tuo negozio e l’URL del tuo sito web, quindi vai avanti. Dovrai poi inserire il nome dell’attività e la località, quindi entrerai all’interno della dashboard da cui gestire il tuo account.
I primi passi suggeriti per configurare alla perfezione il tuo profilo venditore sono nella sezione Mostra i tuoi prodotti su Google:
- Verifica il tuo numero di telefono per confermare la tua identità;
- Conferma il negozio online della tua attività;
- Aggiungi i dettagli per specificare in che modo spedisci i prodotti;
- Aggiungi i prodotti.
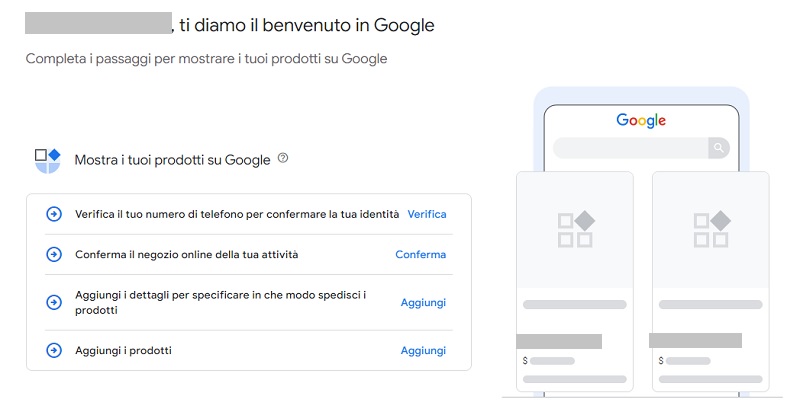
Seguiamo questi step uno per volta.
Verifica il numero di telefono
Clicca su Verifica, inserisci il tuo numero di cellulare e riceverai un SMS o una telefonata con un codice di verifica da inserire nel passo successivo. Questo numero non verrà mostrato ai tuoi clienti, servirà solo per verificare la tua identità.
Conferma il negozio online della tua attività
Cliccando su Conferma, dovrai effettuare due passaggi: la verifica e la rivendicazione.
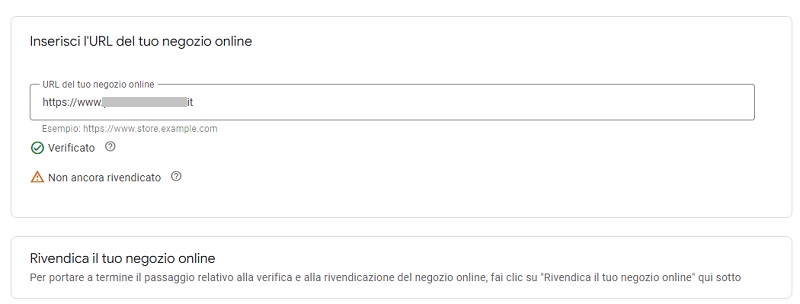
La Verifica serve ad accertare che sei effettivamente proprietario (o gestore) del sito web. Questo passo può non essere necessario se hai già collegato il tuo sito web a un altro prodotto Google, come Google Analytics o Search Console. Ti consiglio vivamente di collegare il tuo sito ad Analytics e Search Console, se non l’hai ancora fatto, dato che comunque sono fondamentali per monitorare l’indicizzazione e il traffico sul tuo e-commerce.
La Rivendicazione riguarda invece il collegamento vero e proprio fra il tuo e-commerce WordPress e l’account Google Merchant Center. Clicca semplicemente su Rivendica il tuo negozio online per confermare. La rivendicazione deve necessariamente essere fatta dopo la verifica.
Aggiungi i dettagli per specificare in che modo spedisci i prodotti
La sezione relativa alle spedizioni ti permetterà di scegliere in quali Paesi vendi i tuoi prodotti, i tempi di consegna e i costi di spedizione.
Compila tutti i campi, tra cui il tempo minimo e massimo di preparazione dell’ordine, la tariffa della spedizione, l’eventuale spedizione gratuita ecc.
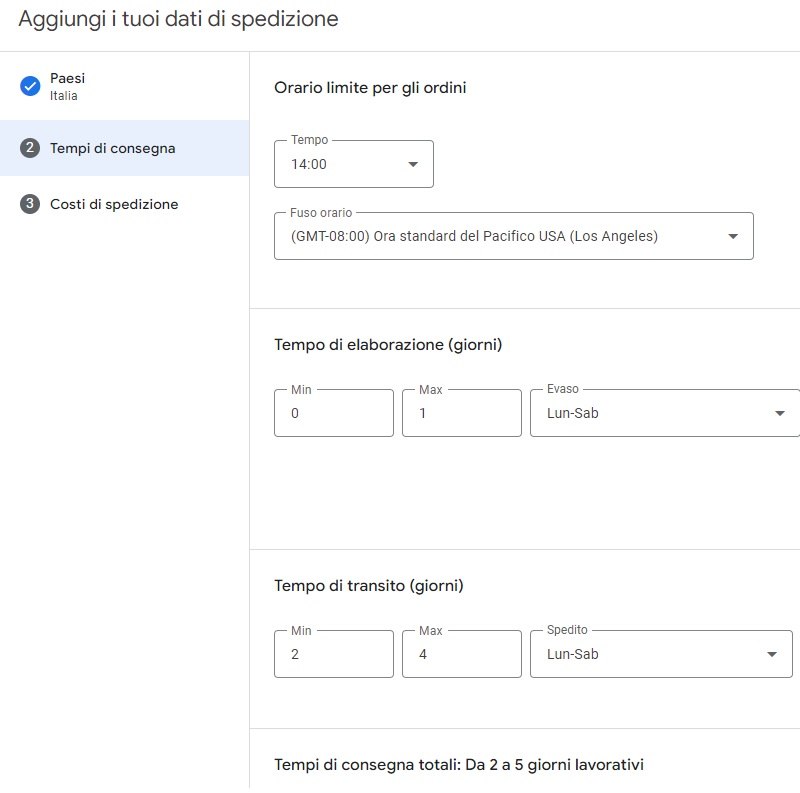
Aggiungi i prodotti su Google Shopping
Una volta configurato il tuo profilo Google Merchant, potrai iniziare ad aggiungere i prodotti alla piattaforma Google Shopping.
Ed ecco un’ottima notizia per tutti coloro che usano WooCommerce: l’importazione dei prodotti avverrà totalmente in automatico! Tu non dovrai far altro che lavorare come sempre sul tuo sito WordPress, aggiungendo prodotti, attivando promozioni, modificando le giacenze di magazzino… Google Shopping si aggiornerà automaticamente, sincronizzando i dati del tuo negozio WooCommerce.
Seleziona dunque il box WooCommerce e clicca su Sì, continua su WooCommerce.
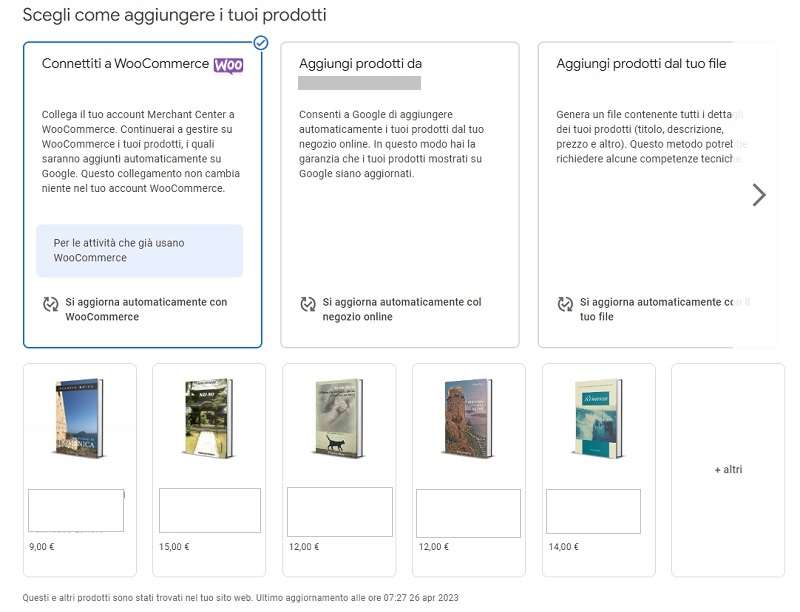
Cliccando su questo pulsante, verrai reindirizzato sulla pagina del plugin Google Listings & Ads. È un plugin gratuito di WooCommerce che serve proprio ad aggiungere automaticamente i tuoi prodotti WordPress in Google Shopping. Ora puoi scaricare il file .zip del plugin direttamente da questa pagina oppure, per velocizzare l’operazione, apri una nuova scheda del browser.
Da qui, accedi alla tua bacheca WordPress, vai su Plugin > Aggiungi nuovo. Cerca “Google Listings & Ads” fra i plugin, installalo e attivalo.
Se ora torni sulla pagina di Google Merchant Center, vedrai il messaggio In attesa della sincronizzazione con WooCommerce.
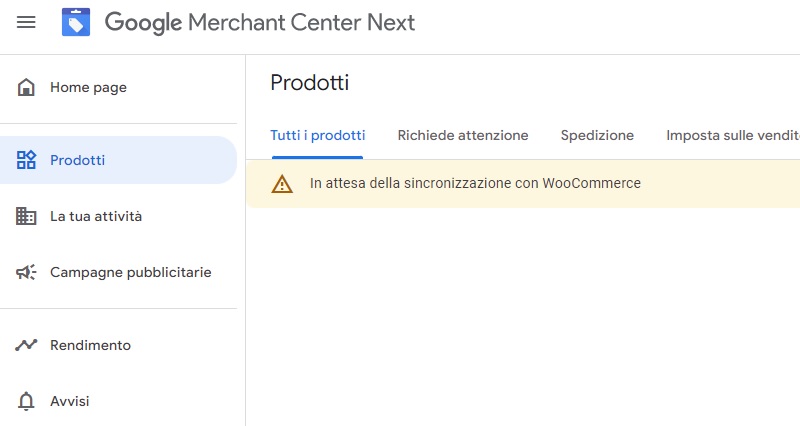
Continua la configurazione del plugin Google Listing & Ads cliccando sul pulsante Start listing products nella schermata che compare dopo l’attivazione del plugin.
Nel caso avessi chiuso questa finestra, puoi comunque tornarci in seguito andando su Marketing > Google Listing & Ads dalla tua bacheca WordPress.
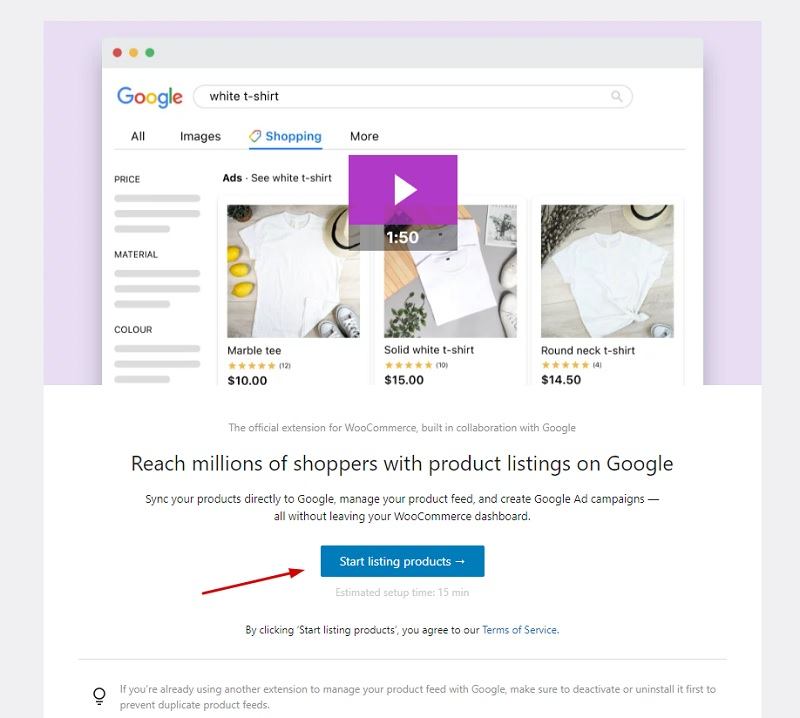
A questo punto, ci sono alcuni collegamenti da fare fra vari account. Innanzitutto, collega il tuo account Google all’account WordPress.com. Se non ne hai ancora uno, puoi crearlo in questo momento.
Il secondo collegamento da fare riguarda la sincronizzazione fra Google Merchant Center e Google Ads. Attiva le caselle per consentire a WooCommerce di accedere ai tuoi dati Google Ads e per creare prodotti su Google Shopping.
Infine, collega il tuo sito all’account Google Merchant Center. Se ne hai più di uno, puoi scegliere dall’elenco a tendina quello che riguarda questo sito web.
Vai avanti cliccando su Continua.
Rivedi ora le impostazioni di visualizzazione dei tuoi prodotti all’interno di Google Shopping. Seleziona lingua e località, costi e tempi di spedizione, quindi procedi al prossimo passo.
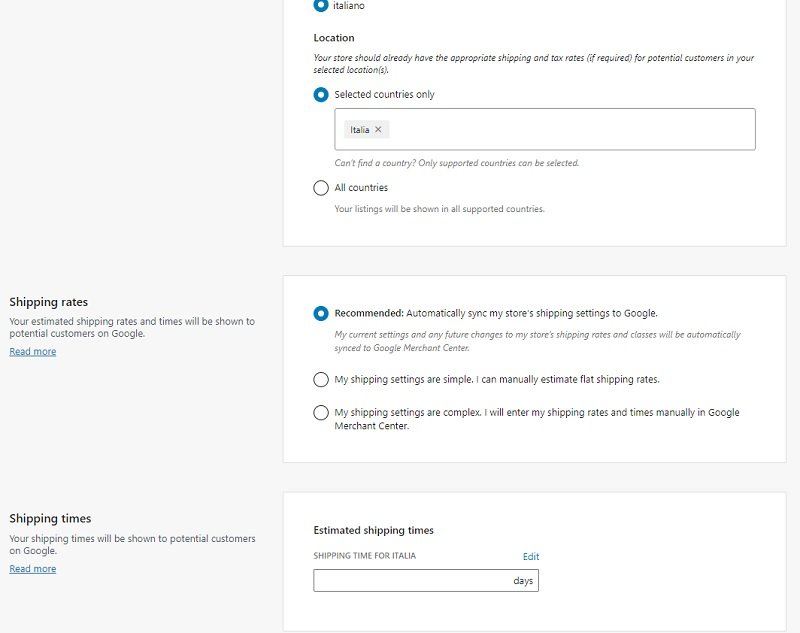
Qui rivedi i dati di contatto. Ricorda che il numero di telefono indicato all’inizio di questa pagina verrà solamente utilizzato da Google per confermare la tua identità, quindi non verrà mostrato ai tuoi clienti.
In fondo alla pagina, troverai delle caselle da spuntare. Conferma che tutte le condizioni sono rispettate, quindi vai alla conclusione della procedura.
A questo punto, i tuoi prodotti saranno importati nell’account Google Merchant Center, saranno verificati da Google entro 3-5 giorni e, una volta approvati, cominceranno ad essere mostrati automaticamente su Google Shopping.
Questa schermata ti offre la possibilità di creare fin da subito una campagna pubblicitaria per i tuoi prodotti. Clicca Skip this step for now se al momento non ti interessa e vuoi tornare alla tua bacheca.
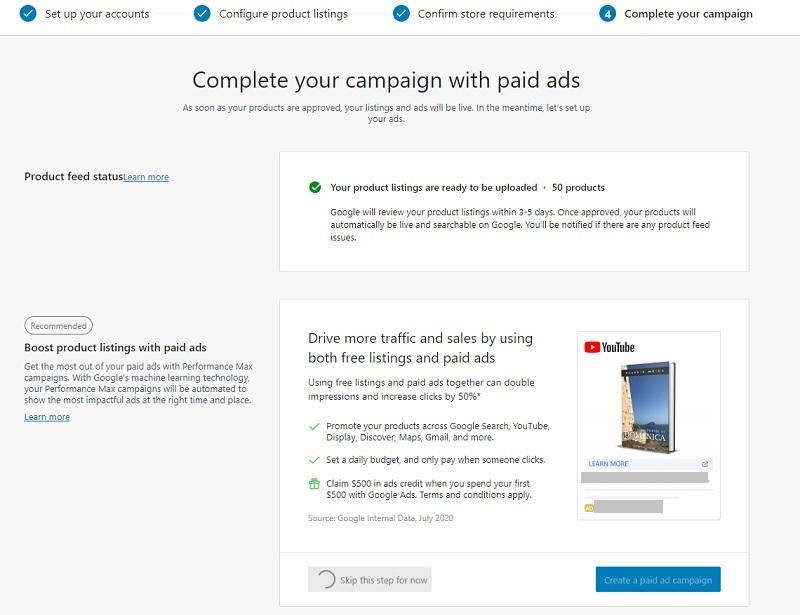
Se nei tuoi prodotti sono stati rilevati dei problemi, verranno mostrati all’interno della sezione Marketing > Google Listing & Ads > Product Feed. Nella sezione Issues to resolve, vedrai di quale problema si tratta e ci sarà il link Edit che ti porterà direttamente alla pagina di modifica del prodotto, dove potrai correggere l’errore.
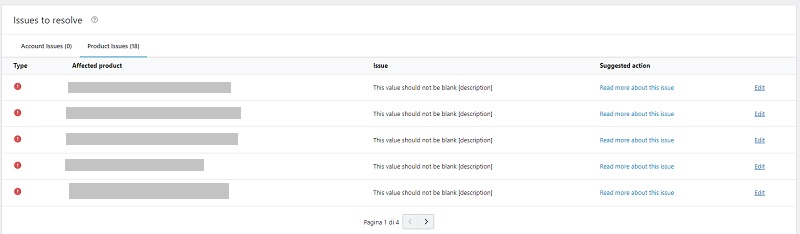
Più in basso, nella sezione Product Feed, troverai invece i prodotti che sono stati sincronizzati o che sono ancora in fase di attesa. Tornando sul tuo account Merchant Center, avrai anche in questo caso l’elenco dei prodotti e lo stato. Se hai appena completato la procedura di collegamento tra WooCommerce e Google Shopping, per il momento saranno ancora In corso di revisione.
Non ti resta che attendere la verifica di Google ed entro pochi giorni i prodotti del tuo sito WordPress compariranno automaticamente su Google Shopping.
Conclusione
Grazie a Google Shopping, puoi mostrare i tuoi prodotti a un vastissimo numero di potenziali clienti e aumentare le vendite. In questa guida ti ho spiegato come sincronizzare i prodotti del tuo sito WordPress con la piattaforma di Google e riuscirai così a gestire il tuo negozio online in modo ottimale.
Come ti sei trovato con la configurazione del tuo account Merchant Center?
È stato facile?
Non esitare a contattarci se hai bisogno di assistenza. Siamo qui per aiutarti!