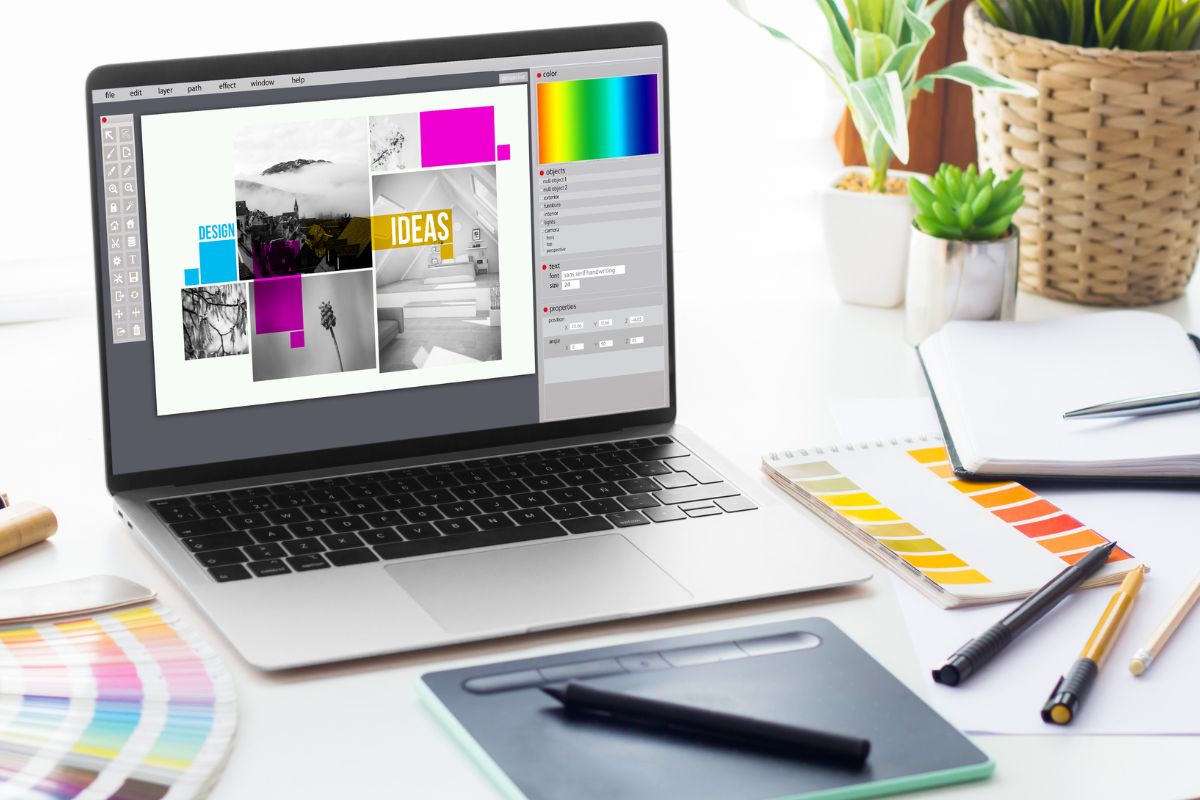Per aumentare il coinvolgimento dei visitatori del tuo sito, spesso utilizzare banner e slide aiuta a catturare l’attenzione, grazie alla combinazione di testi e immagini. Ci sono tantissimi strumenti che permettono di realizzare grafiche con testi davvero molto belle, da quelli esterni come Canva ai plugin come Layer Slider.
A volte, però, abbiamo bisogno di qualcosa di molto più semplice e pratico.
Se desideri aggiungere un semplice testo su un’immagine in WordPress, in questo articolo scoprirai come farlo in modo rapidissimo e davvero semplice, senza bisogno di imparare ad usare complicati software di grafica né di appesantire il tuo sito con plugin dalle mille funzioni.
Infatti, tutti i metodi che imparerai utilizzano le funzioni native di WordPress, grazie all’Editor a Blocchi.
Aggiungere il testo sopra un’immagine
Per inserire il testo su un’immagine in WordPress si può utilizzare il blocco Copertina. Ci sono due modi per crearlo: a partire dal blocco Immagine, oppure direttamente dal blocco Copertina.
Il risultato finale è lo stesso.
Inserire del testo nel blocco Immagine
Se vuoi inserire del testo sopra un’immagine, puoi cominciare inserendo il blocco immagine e selezionando quella che vuoi inserire, scegliendola dalla tua libreria media o dal tuo computer.
Per aggiungere del testo, nel menu del blocco clicca sul pulsante Aggiungi testo sull’immagine.
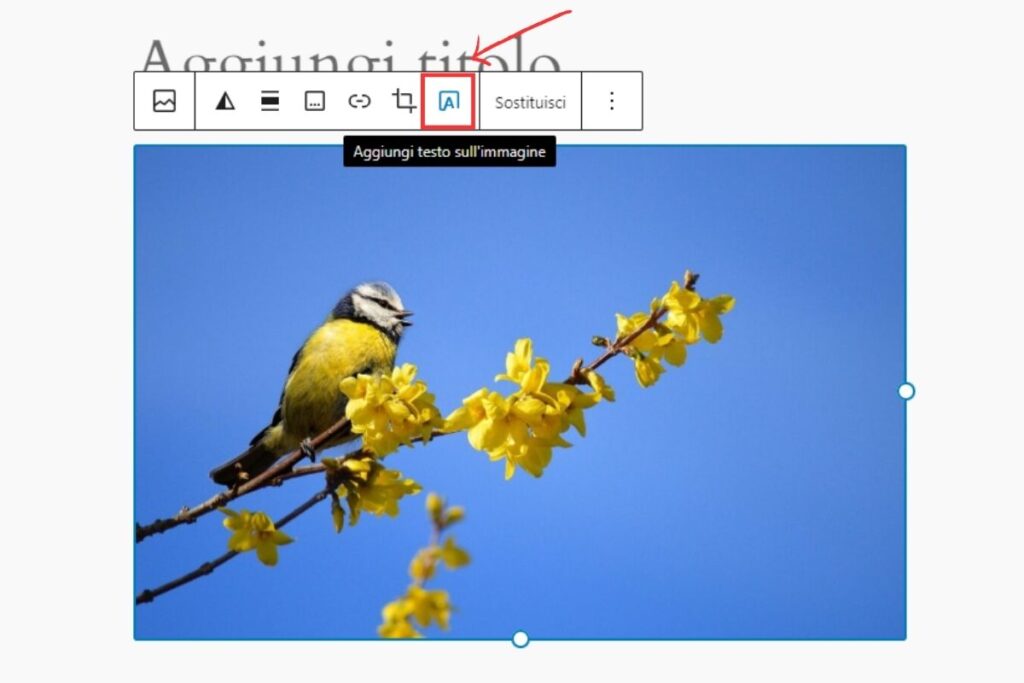
Comparirà il simbolo “+” per aggiungere un nuovo blocco al suo interno.
Aggiungi tutto il testo che desideri, come titoli, paragrafi, elenchi o perfino pulsanti.
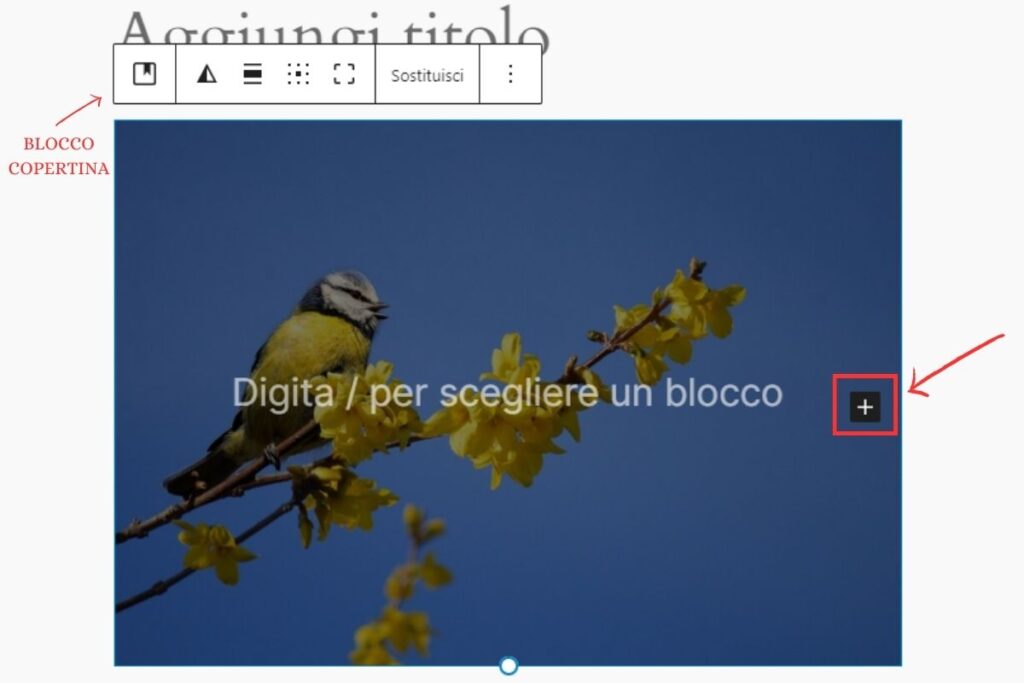
Ti accorgerai che, nel momento in cui aggiungi il testo, il blocco Immagine si trasforma in blocco Copertina.
Inserire del testo nel blocco Copertina
In alternativa, puoi cominciare inserendo direttamente il blocco Copertina anziché il blocco Immagine. In questo caso, potrai selezionare non solo una nuova immagine dalla libreria media o dal tuo computer, ma anche riutilizzare l’immagine in evidenza dell’articolo o pagina.
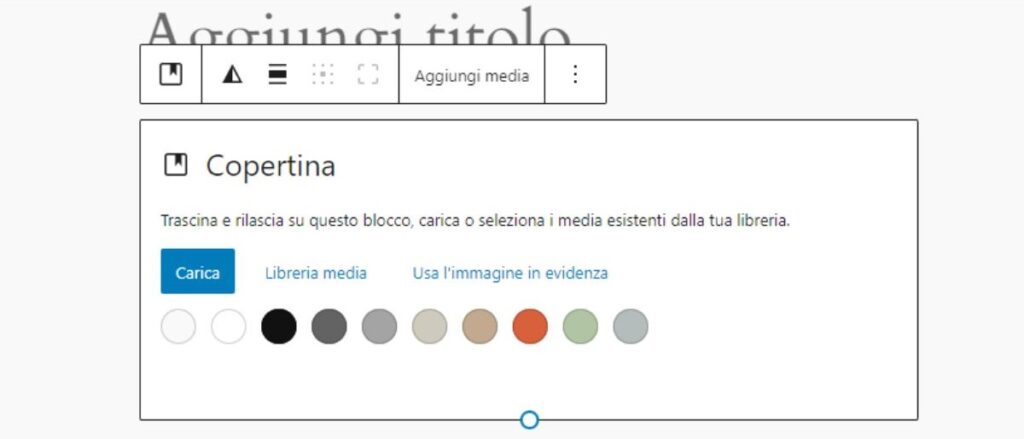
Una volta inserita l’immagine del blocco Copertina, comparirà il segnaposto Scrivi il titolo. Ti basterà iniziare a digitare per aggiungere il tuo testo.
Anche se viene chiamato “titolo”, in realtà si tratta semplicemente di un paragrafo, al quale di default è stata assegnata una dimensione “grande”. Selezionando il blocco, potrai cambiare il tipo di blocco come preferisci (Titolo, Elenco, Citazione, Pulsante ecc.).
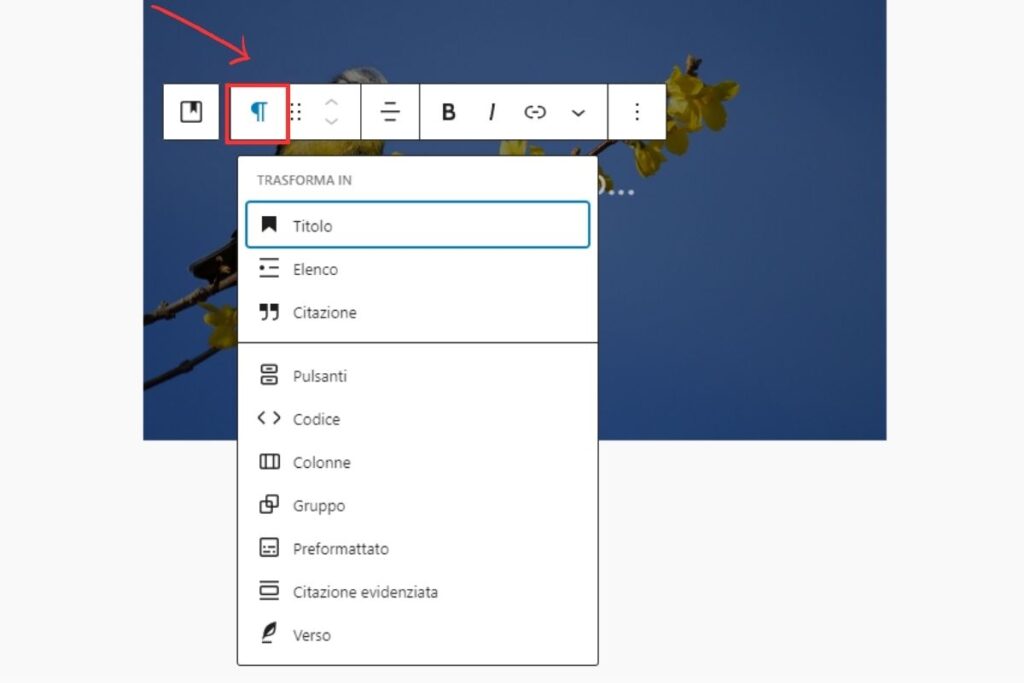
Premendo Invio sulla tua tastiera, creerai un nuovo paragrafo, esattamente come se fossi all’interno dell’editor. Muovendoti col mouse sull’immagine, infatti, vedrai anche il simbolo “+” per aggiungere nuovi blocchi.
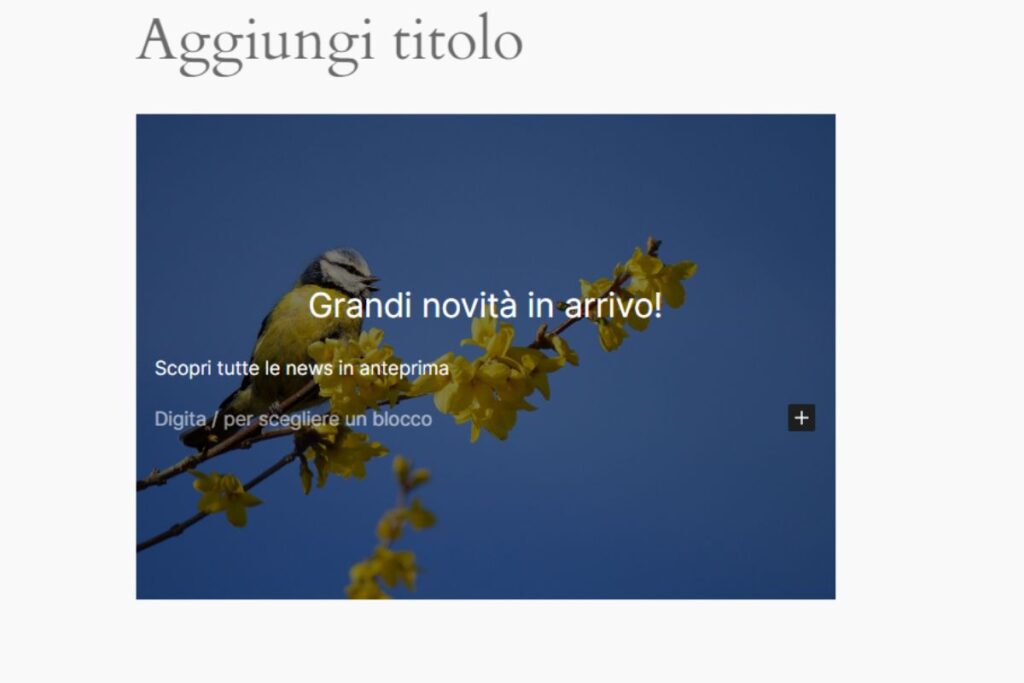
Una volta scelta l’immagine e aggiunti i testi, non ti resta che personalizzare lo stile.
Come personalizzare il blocco Copertina
Seleziona l’intero blocco Copertina per accedere alle impostazioni, che vedrai nella barra laterale sulla destra. Se non compaiono, attiva la sidebar cliccando sull’icona Impostazioni nella barra degli strumenti in alto.
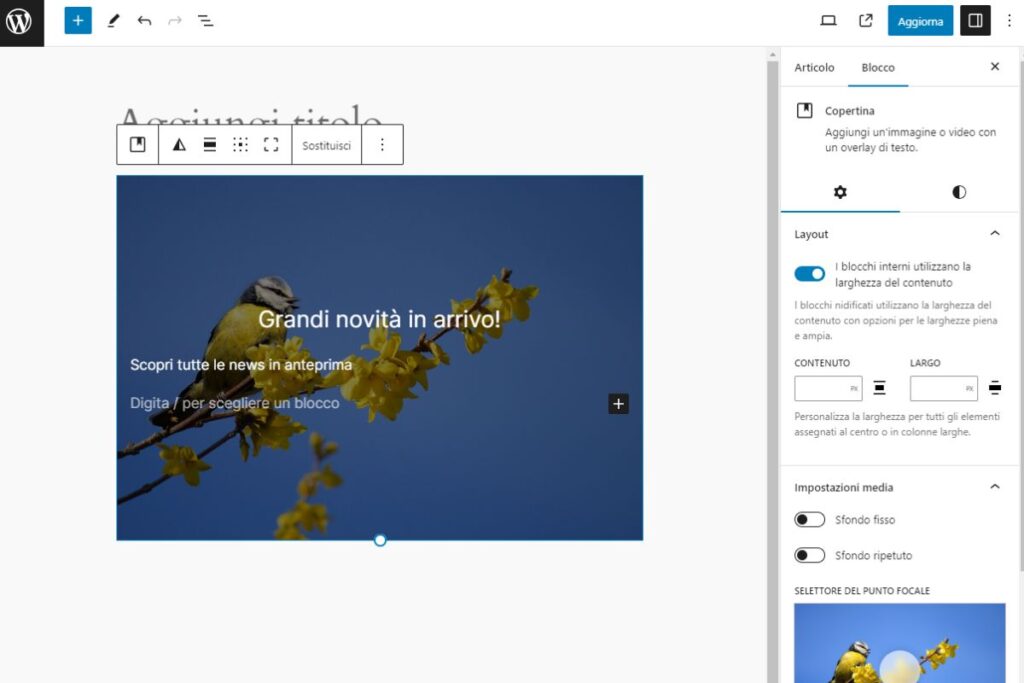
La tab Impostazioni include le opzioni relative alle dimensioni e per usare lo sfondo fisso o lo sfondo ripetuto.
Potrai inoltre selezionare il punto focale e aggiungere il testo alternativo dell’immagine.
Cliccando nella tab degli Stili, troverai invece le opzioni per lo stile del testo e del titolo, applicare un overlay (cioè un colore che si sovrappone all’immagine), e tutte le impostazioni per le dimensioni del font e la spaziatura.
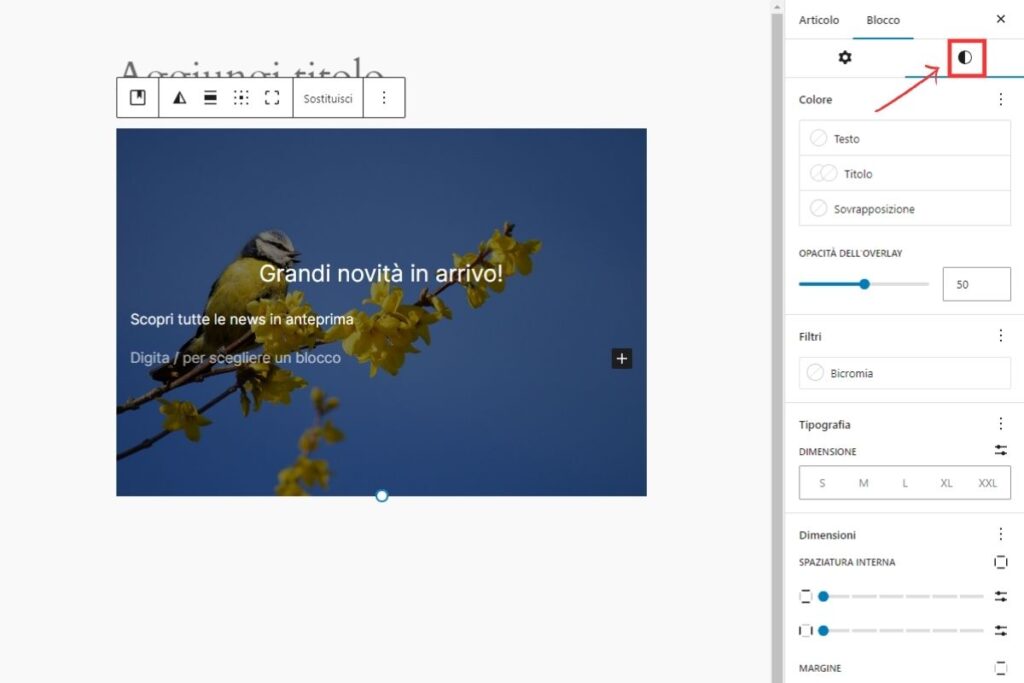
Puoi inoltre applicare una bicromia per modificare i colori dell’immagine e impostare un bordo e un raggio per gli angoli.
Conclusione
Utilizzando il blocco Copertina, hai quindi tutte le opzioni per creare un banner semplice ma di grande effetto.
Ti basterà giocare un po’ con gli stili e personalizzare tutte le opzioni. Non riuscirai probabilmente a creare un capolavoro, ma se hai bisogno di semplicità, allora questa funzione farà decisamente al caso tuo.