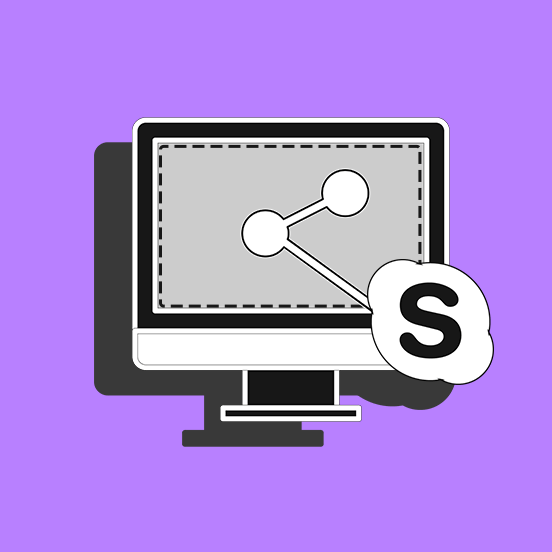
Ti è mai successo di fare una videochiamata con un tuo amico e di avere la necessità di condividere il tuo schermo con Skype, per mostrargli magari un errore che appare sul tuo desktop?
Questa funzione è molto utilizzata all’interno dei team che lavorano in remoto, ma non solo.
Succede spesso di essere in difficoltà con una particolare funzione del computer e chiedere assistenza passo per passo attraverso questo sistema con il tuo tecnico di fiducia.
Anche noi lo utilizziamo molto spesso nel servizio di Assistenza WordPress per aiutare i nostri clienti in difficoltà.
Vediamo insieme come utilizzare questa utilissima funzione di Skype.
In questa guida, ti mostrerò i passaggi con Windows 10 e con Mac, e useremo la versione 8.56 di Skype.
Come condividere lo schermo su Skype con Windows
Come prima cosa, accedi a Skype dal tuo desktop ed avvia la chiamata (oppure rispondi ad una chiamata in ingresso) ad una singola persona oppure ad un gruppo.
Quando hai iniziato la conversazione, clicca sul simbolo che rappresenta due quadrati sovrapposti
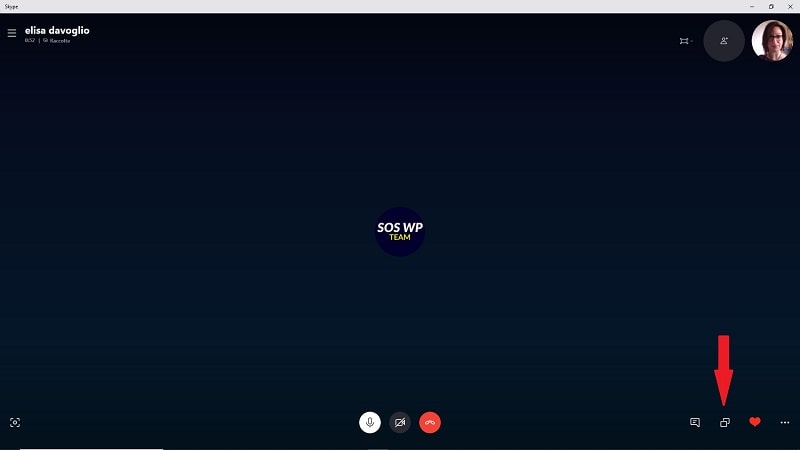
In un rettangolo dal bordo blu, apparirà l’anteprima di ciò che verrà condiviso, mentre al di sotto troverai le impostazioni di condivisione.
Puoi condividere solo lo schermo cliccando sul pulsante Condividi schermo, oppure attivare l’opzione Condividi audio del computer.
In questo modo, tutti i suoni che provengono dal tuo sistema verranno inviati direttamente al tuo interlocutore.
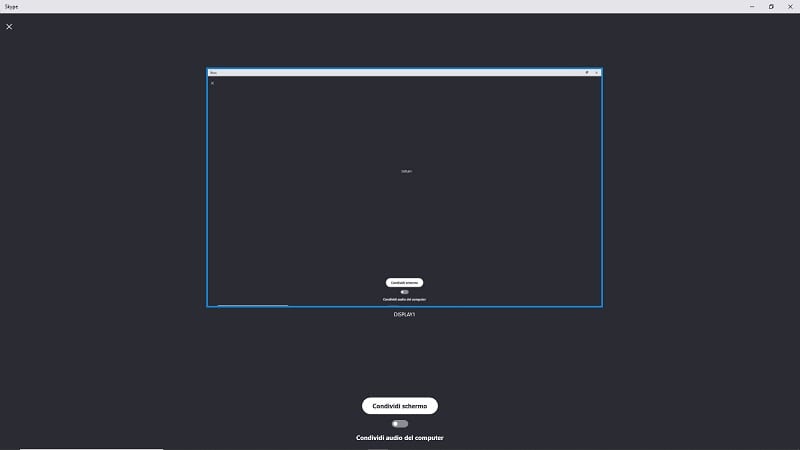
Una volta avviata la condivisione, la finestra condivisa verrà contrassegnata da un bordo giallo e l’icona della condivisione verrà evidenziata.
Prima di avviare la condivisione, controlla bene che sullo schermo da te scelto tu non abbia dati sensibili o che non vuoi mostrare in giro.
Fai attenzione anche alla barra collegamenti o alle icone e ai nomi di file che hai sul desktop.
Per interrompere la condivisione, clicca nuovamente sul pulsante che rappresenta i due quadrati.
Come condividere lo schermo su Skype con Mac
Anche se utilizzi un Mac puoi condividere il tuo schermo su Skype sia con una singola persona che con un gruppo e la procedura è quasi identica a quella che abbiamo visto per Windows.
Durante la chiamata clicca o tocca (se hai un touchscreen) sul segno che rappresenta i due quadrati sovrapposti.
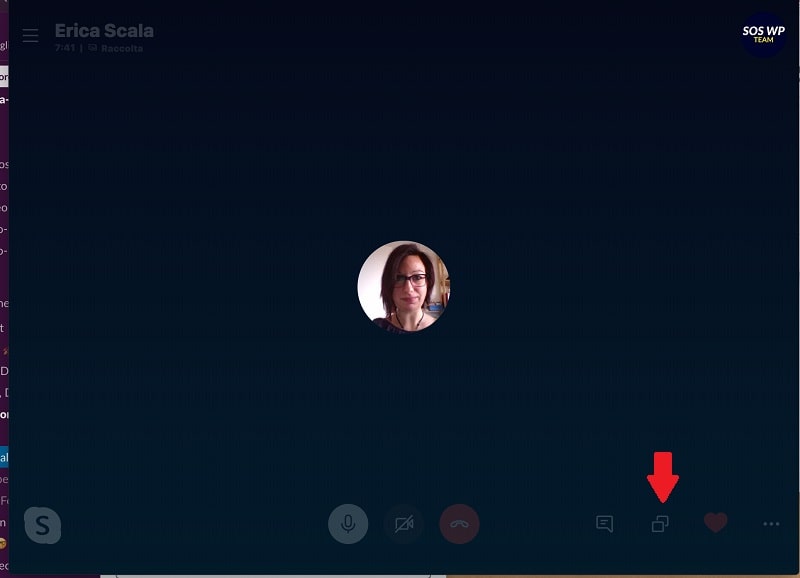
Vedrai l’anteprima della condivisione in una finestra dal bordo blu, e potrai anche selezionare due opzioni dal menu a discesa del pulsante Condividi schermo:
Condividi tutto lo schermo
Condividi la finestra di una specifica applicazione
In quest’ultimo caso, seleziona la finestra che vuoi condividere.
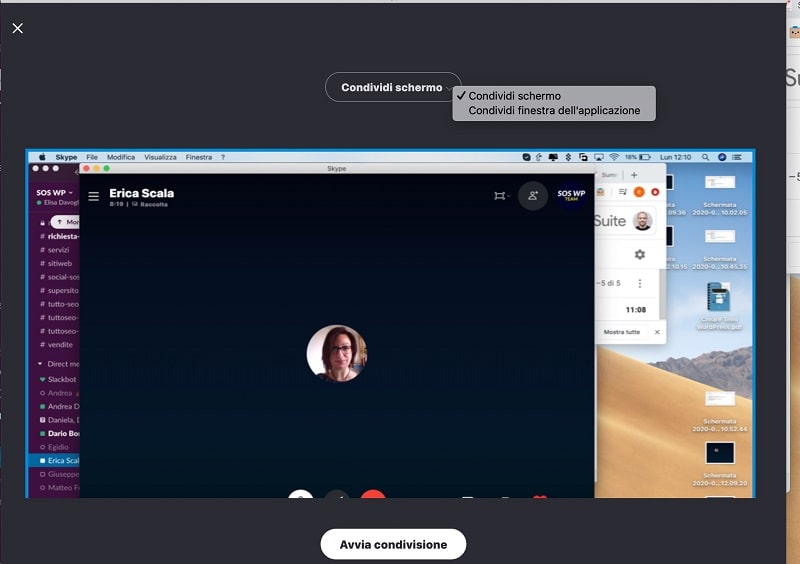
Clicca infine il pulsante Avvia condivisione
Se stai utilizzando più di uno schermo, seleziona quale vuoi condividere.
Prima di avviare la condivisione, controlla bene che sullo schermo da te scelto tu non abbia dati sensibili o che non vuoi mostrare in giro.
Puoi terminare la condivisione cliccando su “Termina la condivisione” in qualsiasi momento.
Conclusione
Come vedi condividere il tuo schermo su Skype è estremamente semplice.
Tuttavia, non sottovalutarne le potenzialità.
Infatti, ti sarà di grandissimo aiuto quando vorrai, per esempio, mostrare immagini ad un cliente, spiegare un progetto ad un web designer o semplicemente fornire istruzioni difficili da spiegare a voce.
Tutto questo senza dover fare screenshot delle tue finestre o registrazioni video.
Cosa ne pensi?
Usi già la condivisione degli schermi di Skype, o pensi potrà esserti utile?
Lascia un commento qui sotto e condividi con noi la tua esperienza.

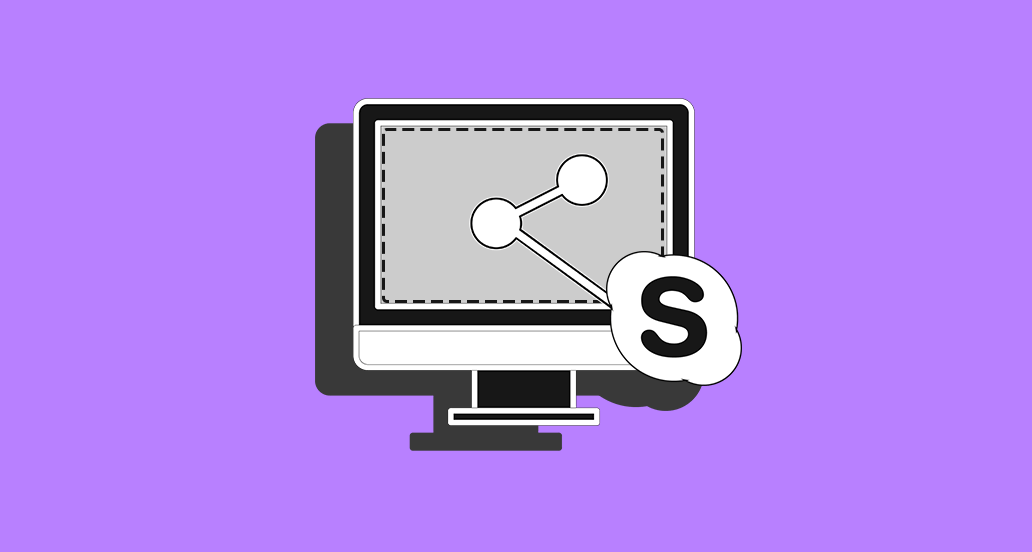



9 Responses
Permettimi una domanda: riunione Skype con Mac collegato a proiettore, consensi privacy registrazione video per Skype attivati, non lascia condividere schermo nella riunione per altri partecipanti non presenti in sala. È normale ?
Grazie
Ciao Mario, a volte capita che ci siano problemi con il salvataggio delle impostazioni privacy sul Mac. Ti consigliamo di riavviare il computer e verificare che le impostazioni vengano salvate. Consulta anche la guida di Skype sui problemi di condivisione dello schermo.
Ho la versione dell abbonamento Office 365 ma dal tasto condividi schermo mi permette solo di condividere il desktop ovvero la schermata iniziale di Mac priva dei contenuti completamente vuoto anche se vi sono delle icone non si vedono e nessuna possibilità di passare ad una finestra
Ciao Rosy, hai verificato che sia tu che la persona con cui parli abbiate l’ultima versione di Skype? Ti suggeriamo di consultare la guida di Skype sui problemi di condivisione schermo, potrebbe aiutarti a risolvere il problema. Restiamo a disposizione, un saluto!
Anche a me ogni volta che condivido lo schermo del mio mac con Skype il sistema mi chiede sempre di passare da preferenze di sistema anche se già spuntato la preferenza
Ciao Andrea, ho seguito la procedura da te suggerita per condividere lo schermo di un Mac durante una videochiamata su Skype ma, nonostante sulla concessione a Skype ci sia la una spunta blu, non riesco a condividere. Mi rimanda sempre e comunque alle preferenze di sistema…. cosa posso fare per risolvere il problema?
Ciao Francesca, il sistema del tuo pc è correttamente aggiornato?
E’ possibile condividere lo schermo utilizzando Skype via web browser?
Ciao Cristiano, no. Serve l’applicazione per la condivisione schermo. Un saluto!