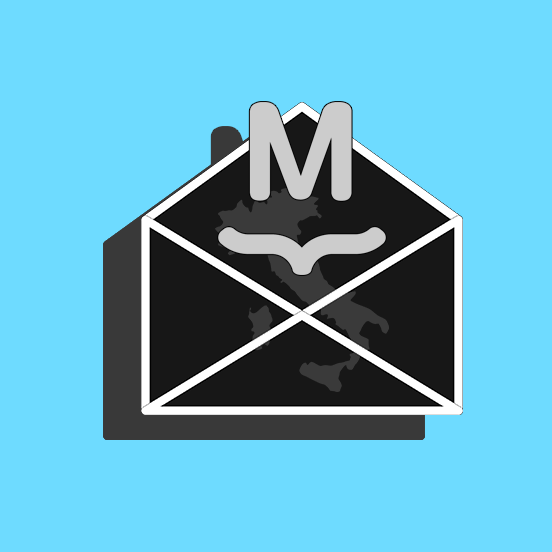
Molti utenti ci chiedono come creare una newsletter in italiano con il plugin MailPoet Newsletter, in passato conosciuto come Wysija.
Al momento, la versione più recente del plugin è chiamata MailPoet Version 3, o MailPoet – emails and newsletters in WordPress.
La Versione 2, sebbene ancora disponibile, non è più supportata, se non per i clienti che hanno acquistato il plugin in passato. Quindi, fai attenzione a non confonderti! In questo articolo parliamo della versione 3.
Grazie al plugin di MailPoet, potrai creare, inviare e programmare le tue newsletter direttamente dalla tua bacheca di WordPress, senza dover accedere a servizi esterni.
Perfino i form di iscrizione alla mailing list vengono realizzati direttamente dal back end del tuo sito, e potrai configurarli in modo tale da inviare automaticamente le mail di benvenuto ogni volta che un utente si registra.
MailPoet è perfettamente integrabile con WooCommerce e potrai utilizzarlo per inviare le tue email transazionali, come quelle relative a un nuovo ordine, ma anche per dare il benvenuto ai nuovi clienti, per le attività di upsell o per raggiungere i clienti che abbandonano il carrello.
La newsletter, come saprai, è uno strumento importantissimo per aumentare il coinvolgimento del pubblico e trasformare gli utenti in clienti.
Ne parlo anche nel mio video corso WordPress. Dagli un’occhiata!
Le funzionalità di MailPoet ti permetteranno, quindi, di gestire in maniera semplice ed efficace le tue attività di email marketing, tutto interamente dalla Bacheca di WordPress.
Le pratiche tabelle riepilogative delle statistiche ti aiuteranno, infine, a migliorare il rendimento delle tue campagne, dato che potrai sempre tenere sotto controllo il livello di coinvolgimento degli iscritti.
Vediamo quindi come realizzare una newsletter efficace utilizzando MailPoet e WordPress.
MailPoet: come creare una newsletter efficace con questo plugin WordPress
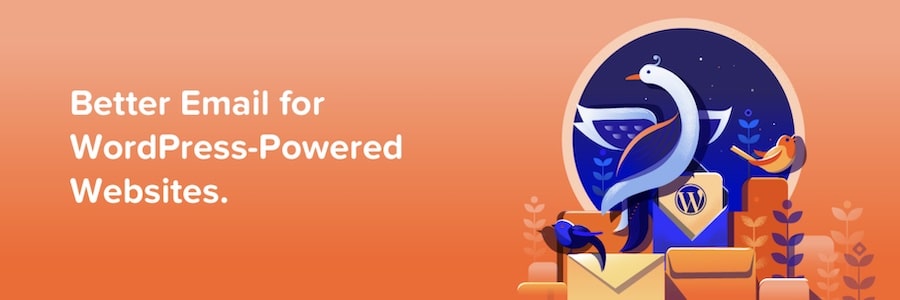
Vediamo dunque i passaggi essenziali che ti permetteranno di impostare in poco tempo una campagna di email marketing efficace e capace di creare conversioni.
Non sarà necessario configurare complicate impostazioni o registrare account per servizi esterni, perché il plugin è “pronto all’uso”.
Basterà installarlo e potrai subito iniziare a inviare le tue newsletter.
1. MailPoet: come installare il plugin
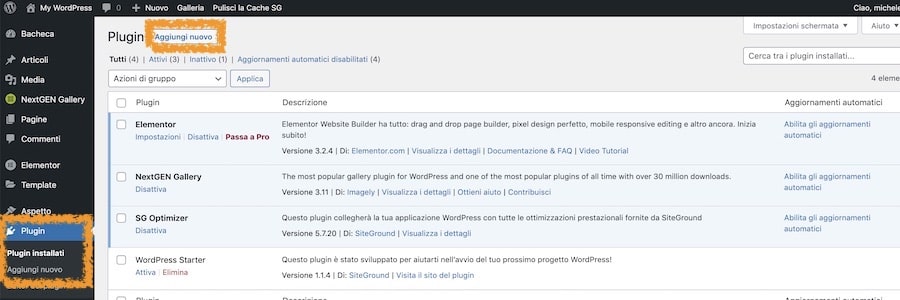
Come accade solitamente per i plugin, puoi scegliere indifferentemente tra tre modi per installarlo: quello super facile, quello facile e quello più tradizionale.
Se vuoi scegliere la via più veloce e vuoi subito iniziare a usare questo strumento in italiano, ti consiglio il primo tipo d’installazione.
È sufficiente andare dall’Admin Panel nel menu Plugins > Aggiungi Nuovo, cercare MailPoet email e newsletter per WordPress e attivare il plugin da lì.
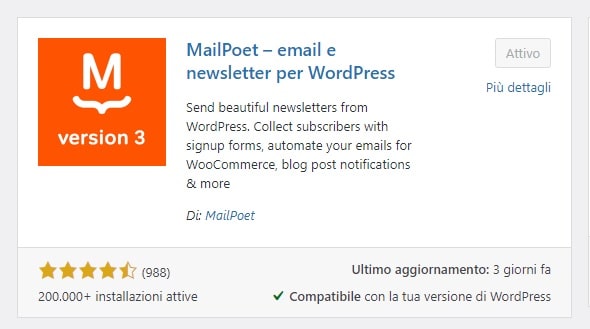
Nel secondo metodo, puoi effettuare il download del plugin ed eseguire poi il caricamento del corrispettivo .zip file, per poi attivarlo come esposto precedentemente.
Altrimenti, la maniera più “complessa” è quella di trasferire la cartella di MailPoet via FTP nella cartella plugin della directory del tuo sito WordPress (se vuoi scoprire come fare, leggi la nostra guida: “Come aggiungere un tema o un plugin via FTP”).
2. MailPoet : come creare una newsletter classica

Una volta installato, troverai la voce MailPoet nel menu della tua Bacheca.
Puoi configurare i dati delle tue newsletter attraverso la procedura guidata, che ti chiederà di inserire il nome e la mail del mittente.
Se poi usi WooCommerce, potrai importare subito i tuoi clienti all’interno di una lista.
Potrai impostare questi dettagli anche in seguito. Adesso vediamo però come creare la tua prima newsletter.
Entra nel primo sottomenu Email, dove troverai le tab Newsletter, Email di benvenuto e Notifiche ultimo articolo.
Cominciamo con la creazione di una newsletter classica.
Clicca sul pulsante Crea che trovi nel riquadro Newsletter.
Puoi scegliere fra diversi template già impostati, oppure tra i temi vuoti che si distinguono in base al numero di colonne della struttura.
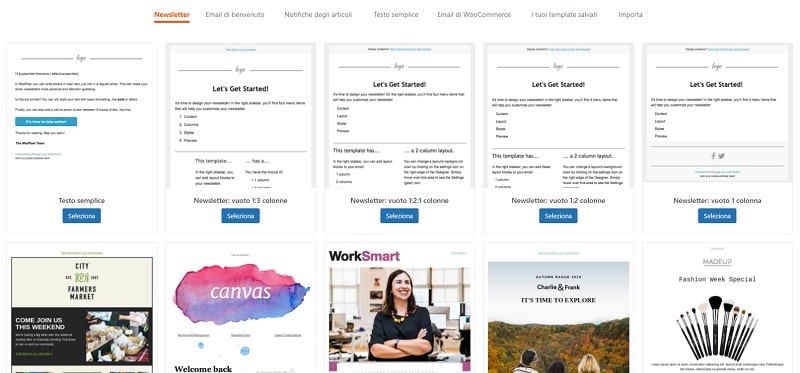
Aggiungi l’oggetto della mail ed eventualmente un’anteprima del testo, poi passa alla costruzione della tua newsletter.
3. Aggiungere il contenuto alla tua newsletter
Vedrai immediatamente che con MailPoet puoi creare la tua Newsletter in maniera davvero semplice e intuitiva, grazie all’opzione di trascinamento che ti permette di aggiungere sezioni, spazi ed immagini alla tua mail.
Se ti sposti nella sezione Contenuto, potrai utilizzare subito questo strumento per inserire i tuoi post più recenti o, in alternativa, scrivere il testo che desideri.
Inserire articoli
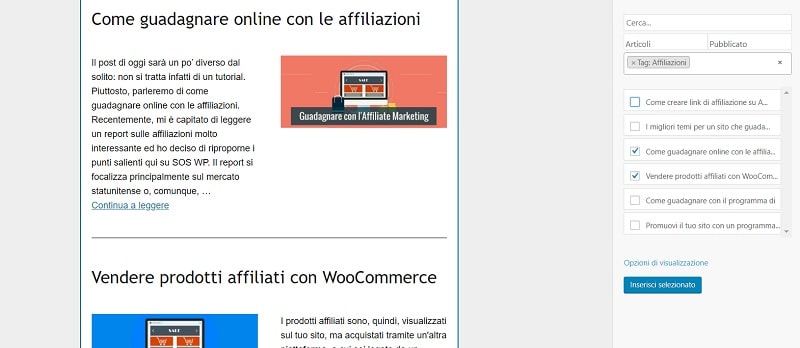
Per aggiungere i tuoi post basta trascinare Articoli dalla barra laterale a destra e in un qualsiasi punto del contenuto.
Scegli la categoria degli articoli o il tipo di contenuto da mostrare, poi clicca su Opzioni di visualizzazione.
Qui puoi selezionare se inserire il riassunto dell’articolo, l’articolo intero o solo il titolo.
Potrai poi scegliere lo stile e la posizione dei vari testi e se mostrare autore, categoria e link Leggi tutto.
Per inserire gli ultimi articoli pubblicati, invece, scegli l’elemento Ultimo contenuto automatico, e potrai decidere il numero di articoli e le categorie da includere o escludere.
Anche in questo caso, avrai le stesse opzioni di visualizzazione del modulo Articoli.
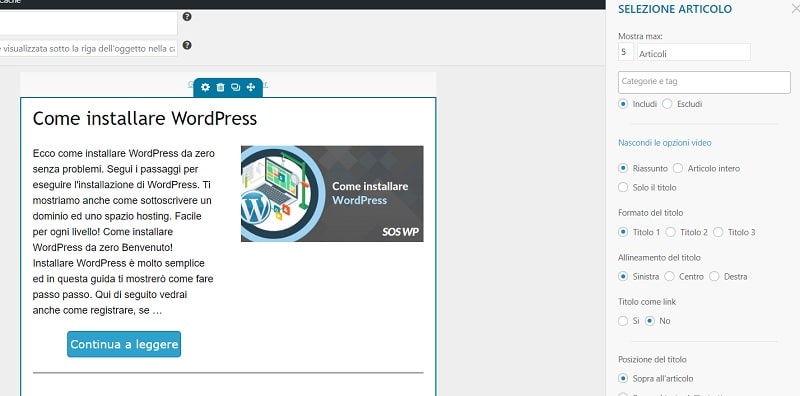
Inserire altri elementi
Per creare al momento una newsletter personalizzata con MailPoet, basta trascinare Testo nel tuo contenuto, scrivere ciò che desideri e formattarlo come più ti piace.
Utilizzando il Divisore, ossia una riga orizzontale, oppure lo Spaziatore, cioè un margine, puoi dividere i vari segmenti di contenuto della tua newsletter.
È comodo ad esempio per separare i tuoi post da un testo scritto specificatamente per salutare i tuoi utenti.
Usa Immagine per inserire un’immagine dalla tua libreria media o per caricarne una nuova.
Per aggiungere i link ai tuoi profili social, usa invece Social Network. Ti basterà selezionare il social e aggiungere l’URL. Le icone saranno aggiunte in automatico.
L’inserimento dei Prodotti, invece, avviene più o meno come l’inserimento degli articoli.
Puoi selezionare i singoli prodotti o visualizzarli per categorie e regolare le opzioni di visualizzazione.
Inserire header e footer
Quando aggiungi la header, il testo predefinito che comparirà sarà il link per visualizzare la mail nel browser. Puoi comunque modificare il testo.
Nel footer, invece, compariranno i link per la gestione delle iscrizioni o la cancellazione.
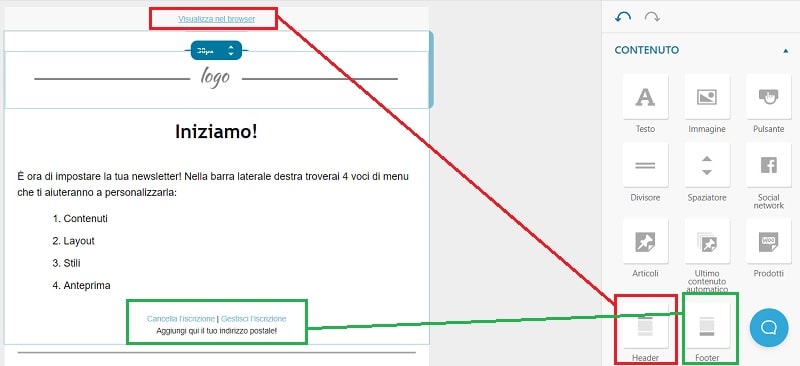
Ti suggerisco di aggiungere il tuo indirizzo e i dati della tua azienda al posto del testo “Aggiungi qui il tuo indirizzo postale”. Inserire il tuo indirizzo sarà un segnale di serietà e affidabilità.
Una volta che avrai completato di inserire i contenuti, la tua newsletter sarà pronta per essere inviata.
4. MailPoet WordPress: completare il design e aggiungere shortcodes
Hai quasi finito di creare la tua newsletter con MailPoet. Ora rimane solo da dargli uno stile più personalizzato.
Nella parte a destra, sotto gli elementi, troverai le voci Layout colonne e Stili.
Qui potrai scegliere l’impaginazione della mail e i colori e i font da utilizzare.
Infine, dalla sezione Anteprima potrai inviare a te stesso una mail di prova oppure visualizzarla direttamente nel browser.
All’interno della tua newsletter, potrai inoltre aggiungere dati molto utili, come il nome dell’iscritto, la data di oggi, il titolo dell’ultimo articolo e così via.
Per inserirli, clicca su un testo: apparirà una barra di strumenti, tra cui compare l’icona di MailPoet. Qui troverai tutti gli elementi che potrai aggiungere con grande facilità: basterà cliccarci sopra!
Quando sei pronto, puoi cliccare sul pulsante Prossimo e procedere con l’invio.
5. Inviare la newsletter
In questa schermata, avrai i campi:
- Oggetto: l’oggetto della tua email;
- Liste: la lista a cui inviare la mail;
- Mittente: il tuo nome e la tua email da usare come mittente;
- Rispondi a: a chi devono arrivare le risposte a questa email.
A questo punto potrai inviare immediatamente la mail alla tua lista, cliccando su Invia.
Se invece preferisci pianificare l’invio, spunta la casella Programma e scegli una data e un orario per l’invio.
Altrimenti, puoi salvare la bozza per completare la configurazione in un secondo momento.
Creare una email di benvenuto
Per configurare la mail di benvenuto a chi si iscrive alla tua newsletter, entra in MailPoet > Email > Email di benvenuto > Imposta.
Qui dovrai scegliere se inviarla quando un utente si iscrive alla lista o viene aggiunto un utente WordPress.
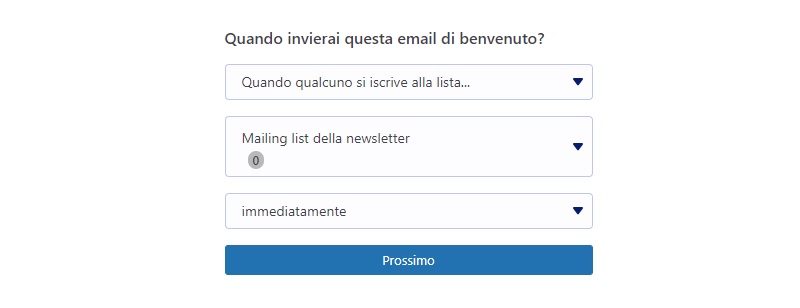
Poi, seleziona la lista alla quale aggiungere l’utente e dopo quanto tempo dall’iscrizione inviare la mail.
Clicca su Prossimo per scegliere il template della tua email di benvenuto.
La procedura di creazione della mail è esattamente la stessa che abbiamo visto per la newsletter classica.
Alla fine, dovrai semplicemente confermare che questa mail venga inviata ai nuovi iscritti, cliccando sul pulsante Attivato.
WP MailPoet: come creare una Newsletter “nuovi articoli” con MailPoet
Vuoi tenere i tuoi utenti aggiornati sui tuoi nuovi contenuti? Imposta una mail automatica che faccia tutto da sola.
Vai su MailPoet > Email > Notifiche degli articoli > Imposta.
Scegli per prima cosa la frequenza con la quale inviare la mail.
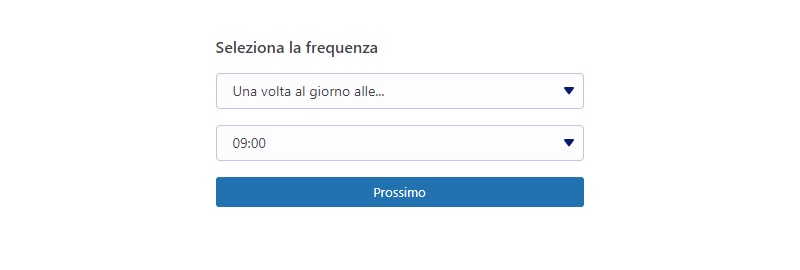
Seleziona il modello e imposta il contenuto come visto sopra. Anche in questo caso, all’ultimo passaggio dovrai cliccare sul pulsante Attivato per confermare.
Creare un modulo di iscrizione alla newsletter
Vai alla voce MailPoet > Moduli > Nuovo modulo e potrai creare il form utilizzando uno dei modelli disponibili, già conformi al GDPR.
Scegline uno e cliccaci sopra per modificarlo.
Troverai vari campi come Nome e Email, il testo della privacy e il pulsante Iscriviti.
Sulla destra, clicca su Impostazioni per selezionare la lista alla quale aggiungere gli iscritti e se mostrare un messaggio o una pagina specifica di conferma.
Alla voce Posizionamento del modulo, cliccando sul link Shortcode visualizzerai il codice da copiare e incollare in un articolo o una pagina per mostrare il modulo di iscrizione.
Vai su Stili per modificare l’aspetto e su CSS personalizzati per aggiungere i tuoi codici CSS.
Se selezioni un elemento del modulo, potrai modificarlo con l’editor a blocchi di WordPress. Ti basterà spostarti sulla sezione Blocco.
Infine, dalla tua Bacheca vai in Aspetto > Widgets e trascina Form di MailPoet 3 tra i tuoi widget. Modifica il titolo e scegli quale modulo visualizzare.
Gestire le liste
Se vai alla voce MailPoet > Liste potrai creare e gestire le liste di iscritti.
Troverai già le liste chiamate Mailing list della newsletter, Utenti WordPress e, se usi WooCommerce, la lista Clienti WooCommerce.
Clicca sul pulsante Nuova lista per crearne una nuova, oppure seleziona quelle che non ti servono e vai su Sposta nel cestino per eliminarle.
Posizionandoti su una lista, vedrai i link per modificare nome e descrizione, duplicarla o eliminarla, e per visualizzare tutti gli iscritti.
Gestire gli iscritti
Vai su MailPoet > Iscritti per vedere tutte le persone che si sono iscritte alle tue liste. Potrai spostarli da una lista all’altra, modificare email e nome, o anche reinviare la mail di conferma.
Dal pulsante Aggiungi, inserirai manualmente un nuovo iscritto.
Assicurati di avere l’autorizzazione dell’utente per farlo!
Con Importa e Esporta, invece, potrai trasferire le tue liste in formato CSV.
Impostazioni di MailPoet
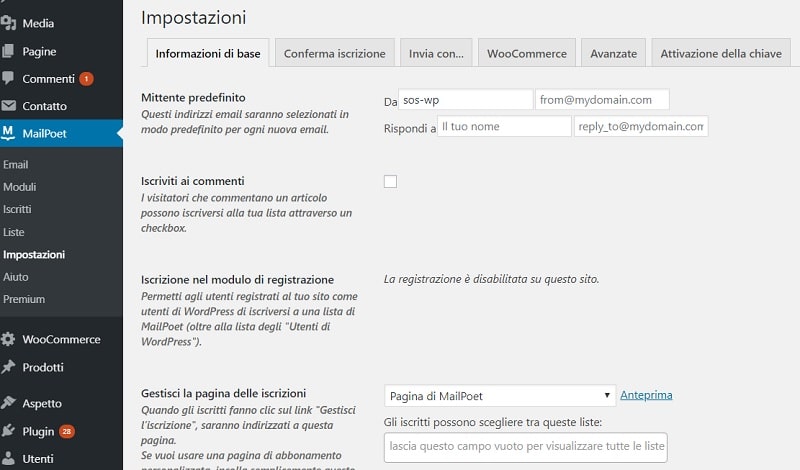
Vediamo ora come gestire le email automatiche di iscrizione e le impostazioni di invio, navigando in MailPoet > Impostazioni.
Nella tab Informazioni di base puoi inserire il mittente, scegliere la pagina di gestione delle iscrizioni o della cancellazione da parte dell’utente, attivare le notifiche che ti arriveranno via mail quando un nuovo utente si iscrive e ottenere gli shortcodes per la pagina archivio newsletter e per mostrare il numero di iscritti.
Conferma iscrizione ti permetterà invece di personalizzare la mail di conferma che viene inviata ai nuovi iscritti.
Invia con… ti permette di scegliere il metodo di invio, ossia via MailPoet oppure tramite il tuo host.
Su Avanzate troverai varie impostazioni, tra cui l’attivazione di captcha o il monitoraggio di apertura e clic.
Infine, vai su Attivazione della chiave per collegare il plugin al tuo account MailChimp.
MailPoet gratuito o a pagamento?
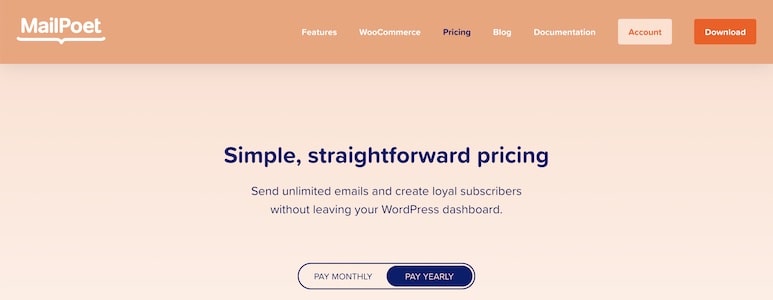
La versione gratuita di questo plugin è limitato all’invio delle newsletter fino a 1000 iscritti.
La versione MailPoet Premium + Sending Service ha un costo annuale a partire da €150,00/anno per 1250 iscritti (il costo aumenta all’aumentare degli iscritti) e ti permetterà di gestire le email e inviarle tramite il servizio di MailPoet.
Il piano Premium senza invio, invece, costa a partire da 149€/anno per un sito web, con iscritti illimitati, ma non include il servizio di invio.
Quindi dovrai configurare il tuo server per l’invio delle mail.
MailPoet, come si installa il plugin?
È sufficiente andare dall’Admin Panel nel menu Plugins > Aggiungi Nuovo, cercare “MailPoet email e newsletter” e attivare il plugin da lì.
MailPoet crea solo newsletter classiche?
No, il plugin permette di creare diverse tipologie di Newsletter, dalla più classica, alla più estrosa. Lo strumento mette a disposizione diversi template già impostati, oppure temi vuoti da personalizzare secondo necessità.
Come si crea una mail di benvenuto con MailPoet?
Per configurare la mail di benvenuto a chi si iscrive alla newsletter, è necessario entrare in MailPoet > Email > Email di benvenuto > Imposta.
MailPoet gratuito o a pagamento?
La versione gratuita del plugin limita l’invio della newsletter a 1000 iscritti. Con la versione premium a pagamento invece si parte da una base di 150€ annui per 1250 iscritti.
Conclusione
Ecco fatto! Come vedi, in pochi semplici passi è possibile creare una newsletter con MailPoet, pronta in poco tempo per essere inviata ai tuoi subscriber.
Grazie a MailPoet puoi inviare una newsletter fino a 1000 sottoscrittori, e puoi tracciare il comportamento dei tuoi utenti in relazione alla stessa.
Hai trovato utile questa guida?
Utilizzi questo o altri strumenti di creazione newsletter?
Lascia il tuo feedback e se hai dei suggerimenti, non esitare a condividerli lasciando un commento.

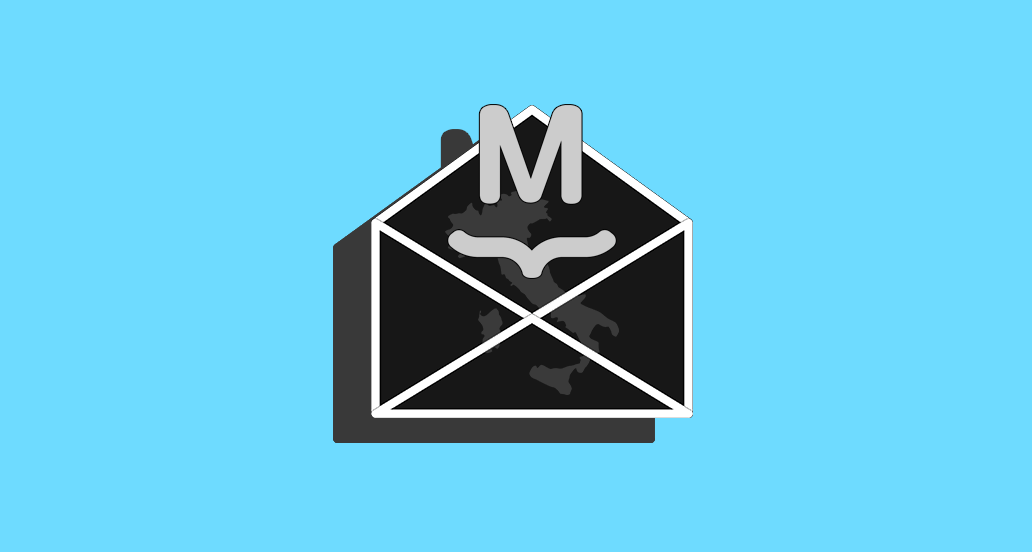









19 Responses
Ciao, con MailPoet posso utilizzare grafiche create con Canva? Se si, come? Grazie.
Ciao Mario, puoi tranquillamente caricare l’immagine nella tua libreria media e quindi inserirla nella newsletter al momento della creazione. Aggiungi l’elemento “Immagine”, quindi selezionala dalla libreria. Restiamo a disposizione se hai altre domande, un saluto!
Ciao complimenti per l’articolo ben dettagliato, sto provando il plugin e mi piace molto. Per l’invio delle mail successive a quella di benvenuto mi chiede di scegliere una data precisa, esempio 5 agosto. Quindi immagino che la mail partirà quel giorno (parlo come opzione autorespinditore). Ma per quelli che si iscrivono successivamente al 5 agosto la seconda email in che modo arriva? Grazie
*autoresponditore
Ciao Cristina, non riesci a impostare il periodo temporale (es. dopo 3 giorni)?
Desideravo avviare una mailing list dal mio sito ma vedo che Mail Poet non è stato ancora testato con l’ultima versione di WorpPress… credi che prima di installarlo sia prudente attendere ancora? Che tempi generalmente occorrono?
Ciao Nicola, tanti utenti, come te, sono in attesa di maggiori informazioni riguardo alla compatibilità di Mailpoet con WordPress 5.6. Pochi giorni fa è stato rilasciato un aggiornamento del plugin, ma ancora non risulta testato con l’ultima versione di WordPress. Alcuni test hanno rilevato il corretto funzionamento del plugin ma non possiamo garantirti la sicurezza al 100%. Prova a contattare il supporto di MailPoet.
Salve, ho aggiunto Mailpoet al sito ma nessuna delle email automatiche può essere spedita. Alla conferma e invio di qualsiasi cosa io voglia mandare ai miei iscritti appare in fondo a destra il seguente avviso: Potrai fare l’invio presto, non appena la nostra squadra avrà esaminato il tuo account. Nel frattempo, puoi inviare le anteprime agli indirizzi email autorizzati.
Ma le email agli indirizzi autorizzati non arrivano e neanche la mail “test” dalla sezione ANTEPRIMA.
Quanto dovrò aspettare per poter utilizzare correttamente il plugin?
Altra domanda: é un problema se uso la stessa email per “from” e “reply”?
Grazie
Ciao, per l’approvazione del tuo account puoi solo attendere i tempi di Mailpoet. Per quanto riguarda gli indirizzi autorizzati, invece, assicurati per prima cosa di inserire email del tipo @tuodominio.it e non account gratuiti come yahoo.it o gmail.com. Se anche in questo caso non funziona, prova ad eliminare l’indirizzo e aggiungerlo nuovamente. E se dovessi ancora avere problemi, contatta il supporto di Mailpoet. Infine, puoi usare tranquillamente la stessa mail per from e reply. Grazie a te, un saluto!
Salve. Dato che il mio sito web non solo produce nuovi articoli, ma aggiorna quelli vecchi in maniera costante è possibile creare una newsletter che avvisi anche quali articoli sono stati aggiornati nell’ultima settimana?
Se no, esiste un Plugin che fornisce questa possibilità?
Grazie
Ciao Jacopo ci dispiace ma al momento non siamo a conoscenza di plugin che possano aiutarti. Potresti lavorare ad una soluzione personalizzata, se hai bisogno di aiuto e contatta il nostro servizio di Assistenza WordPress. Un saluto!
Ciao Andrea, sempre la miglior guida sul Web!
Ho un quesito su MailPoet
Ho caricato il plugin e ho creato la prima Newsletter, ma ho un problema. Quando invio alla mia mail per provare la ricezione della newsletter se apro la mail dal mio Mac e IPad vedo tutto perfettamente. Se apro da Mail del mio Iphone non si caricano le immagini. Ho provato anche un altro Iphone stessa cosa. Nella configurazione Mail è attivata “Carica immagini remote” Mi aiuti?
Ciao Paolo, i permessi per la cartella Media sono settati al valore di 755?
Salve, inavvertitamente ho cliccato per un paio di iscritti su RIMBALZATI. E adesso quei due contatti non ricevono più le mie mail. Come posso risolvere?
Grazie
Ciao Daniele, dovresti contattarli e chiedere se vogliono reiscriversi alla newsletter. Un saluto!
Buongiorno,
complimenti per l’articolo.
Sto provando ad usare MailPoet3. Ho creato la lista utenti, e definito il modulo per l’iscrizione. Nel simulare l’iscrizione alla newsletter, mi sono accorto che il messaggio di benvenuto non arriva, ma solo quello di conferma iscriizione. Mi potrebbe aiutare?
Nella sezione “MESSAGGIO DI BENVENUTO” compare in rosso la voce “devi selezionare la lista cui inviare”, ma io l’ho inserita. Grazie
Ciao, sicuro di avere definito correttamente il modulo di iscrizione? Un saluto|
dopo aver usato mailchimp per un paio di anni sono passata a mailpoet che sembra più semplice ,ma quando vado nell’area dei widget per mettere mailpoet risulta ancora mailchimp e non compare mailpoet , nonostante io abbia disinstallato mailchimp
Ciao Caterina, hai pulito la cache?