Hai mai visitato la pagina delle versioni di WordPress?
Quella in cui ci sono tutte le versioni pubblicate, la data di rilascio e da cui è anche possibile scaricare la versione che desideri?
Se ci sei stato, forse hai visto questa frase nell’incipit:
Questo è l’archivio di tutte le versioni che abbiamo rilasciato.
Nessuno di questi è sicuro da usare, tranne il più recente della serie 6.2, che viene mantenuto attivamente.
La versione 6.2 è stata rilasciata lo scorso maggio e ad oggi che scrivo siamo arrivati alla 6.2.2.
Curiosando nelle statistiche di WordPress, ho scoperto che il 60,8% dei siti WordPress è stato aggiornato alla 6.2. Una buona parte dei vostri siti web è quindi al sicuro!
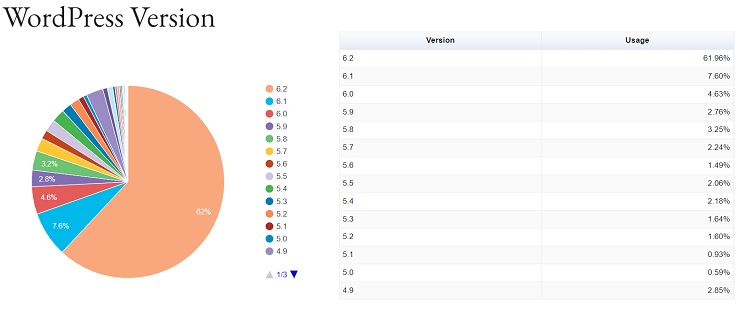
Aggiornare WordPress significa, infatti, che le eventuali falle di sicurezza vengono risolte, costruendo uno scudo sempre più impenetrabile dagli hacker.
E questo è fondamentale per proteggere i dati degli utenti che visitano il tuo sito, specialmente se hai un’attività online e se accetti pagamenti attraverso il tuo sito.
Inoltre, hai una maggiore sicurezza che il tuo sito sarà sempre visibile e funzionante, permettendoti quindi di ricevere visite di clienti o potenziali clienti 24 ore su 24, senza malfunzionamenti.
Aggiorna WordPress per sbattere la porta in faccia agli hacker

Il dato fornito dalle statistiche di WordPress però, anche se sembra positivo, in realtà non è particolarmente incoraggiante, perché significa che quasi il 40% dei siti WordPress non è al sicuro. Per di più, il 26,4% ha una versione inferiore alla 6, con una situazione veramente da allarme rosso.
Se poi consideriamo che questi dati riguardano solo il core di WordPress, escludendo i temi e i plugin, ci rendiamo conto che i rischi sono ancor più grossi.
In particolare, i plugin sono la parte di WordPress più soggetta a vulnerabilità e nemmeno quelli più popolari e seguiti da team di sviluppatori forti ne sono immuni. È capitato con Elementor qualche tempo fa, e ora con Ultimate Member più di recente.
Gli hacker che hanno fiutato l’occasione avevano le porte spalancate per registrarsi sul sito con il ruolo di amministratore! Ottenendo così il potere di fare dei malcapitati siti tutto quello che volevano, anche eliminare completamente qualsiasi contenuto.
Fortunatamente, nella maggior parte dei casi gli sviluppatori dei migliori plugin WordPress sono supportati da un team di “white hacker”. Gli hacker bianchi, quelli buoni, osservano con attenzione il codice di ogni versione del plugin alla ricerca di qualsiasi falla di sicurezza.
Anche un minuscolo pertugio può diventare molto pericoloso, perciò informano tempestivamente gli sviluppatori, che di solito intervengono molto rapidamente e rilasciano aggiornamenti che risolvono il problema.
A questo punto, nelle bacheche di tutti i siti WordPress del mondo in cui quel determinato plugin è installato, comparirà l’icona rossa dell’aggiornamento.

Meglio evitare l’elefante nella… Bacheca
Ma quanti utenti di WordPress prestano attenzione agli aggiornamenti disponibili nella propria Bacheca?
Quel numeretto rosso che compare ogni volta che lavoriamo al nostro sito e che molto spesso ignoriamo, liquidandolo con un semplice “Sì sì, dopo…”.
Un dopo che purtroppo spesso diventa settimane, mesi…
Ma intanto che aspetti, anche gli hacker neri, quelli molto cattivi, si sono accorti di quel pertugio. E mentre loro assaporano la vittoria per aver conquistato un altro sito WordPress, tu ti ritrovi a mangiarti le unghie perché non stai più ricevendo richieste di preventivo né vendendo i tuoi prodotti, finché non vai a controllare e… vedi che il tuo sito è stato hackerato.
Vale davvero la pena rischiare così grosso? Perdere tutto il tuo lavoro solo per non avere “tempo” di cliccare su quel numeretto rosso?
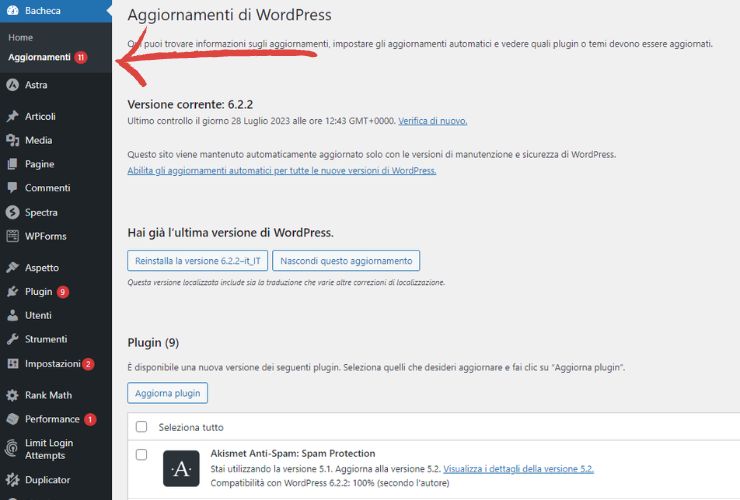
Se anche tu tendi a comportarti in questo modo, sei in buona compagnia!
Quando apriamo la Bacheca di WordPress per lavorare al nostro sito, e siamo concentrati sulla creazione di contenuti, la grafica di una nuova pagina, gli ordini dell’e-commerce… il tempo è poco e stiamo pensando ad altro.
Ma, un bel giorno (non tanto bello anzi), ci ritroviamo con quel numeretto che inizia a diventare davvero grosso, è un elefante nella tua Bacheca. Allora forse iniziamo a dargli retta.
Con un po’ di titubanza, clicchiamo sull’icona degli aggiornamenti, ma sappiamo già che lo tsunami è in arrivo. Se finora hai cercato di correre per metterti in salvo, ora non c’è più via di scampo.
Ed ecco che ti travolge: sono talmente tanti che non sai nemmeno da cosa iniziare! Prima il tema? Prima WordPress e poi i plugin? Prima quelli più importanti o quelli meno importanti? E le estensioni di WooCommerce, prima o dopo WooCommerce??
Se ti riconosci in una situazione simile, ora ti spiego come tornare a galla e affrontare una corretta gestione degli aggiornamenti, in modo da:
- saperti orientare per gestire gli aggiornamenti regolarmente;
- procedere un passo alla volta se hai trascurato la manutenzione del tuo sito da un po’.
E non farti prendere dal panico se la pagina Aggiornamenti della tua Bacheca WordPress è piena di lucine rosse come un albero di Natale.
Aggiornare WordPress un passo alla volta
I passi sono molto semplici.
Il passo ZERO è quello di fare un backup completo del tuo sito. Puoi usare un plugin come Duplicator o Updraft Plus, oppure utilizzare la funzione del tuo hosting.
Assicurati che il backup includa una copia:
- dei contenuti;
- dei file della root;
- del database.
Passiamo ora al primo passo vero e proprio.
Accedi alla tua pagina degli aggiornamenti. Vedrai che ci sono tre sezioni:
- Aggiornamenti di WordPress (core);
- Aggiornamenti dei plugin;
- Aggiornamenti dei temi.
Il mio consiglio è di procedere secondo l’ordine:
- Plugin;
- Temi;
- WordPress.
Se possibile, evita di selezionare tutto e aggiornare in bulk. Aggiorna uno per uno i vari elementi per avere un maggiore controllo della situazione e limitare il rischio di problemi o intoppi.
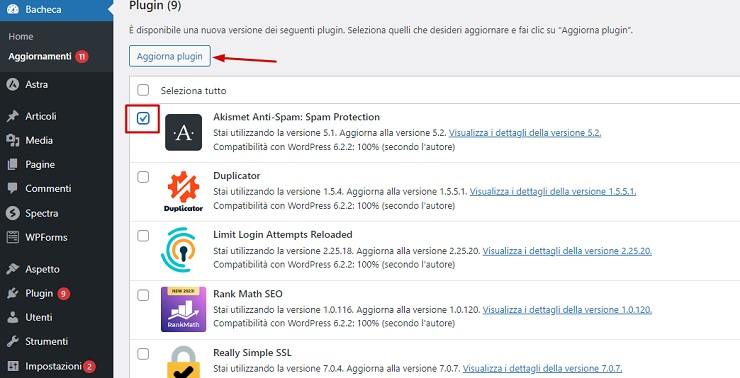
Ora, all’interno della sezione Plugin, ci sono plugin “principali” con varie estensioni? Ad esempio, WooCommerce con WooCommerce Subscriptions, Product Add-ons, Facebook for WooCommerce…
In questo caso, procedi con l’aggiornamento del plugin di riferimento (ad esempio WooCommerce) e successivamente delle estensioni.
Passa quindi agli altri plugin, inclusi quelli disattivati.
Terminato con i plugin, inizia ad aggiornare i temi. Anche in questo caso, è importante aggiornarli tutti, anche se naturalmente il tema attivo è uno solo.
Per ultima cosa, aggiorna il core di WordPress.
Infine, verifica che sia tutto funzionante. Se ci sono dei problemi, puoi sempre ripristinare il backup creato all’inizio.
Aggiornamenti di WordPress: come aggiornare il core
Quando è il momento di fare un aggiornamento WordPress, accedendo alla Bacheca del tuo sito vedrai una notifica che ti segnala che una nuova versione di WordPress è disponibile.
In caso contrario, vedrai che è attiva l’ultima versione.
In questa immagine vedi la notifica che ti avvisa dell’aggiornamento, e sotto il messaggio che ti informa che il tuo WordPress è aggiornato.
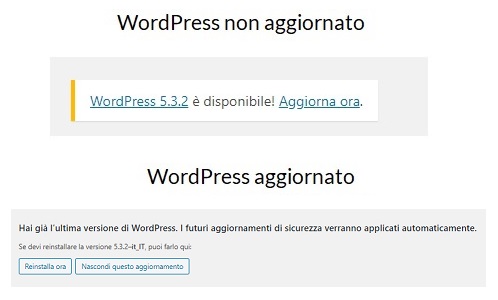
Procedi quindi con questi passi:
- Scarica un backup recente del tuo sito, includendo il database e tutti i file.
- Scarica anche una copia dei contenuti, navigando dalla Bacheca in Strumenti > Esporta (leggi la guida sulla funzionalità di esportazione dei contenuti per non commettere errori).
- Verifica che i backup che hai scaricato siano utilizzabili. Per esempio, prova ad aprirli sul tuo PC.
- È importante che i file non siano corrotti e possano essere aperti.
- Visita il forum di supporto del tema che usi per il tuo sito.
- Questo ti permetterà di sapere se l’aggiornamento ha qualche problema di compatibilità con il tema, se è già stata rilasciata anche una nuova versione del template, eccetera.
Sulla base di queste informazioni, potrai decidere se è sicuro fare subito l’aggiornamento o se è meglio aspettare qualche giorno fino a quando sarà rilasciata anche una nuova versione del tema.
Quando hai completato tutti questi passaggi, effettua l’aggiornamento seguendo il procedimento guidato su WordPress.
Ti sarà sufficiente cliccare il link che appare nel banner di notifica.
I passaggi descritti sopra sono il metodo più veloce per aggiornare WordPress nel caso in cui la tua installazione sia di una o due versioni più vecchia.
Se invece hai rimandato a lungo gli aggiornamenti e il tuo sito è “rimasto un po’ indietro”, bisognerà procedere con maggiore cautela.
Se hai saltato gli aggiornamenti di oltre due major release (cioè, versioni per le quali è cambiato il secondo numero, per esempio, dalla 4.2 alla 4.6):
- Fai il backup completo;
- Disattiva i plugin;
- Scarica le versioni principali di WordPress dal sito ufficiale;
- Aggiorna per gradi, senza fare “salti” troppo ampi.
Ti rimando alla guida su cosa fare se devi aggiornare una vecchia versione di WordPress, dove troverai un approfondimento su come procedere.
Basta organizzarsi per avere tutto sotto controllo

Aggiornare WordPress con costanza richiede impegno e attenzione. Per questo dovresti programmarti una sessione di aggiornamenti ogni settimana, o almeno una volta al mese. Segnati in agenda il tempo per farlo, se vuoi lavorarci personalmente. Ma se prendi l’impegno, cerca di rispettarlo!
Stai pensando che non hai tempo? Oppure temi che possano verificarsi problemi e poi non sai come risolverli? E cosa puoi fare se il ripristino del backup non risolve i problemi? Può capitare, qualche volta…
Allora potresti delegare qualcuno che se ne occupi al posto tuo. Come… tuo nipote! Che ti aiuta sempre quando ti si blocca il computer! Ma hai la certezza che sappia davvero come gestire eventuali problemi? Non succede spesso, ma qualche volta dopo un aggiornamento il sito non si vede più, oppure compaiono strani codici in mezzo alle pagine. Saprebbe davvero evitare situazioni simili? Sicuramente non è la soluzione ideale.
Hai forse pensato di affidarti a una web agency? Magari non hai considerato che questo tipo di agenzie lavora spesso in maniera standardizzata e poco flessibile. Offrono cioè dei pacchetti “prestampati” in grado di accontentare tutti e nessuno. Inoltre, spesso è un po’ complicato comunicare con loro, in parte perché parli sempre con una persona diversa e perdi un sacco di tempo a rispiegare tutto ogni volta, e in parte perché non si preoccupano di esprimersi con chiarezza, usando tecnicismi astrusi che solo loro capiscono.
In alternativa, puoi scegliere un buon Hosting WordPress Gestito, che effettuerà tutti gli aggiornamenti per te, periodicamente, e ripristinerà immediatamente il tuo sito in caso di problemi. Il piano WordPress Gestito di Register.it, ad esempio, include questo servizio allo stesso prezzo del piano WordPress standard.
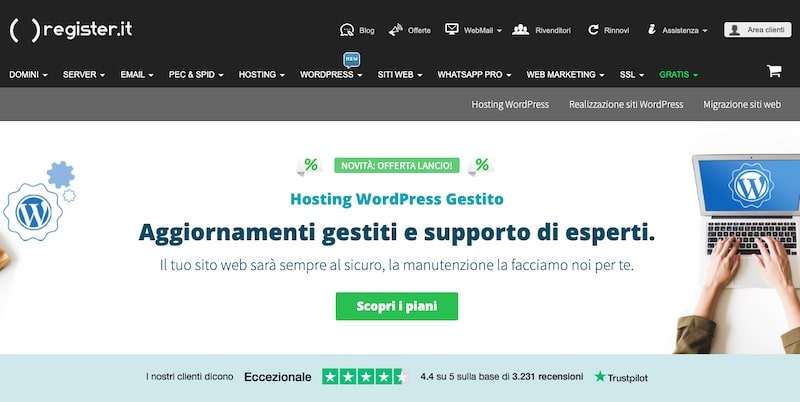
L’hosting Gestito, però, si limita a testare gli aggiornamenti, applicarli al tuo sito e ripristinare tutto in caso di problemi. Difficilmente ti contatterà per consigliarti il modo migliore di procedere a seconda delle situazioni.
Ecco perché è nato il servizio SOS-AssistenzaWP, il primo servizio per la manutenzione del tuo sito WordPress che non solo si preoccupa di aggiornare WordPress, temi e plugin, ma che ti fornisce report mensili dettagliati e comprensibili su tutti i lavori svolti.
Ti basterà dare un’occhiata al report per capire immediatamente cosa accade sul tuo sito WordPress e, se qualcosa non è chiaro, basta contattarci e noi rispondiamo velocemente con chiarezza e trasparenza.
Le recensioni dei nostri clienti su Trustpilot confermano che la semplicità e l’efficacia della nostra comunicazione sono per noi una priorità. E pensiamo che debba proprio essere così, perché noi siamo i tecnici, ma tu sei l’imprenditore, il libero professionista, e non è necessario che prendi una laurea in informatica per avere un sito web sicuro, efficiente e che vende. Giusto?
In sintesi… (TL;DR)
Riepilogando, per mantenere il tuo sito più sicuro, assicurati di effettuare periodicamente tutti gli aggiornamenti.
Puoi occupartene anche in totale autonomia, se però prendi delle precauzioni. Prima di tutto, cioè, salva un backup completo di WordPress, incluso il database e i file della root.
Poi, procedi ad aggiornare, nell’ordine:
- plugin,
- temi
- e WordPress.
Nel caso in cui ci siano plugin principali con estensioni, prima aggiorna il plugin e solo dopo le estensioni.
Volta per volta, assicurati che il tuo sito sia sempre funzionante e, in caso di malfunzionamenti, ripristina il backup per rimettere velocemente le cose a posto e non rischiare che il tuo sito sia offline e non si veda più.
Se invece preferisci delegare qualcun altro a svolgere questo sporco lavoro, SOS-AssistenzaWP è la soluzione giusta, perché è ideato apposta per aiutare chi, come te:
- ha bisogno di aggiornare WordPress con costanza e in modo efficace, ma non vuole occuparsene di persona;
- vuole mantenere il sito sempre sicuro;
- vuole avere la tranquillità che qualcuno intervenga tempestivamente in caso di vulnerabilità legate agli aggiornamenti (come nel caso di Elementor e Ultimate Member, ricordi?);
- vuole essere informato costantemente delle operazioni di manutenzione eseguite, spiegate in maniera semplice e chiara;
- vuole ricevere consigli su cosa fare per mantenere il proprio sito al top.
Se però l’unica cosa che ti interessa è sbarazzarti di tutte quelle lucine che tempestano la tua Bacheca, e non vuoi nemmeno sapere cosa è stato fatto per eliminarle, allora, in tutta sincerità, SOS-AssistenzaWP non è il servizio giusto per te. Sarebbe inadeguato farti pagare un servizio completo per poi effettivamente sfruttarne solo una minima parte.
Ecco perché SOS-AssistenzaWP può salvarti

Magari ti stai chiedendo cosa succederebbe se dovesse verificarsi qualche problema. Supponiamo che hai appena finito di aggiornare WordPress ma qualcosa è andato storto e il sito non si vede più. Prima di urlare dalla disperazione, sappi che SOS WP ha il salvagente pronto: ripristiniamo immediatamente il tuo sito e cerchiamo di capire cosa abbia causato il problema.
A volte questi si verificano delle un’incompatibilità. Ad esempio, se WordPress viene aggiornato, ma gli sviluppatori di un plugin non si sono ancora attivati per correggere il codice, potrebbero verificarsi dei malfunzionamenti. Noi pensiamo a rendere nuovamente visibile il tuo sito immediatamente, quindi ti indichiamo la migliore soluzione per il tuo caso.
Inoltre, per garantirti un servizio davvero completo, eseguiamo ulteriori copie di backup, teniamo sotto controllo la sicurezza del tuo sito e monitoriamo lo stato di uptime, e questo significa che ti avvisiamo subito nel caso in cui il tuo sito dovesse risultare non disponibile per qualsiasi motivo.
Se per te aggiornare WordPress è un’azione indigesta, per qualsiasi motivo, attiva subito SOS-AssistenzaWP e non dovrai preoccuparti nemmeno di eventuali intoppi nel percorso. Pensa che Nicholas, ad esempio, nonostante tutto l’impegno per aggiornare il suo sito in autonomia, continuava ad avere problemi con l’aggiornamento di un tema. Ecco come è andata:
SOS-WP mi ha aiutato ad aggiornare il tema del mio sito e direi che è stata un’esperienza decisamente positiva! Sia Giuseppe che Elisa sono sempre stati disponibili e rapidissimi nel rispondere ai miei dubbi e domande. In particolare, ho apprezzato la capacità di ascolto rispetto alle esigenze che avevo espresso. Consigliato!
O Davide, che invece si è scontrato con un plugin particolarmente bellicoso:
Dopo aver avuto un problema in seguito a aggiornamento di un plug-in, mi sono rivolto a SOS-WP, Giuseppe Racanicchi Formatore e Programmatore – Sos Wp mi ha risolto il problema rapidamente nel giro di un giorno.
E infine l’azienda PMC, che per un attimo ha sudato freddo:
Accesso alla bacheca impossibile dopo un problema con l’aggiornamento di alcuni plugin, dopo l’accettazione del preventivo, SOS WP mi ha contattato e nel giro di 2 ore mi hanno risolto il problema.
Conclusione
Seguire con costanza tutti gli aggiornamenti del proprio sito WordPress è sicuramente fattibile, ma tieni conto di eventuali problemi che potrebbero verificarsi, soprattutto se il sito è un po’ trascurato. Ricordati che rimandare ancora NON è una soluzione: gli hacker neri potrebbero già essere al lavoro per rovinarti.
Considera inoltre che, se chiedi l’intervento di un tecnico quando ormai è troppo tardi, potrebbe essere necessario più tempo (e molti più soldi) per risolverlo. Affidando a noi la gestione costante dei tuoi aggiornamenti, invece, saprai che, nel peggiore dei casi, in tempi brevissimi il tuo sito sarà ripristinato.

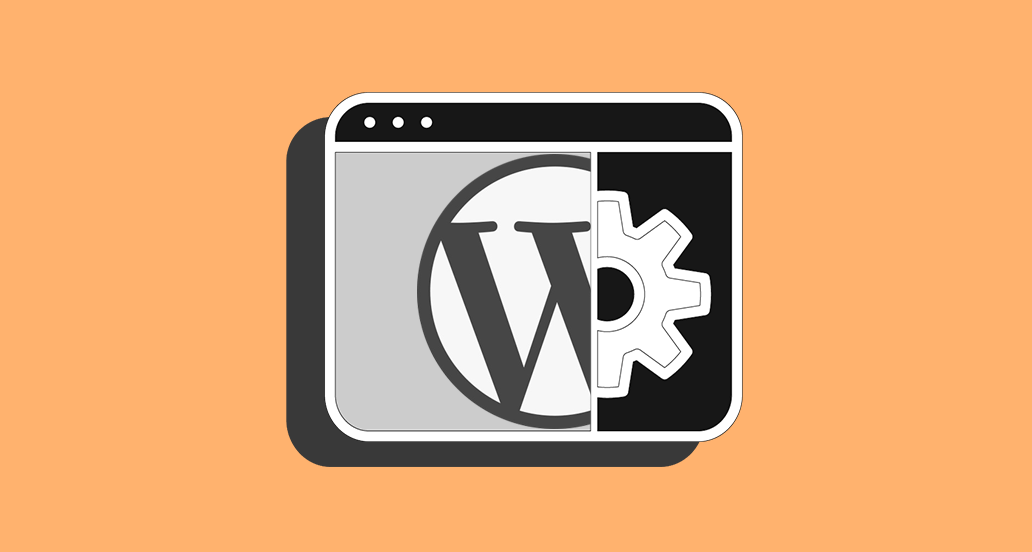









18 Responses
Ciao, all’inizio hai detto che prima di effettuare l’aggiornamento di WP, occorre scaricare un backup recente dal sito, includendo il database e tutti i file. Come si fa questo backup? Io ho creato il sito questa settimana e se devo fare un aggiornamento non so i passaggi per fare questo backup. Me li potresti dire per favore? O potresti fare un articolo a riguardo? Preciso, che non ho bisogno del supporto, sono qui per imparare e non vorrei spendere soldi per avere queste info, a meno che non ci siano ulteriori problemi che non sono in grado di risolvere.
Dove trovo il “Visita il forum di supporto del tema che usi per il tuo sito?” grazie mille dell’attenzione. Cordialmente, Alicia
Ciao Alicia, per quanto riguarda il backup, leggi questa guida: Come fare il backup di un sito WordPress. Per quanto riguarda invece il supporto, quale tema stai usando? Se si tratta di un tema gratuito vai sulla pagina dei temi WordPress, cerca il tuo tema, clicca su “Più informazioni” e qui troverai il link al forum di supporto. Se si tratta di un tema premium, dovrai visitare il sito ufficiale dello sviluppatore. Noi restiamo a disposizione per qualsiasi dubbio, ti auguriamo un buono studio e un buon lavoro!
Parse error: syntax error, unexpected ')' in /web/htdocs/www.enricobedin.com/home/wp-content/plugins/jet-tabs/includes/addons/jet-tabs-widget.php on line 1390Ciao Simona, hai aggiornato la versione PHP del server di recente?
Purtroppo si, senza disabilitare i plugin
Puoi rivolgerti alla nostra assistenza WordPress in questo caso. Puoi contattare i nostri developer scrivendo Assistenza WordPress
Salve. Io ho riscontrato un problema con il plugin dello slider, senza aver aggiornato niente. Improvvisamente è scomparso lo slider dal sito sia in versione web che mobile. Specifico che sia wordpress che i plugin dovevano essere aggiornati da un po’.
Grazie mille
Li hai aggiornati? Hai un plugin per la cache? Prova a disattivare i plugin uno ad uno, per capire se vi è un conflitto tra le varie risorse.
Salve, io avrei un problema con il mio sito WordPress.
Nell’area dedicata al Site Health mi dice che c’è un problema critico e mi appare questo avviso:
“Gli aggiornamenti in background non funzionano come previsto:
– Il filtro automatic_updater_disabled è abilitato.
– Tutti gli aggiornamenti automatici sono disabilitati.”
Non so come risolvere il problema, per caso potreste aiutarmi?
Grazie in anticipo
Ciao Sara, per il resto il sito funziona correttamente?
Si si per il resto funziona bene
Grazie mille, articolo molto utile che accompagna passo dopo passo in tutte le procedure (anche con i link ad altri articoli). Ho fatto l’aggiornamento senza intoppi 😉
Molto bene Sara, siamo contenti di sapere che la guida ti sia stata di aiuto!
Ciao,
ho provato ad aggiornare 2 volte WordPress. La prima volta dalla versione 3.7 alla 4.2 e la seconda volta dalla 3.7 alla 5.4. In entrambe le occasioni, dopo l’aggiornamento il sito continuava ad essere visibile sul web, ma quando entravo nella homepage di wordpress per poter modificare le pagine mi veniva fuori una schermata bianca con solo le scritte dei vari menu, sistemate in maniera disordinata, come se l’aggiornamento avesse avuto dei problemi. A qualcuno è successo qualcosa di simile? Mi sapete aiutare per come risolverlo? Grazie in anticipo
Ciao Andrea, hai provato a mettere il tema default di WordPress e a testare nuovamente la visualizzazione, dopo l’aggiornamento?
Grazie mille! Provare ci provo…se non dovessi riuscire stai ben certo che ripasso per disturbarti ‘:)
Facci sapere 🙂
Non ci crederete ma…da bravo imbranato sono ancora in fase sperimentazione! 🙂