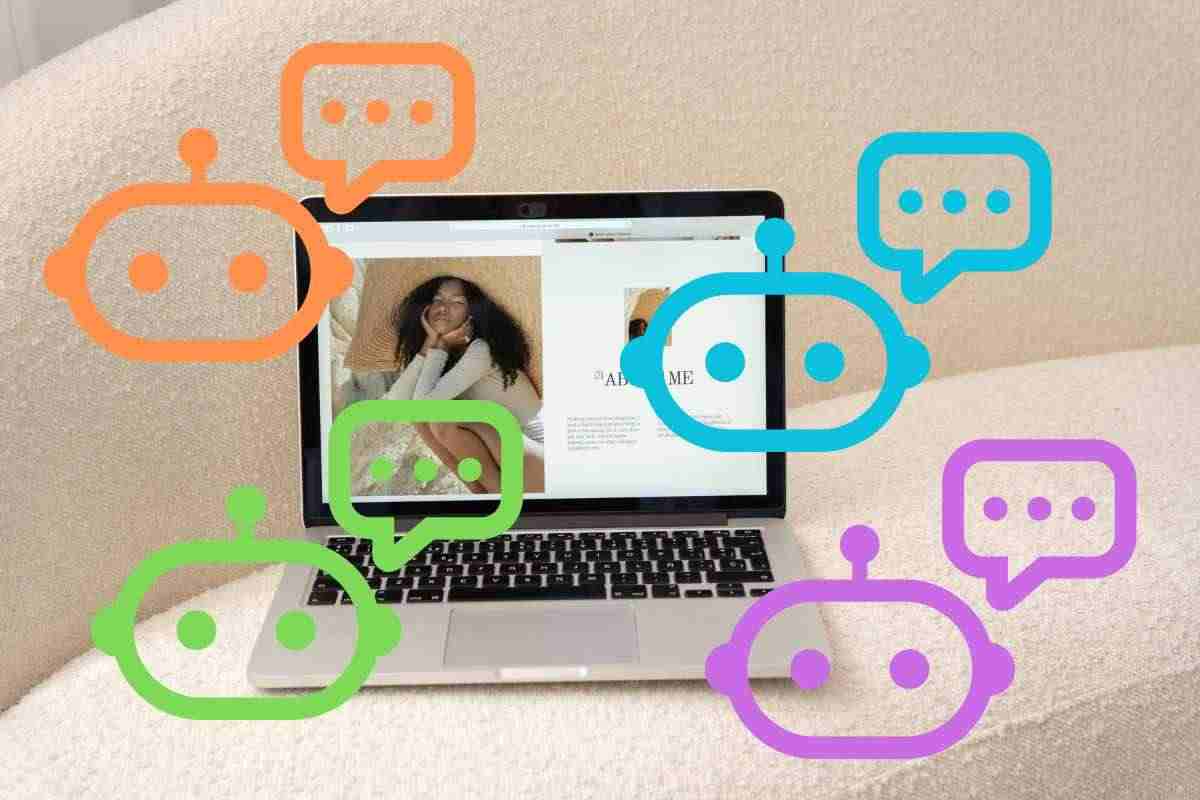I commenti di un blog sono importantissimi per la buona riuscita di un progetto online.
Grazie ai commenti è possibile, infatti:
- creare una community affiatata;
- interagire con gli utenti in modo efficace;
- dimostrare la tua professionalità e disponibilità;
- migliorare la SEO del tuo blog e farti trovare più facilmente dai potenziali clienti;
- aumentare il tempo di permanenza degli utenti sulla pagina e quindi aumentare le probabilità che si affezionino a te.

Ma i commenti migliorano davvero la SEO?
I commenti sono veramente un fattore di ranking efficace?
Non esattamente.
Mi spiego meglio: non sono un fattore diretto.
Ovvero non contribuiscono direttamente al tuo posizionamento.
Per intenderci, se attivi i commenti sul tuo blog e inizi a riceverne qualcuno, non schizzi in cima alla SERP come un roboante razzo della NASA in volo verso la luna.
Lo ha detto anche John Mueller in persona, Senior Search Analyst di Google, affermando che i commenti possono aiutare nella SEO, ma devono anche essere moderati con molta attenzione.
Se i commenti pubblicati sono in tema con il contenuto e forniscono informazioni aggiuntive utili a Google, allora possono anche contribuire a valorizzare alcune keyword.
I commenti, quindi, possono diventare una vera e propria risorsa per il tuo blog aiutando a creare il cosiddetto User Generated Content (UGC). ovvero Contenuto – utile – generato dai visitatori.

Pensa che nel blog di SOS WP sono presenti in totale oltre 8500 commenti!
E la maggior parte di essi, grazie alle domande dei nostri lettori, arricchiscono ulteriormente ciascun articolo con informazioni extra e chiarimenti importanti.
(Potresti averci già fatto caso…magari hai anche trovato risposte alle tue domande proprio nei commenti!)
Se invece i commenti sono di cattiva qualità, incoerenti con il contenuto o addirittura contengono spam, il valore della pagina può precipitare come un ferro da stiro in caduta libera.
E questo non è certo giusto nei tuoi confronti visti i tuoi notevoli sforzi!
- Diventi miope cercando di perfezionare il font, i colori, il layout e tutti i dettagli grafici del sito.
- Ti fuma il cervello cercando di migliorare la velocità e la sicurezza.
- Ci perdi il sonno per creare contenuti ottimizzati per la SEO, originali e che piacciano ai visitatori del sito…
E poi?
Sfuma tutto a causa dei commenti mal moderati..
Bastano un paio di supidaggini scritte da qualche… diciamo “perditempo”… e va tutto all’aria come una bolla di sapone.
No, non te lo meriti.
Come si permettono questi di Google di rovinare tutto quello che ti sei guadagnato con impegno e onestà?
Eppure possono farlo e farti precipitare in terza o quarta pagina nel tempo di un click senza darti nemmeno preavviso.
Ora, alla faccia di chi cerca di danneggiarti, segui questo tutorial che ho preparato per te e configura alla perfezione i commenti sul tuo blog!
Troverai tra poco i miei migliori consigli su:
- come impostare le opzioni generali dei commenti su WordPress;
- come gestire l’approvazione e le risposte;
- qualche suggerimento extra per facilitarti la vita.
Impostazioni generali dei commenti
Le impostazioni generali dei commenti su WordPress si trovano nella sezione Impostazioni > Discussione della Bacheca.
Vediamo tutte le opzioni che troviamo al suo interno e come impostarle.
Impostazioni predefinite
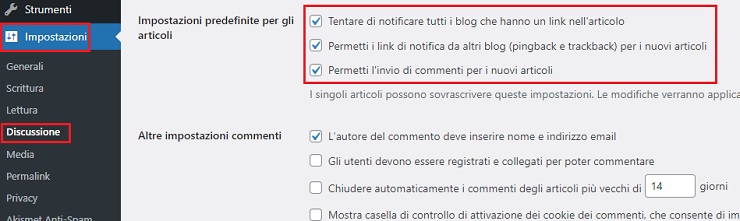
Nella sezione Impostazioni predefinite per gli articoli troviamo le opzioni:
- Tentare di notificare tutti i blog che hanno un link nell’articolo;
- Permetti i link di notifica da altri blog (pingback e trackback) per i nuovi articoli;
che riguardano pingback e trackback, cioè le notifiche che vengono inviate (o ricevute) da un blog WordPress ogni volta che un altro sito inserisce un link verso di esso.
Per esempio, quando queste due opzioni sono attive, se io aggiungo un link a un tuo articolo del tuo blog WordPress, tu riceverai una notifica sotto forma di commento. Questo commento riporterà la parte di testo in cui è incluso il link.
Se disattivi le due caselle, non riceverai né invierai notifiche di questo tipo, quindi valuta cosa sia meglio per te. Se le attivi, potresti ricevere numerosi pingback e da un lato può essere vantaggioso per aiutarti a creare rapporti con altri blogger, dall’altro può risultare fastidioso a causa di numerosi commenti in più da dover gestire.
La terza casella è:
- Permetti l’invio di commenti per i nuovi articoli
e questa consente agli utenti di commentare su tutti gli articoli che pubblicherai da ora in poi. Se la disattivi, il box dei commenti sui tuoi articoli verrà nascosto e nessuno potrà più commentare.
Altre impostazioni commenti
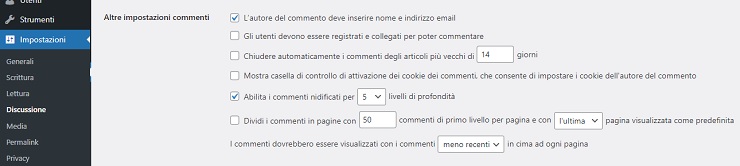
Nella sezione delle Altre impostazioni troviamo opzioni di vario tipo:
- L’autore del commento deve inserire nome e indirizzo email: lasciala attivata altrimenti i commenti risulteranno anonimi;
- Gli utenti devono essere registrati e collegati per poter commentare: permette di commentare solo agli utenti che hanno eseguito il login sul tuo sito;
- Chiudere automaticamente i commenti degli articoli più vecchi di N giorni: dopo il numero di giorni specificato, a partire dalla data di pubblicazione dell’articolo, non sarà più possibile lasciare un commento;
- Mostra casella di controllo di attivazione dei cookie dei commenti: verrà aggiunta al form dei commenti una casella di accettazione per un cookie che memorizza il nome e l’email dell’utente, in modo tale che non debba compilare di nuovo tutti i campi se lascerà altri commenti in futuro;
- Abilita i commenti nidificati per N livelli di profondità: indica i livelli di “sotto-commenti” (cioè risposte alle risposte dei commenti);
- Dividi i commenti in pagine con N commenti di primo livello per pagina: indica il numero di commenti mostrati prima di passare a una pagina successiva;
- …e con l’ultima/la prima pagina visualizzata come predefinita: la prima o l’ultima pagina verranno mostrate per prime;
- I commenti dovrebbero essere visualizzati con i commenti meno recenti/più recenti in cima ad ogni pagina: scegli se mostrare i commenti in ordine cronologico o invertito.
In questa sezione, ti consiglio di attivare sicuramente la prima. Tutte le altre dipendono dal modo in cui deciderai di gestire i commenti. Potrebbero anche rimanere tutte tranquillamente disattivate.
Inviami un’email ogni volta che
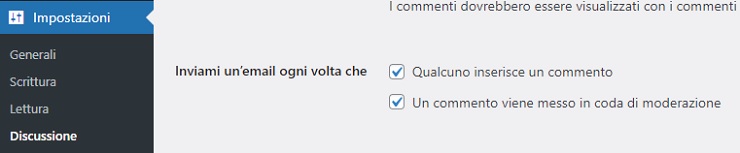
Questa sezione ti permette di attivare delle notifiche via email quando un utente lascia un commento. Le opzioni sono:
- Qualcuno inserisce un commento;
- Un commento viene messo in coda di moderazione.
Ti suggerisco di attivarle entrambe in modo da verificare subito il commento che ti è stato lasciato. E ora ti spiego meglio cos’è la “coda di moderazione”.
Prima che appaia un commento

In questa sezione, molto importante, ci sono due opzioni che ti aiutano a proteggere il tuo blog WordPress da commenti spam o inappropriati:
- Il commento deve essere approvato manualmente: quando un utente lascia un commento, lo troverai nell’elenco dei commenti come “In attesa” (e cioè in “coda di moderazione), quindi potrai decidere se approvarlo manualmente e renderlo pubblico oppure eliminarlo;
- Gli autori di un commento devono avere un commento già approvato in precedenza: se un utente ha già un commento approvato, il suo commento verrà pubblicato automaticamente.
Qui ti suggerisco di attivare la prima casella, in modo da verificare sempre i commenti che ricevi e cestinare quelli di spam o inappropriati. La seconda casella può rimanere anche disattivata, dato che comunque tutti i commenti passeranno per la tua approvazione.
Moderazione commenti
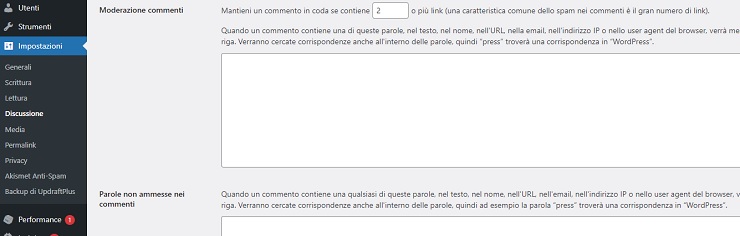
Questa utile sezione ti aiuta a contrastare lo spam perché puoi mettere un commento in coda di moderazione se contiene un certo numero di link (l’inserimento di link nei commenti è una pratica comune dei bot di spam).
Il box sottostante serve per inserire delle parole che identificano un commento come potenzialmente dannoso. Se una delle parole da te inserite compare nel testo, ma anche nell’indirizzo email o nel nome dell’autore, il commento verrà messo in moderazione.
Se hai attivato l’approvazione manuale di tutti i commenti, non c’è bisogno di cambiare alcuna impostazione in questa sezione.
Parole non ammesse nei commenti
Questa sezione è simile al box precedente. La differenza sta nel fatto che, se compare una qualsiasi delle parole da te indicate, il commento verrà direttamente cestinato.
Avatar
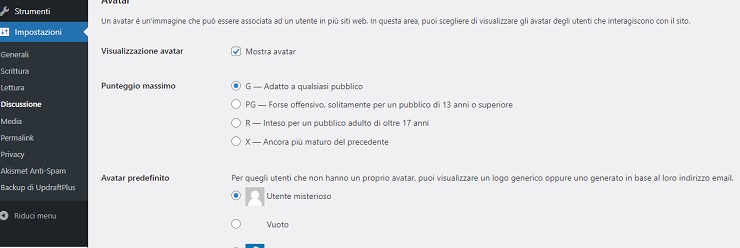
L’avatar è l’icona che identifica l’utente autore di un commento. Ti consiglio innanzitutto di attivare la casella Mostra avatar in modo da dare una certa identità agli autori.
La sezione Punteggio massimo serve a identificare per quale età sono adatti i tuoi contenuti. Valuta in base all’argomento di cui tratti e al tipo di linguaggio utilizzato non solo sul tuo blog, ma anche nei commenti.
La sezione Avatar predefinito ti consente di impostare un tipo di icona per l’utente. Utente misterioso rappresenta l’icona standard dell’utente, mentre le altre che hanno l’indicazione “generato” verranno create casualmente in base allo stile impostato.
L’opzione migliore sarebbe Logo Gravatar, che mostrerà l’immagine di profilo dell’utente, se ha attivato un account Gravatar.
Impostazioni dei commenti sui singoli articoli
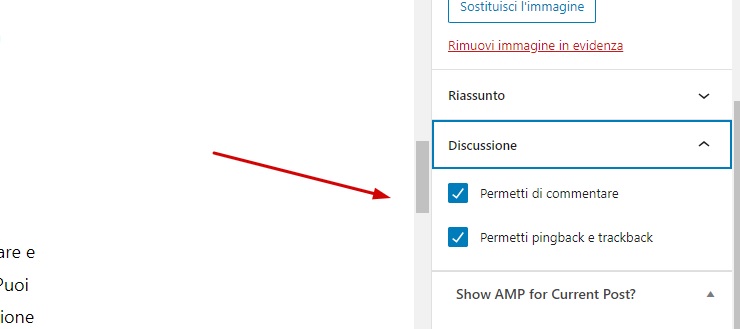
Le impostazioni che abbiamo visto finora riguardano in generale l’intero sito web. All’interno della pagina dei singoli articoli, però, hai due opzioni:
- Permetti di commentare;
- Permetti pingback e trackback.
Se, ad esempio, non vuoi che si lascino commenti a un determinato articolo, puoi disattivare la prima opzione. Se invece vuoi disattivare i pingback e trackback, deseleziona la seconda.
Trovi queste caselle nella pagina di modifica dell’articolo: all’interno della barra laterale destra nelle impostazioni Articolo, ci sarà la sezione Discussione.
E per quanto riguarda le pagine?
Su WordPress, di default, i commenti sono disattivati per tutte le pagine. Se hai una pagina particolare e vuoi attivare i commenti, trovi anche qui la sezione Discussione con la voce Permetti di commentare.
Puoi attivarla per le singole pagine in cui ti interessa ricevere commenti. Di solito, però, si lascia l’impostazione predefinita.
Come gestire i commenti ricevuti
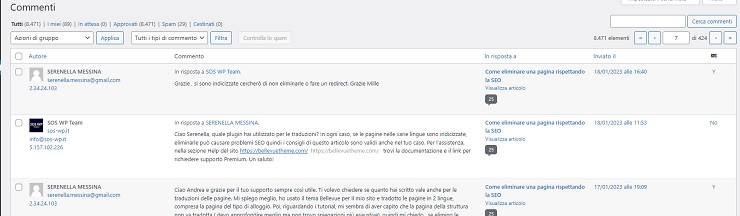
Nella sezione Commenti della Bacheca di WordPress trovi tutti i commenti del tuo sito web. Puoi accedervi rapidamente anche cliccando sull’icona a forma di fumetto nella top bar, la barra degli strumenti che si trova in alto.
Qui ci sarà una tabella che somiglia molto all’elenco articoli o all’elenco pagine e contiene:
- Autore: il nome e l’indirizzo email dell’autore del commento;
- Commento: il testo del commento. Eventualmente, troverai l’indicazione “In risposta a” seguita da un nome, se si tratta di una risposta a un altro commento;
- In risposta a: indica su quale articolo è stato lasciato il commento;
- Inviato il: data e ora di invio del commento.
La scheda selezionata di default è Tutti, ma sopra alla tabella vedrai che compaiono altre voci:
- I miei: tutti i commenti scritti da te, o meglio, dall’utente con cui hai eseguito l’accesso a WordPress;
- In attesa: questa è la “coda di moderazione”. Qui trovi, quindi, tutti i commenti ricevuti che devono essere approvati manualmente;
- Approvati: tutti i commenti pubblicati sul blog;
- Spam: i commenti identificati come spam da strumenti automatici (come il plugin Akismet) o dalle impostazioni che hai applicato a livello generale, o quelli che hai contrassegnato come spam manualmente;
- Cestinati: tutti i commenti eliminati.
Quando muovi il mouse sopra un commento, compaiono delle voci per:
- Approvare/Non approvare il commento;
- Rispondere (in questo caso, al momento della risposta il commento verrà approvato in automatico);
- Modificare;
- Cronologia (mostra le attività relative al commento, come data e ora di approvazione o di modifica);
- Contrassegnare come Spam;
- Cestinare.
Puoi selezionare più commenti insieme e, nella tendina azioni di gruppo, scegliere un’azione da applicare a tutti. Per esempio, se hai tanti commenti in attesa da approvare, selezionali tutti, clicca su Azioni di gruppo > Approva e quindi Applica.
Risposte ai commenti
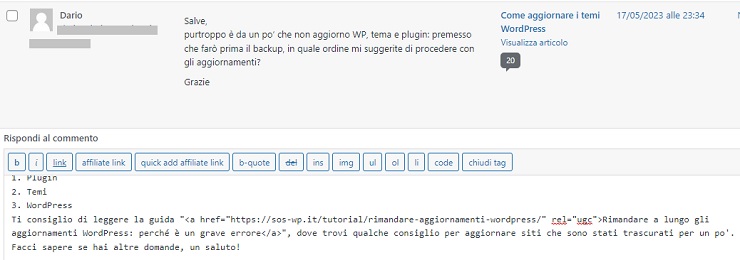
Quando rispondi ai commenti, mantieni sempre un tono professionale o comunque il più possibile in linea con il tuo stile comunicativo. Anche se ti dovessero capitare critiche o messaggi poco gentili, valuta bene se sia il caso di cestinare immediatamente il commento.
Qualche volta, infatti, rispondere a messaggi di questo tipo può essere un’arma a tuo favore, poiché hai l’occasione di dimostrare la tua professionalità anche nelle situazioni più “scomode”.
Per rendere il tuo lavoro di moderazione più semplice ed evitare il più possibile i commenti inappropriati, ti può aiutare l’inserimento di una comment policy sul tuo sito. Crea una pagina in cui spieghi quali sono le norme di comportamento accettate e quelle che invece causeranno la rimozione del commento.
Cerca sempre di rispondere il prima possibile a tutti i commenti, perché questo renderà l’utente molto più soddisfatto rispetto a un’attesa di settimane e stimolerà ancor di più l’interazione.
Come ti accennavo sopra, se nel commento c’è la voce In risposta a seguito da un nome, significa che questa è una risposta a un altro utente. Per visualizzare il commento a cui si riferisce, clicca sul nome: verrai portato al tuo articolo, nella posizione esatta in cui compare proprio quel commento.
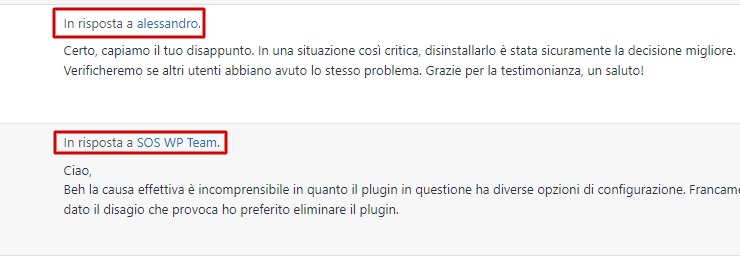
In queste situazioni, dovrai fare ancora più attenzione alla moderazione dei commenti, dato che si tratta di interazioni fra gli utenti e non più direttamente con te. In alcuni casi, potresti dover intervenire con una tua risposta per chiarire eventuali malintesi.
Come proteggersi dai commenti spam
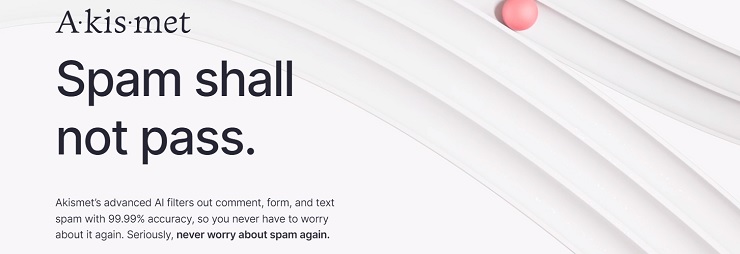
Con le impostazioni native della sezione Discussione di WordPress, riuscirai a limitare una buona quantità di spam, ma ti consiglio di attivare anche un plugin che permetta di bloccare anche i bot più agguerriti.
Akismet è il plugin più popolare per svolgere questa funzione. Spesso lo si trova già pre-installato quando installi WordPress, quindi ti basterà semplicemente attivarlo. Se non lo trovi nella sezione Plugin > Plugin installati, vai su Aggiungi nuovo e cercalo nella directory.
Ti verrà chiesto di attivare un account Akismet per utilizzare tutte le sue funzionalità. Se hai un blog personale, puoi tranquillamente utilizzare il piano gratuito, mentre, se hai un’attività e hai bisogno di una protezione più professionale, sono disponibili dei piani Pro a partire da €9,95/mese (ad oggi hai il 50% di sconto, quindi partono da €4,95/mese).
Un’altra buona idea è quella di proteggere i form del tuo sito, inclusi quelli dei commenti, con un plugin CAPTCHA. Questa tecnologia chiede all’utente di dimostrare di essere un umano e quindi di compiere un’azione che i bot non sono in grado di svolgere. Advanced Google reCAPTCHA è uno dei migliori plugin, facile da installare e funziona con il semplice click sulla casella “Non sono un robot”.
Attivando i filtri dalle impostazioni generali e proteggendo il tuo sito WordPress con un plugin antispam, dovresti avere una buona protezione dai commenti spam. Ti consiglio, comunque, di dare un’occhiata a tutti gli elementi presenti nell’elenco Spam per assicurarti che non ci siano dei commenti autentici che invece potrebbero essere approvati.
In alcuni casi, lo spam può sfuggire dai filtri. A parte alcuni casi molto evidenti, per esempio “Visita subito il mio sito abc.it”, potresti trovare dei commenti:
- in lingue straniere (mentre magari il tuo sito è completamente in italiano);
- provenienti da utenti con indirizzi email con estensioni particolari (ad esempio .xyz, .ru, .pw, .tk…);
- il cui contenuto non riguarda affatto ciò di cui parla l’articolo.
Fai attenzione anche ai commenti troppo generici. “Complimenti per questo bell’articolo” può sembrare innocuo, ma in realtà si tratta spesso di spam. Ti consiglio di cestinare commenti di questo tipo, dato che, comunque, non forniscono alcuna informazione aggiuntiva e non migliorano in alcun modo la qualità dei tuoi contenuti.
Conclusione
Dopo tutto lo splendido lavoro che hai fatto finora per avere il tuo bellissimo blog, e dopo aver imparato e applicato le migliori strategie SEO, se gestisci in modo corretto anche i commenti potresti vedere ben presto dei miglioramenti!
Se qualcuno ti aveva detto di disattivare i commenti sul blog, perché sono solo una fonte di guai, ora ti rendi conto anche tu che si trattava di falsità grande come una banconota da due euro.
Probabilmente queste persone non hanno mai impostato correttamente le opzioni, oppure non le hanno sapute gestire al meglio.
O magari hanno anche configurato correttamente il tutto ma senza risolvere prima i problemi di SEO relativi ai contenuti.
E questo potrebbe diventare anche un TUO problema!
Ricordi cosa aveva detto John Mueller, il super capo galattico delle ricerche di Google?
I commenti possono aiutare nella SEO.
Si creano quindi due prospettive:
- Se dietro ai contenuti del tuo sito non c’è già una strategia SEO perfettamente studiata, neanche i commenti possono fare un granché. Sarebbe come cercare di tenere a galla una barca carica di sassi con lo scafo ridotto ad un colabrodo. Affonderà comunque in quarta o quinta pagina nei risultati Google.
- Se invece hai un’ottima SEO di base, ma non lavori bene sui commenti, potresti non ottenere mai quella spinta in più che stai disperatamente cercando per superare i competitor e risultare la migliore scelta per i tuoi potenziali clienti o visitatori.
E magari hai pensato di rivolgerti a una web agency o a un “esperto” SEO.

Bene, forse non sai che anche loro cadono spesso nell’errore di trascurare questo aspetto.
E ti ritrovi ad aprire il portafoglio tutti i mesi e a fiammare via i tuoi bigliettoni per cercare di guadagnare quella posizione in più sui motori di ricerca, che invece rimane ben salda nelle mani del tuo competitor acerrimo nemico.
O ancora peggio, non ti rendi nemmeno conto del problema, perché i report della web agency ti hanno riempito la testa di paroloni e tutto quello che hai capito è che hai un saaaaacco di visite, un saaaaaacco di like sui social, un saaaaaacco di views…
Sì, complimenti… bellissimo! Ma i clienti stanno regalando i loro soldi ai tuoi competitor anziché darli a te.
E proprio per questo motivo che, ad esempio, i nostri esperti SEO non ti ingannano sui veri risultati del tuo sito web.
Non lavorano per darti “la gloria”, ma per darti risultati concreti che si trasformano in clienti e soldi, visto che con i like non ci paghi nemmeno il caffè (tantomeno le bollette o l’affitto del tuo locale commerciale se ne hai uno…).
E per fare questo è necessario prima di tutto monitorare i parametri che davvero contano, mostrandoti report comprensibili, in modo che anche tu sappia cosa davvero sta succedendo al tuo sito.
Così, la prossima volta che aprirai il portafoglio sarà per riempirlo, e non per svuotarlo!
Ricapitolando, per migliorare la SEO del tuo sito o blog, oltre a un’ottima strategia SEO di base, per ottenere un vantaggio preziosissimo – e a tratti sleale – che può farti fare quel salto di qualità tanto desiderato, ti servirà una corretta gestione dei commenti nel blog.
- Configura i commenti sul tuo blog in modo che siano attivi su tutti gli articoli, ma vengano filtrati dall’approvazione manuale;
- Incentiva i visitatori a lasciare un commento e rispondi a tutti, o meglio, a tutti quelli che danno un contributo ai tuoi contenuti;
- Filtra lo spam con le impostazioni di WordPress e con un buon plugin antispam;
- Inoltre, attiva i profili Gravatar per far sì che gli utenti siano percepiti più come persone reali.
Con una SEO ben progettata e il bonus dato dai commenti, inizierai pian piano a:
creare una vera e propria community intorno al tuo brand, valorizzerai la tua professionalità e potrai dirti ben soddisfatto quando vedrai i giusti numeri crescere sempre di più.
E se ora stai cercando un servizio efficace per:
- migliorare il tuo posizionamento sui motori di ricerca,
- che ti aiuti davvero a crescere senza adularti con report pieni di vanity metrics (=le metriche che alimentano solo il tuo ego ma svuotano il tio portafoglio),
- che allo stesso tempo sia chiaro, comprensibile e immediato…
…allora dovresti considerare SOS-SEO.
Che cos’è SOS-SEO?
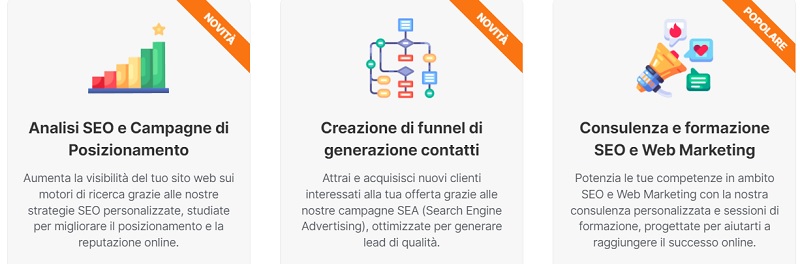
SOS-SEO è il servizio di punta di SOS WP che ti aiuta in modo rapido, comprensibile ed efficace a comparire tra i primi risultati risultati Google del tuo mercato senza paroloni, report ostrogoti o metriche ingannevoli.
SOS-SEO è stato realizzato per aiutare i possessori di un sito in WordPress a farlo posizionare correttamente nelle prime posizioni dei motori di ricerca e ad essere la prima scelta per i potenziali clienti.
SOS-SEO ti aiuta a comparire immediatamente sotto gli occhi di coloro che cercano nel web e nei motori di ricerca le parole legate al servizio, all’argomento o al prodotto presentati o venduti attraverso il sito. Questo servizio è adatto sia per aziende che per liberi professionisti, sia per prodotti concettuali come le consulenze sia per prodotti fisici come quelli in un negozio fisico o in un negozio e-commerce.
Come ci ha detto anche Francesco, che è rimasto molto contento di SOS-SEO:
“Davvero molto soddisfatto.Personalmente ho acquistato un pacchetto di consulenza SEO per valutare mio sito e posso ritenermi molto soddisfatto in quanto per chi come me ha costruito un sito da autodidatta molte cose non vengono eseguite in modo ottimale e senza saperlo si creano ostacoli per essere visibili ad esempio su Google.Quindi consigliato!”
E ora che hai letto questo articolo potrebbe venirti in mente di gestire la SEO del tuo sito da autodidatta.
L’idea non sarebbe male se non fosse che, come anche questa testimonianza ti fa capire, la ricerca di informazioni sul web non è la strada migliore da percorrere.
Di fatto, non sempre riesci a scoprire tutti i segreti che si celano dietro al mondo di Google e, se anche li trovi, spesso risultano difficili da capire, sono spiegati in aramaico antico o se usati in maniera sbagliata possono anche fare danni considerevoli che non hai messo in conto.
Sì, perché Google non fa sconti.
Perciò, se vuoi continuare ad andare per tentativi, fai pure ma non dire che non sei stato/a avvisato/a.
Se invece non ne puoi più di vedere il nome del tuo competitor sempre più in alto di te sulla pagina dei risultati di Google, allora è il momento di affinare la tua strategia (e affilare le tue armi).
Prenota oggi stesso una consulenza SOS-SEO per scoprire quali sono le aree in cui agire subito e scavalcare gli avversari.
Clicca subito qui sotto… ogni giorno che passa sarà più difficile recuperare la tua concorrenza!