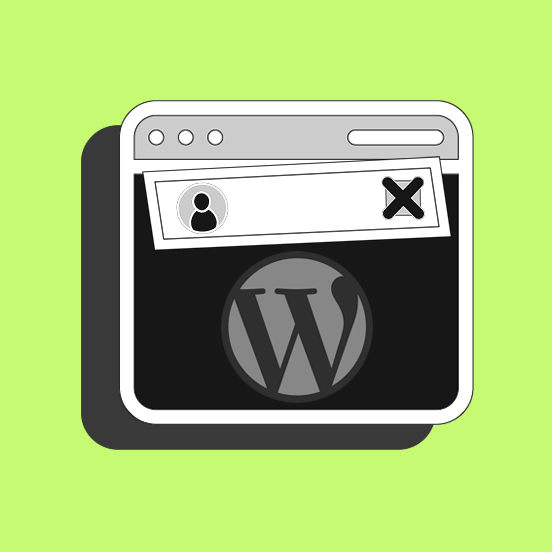
L’admin bar di WordPress può risultare fastidiosa e può essere disattivata.
Forse però non sai che puoi disattivare la toolbar di amministrazione non solo per il tuo utente, ma anche per gli altri e perfino in base al loro ruolo.
Ecco alcuni suggerimenti su come fare.
Che cos’è l’admin bar
Per chiarezza, spieghiamo che cosa si intende per admin bar di WordPress, chiamata anche toolbar di amministrazione, o anche top bar.
L’admin bar è il menu che compare in alto, in orizzontale, nella tua Bacheca di WordPress e compare anche quando visualizzi il tuo sito dopo aver effettuato il login a WordPress.
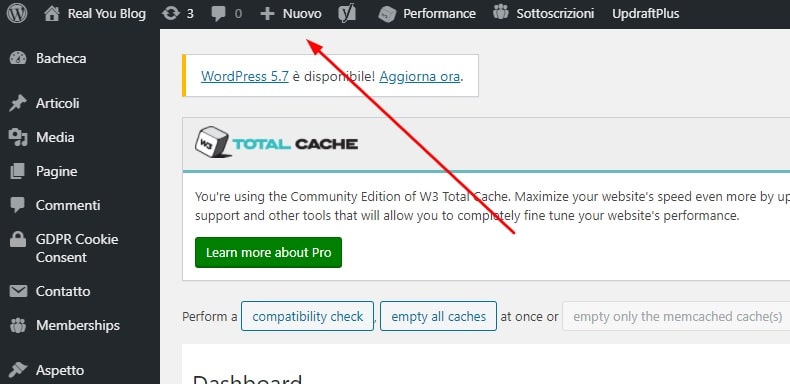
Essa contiene i collegamenti alle sezioni più importanti della Bacheca, per esempio dal pulsante Nuovo puoi creare con un clic un nuovo articolo, una nuova pagina o un nuovo prodotto. Hai accesso ai commenti e agli aggiornamenti, puoi entrare nelle impostazioni del tuo profilo e passare dalla Bacheca al tuo sito e viceversa.
Il fatto che questa barra sia visibile anche sulle pagine front end del sito può risultare fastidioso e causare problemi con il design. Se perciò vuoi disattivare l’admin bar, puoi applicare uno di questi metodi.
Come disattivare l’admin bar di WordPress per diversi utenti
Nella pagina Utenti > Profilo di WordPress, puoi disattivare l’opzione Mostra la barra degli strumenti quando si visualizza il sito e così nasconderai la toolbar per il tuo profilo.
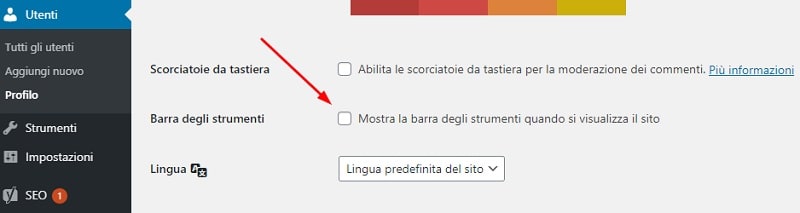
Se vuoi applicare questa modifica a più utenti, dovrai andare su Utenti > Tutti gli utenti, selezionarli uno per uno e applicare l’impostazione a ciascuno. Se vuoi fare la modifica per molti utenti, potrebbe essere un’operazione lunga e noiosa.
Purtroppo, nelle Azioni di gruppo non esiste questa funzionalità, sarebbe stato molto più semplice poter fare tutto in una volta.
L’unica agevolazione che hai è quella di poter filtrare gli utenti in base al loro ruolo. Al di sopra dell’elenco utenti, troverai i vari ruoli. Clicca sopra quello che vuoi modificare e vedrai solo gli utenti con quel determinato ruolo.
Disattivare l’admin bar in base al ruolo utente
Se vuoi disattivare la barra degli strumenti di WordPress per tutti gli utenti che hanno un determinato ruolo, ad esempio per tutti tranne che per gli amministratori, c’è un sistema più rapido rispetto a quello descritto nel paragrafo precedente.
Installa e attiva il plugin Hide Admin Bar Based on User Roles. Vai ora su Impostazioni > Hide Admin Bar Settings.
Troverai varie caselle che potrai attivare in base al ruolo utente a cui nascondere l’admin bar di WordPress.
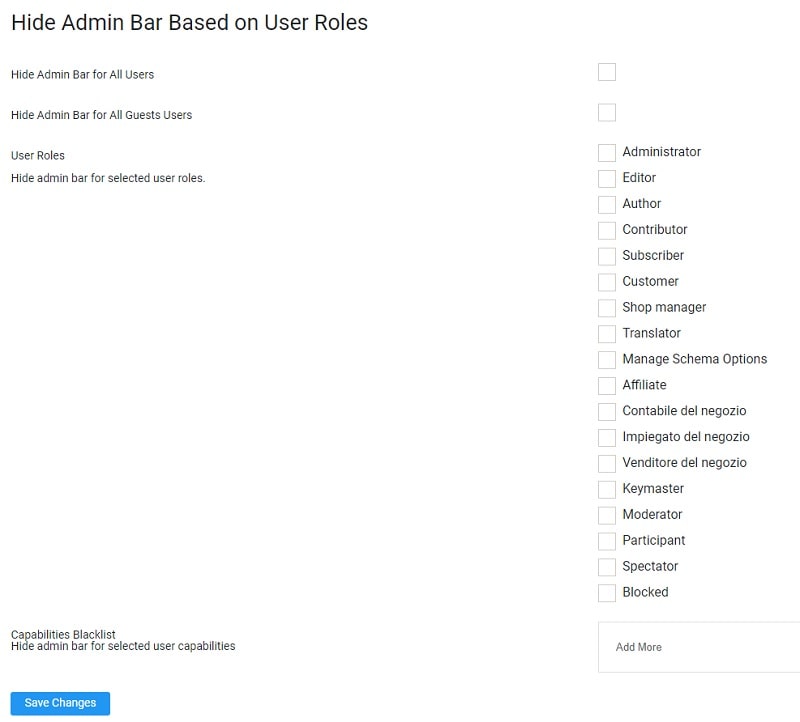
La prima casella disattiva la toolbar per tutti gli utenti.
La seconda la disattiva per tutti gli utenti ospite.
Le rimanenti permettono di selezionare il ruolo utente per il quale nascondere la barra.
Al di sotto dell’elenco, trovi una casella chiamata Capabillities Blacklist. Qui potrai inserire determinati permessi, per esempio manage_options, e tutti gli utenti con questo permesso non vedranno più la barra.
Disattivare l’admin bar per tutti tranne per gli amministratori
Se non vuoi installare un plugin e vuoi fare in modo che solo gli Amministratori possano vedere la top bar, puoi usare un semplice codice php da inserire all’interno del file functions.php.
Ti suggerisco di lavorare sui file del tema child per effettuare questa modifica. In tal modo eviterai di perdere il tuo codice una volta aggiornato il tema.
Ecco il codice da aggiungere:
add_action('after_setup_theme', 'remove_admin_bar');
function remove_admin_bar() {
if (!current_user_can('administrator') && !is_admin()) {
show_admin_bar(false);
}
}
Questo codice si legge così “rimuovi la barra di amministrazione a questa condizione: se l’utente non è un admin allora non devi mostrarla”.
Salva le modifiche e accertati che abbiano avuto successo.
Se dovessi riscontrare problemi o non ti senti a tuo agio a lavorare con i codici, contattaci attraverso la pagina Servizi e ti aiuteremo a personalizzare il tuo sito.
Disattivare l’admin bar per tutti gli utenti
È possibile utilizzare un semplice codice php anche per disattivare la barra per qualsiasi ruolo utente. Lavora sempre sul file functions.php del tuo tema child e aggiungi:
/* Disable WordPress Admin Bar for all users */ add_filter( 'show_admin_bar', '__return_false' );
La barra sarà così disattivata per chiunque.
Conclusione
In questo articolo ti abbiamo aiutato a nascondere la barra di amministrazione del tuo sito WordPress in base al ruolo dell’utente o per qualsiasi utente.
Per quale motivo hai deciso di disattivare l’admin bar?
Questi metodi ti sono stati d’aiuto?
Alla prossima guida!

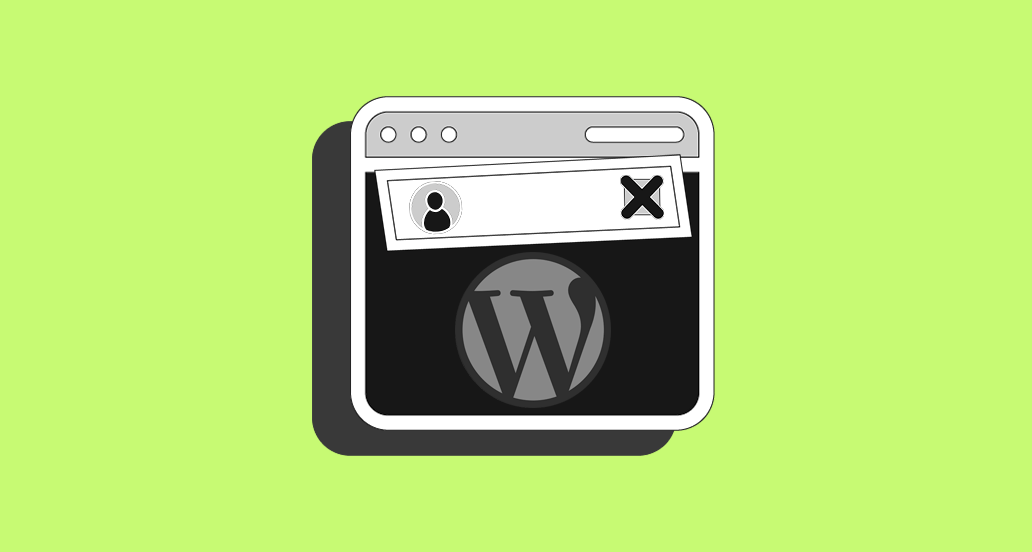









2 Responses
Ciao,
se io imposto ad un ruolo l’assenza della barra, e poi accedo con le credenziali di quel ruolo, come faccio poi a fare il logout se non c’è più la barra?
Ciao e grazie di tutto.
Ciao Sergio, la barra è comunque visibile nel backend, questi metodi nascondono la barra solo nel frontend. Quindi puoi effettuare il logout da /wp-admin senza problemi. Grazie a te, un saluto!