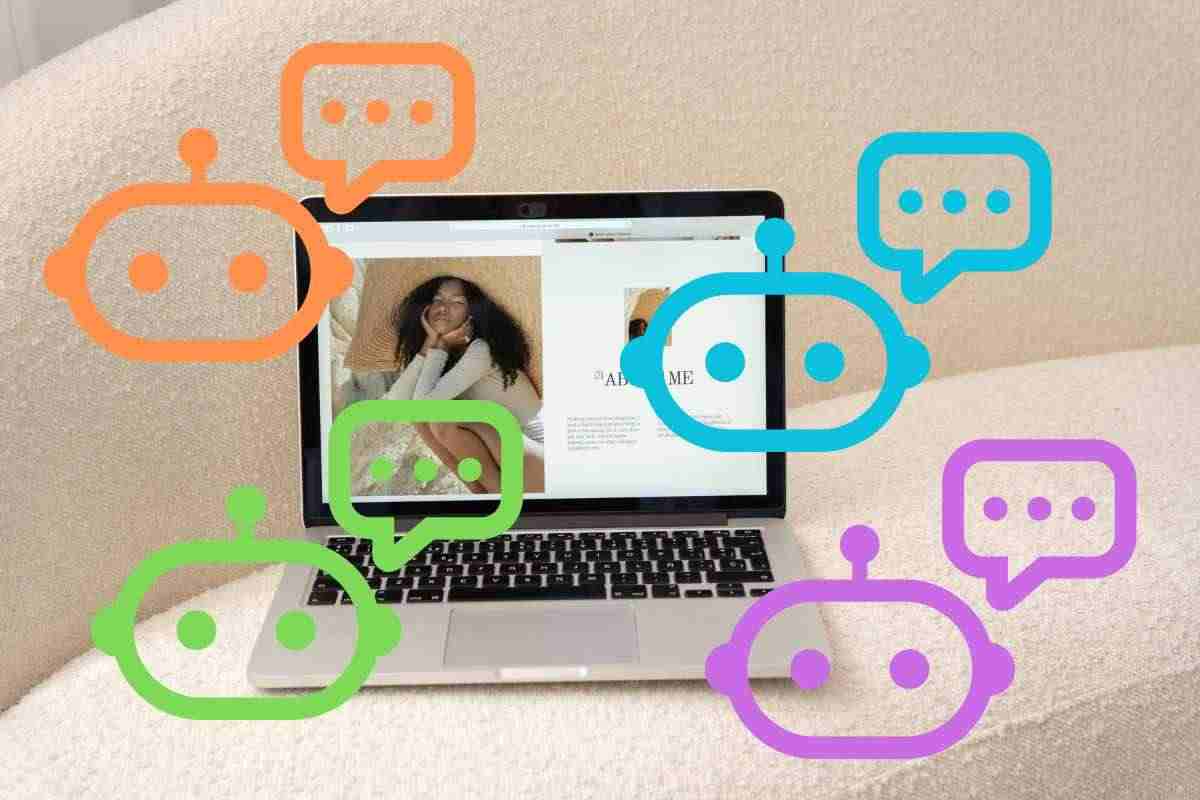Creare elenchi puntati e numerati in WordPress è molto semplice e in questo articolo scoprirai tutti i metodi esistenti per inserirli e formattarli come desideri.
Scoprirai qualche trucco che forse non conoscevi! Tuffiamoci subito nella pratica.
Come inserire elenchi puntati ed elenchi numerati in WordPress
Se usi l’editor a blocchi di WordPress, trovi un blocco apposito per inserire un elenco. Clicca sul “+” per aggiungere un nuovo blocco e seleziona il blocco Elenco.
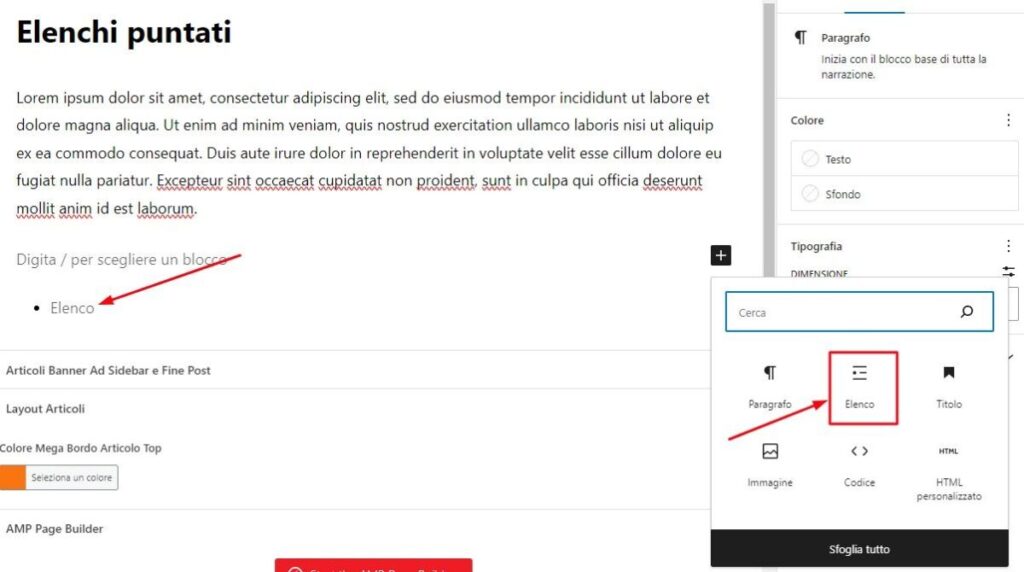
In automatico, questo blocco inserisce un elenco puntato.
Se invece vuoi usare l’elenco numerato, con il blocco selezionato, clicca sul pulsante Seleziona blocco che compare nel menu del blocco, quindi seleziona l’icona Ordinato, rappresentata da un elenco stilizzato con i numeri 1 e 2.
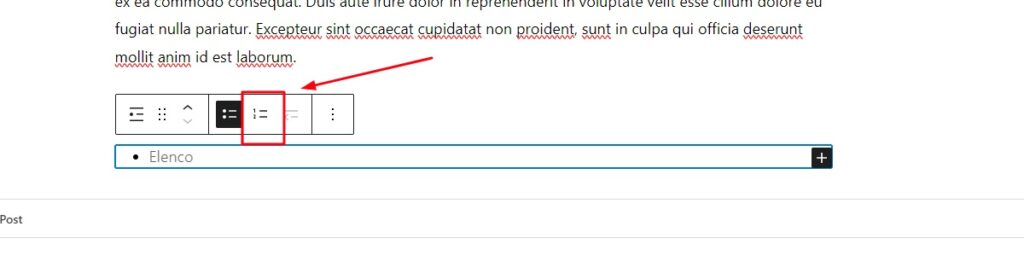
Per trasformare un elenco numerato in puntato, la procedura è praticamente la stessa: clicca su Seleziona blocco, poi stavolta seleziona l’icona Non ordinato, che raffigura un piccolo elenco puntato.
Inizia a scrivere il primo elemento dell’elenco. Premendo Invio sulla tua tastiera, passerai automaticamente al punto elenco successivo.
Una volta terminato, premi Invio due volte per chiudere l’elenco e creare un nuovo paragrafo normale.
Trasformare un testo in elenco
Come fare, invece, per trasformare un paragrafo in elenco?
Ti basterà selezionare il blocco paragrafo, cliccare sull’icona che lo identifica nel menu del blocco, e quindi selezionare Trasforma in elenco.
Questa procedura funziona solo con alcuni elementi testuali, come paragrafi e titoli. L’elenco, invece, può essere trasformato in paragrafo, titolo o citazione.
Inserire sotto-elenchi
Gli elenchi puntati e numerati possono avere dei sotto-elenchi, ovvero un livello interno con elementi che fanno parte di un elemento di primo livello.
Per inserire un sotto-elenco, dopo aver scritto l’elemento di primo livello, premi Invio per creare un nuovo punto, poi vai nel menu del blocco e clicca su Quota/indenta, l’icona rappresentata da un elenco con una freccina verso destra.
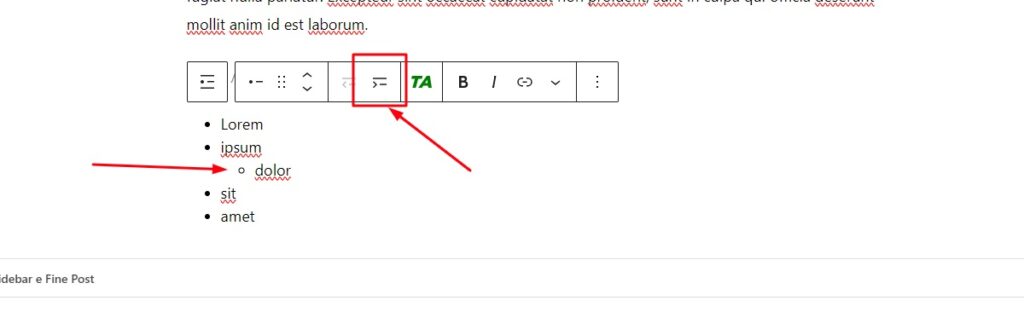
Questo elemento verrà spostato verso destra, creando un livello interno.
Se vuoi creare un livello ancor più profondo, clicca nuovamente su Quota/indenta. Il massimo dei livelli che WordPress ti permette di creare sono 3: uno principale, un primo sotto-livello e un secondo sotto-livello. Ecco un esempio:
- Questo è un esempio
- Di elenco con livelli interni.
- Questo è il primo livello
- Questo è il secondo livello
- E questo è il terzo livello
- Questo è il secondo livello
- E ora torniamo al primo.
Se ti accorgi di aver sbagliato e hai inserito un sotto-livello di troppo, puoi riportarlo al livello precedente cliccando sull’icona No quota/no indenta, che raffigura un elenco con la freccina verso sinistra.
Quando stai inserendo elementi in un sotto-livello, premendo Invio continuerai a creare elementi dello stesso livello. Premendo Invio due volte, torni al livello precedente.
Come organizzare gli elenchi puntati e numerati in WordPress
Ci sono diverse opzioni che devi conoscere per organizzare al meglio gli elenchi nelle tue pagine WordPress.
Prima di tutto, puoi spostare gli elementi al suo interno con grande facilità. Se ti sei accorto di aver sbagliato il loro ordine, ti basterà posizionarti sull’elemento e quindi cliccare sulla freccia verso l’alto o verso il basso nella barra del menu del blocco (Sposta in alto e Sposta in basso).
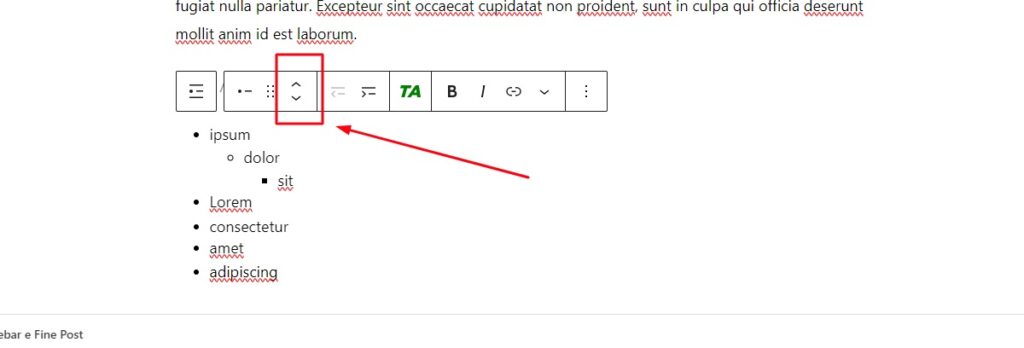
Anche se si tratta di un elenco numerato, la numerazione sarà sempre corretta.
Un’altra opzione interessante che può servirti per gli elenchi numerati è la possibilità di indicare il numero di partenza.
Seleziona l’intero blocco dell’elenco numerato. Sulla destra comparirà la barra laterale con le opzioni del blocco.
Qui trovi il campo Valore di partenza. Inserendo un qualsiasi numero al suo interno, quel numero verrà utilizzato per il primo elemento. Gli elementi successivi avranno numeri progressivi a partire da quello che hai scelto.
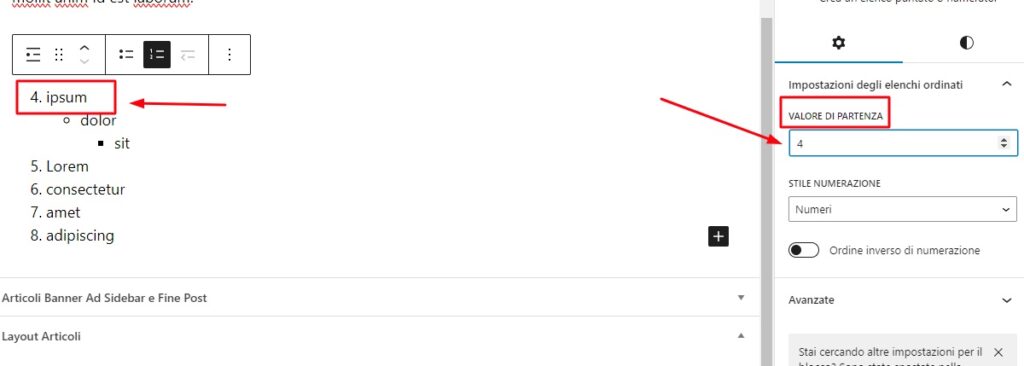
Questa opzione è utile nel caso in cui interrompi un elenco per inserire un paragrafo, un’immagine, un banner o altri elementi, e poi vuoi continuare l’elenco.
Sempre nella barra delle opzioni del blocco Elenco Ordinato, troverai il menu a tendina chiamato Stile numerazione. Qui potrai scegliere se usare numeri, lettere maiuscole, lettere minuscole, numeri romani maiuscoli o minuscoli.
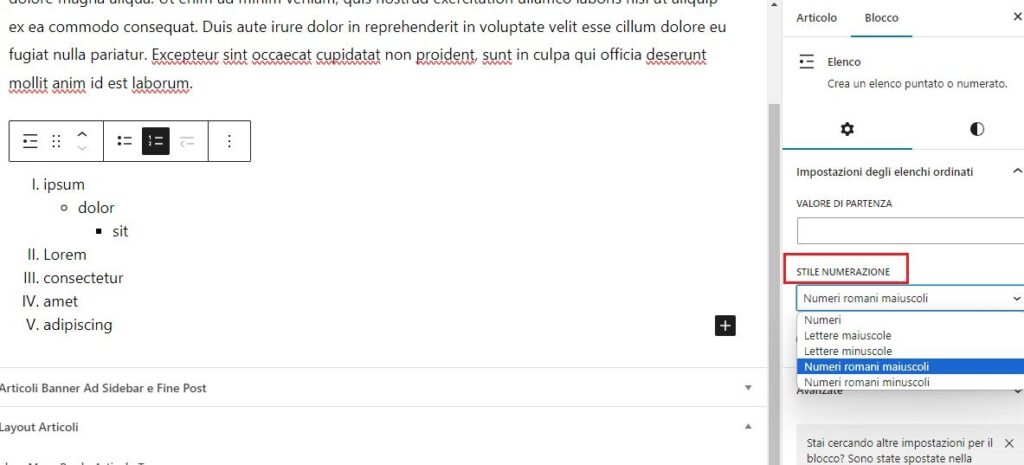
Infine, potrai scegliere di usare un ordine inverso di numerazione attivando l’apposito selettore.
Come formattare il blocco Elenco
Per formattare un elenco puntato o numerato in WordPress, seleziona il blocco Elenco. Nella barra laterale delle opzioni, clicca su Stili. Potrai impostare il colore del testo e dello sfondo e modificare le caratteristiche del font, come dimensione, aspetto, spaziatura tra caratteri ecc.
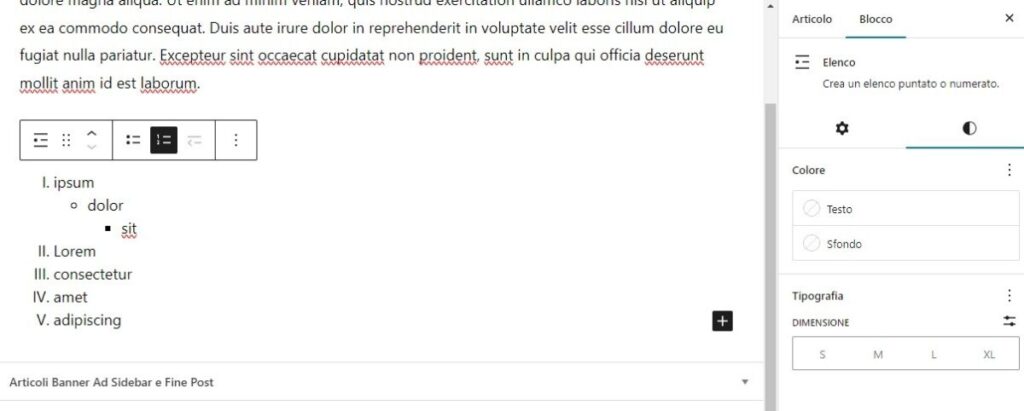
A volte, selezionare il blocco può essere complicato, soprattutto se hai un elenco molto lungo e con vari livelli. Cliccando sugli elementi potresti sbagliarti e selezionare solo una parte dell’elenco oppure solo un elemento. Se stai impazzendo cliccando a caso in tutte le parti della pagina, cercando di colpire il blocco giusto, usa la funzione Riepilogo del documento.
È un pulsante che trovi in alto, nella barra degli strumenti dell’editor, ed è rappresentato da un’icona con tre righe.
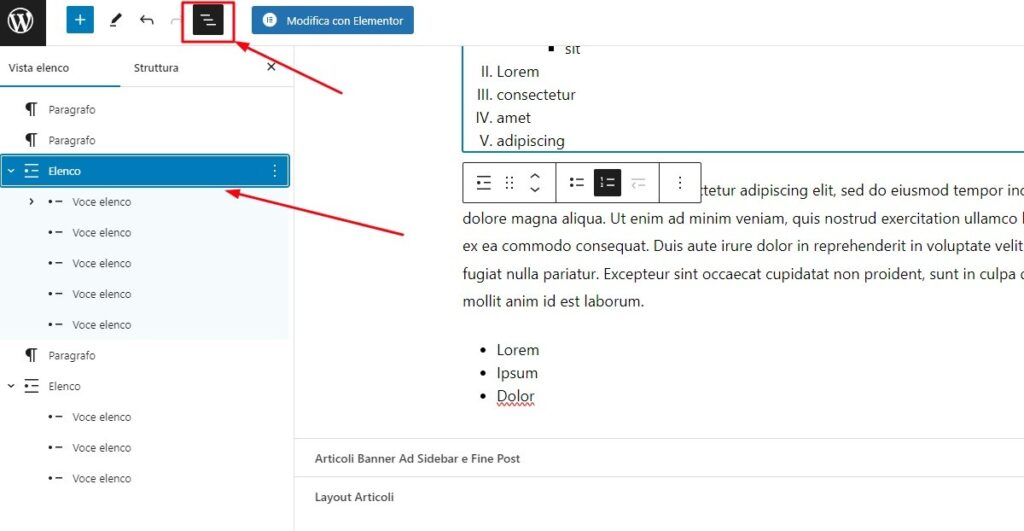
Selezionandolo, sulla sinistra comparirà un elenco di tutti i blocchi presenti sulla tua pagina, ben organizzati in modo gerarchico, dal quale potrai selezionare esattamente il blocco che ti interessa.
Tasti rapidi per l’inserimento di elenchi in WordPress
Ti svelo qualche trucco per velocizzare il tuo lavoro.
- Digita “1.” per inserire rapidamente un elenco numerato;
- Digita il trattino seguito da uno spazio “- “ oppure l’asterisco seguito dallo spazio “* “per inserire rapidamente un elenco puntato.
Inserire un’immagine all’interno di un elenco in WordPress
Non è possibile aggiungere un Blocco Immagine all’interno di un elenco in WordPress, ma puoi inserire un’immagine in linea.
Vai nel punto dell’elenco in cui vuoi aggiungere l’immagine, quindi nella barra del menu del blocco clicca sulla freccina Altro. Qui trovi l’opzione Immagine in linea.
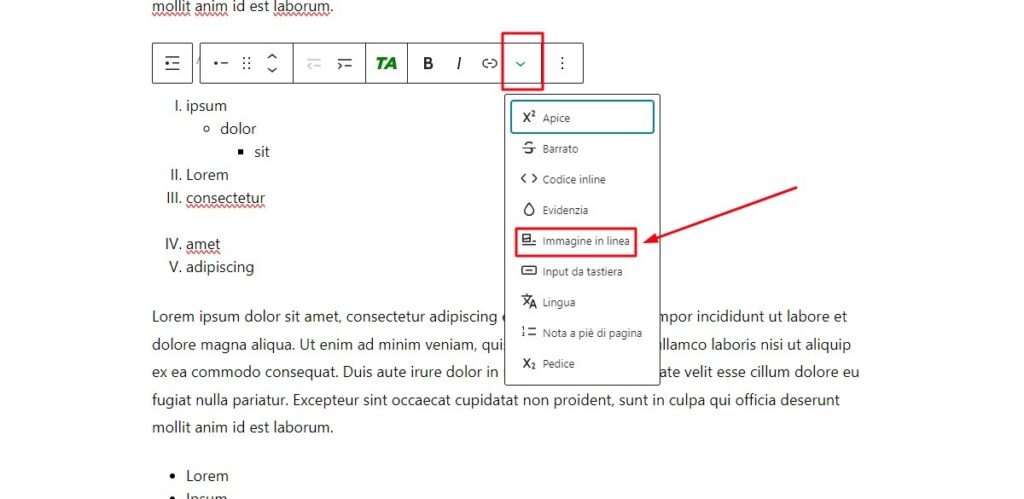
Cliccando qui sopra, ti si aprirà la finestra per scegliere l’immagine dalla libreria media o per caricarne una nuova.
Questa immagine rimarrà sulla stessa riga dell’elemento. Se vuoi che compaia al di sotto del testo, fai una riga vuota premendo SHIFT + INVIO della tua tastiera.
Creerai così una riga vuota (un <br> in HTML) senza aggiungere un punto elenco.
L’immagine così inserità può essere ridimensionata. Clicca sull’immagine, comparirà un campo nel quale inserire il valore in pixel della sua larghezza.
Conclusione
Ora sei diventato un vero Maestro degli elenchi puntati e numerati in WordPress!
Sfruttali il più possibile per migliorare la struttura delle tue pagine, riassumere con chiarezza le informazioni di cui parli e mettere in evidenza dettagli importanti.
Ricordati, infine, che gli elenchi piacciono molto anche a Google: potrà individuare rapidamente una risposta alla query dell’utente e mostrare come risultato in posizione zero proprio la tua pagina.
Vuoi scoprire altri trucchi su come usare WordPress alla perfezione e diventare un vero Maestro? Iscriviti subito alla SOS WP Academy, dove trovi video corsi pratici e dettagliati e in più hai il supporto di un tutor che risponderà alle tue domande.