In questo tutorial, ti spiegherò come usare FileZilla, il software per trasferire file dal tuo computer ad un server, ma anche dal server al tuo computer.
Il trasferimento avviene attraverso il protocollo FTP (File Transfer Protocol) oppure SFTP (Secure File Transfer Protocol).
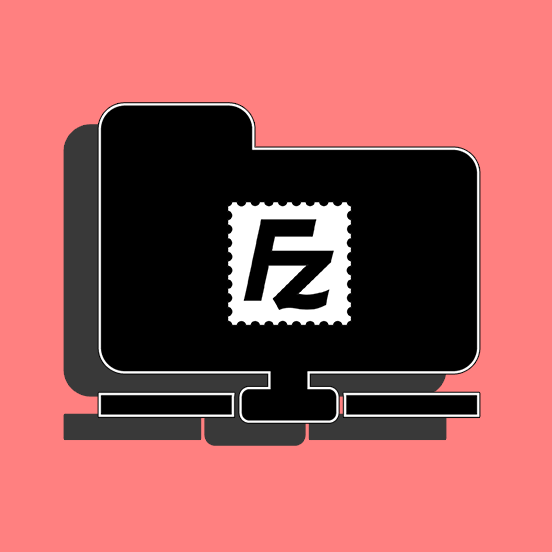
Senza entrare troppo nel dettaglio, sappi semplicemente che si tratta del sistema di trasferimento di file tra client (il tuo pc) e server (lo spazio web nel quale si trovano i tuoi file).
Per poter effettuare la connessione con il server, avrai bisogno di conoscere alcuni dati di accesso, che vengono solitamente comunicati via email dal tuo hosting al momento dell’acquisto di un abbonamento.
Per questioni di sicurezza, molti hosting permettono il trasferimento solo via SFTP.
Come usare FileZilla: configurazione per la connessione
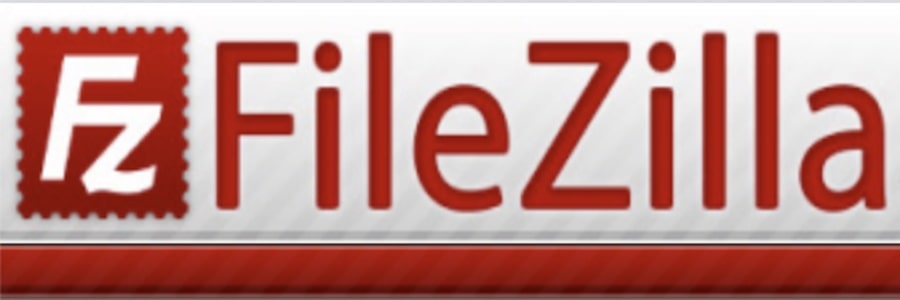
Scarica e installa FileZilla sul tuo computer. Quando aprirai il programma, troverai una barra in alto nella quale inserire dei valori. Cerca la mail di attivazione del tuo piano hosting e controlla se al suo interno ci sono i parametri FTP host, nome utente e password.
Se non ti sono stati comunicati via email, allora accedi al tuo account hosting e cerca la sezione FTP.
Se usi Register.it, dovrai accedere all’Area Clienti ed entrare nella sezione Servizi hosting. Seleziona il tuo piano hosting, quindi clicca sul pulsante GESTISCI del tuo dominio. Ora, seleziona l’icona Account FTP nella sezione FILE del tuo cPanel.
Nel caso in cui esistano già degli utenti, li vedrai elencati nell’area Account FTP, altrimenti quest’area sarà vuota. Puoi creare un nuovo utente scegliendo un nome e una password.
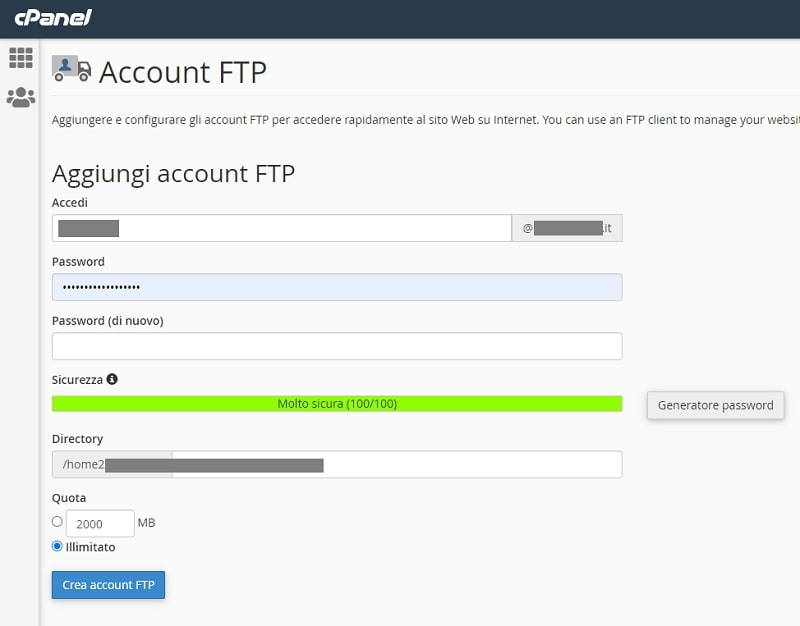
Per conoscere tutti i parametri per usare FileZilla, clicca sul link Configura Client FTP accanto al nome dell’utente.
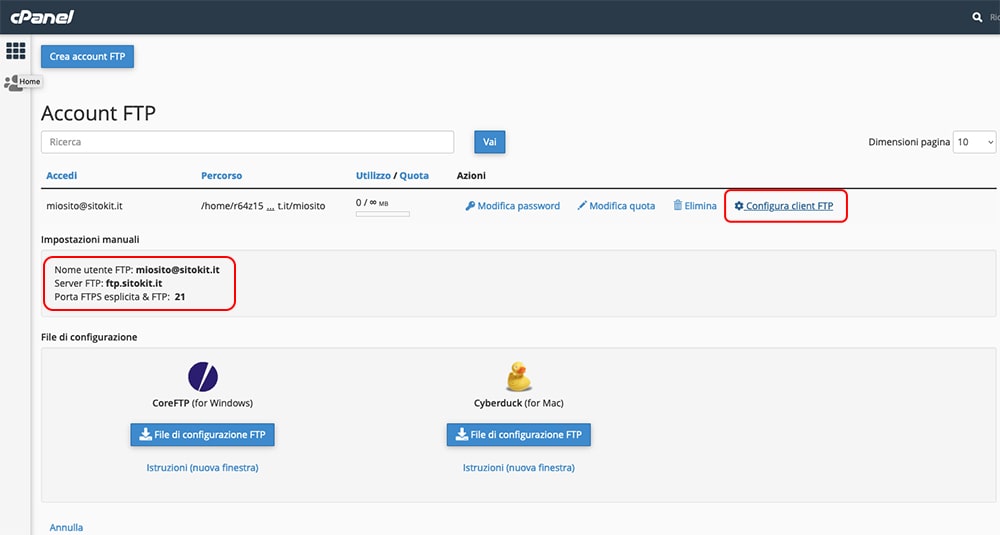
Il nome host è indicato nel riquadro sulla sinistra e spesso corrisponde al dominio del tuo sito. Talvolta, invece, il dominio è preceduto dalla parte ftp. o anche ftps. Sarà indicato anche il numero di porta, che generalmente (ma non sempre) è 21.
Ora, torna su FileZilla e inserisci il nome host, il nome utente, la password e la porta.
Cliccando sul pulsante Connessione rapida, ti collegherai con il server.
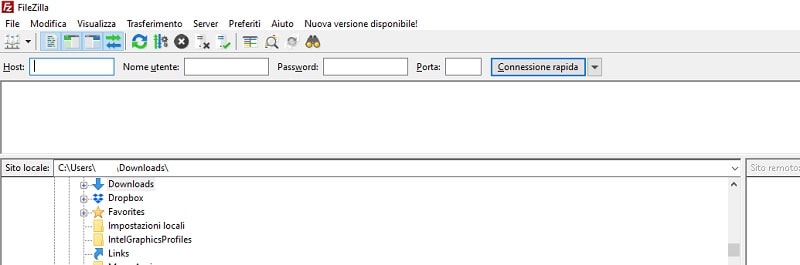
Se vai sul menu File > Gestore siti, puoi salvare i tuoi siti web in modo da evitare ogni volta la configurazione di tutti i parametri di accesso.
Clicca sul pulsante Nuovo sito e assegnagli un nome a tua scelta.
Poi, compila tutti i dati della sezione Generale.
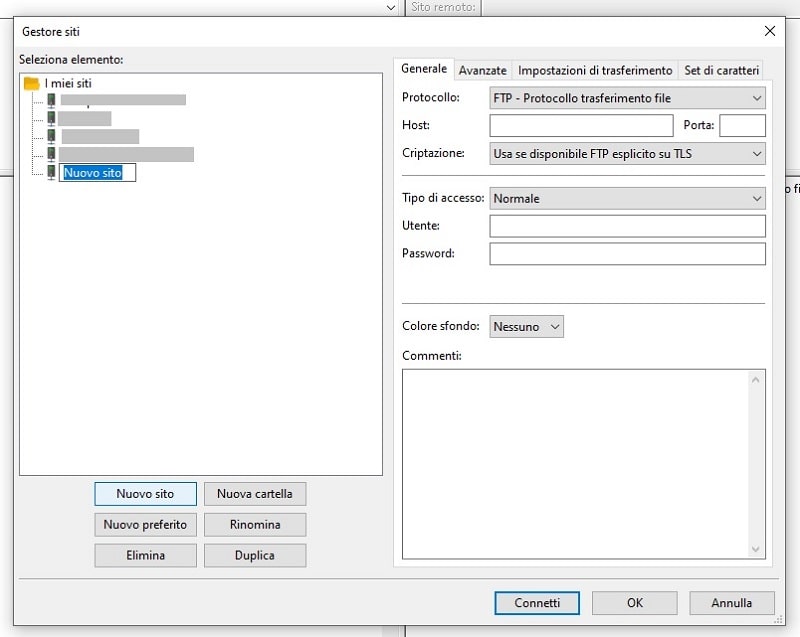
Alla voce Protocollo, ti consiglio di impostare SFTP per una maggiore sicurezza e ricordati di utilizzare questa impostazione se è l’unico sistema concesso dal tuo hosting.
Per accedere rapidamente a tutti i tuoi siti salvati, clicca sul primo pulsante della barra degli strumenti, Gestore siti. Ti si aprirà l’elenco di tutti i tuoi siti e basterà cliccare su uno di essi per connetterti.
Come è strutturato FileZilla
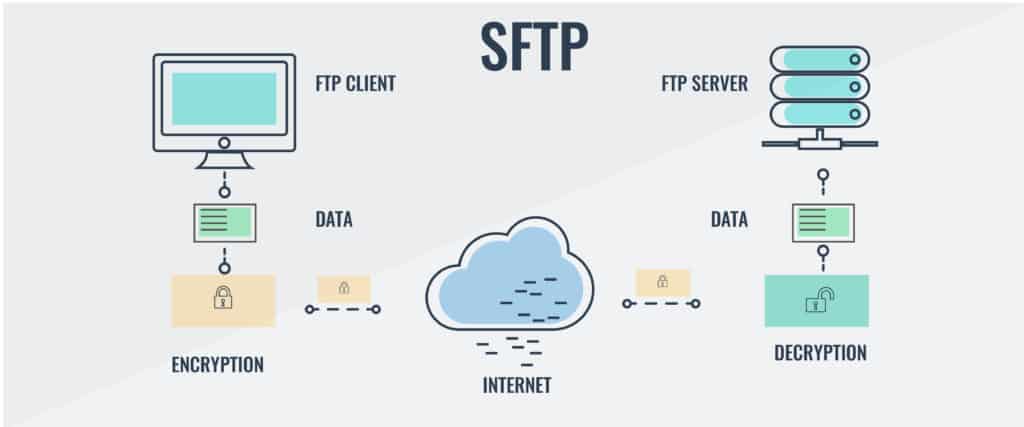
Scopriamo ora come funziona FileZilla e cosa rappresentano tutte le sue sezioni.
Il riquadro dei messaggi
Se vuoi imparare come usare FileZilla dovrai anche capire cosa ti comunicano i messaggi di errore e come comportarti nei diversi casi.
Nel primo riquadro di FileZilla, infatti, appariranno delle scritte che mostrano le operazioni svolte, come la verifica della connessione e la lettura dell’elenco cartelle del server.
In quest’area ci saranno anche eventuali errori che provocano la mancata connessione con il server.
Uno dei problemi più comuni è l’errore causato da una password sbagliata, rappresentato dal messaggio:
Risposta: 530 Login authentication failed Errore: Errore critico: Impossibile collegarsi al server
Se non riesci a connetterti, accedi al tuo hosting e modifica la password per l’utente FTP.
Un altro messaggio che potrebbe comparire è quello che riguarda il certificato SSL. In questo caso, apparirà una finestra di dialogo con il messaggio “Certificato sconosciuto”.
Osserva attentamente i dati riportati nella finestra. Se riconosci il nome del tuo hosting, puoi proseguire cliccando su OK.
Se, invece, tutto sembra in regola, ma continui a ricevere errori riguardo al certificato, entra nel Gestore siti e cambia la voce Protocollo in SFTP.
Non riesci ancora a connetterti? Contatta il tuo hosting, ti sapranno indicare i parametri corretti.
Il riquadro Sito Remoto
Quando la connessione si sarà stabilita, vedrai comparire le cartelle che si trovano sul server nei due riquadri sulla destra.
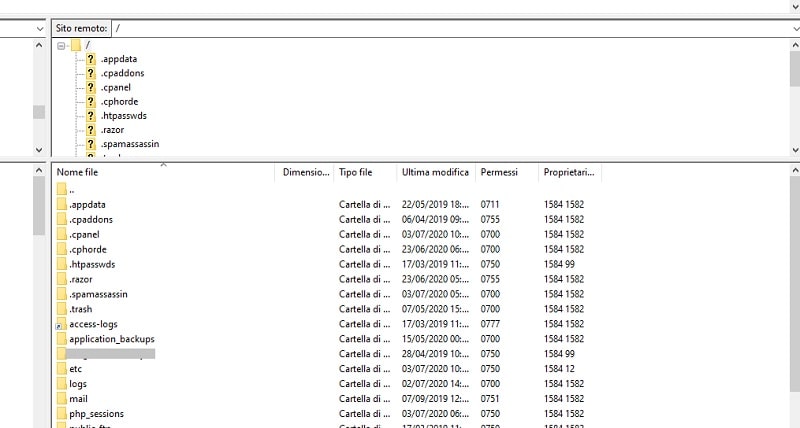
La sezione Sito remoto mostra nella riga in alto la cartella attualmente aperta, mentre il riquadro sottostante ti farà vedere le cartelle al suo interno.
Il riquadro al di sotto di questo, invece, mostra sia le cartelle che i file contenuti nella cartella selezionata.
Quando ti connetti al server, visualizzerai la root, cioè la cartella principale, che sarà indicata con una barra o slash (/).
Seleziona la cartella public_html oppure www per visualizzare tutti i contenuti del tuo sito.
Intanto, ad ogni operazione, il primo riquadro di FileZilla continuerà a mostrarti i messaggi relativi a ciò che succede, come Recupero cartella e Elenco cartella completato.
Il riquadro Sito Locale
Ora che sei entrato nel tuo sito, ecco come usare FileZilla per selezionare i file da caricare sul web.
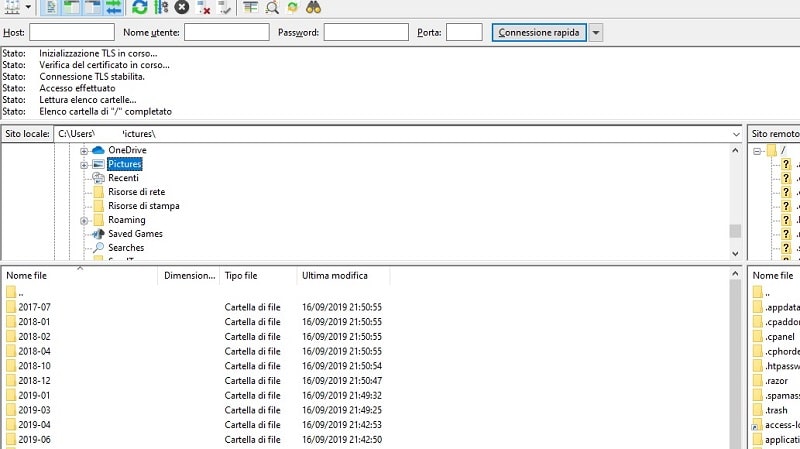
I due riquadri di sinistra funzionano allo stesso modo di quelli di destra, cioè mostrano l’elenco cartelle in quello superiore e l’elenco di file e cartelle in quello inferiore.
Ma qui visualizzerai i file del tuo computer, chiamato dal programma Sito locale.
Naviga tra le cartelle del tuo computer fino a raggiungere il file o la cartella che vuoi caricare. Cliccaci sopra con il tasto destro del mouse. Apparirà un menu contestuale.
La prima voce, Upload, copierà il file selezionato all’interno della cartella che avrai aperto nel sito remoto.
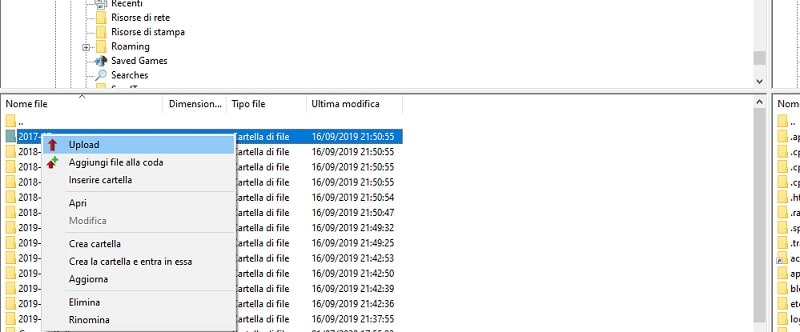
Puoi selezionare più file contemporaneamente trascinando il mouse oppure tenendo premuto il tasto CTRL del tuo PC o CMD del Mac.
È possibile anche effettuare l’upload di un’intera cartella.
Il riquadro File in Coda
Quando avvii il caricamento di un file, nel riquadro inferiore apparirà la percentuale di completamento dell’operazione.
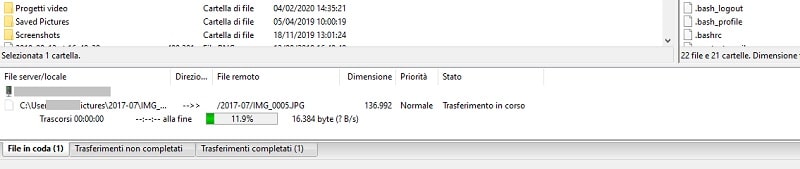
Se hai selezionato più file, vedrai l’intera coda, cioè l’elenco dei file da caricare, che spariranno man mano che l’operazione viene completata.
I file che sono stati caricati con successo compariranno nella cartella del sito remoto da te selezionata.
Puoi consultare le tab Trasferimenti completati e Trasferimenti non completati per verificare che tutti i file siano stati caricati con successo.
Nota: I file caricati non verranno eliminati dal tuo computer! Verrà semplicemente eseguita una copia sul server.
Se vuoi invece scaricare un file che si trova sul tuo sito e trasferirlo sul tuo computer, dovrai fare il procedimento inverso.
Naviga nella cartella del sito locale dove vuoi salvare il tuo file.
Seleziona poi il file o la cartella dall’elenco del sito remoto e cliccaci sopra con il tasto destro.
La prima voce, a questo punto, sarà Scarica.
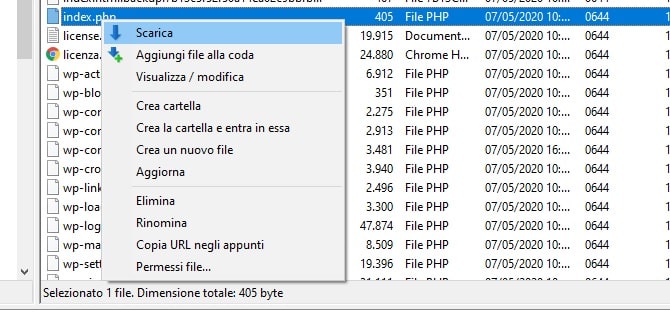
Cliccaci sopra per salvare il file all’interno della cartella selezionata del tuo computer.
Anche in questo caso, il file rimarrà comunque sul server, nulla verrà cancellato!
Quando usi FileZilla, è possibile che, mentre il programma è aperto, tu stia lavorando a delle modifiche su un file che vuoi caricare sul sito.
In questo caso, quando hai terminato con le modifiche e vuoi caricare il file, clicca sul pulsante Aggiorna l’elenco file e cartelle che trovi nella barra degli strumenti.
Ha la forma di due frecce circolari, una blu e una verde.
Avrai così la certezza che venga caricata l’ultima versione del file e non quella precedente.

Conclusione
Imparare come usare FileZilla ti permetterà di caricare rapidamente file e cartelle sul tuo sito web, senza doverti adeguare alle eventuali limitazioni del tuo hosting, dato che molti limitano il numero di file caricabili attraverso il File Manager.
Trovi interessante la possibilità di utilizzare FileZilla oppure rimani fedele al File Manager?
Se hai domande o dubbi, come sempre, lasciaci un commento qui sotto.

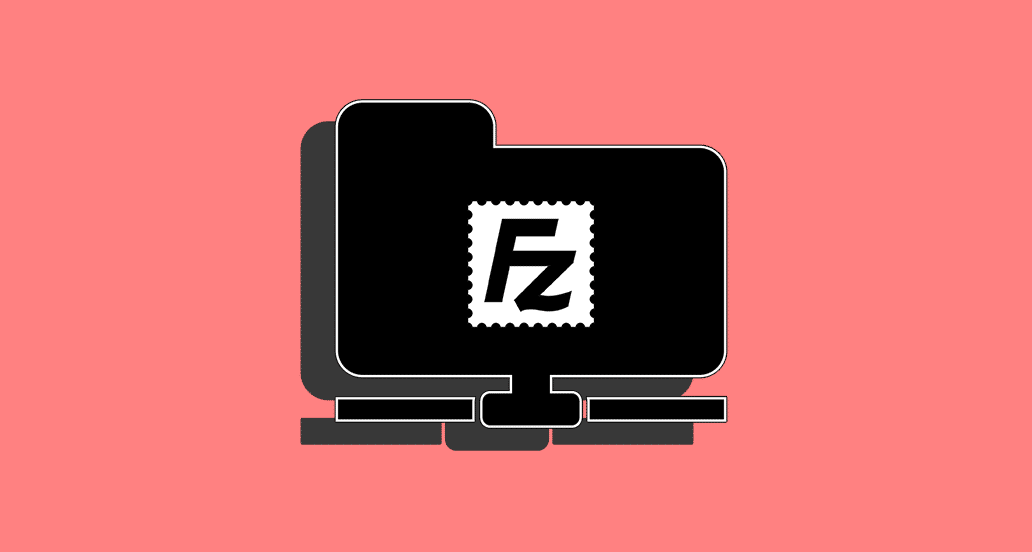

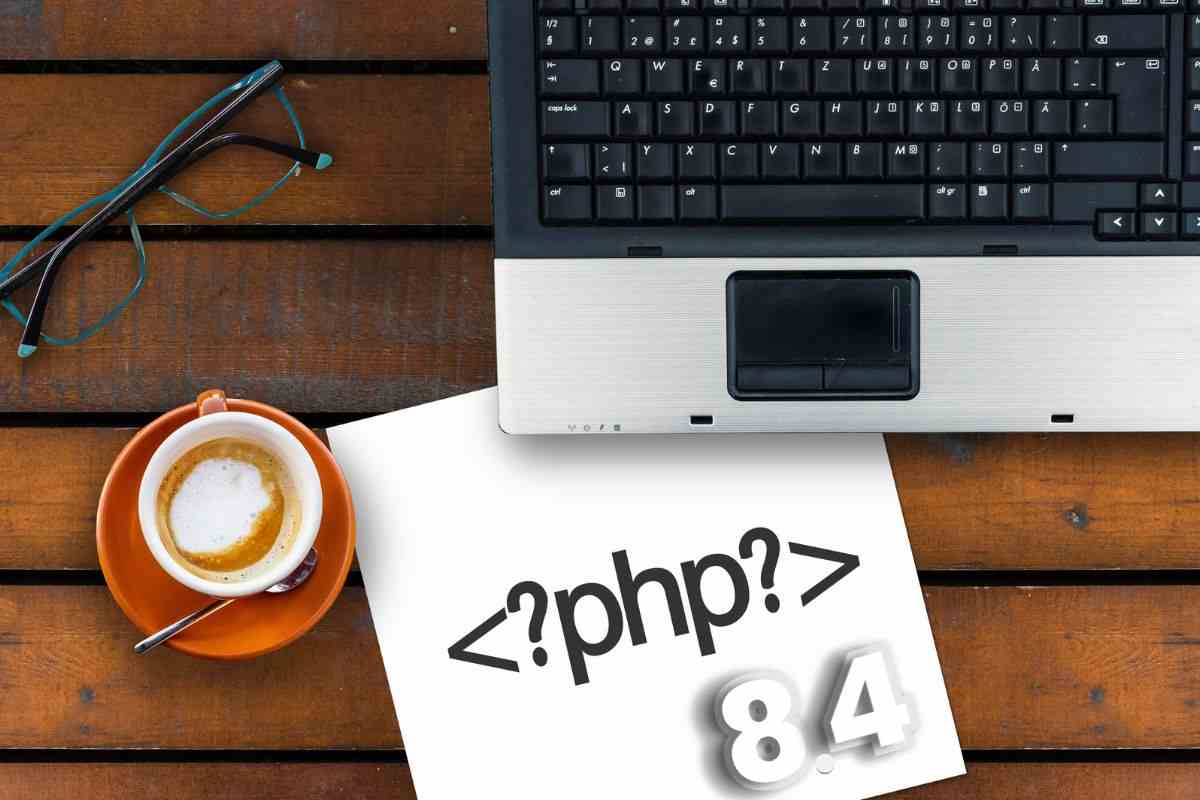


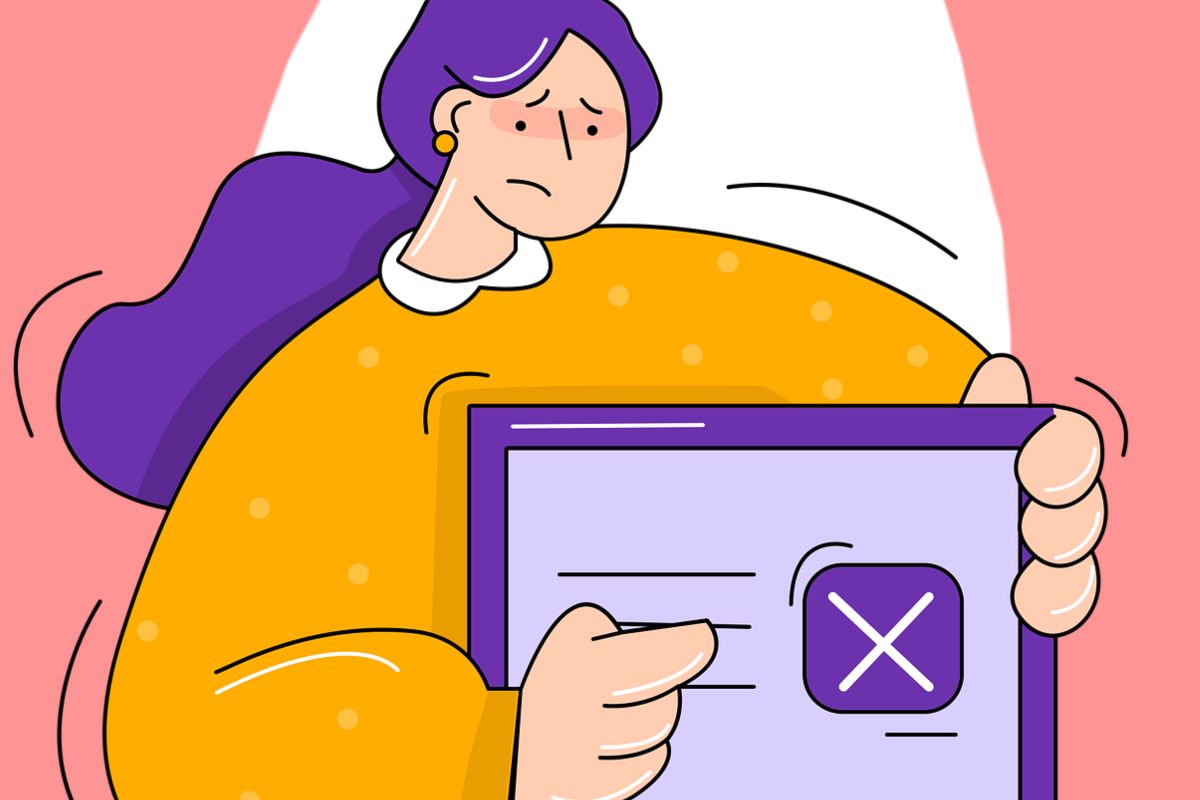
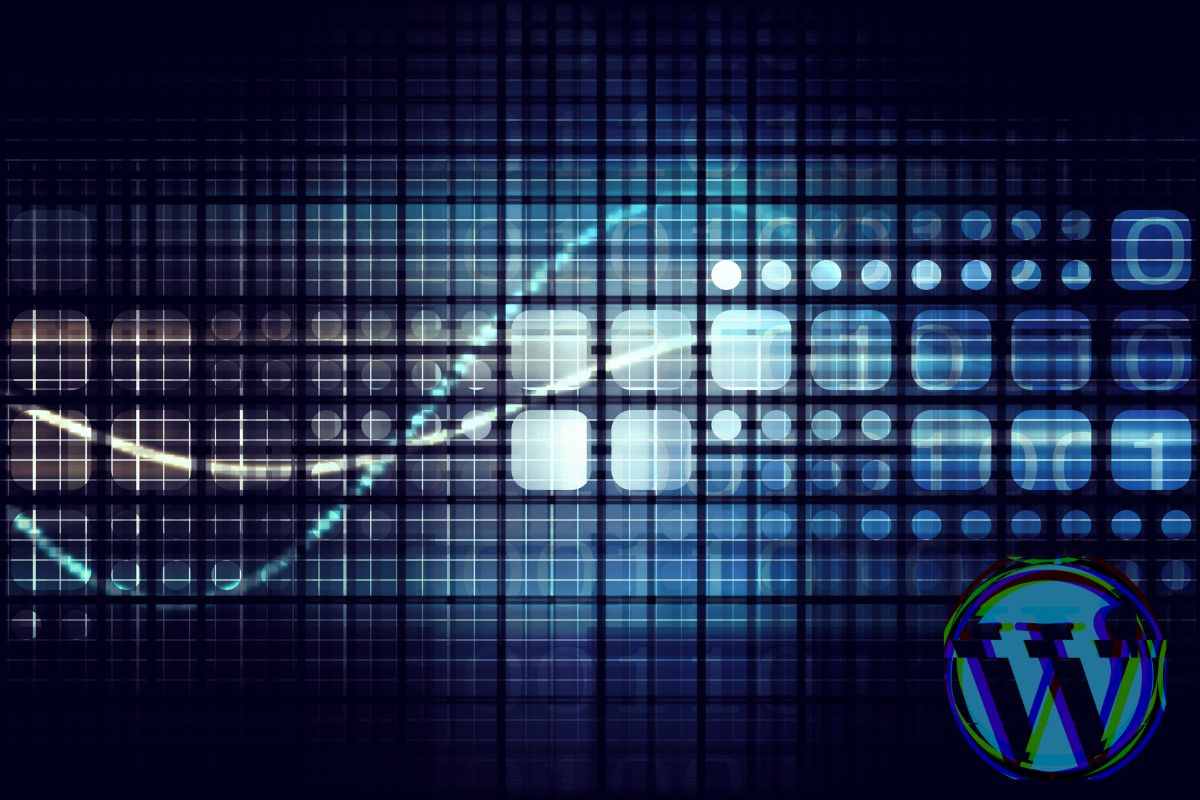
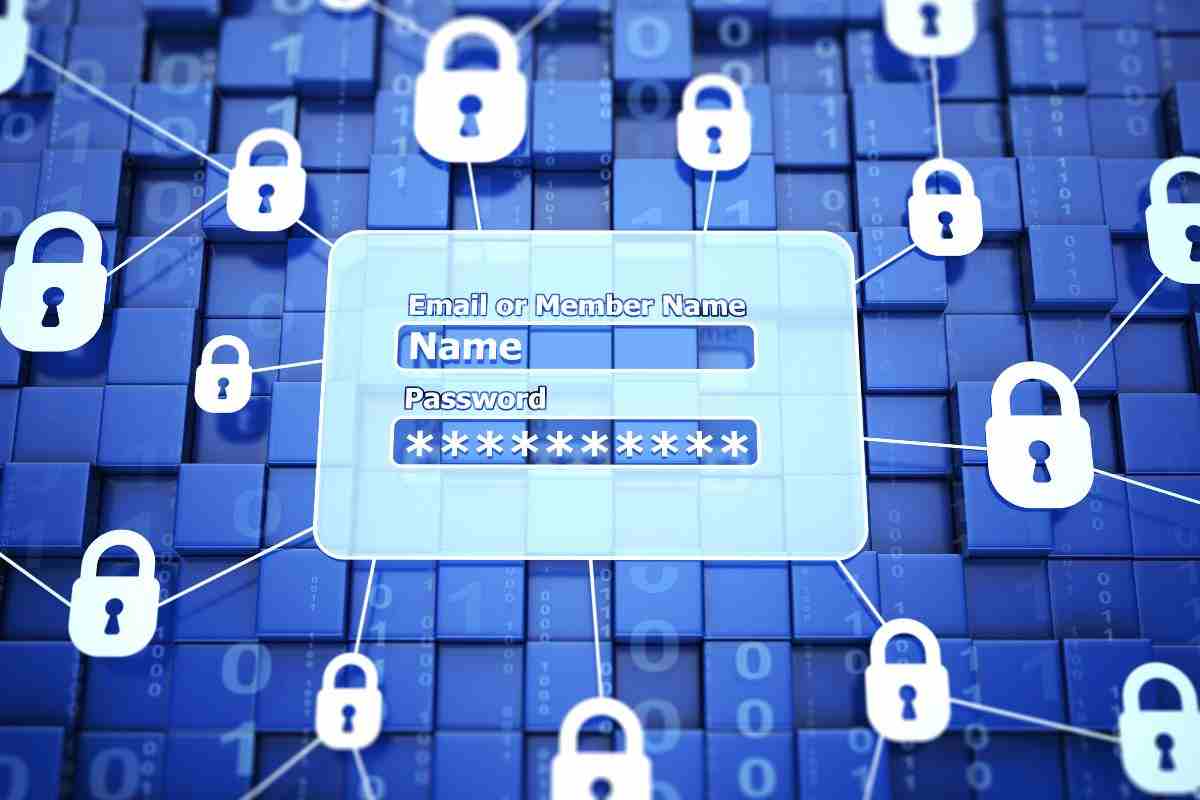


2 Responses
Ciao grazie per l’assistenza. Riguardo la guida in questione ero già pratico di queste funzioni principali, sono un pò confuso riguardo il riquadro File in coda. Siccome mentre scaricavo le cartelle del sito per fare il backup mi dava degli errori in rosso (Timeout server etc) nel pannello messaggi volevo interrompere l’operazione am non sapevo come fare, e tuttora anche dopo il riavvio del programma mi mostra 1400 file in coda, non so come cancellare e ripristinare il pannello file in coda. Intanto grazie, Lorenzo
Ciao Lorenzo, se selezioni i file in coda e fai clic col tasto destro del mouse, troverai la voce “Ferma e rimuovi tutto”. L’upload verrà così interrotto e la lista si svuoterà.