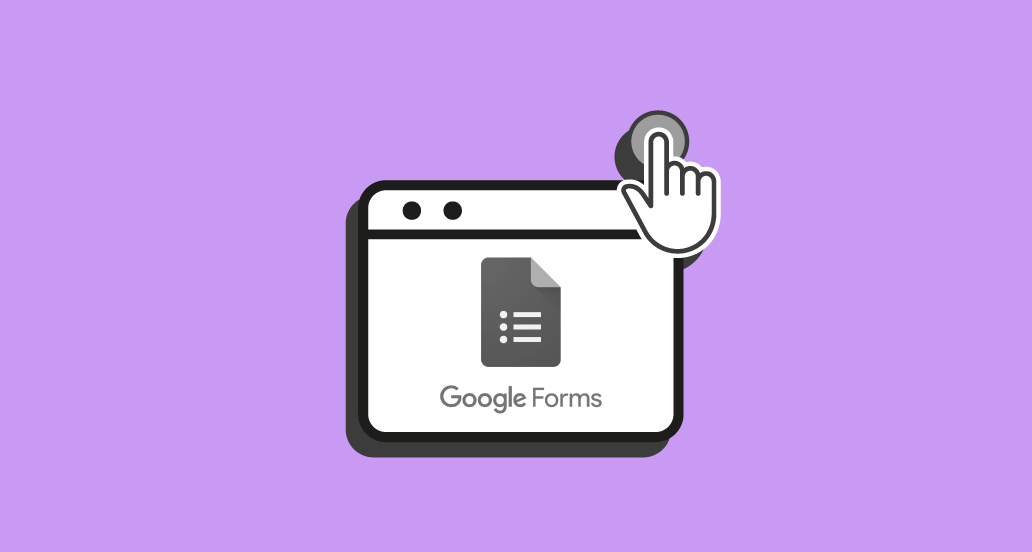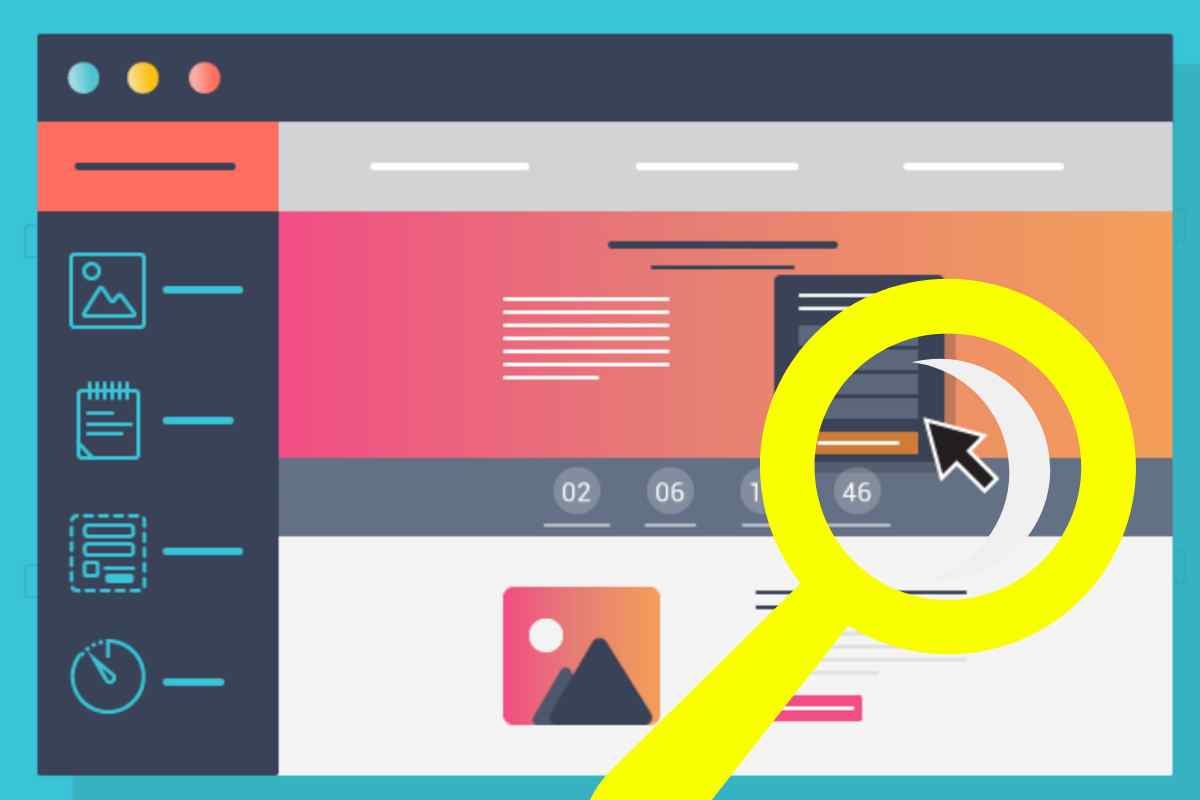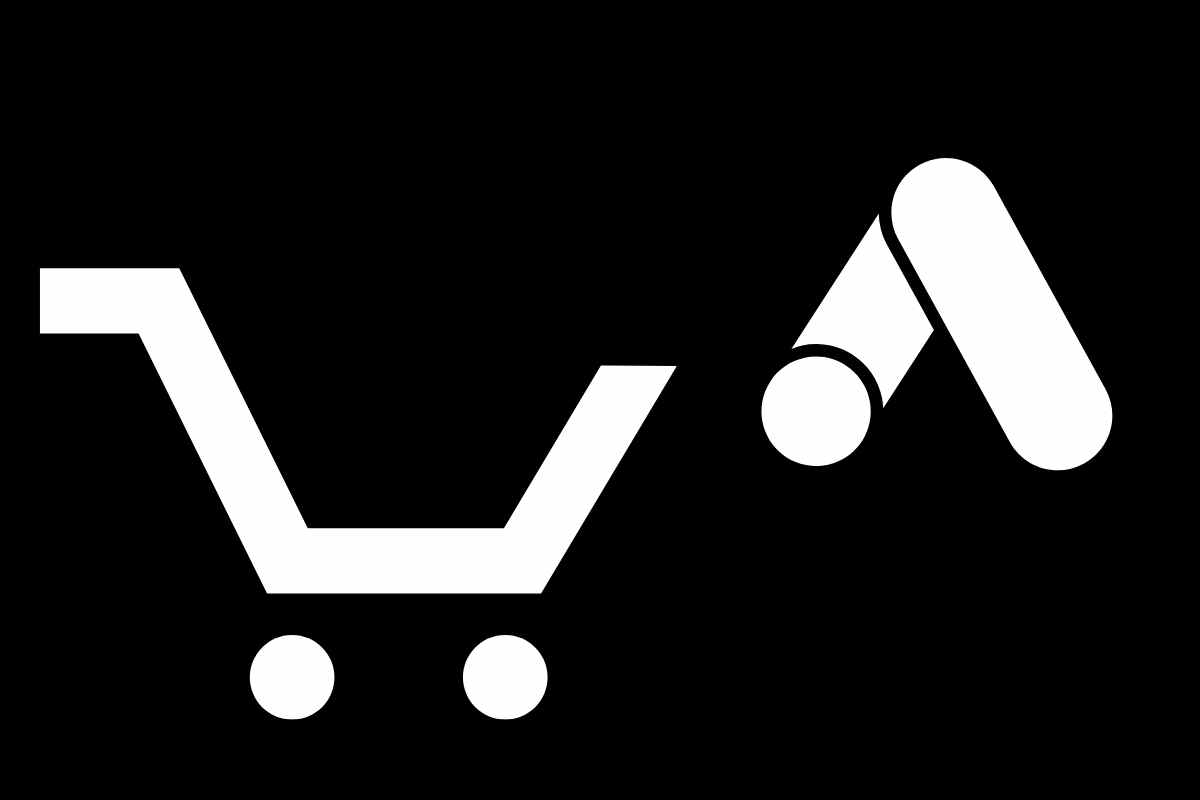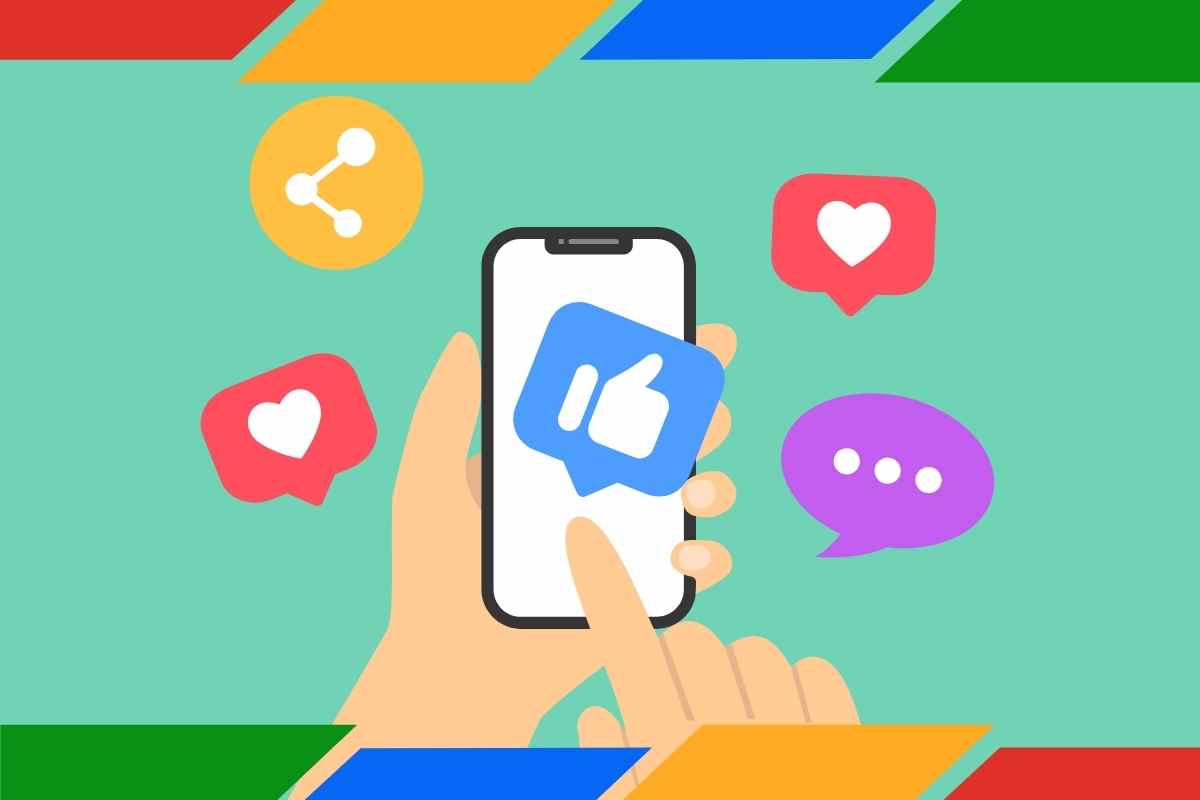Google Forms è un servizio gratuito di Google per la creazione di moduli online e sono utili per raccogliere dati di contatto, effettuare iscrizioni e registrazioni, ma anche per creare sondaggi e test.
Le funzionalità di Google Forms sono davvero tantissime e ti possono aiutare a gestire la tua attività online con facilità.
Scopriamo più nel dettaglio che cosa sono i Google Forms, come si creano e come puoi utilizzarli.
Che cos’è Google Forms
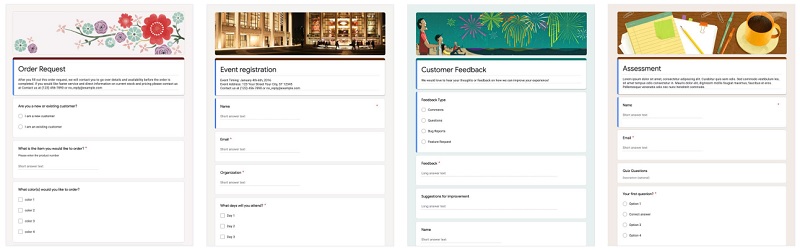
Il servizio Google Forms ti permette di creare una grande varietà di moduli. Se hai bisogno di raccogliere delle informazioni da parte dei tuoi clienti o dei visitatori del tuo blog, di chiedere un feedback, di organizzare un evento, Google Forms può aiutarti.
Esistono tanti template già pronti che puoi riutilizzare e modificare come desideri, oppure puoi partire da zero e creare un modulo con al suo interno tutti i campi di cui hai bisogno.
Una volta che hai creato il tuo modulo e hai personalizzato il suo aspetto, puoi inviarlo a chiunque desideri affinché lo compili. Le risposte degli utenti verranno raccolte in un pratico report e registrate anche su un file Google Sheets.
Come si crea un Google Form
Per creare un Google Form devi accedere al servizio con il tuo account Google, oppure creare un nuovo account.
Potrai scegliere se creare un modulo da zero oppure utilizzare un modello già pronto. Vediamo come usare un form vuoto, in modo da capire meglio tutte le funzionalità del servizio.
Vai su Google Forms e effettua l’accesso a Google, quindi clicca su Vuoto per creare un nuovo form.
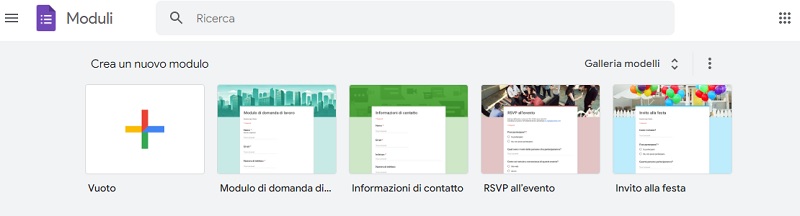
Comincia a creare il tuo form inserendo un titolo e una descrizione. Puoi anche formattare questi elementi cliccando sui pulsanti per il grassetto, il corsivo e il sottolineato, inserire un link o aggiungere un elenco.
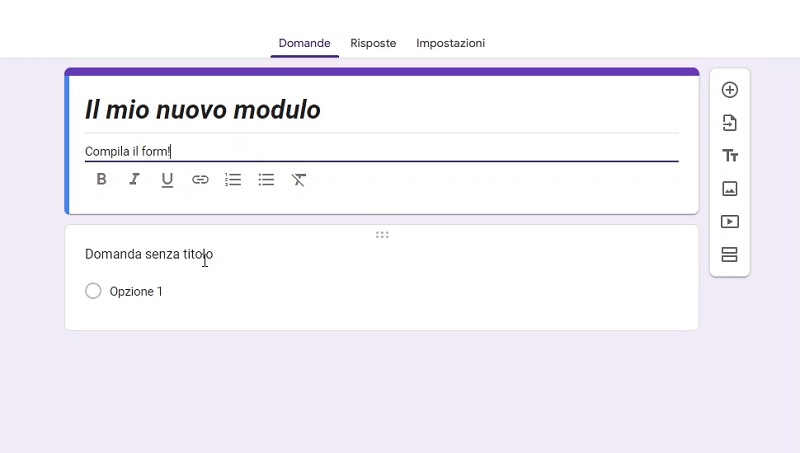
Passa quindi alla prima domanda.
Dove trovi “Domanda senza titolo”, inserisci la tua domanda. Anche in questo caso, puoi formattare il testo e aggiungere un link.
È anche possibile inserire un’immagine: clicca sull’icona dell’immagine e carica il file dal tuo computer, dalla webcam, da un URL, dalle foto del tuo PC, da Google Drive o da Google Immagini.
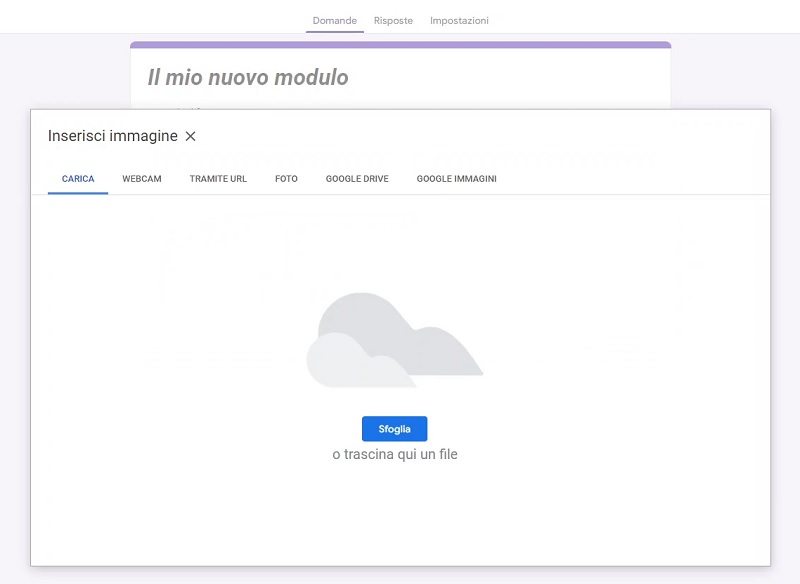
Trovi poi l’elenco a tendina in cui selezionare il tipo di domanda da inserire. Qualsiasi tipologia tu scelga, avrai sempre:
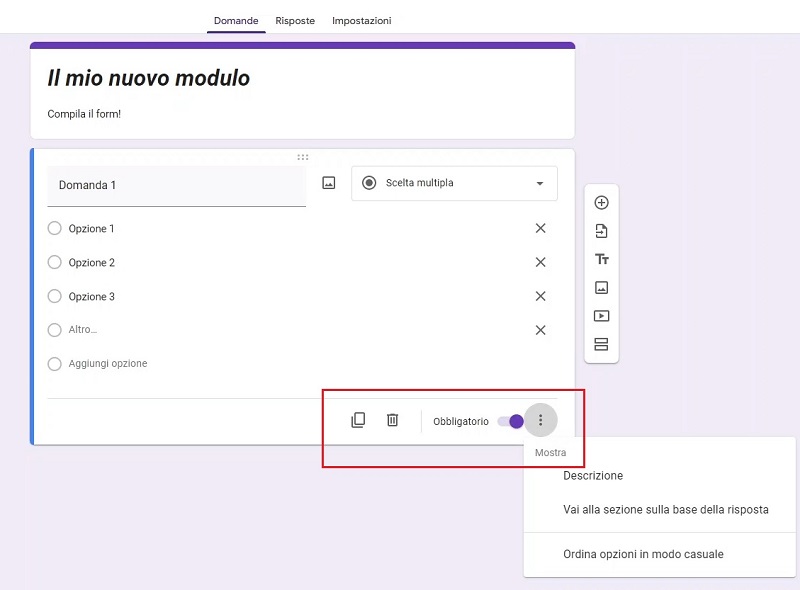
- Il pulsante Duplica;
- Il pulsante Elimina;
- L’opzione Obbligatorio, per rendere obbligatorio il campo selezionato;
- Il menu delle opzioni con:
- Descrizione – inserisci una descrizione per aiutare l’utente a rispondere;
- Vai alla sezione sulla base della risposta – per portare l’utente a una sezione specifica del form in base a come ha risposto a questa domanda.
Tipi di domande su Google Forms
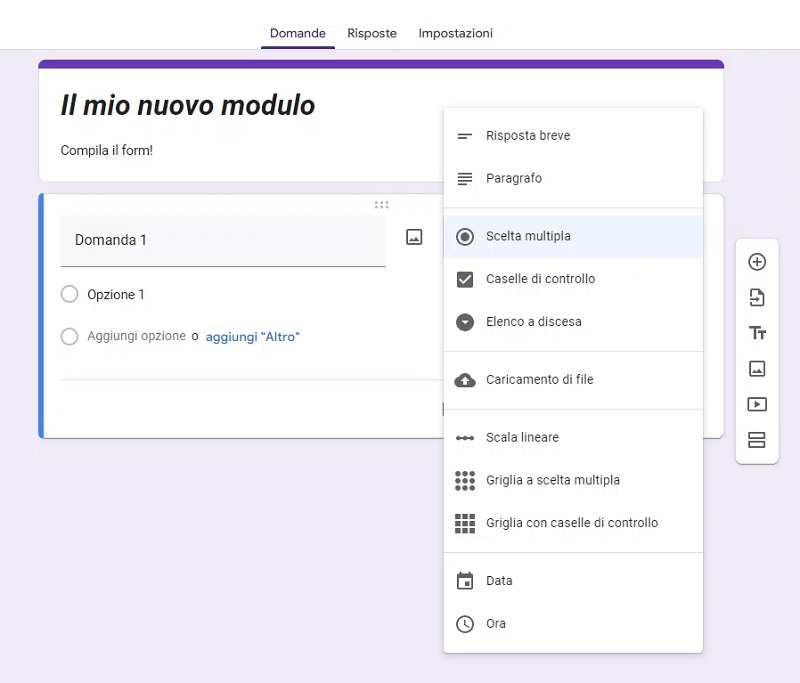
Ecco tutti i tipi di domande disponibili su Google Forms:
- Risposta breve: l’utente può inserire un breve testo, di circa una riga;
- Paragrafo: una risposta più lunga, di più righe;
- Scelta multipla: aggiungi un elenco di voci tra cui l’utente potrà scegliere una sola opzione;
- È disponibile l’opzione Aggiungi altro per consentire l’utente di inserire una risposta personalizzata;
- Caselle di controllo: aggiungi un elenco di voci e l’utente potrà selezionarne più di una;
- Anche qui è disponibile l’opzione Aggiungi altro;
- Elenco a discesa: inserisci una lista di opzioni e l’utente potrà selezionarne una aprendo il menu a tendina;
- Caricamento di file: puoi consentire l’invio di file e impostare alcune limitazioni:
- Consenti solo l’invio di determinati tipi di file (pdf, video, audio, immagini…);
- Consentire l’invio di un numero massimo di file;
- Impostare le dimensioni massime del file;
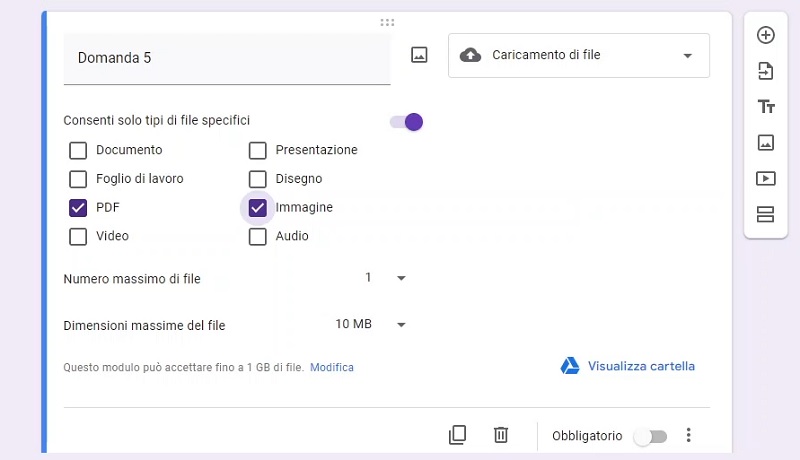
- Scala lineare: è una linea con un valore minimo e uno massimo, ad esempio da 1 a 5, utile per feedback e valutazioni. Puoi assegnare un’etichetta ai valori;
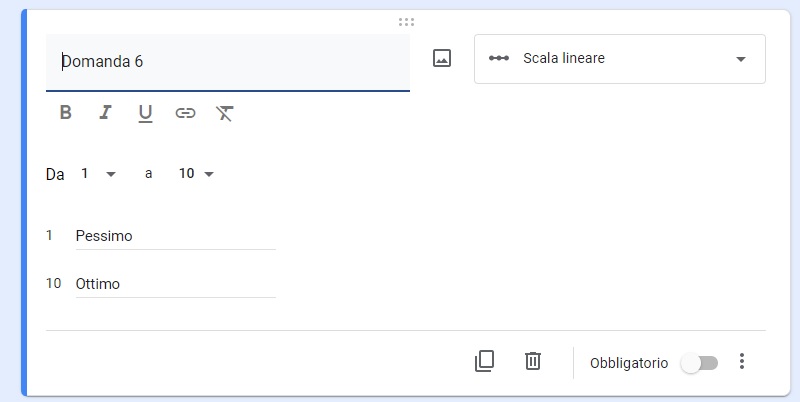
- Griglia a scelta multipla: puoi creare una sorta di tabella con caselle selezionabili, di cui l’utente potrà sceglierne una sola;
- Griglia con caselle di controllo: è sempre una tabella con caselle selezionabili, ma l’utente potrà sceglierne più di una;
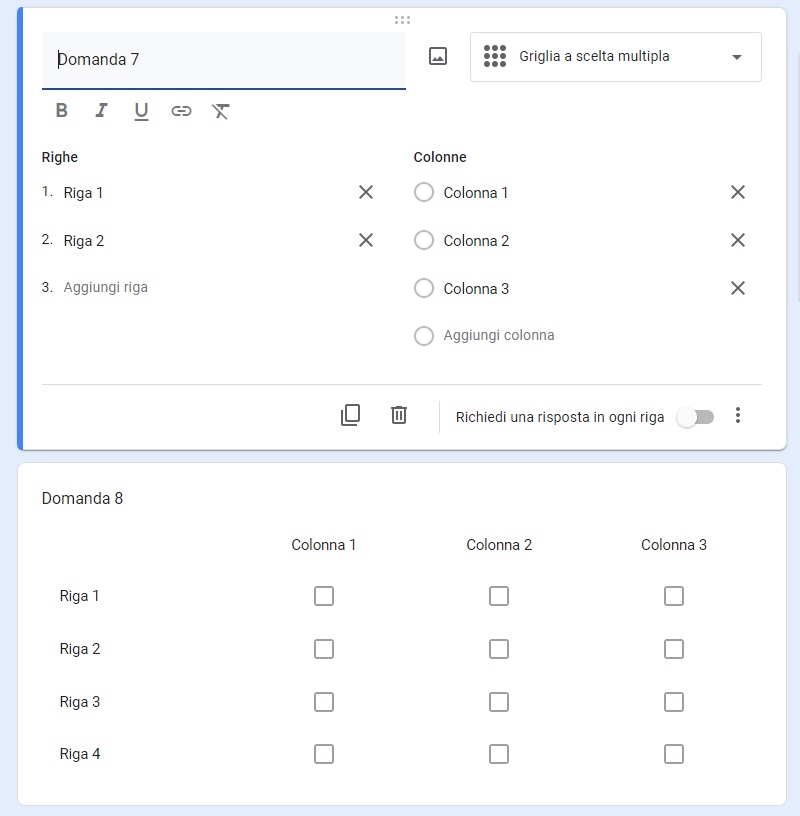
- Data: l’utente potrà scegliere una data da un calendario;
- Ora: l’utente potrà scegliere un’ora.
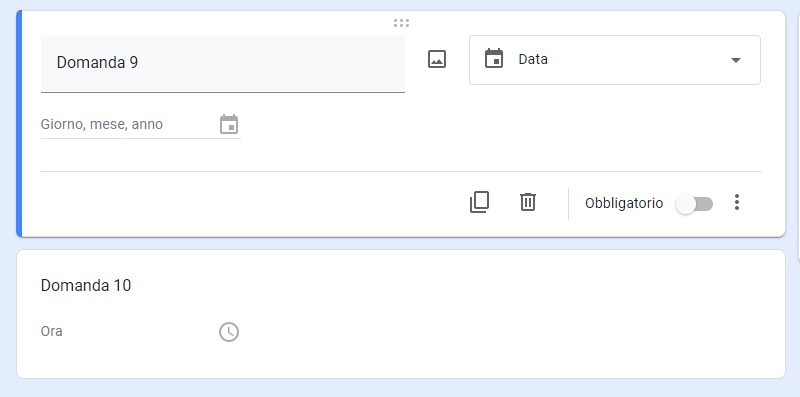
Accanto alle domande, troverai un menu di icone che ti permettono di inserire elementi al di sotto della domanda selezionata:
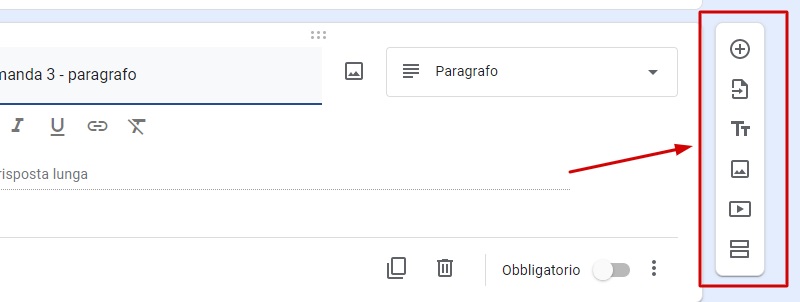
- Inserire una nuova domanda;
- Importare domande da un file;
- Inserire un titolo e una descrizione tra una domanda e l’altra;
- Inserire un’immagine;
- Inserire un video;
- Inserire una sezione.
Organizzare le parti del form
Le domande del form possono essere trascinate e spostate. Clicca e tieni premuto col mouse sul simbolo con i puntini posizionati in alto nel riquadro della domanda, quindi trascinala nel punto che desideri.
Per organizzare il tuo form in più sezioni, inserisci una sezione e un titolo.
Clicca sull’icona per inserire una nuova sezione: verrà aggiunta dopo la domanda selezionata. Quindi clicca sull’icona per aggiungere titolo e descrizione. Gli utenti vedranno la nuova sezione come una nuova pagina del modulo e dovranno cliccare sul pulsante Avanti per proseguire.

È possibile aggiungere un video di YouTube al form. Potrai effettuare una ricerca inserendo le parole chiave, oppure inserire direttamente l’URL.
Personalizzare il Google Form
Dopo aver strutturato tutte le domande del tuo form, puoi personalizzare colori e font.
Clicca sull’icona a forma di tavolozza in alto a destra, Personalizza tema.
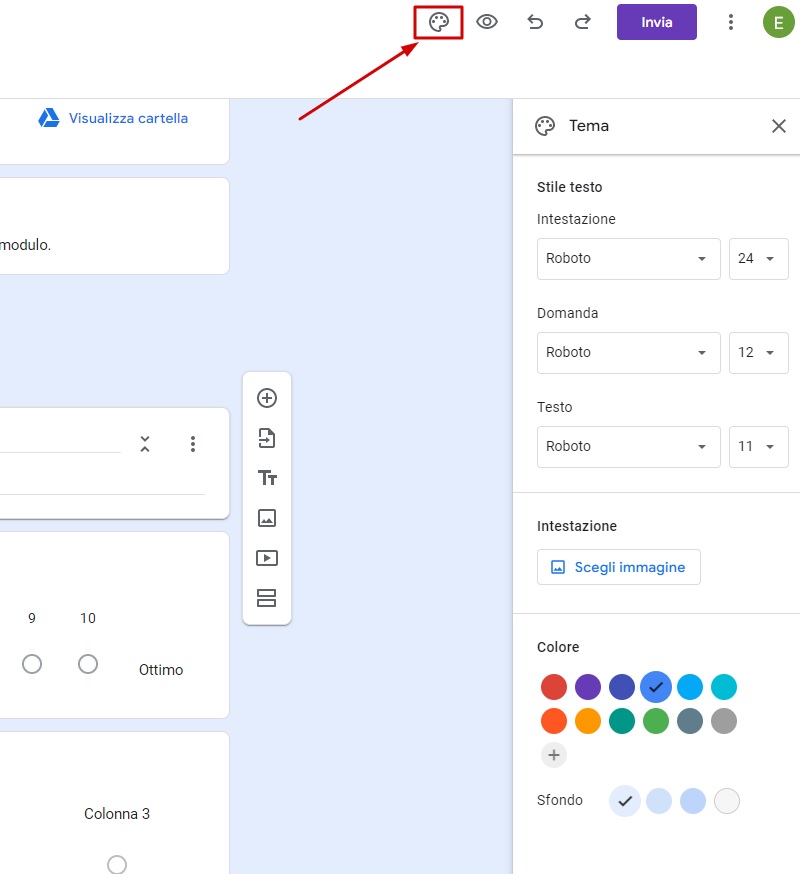
Scegli font e dimensioni dell’intestazione, delle domande e del testo.
Puoi aggiungere un’immagine che comparirà nella sezione header del tuo modulo. È possibile aggiungere un’immagine dal tuo computer oppure sceglierla dalla libreria dei temi.
Infine, scegli i colori per i bordi e per lo sfondo.
Con il pulsante a forma di occhio, Anteprima, vedrai l’aspetto che avrà il tuo modulo.
Le risposte ai Google Forms
Scegliamo ora in che modo salvare le risposte che arrivano dalle persone che compileranno il form.
Clicca su Risposte in alto. Il selettore Accetta risposte deve essere attivato. Se lo disattivi, nessuno potrà compilare il modulo.
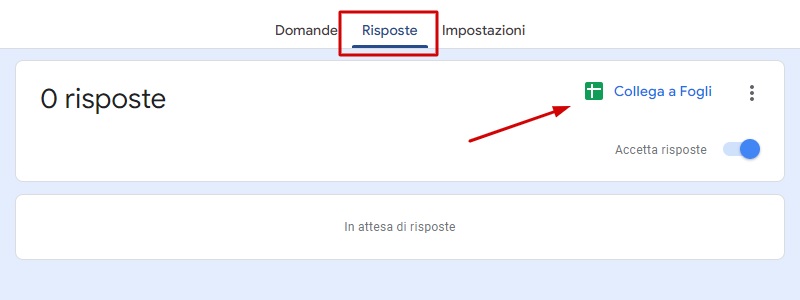
Se vuoi raccogliere i dati in un Foglio di Google:
- Clicca su Collega a Fogli;
- Se non hai già creato un foglio per le risposte:
- Seleziona Crea un nuovo foglio di lavoro;
- Assegna un titolo a questo foglio;
- Il file verrà creato all’interno del tuo spazio Google Drive;
- Se hai già creato il foglio:
- Clicca su Seleziona foglio di lavoro esistente;
- Clicca su Seleziona;
- Scegli il file dall’elenco dei tuoi fogli su Google Drive.
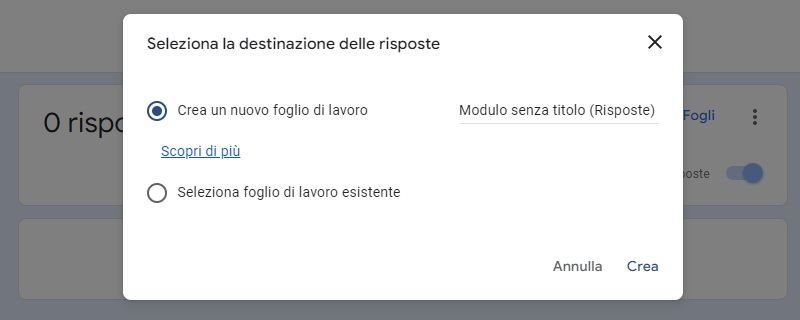
Questo foglio sarà caratterizzato da tante colonne quante sono le tue domande, più una colonna iniziale che conterrà data e ora di compilazione del modulo.
Impostazioni di Google Forms
Seleziona ora la voce Impostazioni.
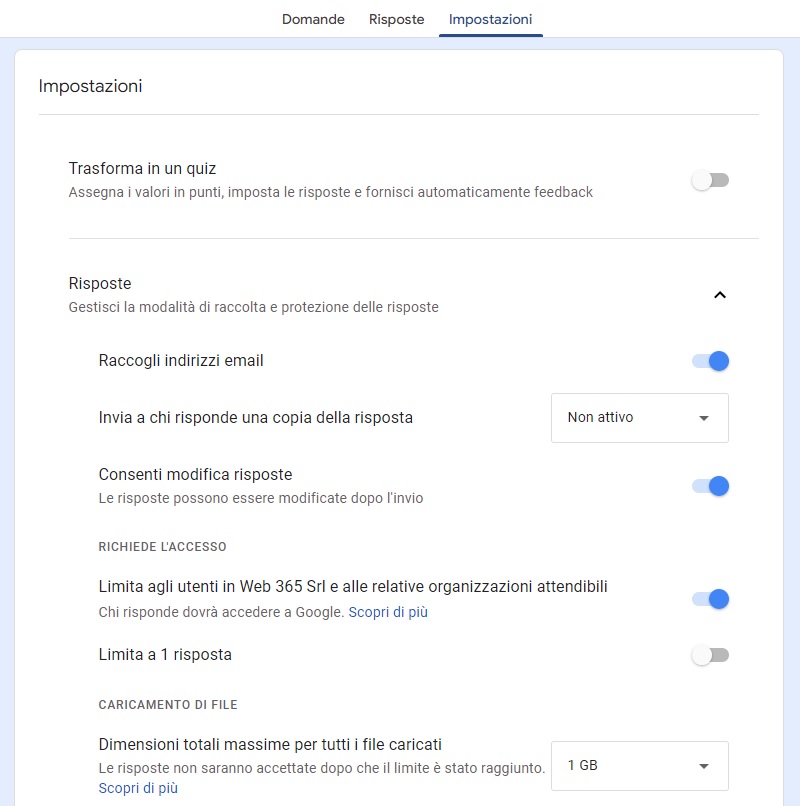
La prima opzione è Trasforma in un quiz: se attivi il selettore, questo form potrà essere usato come test. Potrai assegnare un punteggio ad ogni risposta, mostrare le risposte errare e infine le risposte corrette al termine del quiz.
La sezione Risposte include la possibilità di raccogliere gli indirizzi email di chi compila il modulo. Se lo lasci disattivato, il form sarà anonimo.
È possibile inviare una copia delle risposte all’utente, puoi consentire la loro modifica e puoi impostare un limite di una sola risposta, ossia non sarà possibile compilare nuovamente il form.
La sezione Presentazione ti permette di mostrare una barra di avanzamento, di ordinare le domande in modo casuale, di modificare il messaggio di conferma al termine della compilazione, di mostrare un link per l’invio di un’altra risposta e di mostrare i risultati.
Nelle impostazioni predefinite puoi applicare due opzioni che verranno rese di default per questo modulo e per tutti gli altri che creerai:
- Raccogli indirizzi email;
- Rendi le domande obbligatorie.
Inviare il modulo agli utenti
Una volta terminato, puoi cliccare sul pulsante Invia in alto a destra per inviare il form a chi dovrà compilarlo.
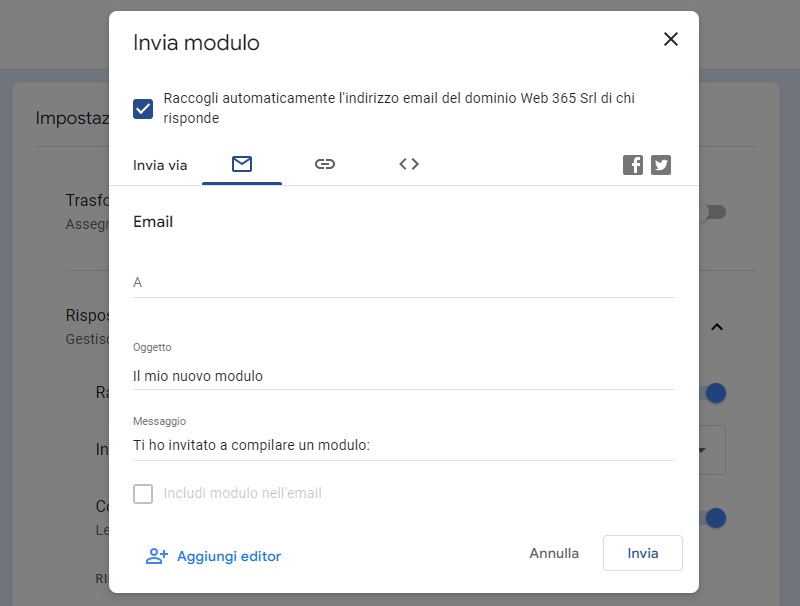
È possibile:
- Inviare direttamente una email;
- Condividere il form su Facebook o Twitter;
- Copiare l’URL (che può essere anche accorciato);
- Copiare il codice per incorporare il modulo all’interno del tuo sito.
I componenti aggiuntivi dei Moduli Google
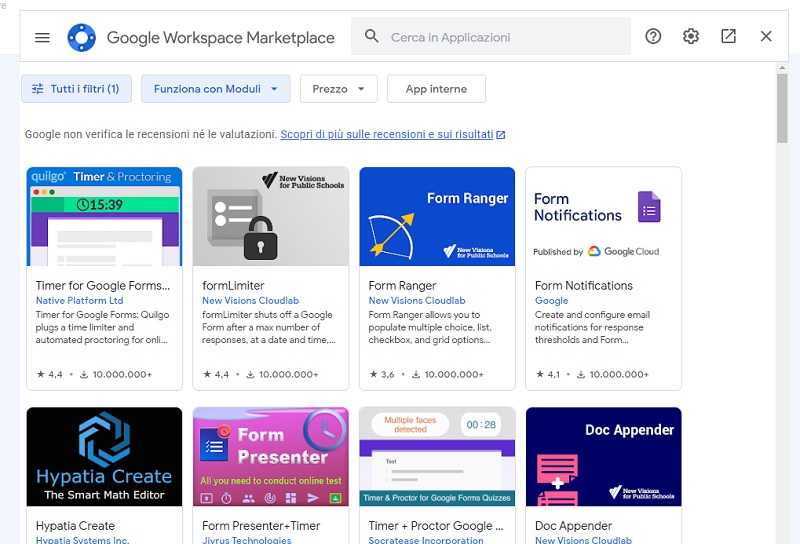
Le domande che si possono creare con Google Forms sono di tanti tipi diversi, ma è possibile che tu abbia esigenze ancor più particolari. Grazie ai componenti aggiuntivi, puoi inserire nuove funzionalità, come se fossero delle app.
Clicca sui tre puntini (il menu Altro) accanto al pulsante Invia in alto a destra.
Seleziona la voce Componenti aggiuntivi e scorri fra tutti quelli disponibili.
Uno dei più interessanti è il timer, che impone un limite di tempo per chi compila il modulo, utilissimo per test ed esami.
Può esserti utile anche il QR Code Generator, che ti permette di creare un codice QR che porterà direttamente al tuo modulo.
Scorri tutte le opzioni, ci sarà sicuramente qualcosa che ti piacerà.
Google Forms: una valida alternativa per la creazione di moduli
Google Forms è veramente ricchissimo di funzionalità, puoi creare tante tipologie di domande e, grazie ai componenti aggiuntivi, puoi arricchire ancor di più i tuoi moduli.
È anche gratuito, quindi può essere un’alternativa molto interessante, per esempio, ai plugin WordPress per la creazione di moduli complessi. Purtroppo, le opzioni di personalizzazione sono molto limitate e non sarà possibile ricreare alla perfezione lo stile del tuo sito web.
Credo che comunque potrà esserti utile in tante occasioni.
Sapevi che Google Forms ha tutte queste opzioni?
In quali situazioni pensi di utilizzarlo?
Fammelo sapere con un commento.