Non ricevere email dal proprio sito può essere molto demoralizzante.
Stai avendo problemi nel ricevere le email dal tuo sito WordPress? Può capitare…
Il problema può essere risolto tranquillamente con le istruzioni che ti fornirò in questa guida.
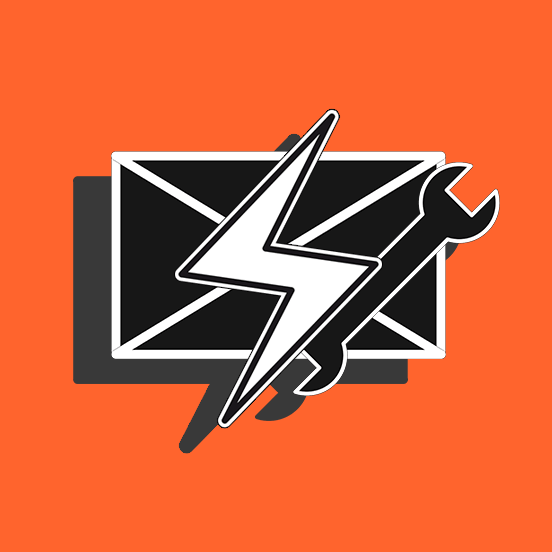
A volte il nostro reparto Servizi viene contattato proprio per scoprire cosa c’è che non va nell’invio delle email dal proprio sito.
Cominciamo.
Perché non ricevi email dal tuo sito WordPress

Il motivo più frequente per il quale non si ricevono email da un sito WordPress ha a che fare con il server. Infatti, a volte gli hosting sono configurati per non processare la funzione mail() PHP.
Si tratta di una necessità legata alla prevenzione dello spam.
Questa funzione, appunto, non ha un sistema antispam e consente l’invio di qualsiasi tipo di messaggio, dato che gli unici parametri che si possono impostare sono l’indirizzo email del mittente, quello del destinatario e il testo del messaggio.
Anche se l’hosting permettesse l’invio con questo sistema, comunque, dall’altra parte ci sono i provider del servizio email che invece hanno diversi sistemi antispam.
Notando che la mail arriva attraverso la funzione mail(), la bloccano direttamente, spesso senza neanche farla arrivare alla cartella antispam. Se non ricevi le email provenienti dal tuo sito WordPress, questa quindi potrebbe essere la causa.
Come vedi, è meglio non utilizzare la funzione PHP, ma ti consiglio invece di usare l’SMTP.
Se non ricevi email dal tuo sito WordPress, usa l’SMTP
L’SMTP (Simple Mail Transfer Protocol) è il protocollo di invio della posta elettronica. La sua differenza con il PHP è che questo sistema sfrutta un’autenticazione, necessaria per poter inviare correttamente un’email.
Ci sono diversi modi per poter utilizzare l’SMTP e inviare email attraverso il tuo sito WordPress, e in questo articolo ti spiegherò tre sistemi: due plugin che prevedono l’uso dell’SMTP del tuo hosting, e un sistema che invece si appoggia a Gmail.
Post SMTP Mailer/Email Log
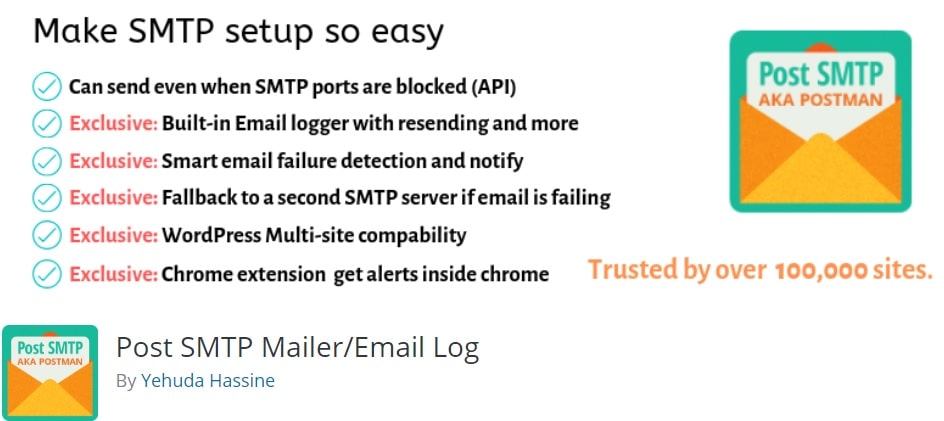
Un plugin molto diffuso e sicuro è Post SMTP Mailer/Email Log. Con questo strumento potrai configurare la tua posta in maniera rapidissima e molto molto semplice.
Una volta installato e attivato, troverai la voce Post SMTP nel menu della tua Bacheca. La configurazione delle impostazioni avviene grazie a una procedura guidata.
Clicca su Start Wizard per iniziare a inserire i parametri per la tua posta.
Per prima cosa, inserisci il tuo indirizzo email e il tuo nome.
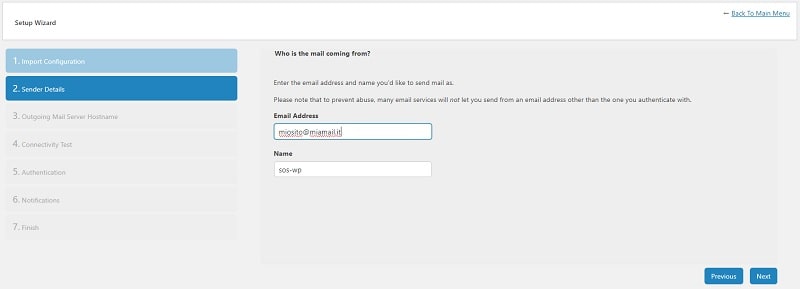
Al prossimo passo, verrà rilevato automaticamente l’hostname della posta in uscita. Verrà poi eseguito un controllo della connettività.
A questo punto, ti verrà chiesto di selezionare il sistema di autenticazione.
Scegli Password e inseriscila nel passo successivo. Questo sistema è molto sicuro poiché la tua password non verrà salvata nel database di WordPress, dove potrebbe essere trovata da qualche malintenzionato.
E la configurazione è completa.
A questo punto, puoi inviare una mail di test per essere sicuro che tutto funzioni correttamente.
Come vedi, basta un minuto per risolvere il tuo problema grazie a questo plugin. Se invece stai cercando un sistema più completo, puoi provare il prossimo strumento che ti suggerisco.
WP Mail SMTP
Uno dei migliori strumenti per utilizzare il sistema SMTP per la posta attraverso il tuo sito web è il plugin WP Mail SMTP: scaricalo, installalo e attivalo come tutti gli altri plugin WordPress.
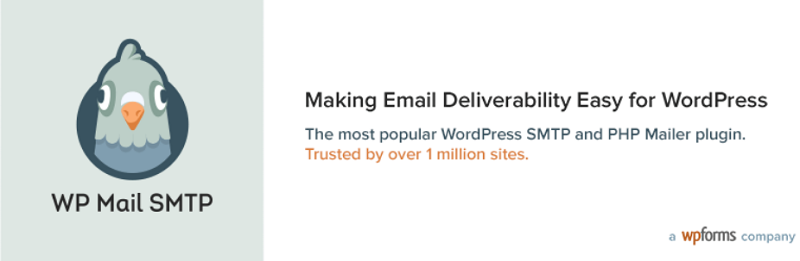
A questo punto, nel menu della tua Bacheca apparirà la nuova voce WP Mail SMTP, dove dovrai andare per configurare il plugin. Vediamo subito quali parametri utilizzare.
Per mostrarti come configurare questa funzione, ti farò l’esempio di Register.it, dato che è il servizio hosting che consigliamo a tutti i nostri lettori. Ma ti aiuterò anche a capire come fare se il tuo hosting è diverso.
In questo caso, hai pensato di trasferire il tuo sito su Register.it? Il servizio è veramente eccellente e su misura per te!
Ma ora andiamo avanti con la nostra configurazione.
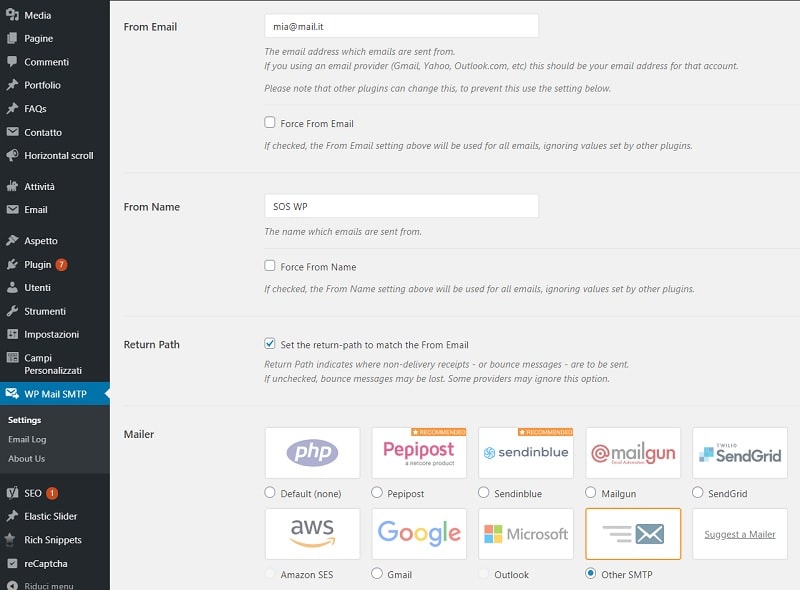
Accedi alle impostazioni di WP Mail SMTP. Per prima cosa, aggiungi l’indirizzo email che vuoi utilizzare come mittente, ad esempio form.contatti@tuosito.it.
Se attivi la voce Force From Email, qualunque email inviata dal tuo sito avrà questo indirizzo come mittente, anche se altri plugin hanno impostazioni diverse.
Nel campo From Name, aggiungi il tuo nome, o il nome del tuo sito o della tua azienda, in modo che chi riceve le mail capirà esattamente da chi arrivano.
Infatti, questo è il campo “Da” del messaggio di posta elettronica.
La casella Force From Name, come abbiamo visto sopra, permetterà di utilizzare questo nome nel campo “Da” per tutte le email provenienti dal tuo sito.
La casella Return path, se attiva, fa in modo che le email non inviate correttamente ritornino al mittente. Lasciala attivata, perché così i messaggi non ricevuti si perderanno.
Se imposti che il messaggio torni al mittente, riceverai un messaggio di errore all’indirizzo impostato sopra.
Ora è il momento di selezionare il metodo con cui desideri inviare le email.
Se lasci selezionata la prima opzione, continuerai a non ricevere le email dal tuo sito WordPress.
L’opzione con Gmail la vediamo più avanti.
Adesso scegli invece Other SMTP.
Chi invia e chi riceve?
Prima di proseguire, vorrei chiarire una cosa che riguarda gli indirizzi.
Chi ti scrive il messaggio dal form dei contatti non sarà dunque il reale mittente della mail: il mittente è l’indirizzo che hai impostato in questa pagina. Il destinatario delle email, invece sarà quello che imposti con il tuo plugin per creare i form di contatto.
Perciò, il mittente potrebbe essere form-contatti@tuosito.it, mentre il destinatario sarà ad esempio tuonome@tuosito.it.
Nella casella di posta tuonome@tuosito.it riceverai una mail da form-contatti@tuosito.it con il contenuto del messaggio scritto dal tuo cliente.
Chiarito questo, possiamo procedere.
Impostazioni Host SMTP
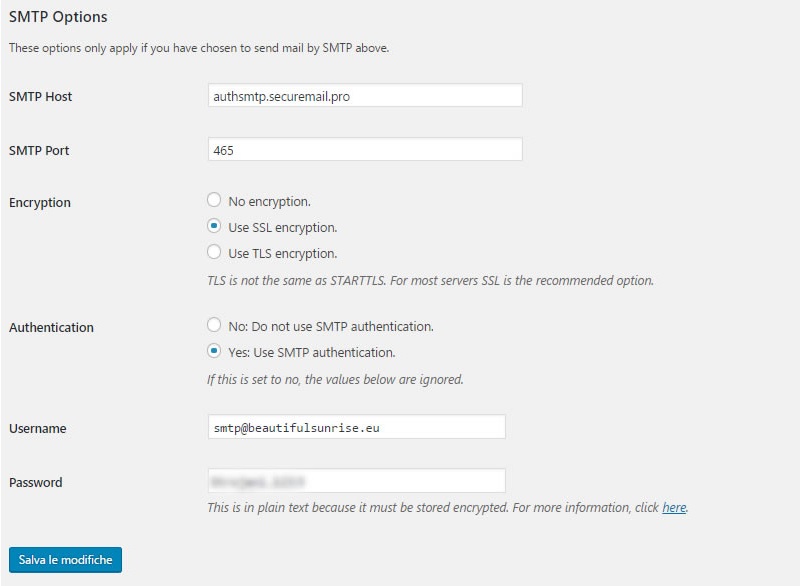
Eccoci ora alla sezione in cui dovrai inserire i dati di Register.it, o del tuo hosting.
SMTP host è l’indirizzo host che ti viene fornito dal provider. Con Register.it corrisponde a authsmtp.securemail.pro.
SMTP Port è la porta utilizzata per i messaggi di posta in uscita. La porta corrispondente alla crittografia SSL è 465.
Encryption è il sistema di crittografia utilizzato dall’hosting. Nel caso di Register.it abbiamo SSL.
Attiva la voce Authentication: appariranno i campi per inserire il nome utente e la password dell’account di posta elettronica del mittente.
Nel campo SMTP Username inserisci l’indirizzo email completo, lo stesso che hai indicato all’inizio, e nel campo password aggiungi la tua password per quell’account.
Salva le impostazioni e vai nella tab Email Test, effettua subito un test per verificare che tutto funzioni.
Se dovessi avere dei problemi, ti consiglio di ricontrollare le impostazioni, potrebbe esserci qualche errore.
Se il tuo hosting è diverso da Register.it, contatta il servizio di supporto per conoscere questi parametri.
Non ricevi email dal tuo sito WordPress? Appoggiati a Gmail
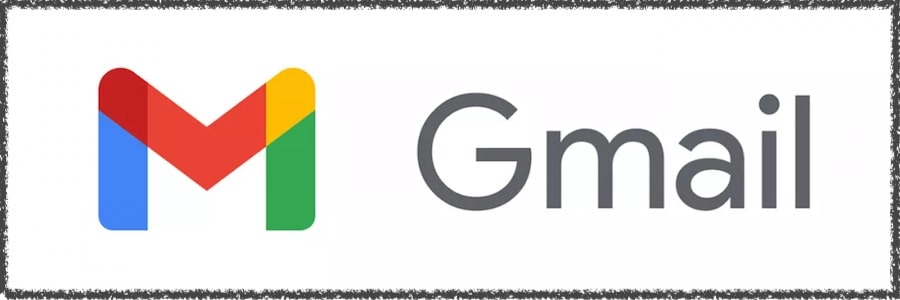
Se non ricevi email dal tuo sito WordPress, puoi appoggiarti anche al server SMTP di Gmail.
L’unica cosa di cui avrai bisogno sarà un normalissimo account Gmail e il plugin WP Mail SMTP.
Questa soluzione può essere necessaria nel caso in cui utilizzi un hosting che non offre un servizio email o semplicemente perché preferisci utilizzare il tuo account Gmail.
Ti consiglio però di attivare un account Gmail Business, perché ti permette di creare un indirizzo email con il tuo dominio utilizzando Gmail.
In questo modo, i tuoi messaggi saranno molto più professionali e darai quindi un’idea di serietà decisamente maggiore.
Pensa, infatti, alla differenza che percepisce un utente nel ricevere una mail da servizi@sos-wp.it e andrea.dirocco@gmail.com.
La prima opzione è assolutamente da preferire.
Come configurare WP Mail SMTP usando Gmail
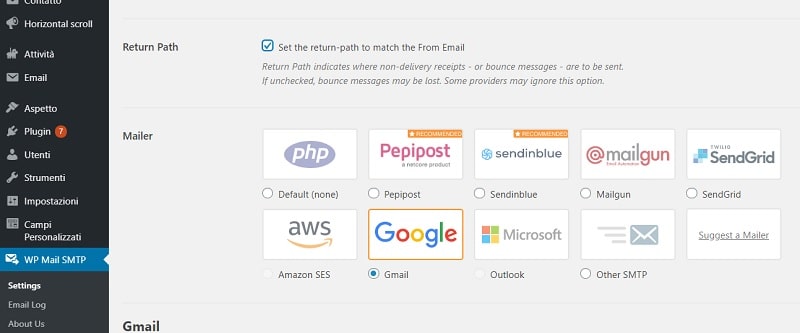
Per prima cosa, inserisci il tuo indirizzo email che farà da mittente, ossia il tuo indirizzo Gmail che vorrai utilizzare. Perciò, se hai un account business, inserisci quello.
Poi, aggiungi il nome del tuo sito, della tua azienda o il tuo nome.
Come abbiamo visto sopra, se attivi le caselle Force From Email e Force From Name, farai in modo che tutte le email del tuo sito avanno questi parametri, anche se altri plugin sono impostati diversamente.
Ora nel campo Mailer seleziona Google (Gmail).
Attiva infine la casella Return Path per rispedire al mittente le email che non vengono inviate correttamente.
Collegare il server SMTP di Gmail a WordPress
Fin qui è stato tutto semplice.
La seconda parte della configurazione è un po’ più tecnica, ma segui i miei passaggi e non avrai alcun problema.
Ora avrai bisogno di una chiave API, cioè di un codice che permette di associare il tuo account Gmail all’uso che ne devi fare con WP Mail SMTP.
1. Crea una chiave API
- Accedi alla Google Developers Console con il tuo account Gmail che userai per inviare mail con WordPress;
- Dalla Dashboard, clicca il pulsante Crea per creare un nuovo progetto;
- Assegna un nome al progetto e vai avanti;
- Sei tornato nella Dashboard, ma ora trovi il pulsante Abilita API e servizi: cliccaci sopra;
- Cerca nell’elenco o scrivi nel campo di ricerca Gmail API, quindi selezionalo;
- Attiva questa funzione cliccando sul pulsante Abilita.
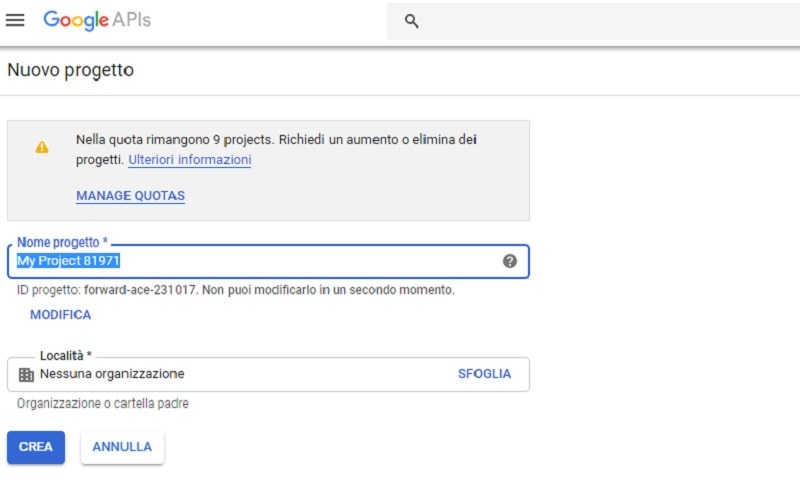
Perfetto, la creazione della chiave API si è conclusa, ma ora devi aggiungere le tue credenziali per poterla utilizzare.
2. Crea le tue credenziali
Siamo ancora nella Dashboard e ora la schermata è cambiata nuovamente: è apparso il pulsante Crea credenziali.
Se non dovessi vederlo, puoi andare sulla voce Credenziali dal menu sulla sinistra.
- Clicca su Crea credenziali;
- Seleziona Guida alla scelta, per semplificare il processo attraverso una configurazione guidata;
- Alla voce “Quale API stai utilizzando?” seleziona Gmail API;
- Alla voce “Da dove chiamerai l’API?” seleziona Browser web (Javascript);
- Alla voce “A quali dati accederai?” seleziona Dati utente;
- Clicca ora su “Di quali credenziali ho bisogno?”
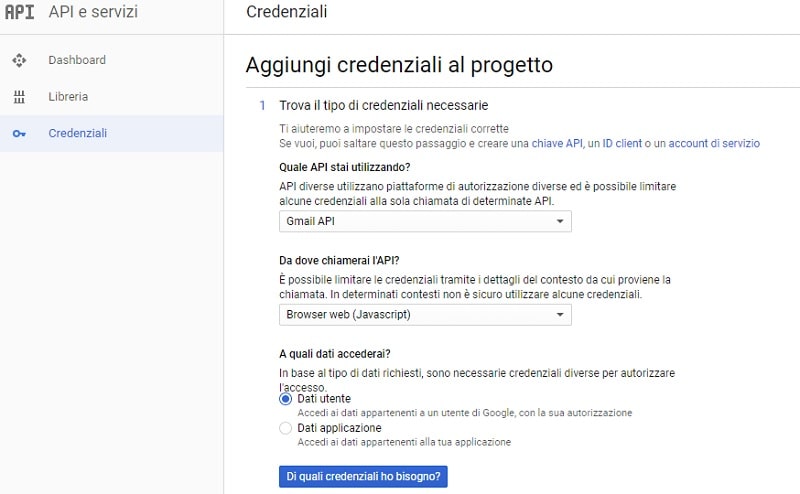
La fase successiva ti permetterà di creare un client ID.
3. Crea un client ID
Come vedi, la prima fase della procedura è stata completata ed è contrassegnata dal segno di spunta.
Ora siamo nella fase 2, Crea un ID client OAuth 2.0.
- Nel campo nome, puoi inserire WP Mail SMTP per comodità;
- Sotto Origini JavaScript autorizzate aggiungi il dominio del tuo sito web (compreso http);
- Hai ancora WordPress aperto, con le impostazioni di WP Mail SMTP? Tornaci sopra!
- Copia il valore che trovi nel campo Authorized redirect URI e incollalo alla voce URI di reindirizzamento autorizzati di Google APIs;
- Clicca sul pulsante Crea ID client OAuth.
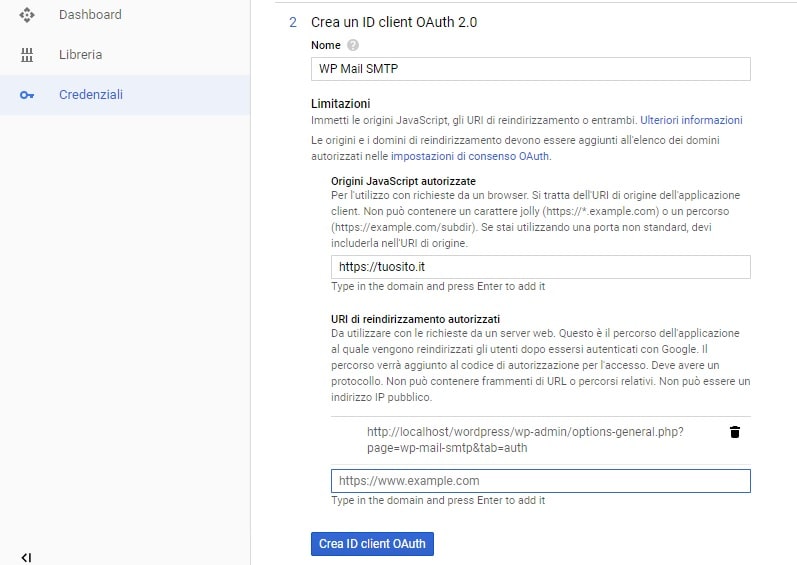
Anche questa fase si è conclusa! Andiamo avanti, il peggio è passato.
4. Imposta la schermata di consenso
La schermata di consenso permette di richiedere agli utenti di accedere ai loro dati privati. Dato che in realtà in questo momento stiamo creando una vera e propria app, è necessario configurare questa schermata.
Il campo Indirizzo email dovrebbe essere già corretto, perché è quello del tuo account.
Il campo Nome del prodotto mostrato agli utenti può essere compilato per esempio con WP Mail SMTP. Non avrai bisogno delle impostazioni di personalizzazione aggiuntive.
Clicca direttamente su Continua per procedere.
5. Ottieni il tuo Client ID
Ora ti verrà mostrato il tuo ID, che sarà formato da un lungo codice di numeri e lettere e terminerà con apps.googleusercontent.com.
Selezionalo, copialo e incollalo nella pagina delle impostazioni di WP Mail SMTP alla voce Client ID.
Torna su Google APIs e clicca sul pulsante Fine.
6. Ottieni il codice Client secret e consenti l’invio delle email
Verrai rediretto nella pagina delle tue credenziali, dove ci sarà l’ID appena creato.
- Vai nel pulsante di modifica (quello a forma di matita);
- Trova la voce Client secret e copia il codice corrispondente;
- Incollalo alla voce Client Secret della pagina delle impostazioni del plugin;
- Clicca sul pulsante Save Settings.
- Dopo che la pagina si sarà aggiornata, vai in basso e clicca sul pulsante Allow plugin to send emails using your Google account;
- Dai il consenso all’invio delle email cliccando sul pulsante Consenti.
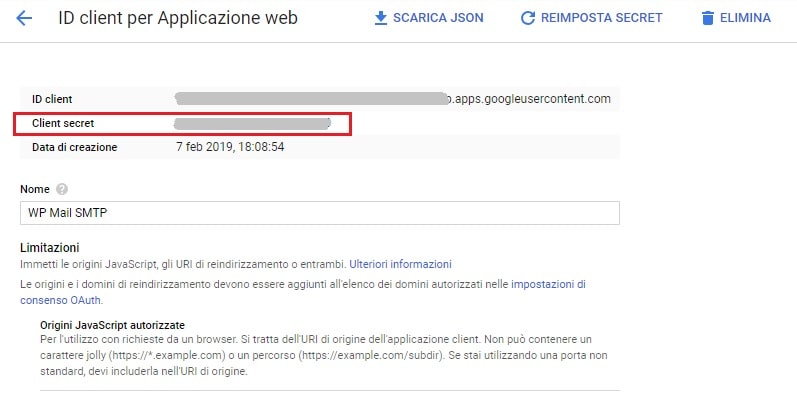
Hai finito! Adesso non avrai più il problema che non ricevi le email dal tuo sito WordPress.
Per effettuare un test e verificare che sia tutto funzionante, vai alla tab Email test del plugin e prova ad inviare una mail ad un tuo indirizzo di posta elettronica.
Se il test ha successo, è tutto configurato correttamente.
Se invece hai riscontrato dei problemi, prova a ripetere la procedura, potresti aver commesso qualche errore.
Conclusione
Se non ricevi email dal tuo sito WordPress, queste sono le due soluzioni migliori. Usare l’SMTP del tuo hosting è la soluzione più semplice e rapida, ma utilizzare Gmail può essere l’unica soluzione nel caso in cui il tuo hosting non preveda un servizio email. Ti suggerisco anche di dare un’occhiata al servizio offerto da SendGrid, che potrebbe esserti di grande aiuto.
Ora ricevi le email dal tuo sito?
Quale metodo hai utilizzato per risolvere il problema?
Hai incontrato difficoltà?
Puoi scriverci nei commenti se hai bisogno di qualche chiarimento.

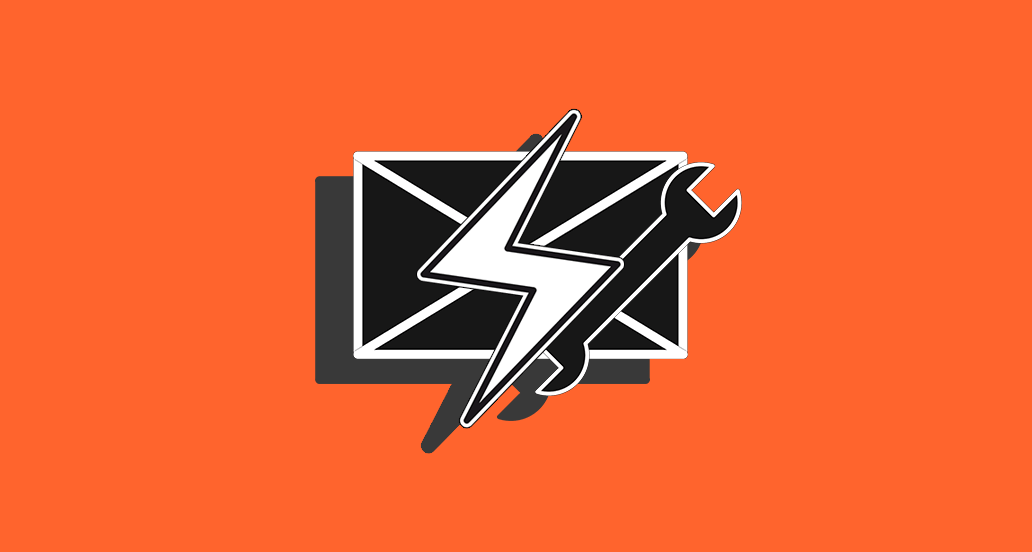



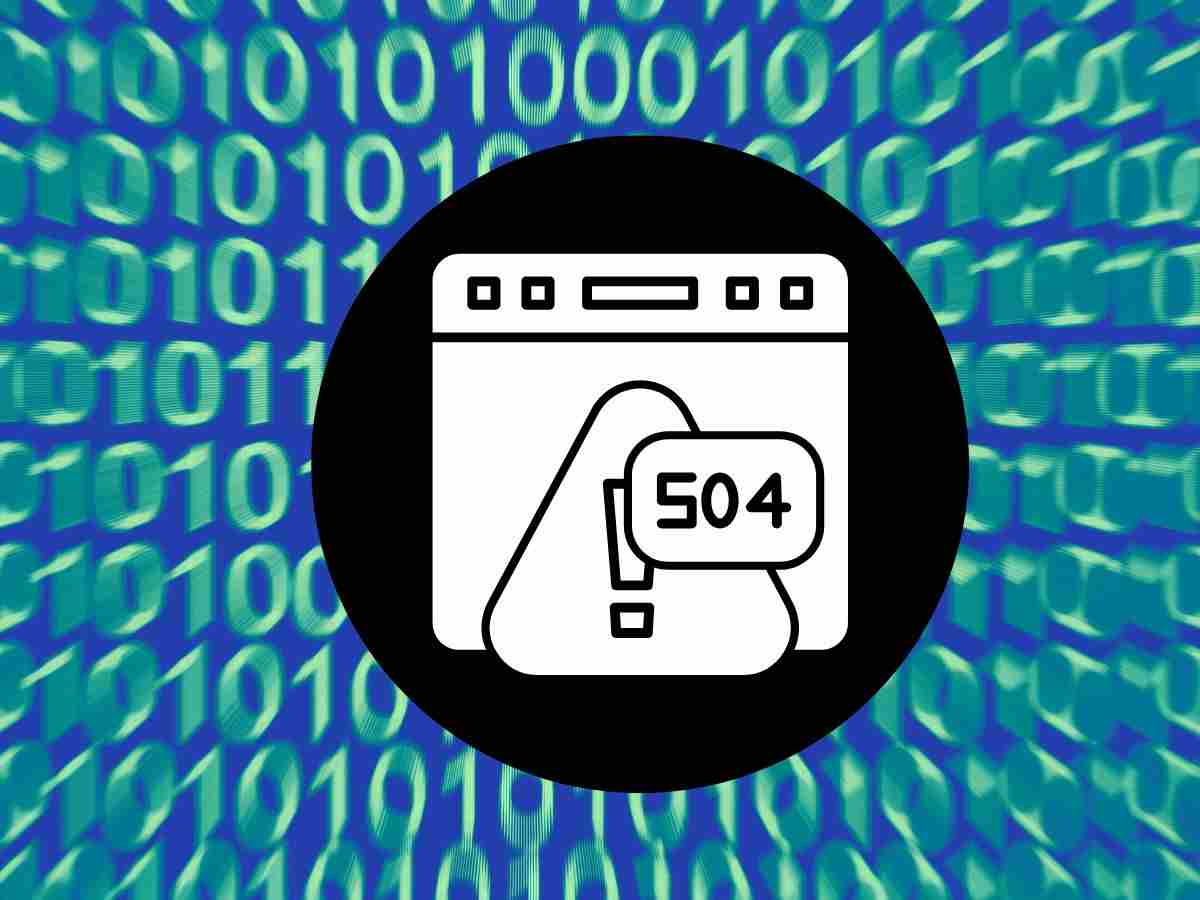



26 Responses
Buongiorno, ho istallato il plugin Post SMTP Mailer/Email Log per evitare che l’email generate dal mio sito vadano nello spam dell’email di destinazione.
Purtroppo, nonostante penso che istallazione e settaggi sia andata a buon fine, il problema persiste.
Ciao Marcello, ti invitiamo a contattare il nostro reparto assistenza, scrivendo a assistenza@sos-wp.it. Siamo certi che il problema sia risolvibile.
Ciao vorrei capire meglio, se utilizzo Gmail Business everei dei vantaggi, ma ho usato la classica gmail per wordpress, per la registrazione presso la Web Agenzia dove ho il sito, su Register.it-Whois, etc. Se attivo Gmail Business devo cambiare qualcosa? Questo dubbio lo ho anche se utilizzo Gmail Pec. Cosa mi potete cosigliate?
Ciao Lara, se vuoi usare un nuovo indirizzo di posta con WP Mail SMTP, e decidi di utilizzare il tuo nuovo indirizzo Gmail Business per inviare email dal tuo sito, è probabile che tu debba ricreare l’API come indicato al paragrafo “1) Crea una chiave API” di questo articolo. Non è detto, comunque, che tu debba continuare ad usare questo plugin, dato che le ultime versioni di WordPress hanno risolto diversi problemi da questo punto di vista. In seguito al cambio di indirizzo, prova a inviare una mail a te stessa. Se non la ricevi, ricrea la chiave API. Restiamo a disposizione, un saluto!
Ciao, grazie mille per l’aiuto!
Una domanda: che succede se dopo aver collegato WP Mail SMTP tramite API Gmail, viene cambiata la password della casella di posta su Gmail? Su WordPress il meccanismo continuerebbe a funzionare indipendentemente dalla password?
Ciao, Andrea.
Pensando di farti piacere, Ti segnalo il refuso «e il ancora» evidente in questa pagina:
Non ricevi email dal tuo sito WordPress? Appoggiati a Gmail
… Gmail e il ancora il plugin …
Cordialmente
Ciao Ugo, grazie, correggiamo 🙂
Ciao Andrea, avrei bisogno di aiuto per un problema con la configurazione della posta fra sito e email:
Premesso che ho WP/Siteground/Divi e che ho collegato Gmail alla mia nuova email del sito **, si verificano queste due cose:1) mia moglie quindi una persona esterna compila il modulo e mi scrive qualcosa ma io non ricevo il messaggio2) lei mi scrive un messaggio email a
info@lucazampini.comma io lo ricevo dopo un’ora. Inoltre quando le rispondo a lei risulta che il mittente sia il mio indirizzo Gmail e non quello del nuovo sito. Puoi aiutarmi? Qui sotto alcune informazioni aggiuntive. Grazie mille!LucaWP Indirizzo email di amministrazione: admin@lucazampini.com (FORSE DOVREBBE ESSERE info@lucazampini.com ??)WP mail SMPT From mail: info@lucazampini.com From name: Photography | Digital Art | Luca Zampini Force From Name: spuntato Set the return-path to match the From Email: spuntato Mailer: Other SMTP
SMTP Host: lucazampini.com Encryption: SSL SMTP Port: 465Auto TLS: ON Authentication: ON SMTP Username: info@lucazampini.com
In SITEGROUND/wp-config.php ho inserito le 3 stringhe qui sotto:
// Plugin mail SMTP define( 'WPMS_ON', true ); define( 'WPMS_SMTP_PASS', 'your_password' );NB: Dopo aver inviato la mail di Test ho ricevuto un messaggio di conferma.
DIVI: nel modulo contatto ho nella finestra indirizzo e-mail ho scritto il mio indirizzo Gmail perchè con
info@lucazampini.comnon ricevevo nulla. Redirigi: non spuntato.Spam Protection: Usa Basic Chaptcha.
Tem di aver fatto casino fra WP mail SMPT e GMAIL (non Business)
Ciao Luca, ti sei già rivolto a SiteGround, visto che è una tematica legata al server e non solo a WordPress?
Grazie Andrea,
No, in effetti non avevo pensato di contattare Siteground. Adesso lo faccio!
Nel frattempo ho eliminato il secondo account che avevo creato in Gmail per ricevere la posta
Buona serata!
Luca
Ho provato a contattare Siteground. Forse non sono pratico io ma non ho trovato un modo per esporgli il problema. L’unica assistenza che ho trovato sono della FAQ su cose che non mi interessano. Non esiste una chat o email?
Grazie ancora!
Ciao Luca, si è possibile tramite la stessa pagina delle FAQ accedere ad una chat.
Comuque Andrea ho provato a fare ancora un email Test in WP mail SMTP (che ieri mi dava esito positivo) e mi è apparso questo messaggio:
Could not authenticate your SMTP account.
This means we were able to connect to your SMTP host, but were not able to proceed using the email/password in the settings.
Typically this error is returned when the email or password is not correct or is not what the SMTP host is expecting.
Recommended next steps:
Triple check your SMTP settings including host address, email, and password. If you have recently reset your password you will need to update the settings.
Contact your SMTP host to confirm you are using the correct username and password.
Verify with your SMTP host that your account has permissions to send emails using outside connections.
Per questo è necessario contattare SiteGround, per controllare la correttezza delle info fornite.
Grazie Andrea, finalmente grazie a te ho risolto il problema e il mio form funziona alla perfezione!
Ottimo Luca, siamo contenti di saperlo!
Salve,
ho attivato su wordpress il client wp mail smtp appongiandomi su gmail, se dal plugin faccio un test dell’email, l’email viene inviata con successo, ma se provo a mandarne una dal form del modulo di contatto in wordpress mi dà errore, come faccio a sapere che tipo di errore ho, dove sono i log di wordpress?
Grazie
Ciao Mino, nella cartella wp-content puoi trovare un file chiamato debug.log.
Il file debug.log non c’era, ho impostato nel file wp.config.php queste due opzioni
define(‘WP_DEBUG’, true);
define(‘WP_DEBUG_LOG’, true );
ho lanciato una mail dal modulo di contatto, ma il file debug.log non c’è.ancora
Ti consigliamo di contattare il provider.
Ciao, complimenti per la guida chiara e semplice, ma non sono riuscito a far funzionare la cosa. Hosting Siteground, ho seguito i passaggi, ricontrollato più volte i dati e provato su Email Test, ma mi da un errore: Error due to unsolicited and/or bulk e-mail con una breve spiegazione sotto riferita al fatto che la connessione all’host SMTP “was made successfully” ma “the host rejected the email”
Cosa c’è che non va? Grazie
Ciao Mauro, ti consigliamo per questo di contattare il supporto di SiteGround. Intanto, leggi questo topic.
Ciao! Guida stupenda ma purtroppo non sono riuscita ad attivare la mail in nessuno dei due modi.
1) Io ho SiteGround e ho installato WP Mail SMTP ma non mi permette di inviare l’email di controllo perché dice che c’è un errore nella mail e nella password. Io ho usato la stessa mail e password del mio account WordPress
2)Non mi permette di collegare il server SMTP di Gmail a WordPress perché quando schiaccio sul pulsante “Autorizzo il plugin ad inviare le email utilizzando Google” mi porta su una pagina di Error 404
Devo fare altro cose….magari sulle impostazioni?
Ciao Carola, l’email ha il dominio del sito? Un saluto!
Grazie mille per l’aiuto! Proprio oggi avevo il problema che non ricevevo le e-mail da parte del mio sito e grazie a questo articolo sono riuscita a risolvere.
Ciao Chiara, ottimo! Siamo contenti di sapere che questa guida ti ha aiutato a risolvere il tuo problema con le email, a presto.