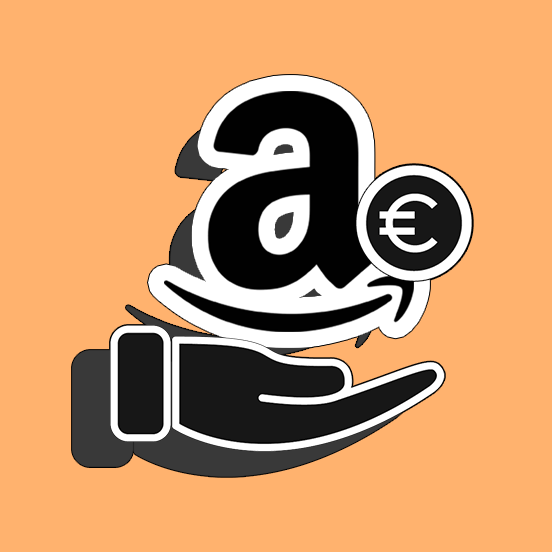
Tra i programmi di affiliazione più popolari, in giro per il web, vi è indubbiamente quello offerto da Amazon.
In questa guida perciò, ti spiegherò come funziona e come iniziare ad usarlo per provare a guadagnare attraverso il tuo sito WordPress.
Il programma di affiliazione Amazon
Non è un caso che il programma di affiliazione Amazon sia tra i più amati ed utilizzati:
- in primo luogo, Amazon è un sito conosciuto in tutto il mondo, ed in generale considerato una piattaforma affidabile dove fare acquisti online.
- Su Amazon è possibile acquistare – e quindi promuovere – prodotti di qualunque tipo. Dai libri ai capi d’abbigliamento, dai gadget tecnologici ai prodotti di bellezza.
- La gestione del proprio account di affiliazione è piuttosto semplice (come vedremo in questa guida).
Il programma di affiliazione Amazon è sempre stato valido. L’unica ‘scocciatura’, se così possiamo chiamarla, era quella di dover accedere alla piattaforma per generare i codici di affiliazione, relativi codici HTML, e di non poter modificare l’aspetto dei widget promozionali sul sito.
Ora, tutto questo non è più un problema! Infatti, Amazon ha rilasciato il primo plugin ufficiale – Amazon Associates Link Builder – che ha proprio lo scopo di semplificare la ricerca dei prodotti e l’inserimento dei banner di promozione (o dei semplici link) all’interno dei siti WordPress.
Questa guida sta iniziando ad incuriosirti? Non finisce qui 🙂
Il plugin Amazon Associates Link Builder
Tra le funzionalità del plugin, vi sono anche:
- strumento di ricerca nel catalogo Amazon direttamente all’interno della Bacheca WordPress.
- Possibilità di personalizzare i banner inclusi con codici CSS .
- Possibilità di creare nuovi template usando codici HTML e CSS.
… non male vero? Se ti interessa come usare questo plugin, con tutte le sue funzionalità, continua la lettura.
Come installare ed attivare il plugin
L’installazione del plugin è molto semplice. Come per tutti gli altri plugin, è sufficiente cercarlo all’interno della directory WordPress (direttamente dalla Bacheca del tuo sito), installarlo ed attivarlo.
Fatto questo, dovrai collegare il plugin al tuo account di affiliazione Amazon. Questo passaggio è quello più complesso di tutto il processo di configurazione, però non farti scoraggiare, facendo un passo alla volta risulterà più semplice di quanto sembra inizialmente.
Accedi o crea un account di affiliazione con Amazon
Amazon ha una piattaforma separata dal sito principale, per tutto ciò che riguarda il programma di affiliazione. La prima cosa da fare, è quindi registrarsi come affiliato, o accedere al proprio account se ne si ha già uno.
Per farlo, visita questa pagina: sito del Programma di Affiliazione Amazon.
In seguito, avrai bisogno di alcune informazioni:
- Access Key ID
- Secret Access Key
- Associate ID
- Default Associate ID
- Default Marketplace
- Default Template
Cosa sono queste informazioni?
Iniziamo parlando dell’Access Key ID e della Secret Access Key.
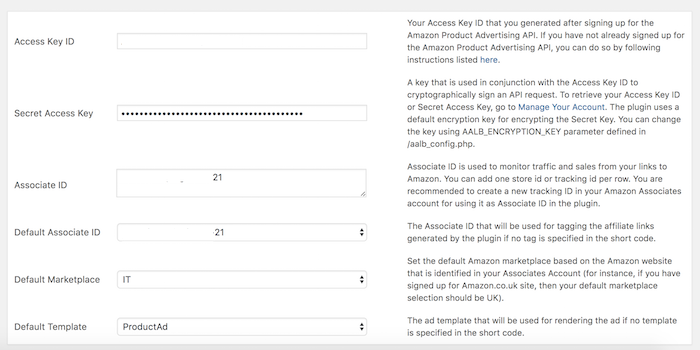
La API di Amazon
Il plugin Amazon Associates Link Builder fa uso dell’API della piattaforma. In parole molto semplici, una API permette ad altre applicazioni – in questo caso, il tuo sito web, attraverso il plugin – di accedere alle informazioni di un sito – in questo caso, il marketplace Amazon.
Affinché possa avvenire questo scambio di informazioni, l’API deve però essere in grado di verificare che l’applicazione che richiede le informazioni (il tuo sito) abbia i permessi necessari. Le due informazioni, Access Key ID ed Secret Access Key, servono proprio a questo; a ‘validare’ il tuo sito in modo che possa ricevere le informazioni necessarie da Amazon.
Per generare questi due codici, quando sei all’interno del tuo account Amazon, segui questi passaggi:
- accedi alla console AWS (Amazon Web Services) e visualizza la pagina relativa alle Security Credentials. Ti sarà richiesto di fornire nuovamente gli accessi di affiliazione Amazon.
- Su questa pagina, espandi la sezione chiamata Access Keys (Access Key ID and Secret Access Key) e clicca il bottone Create New Access Key.
- A questo punto, ti saranno fornite l’ID ed il Secret. Copia queste informazioni ed incollale nella pagina di configurazione del plugin.
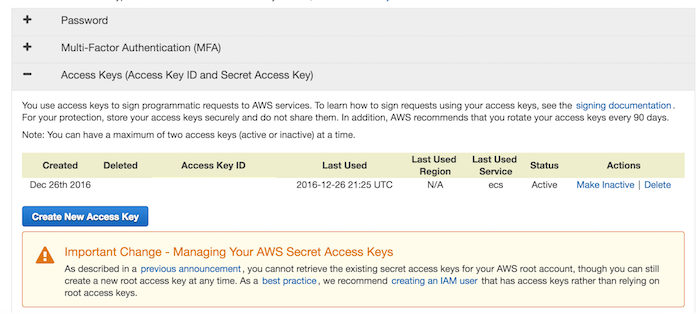
Bene, ora che hai i due codici, passiamo alle informazioni successive.
L’Associate ID (sul sito Amazon, chiamato anche Tracking ID) è il tuo codice unico di affiliato che trovi su questa pagina. Puoi o usare quello che è stato generato automaticamente quando ti sei registrato come affiliato, oppure crearne uno nuovo.
Inserisci l’Associate ID che hai scelto anche nel campo Default Associate ID.
Infine, seleziona il Default Marketplace (se promuoverai prodotti disponibili sul sito Amazon Italia, scegli IT) e il Default Template. Il template è di fatto il banner usato per visualizzare i prodotti; torneremo su questo aspetto successivamente.
Fatto questo, sei pronto per iniziare ad usare il plugin!
Ricerca prodotti
Una delle funzionalità più interessanti del plugin è che ti permette di cercare prodotti all’interno del catalogo Amazon direttamente dal tuo sito, come vedi nell’immagine qui sotto.
Semplicemente, naviga all’interno del post o della pagina dove vuoi inserire un banner. Quindi, cerca il prodotto e scegli quello, o quelli, da visualizzare.
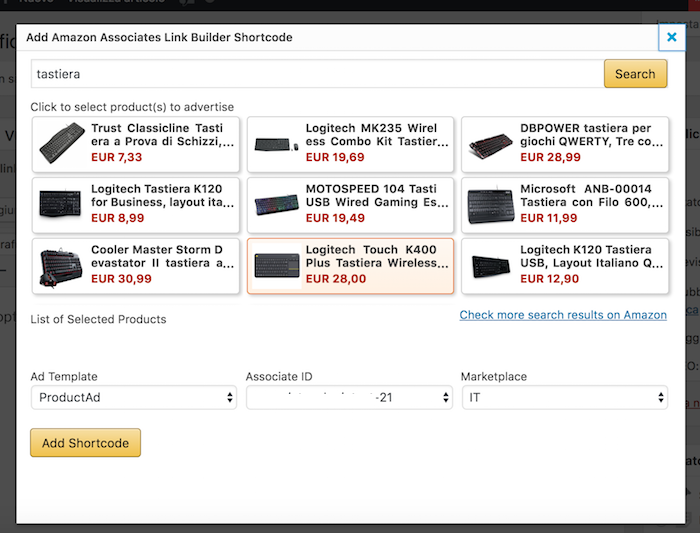
Template
Template default
Fatta l’installazione del plugin, potrai usare uno dei 4 template default:
- ProductAd, per visualizzare un singolo prodotto
- ProductGallery, per visualizzare su una griglia tutti i prodotti che ti interessa promuovere
- ProductCarousel, per visualizzare i prodotti su carosello
- PriceLink, per visualizzare solo il prezzo del prodotto con il relativo link ad Amazon
Nota: se scegli di usare uno dei template che visualizzano più di un prodotto, come ProductGallery o ProductCarousel, puoi usare direttamente la funzionalità di ricerca per selezionare molteplici prodotti.
E’ anche importante notare che, se hai conoscenze di HTML e CSS, puoi modificare i template a tuo piacimento.
Per modificare un template, dalla Bacheca naviga in Associates Link Builder > Templates.
Qui, seleziona il template che desideri modificare ed usare l’editore di testo per lavorare sui codici direttamente sul sito.
Se invece vuoi ‘stravolgere’ radicalmente l’aspetto grafico dei template, ti consiglio di crearne uno nuovo, come descritto di seguito.
Template custom
Una delle funzionalità del plugin che mi ha colpito maggiormente è la possibilità di creare template personalizzati. Per facilitarti il lavoro, puoi iniziare duplicando uno dei template esistenti, modificarlo quanto e come desideri e quindi rinominarlo.
Gli editor per modificare i codici sono spaziosi e facili da utilizzare. Dovresti quindi essere in grado di creare i tuoi layout grafici senza troppe difficoltà.
Immagini https
Sembra che negli ultimi tempi Amazon abbia lavorato intensamente per facilitare il lavoro ai propri affiliati. Come abbiamo visto, Associates Link Builder è uno strumento già molto funzionale, seppur sia ancora in fase beta.
Oltre a questo, Amazon a anche iniziato a servire le immagini dei prodotti su protocollo HTTPS. Cosa vorrà mai dire questo?
Per prima cosa, questo ti è veramente utile solo se sul tuo sito hai installato un certificato SSL. Per maggiori informazioni sui certificati SSL, leggi questa guida.
Se sul tuo sito fosse installato un certificato SSL e venissero su di esso visualizzate immagini che non sono servite tramite protocollo HTTPS, il browser mostrerebbe una notifica di contenuto non sicuro sulla pagina. Per far sì che questo non avvenga sul sito degli affiliati, Amazon ha iniziato a servire le immagini via protocollo HTTPS. Ottimo direi!
Conclusione
In questa guida abbiamo visto come guadagnare con il programma di affiliazione Amazon, usando gli strumenti messi a disposizione dalla piattaforma stessa. Senza dubbio, inserire i banner promozionali ora è molto, molto più semplice.
Per quanto sia facile, è però sempre importante non farsi prendere la mano ed inserire solo prodotti testati e di effettiva qualità.
Ora non mi resta che passare a te la parola: hai mai usato il programma di affiliazione Amazon? Ti sei trovato bene? Sei riuscito a generare qualche guadagno? Parliamone nei commenti!

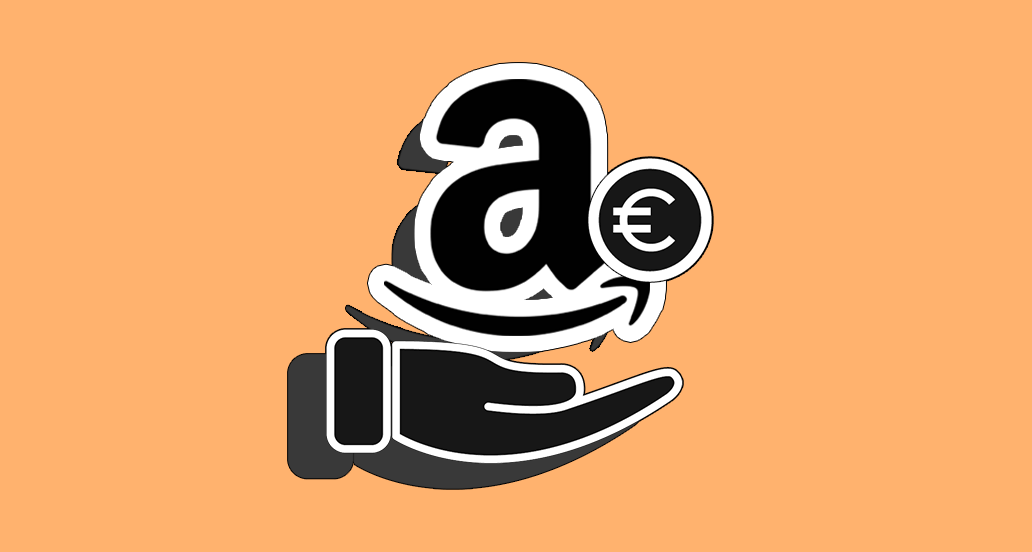
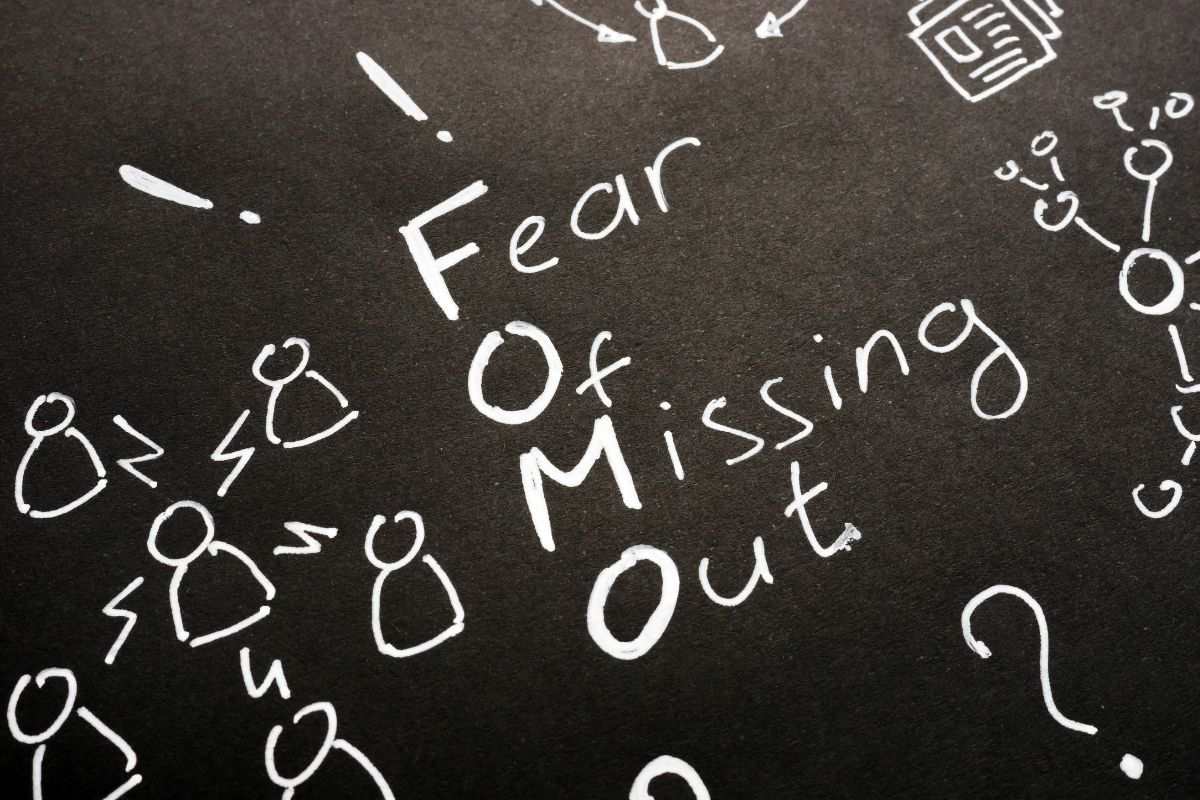

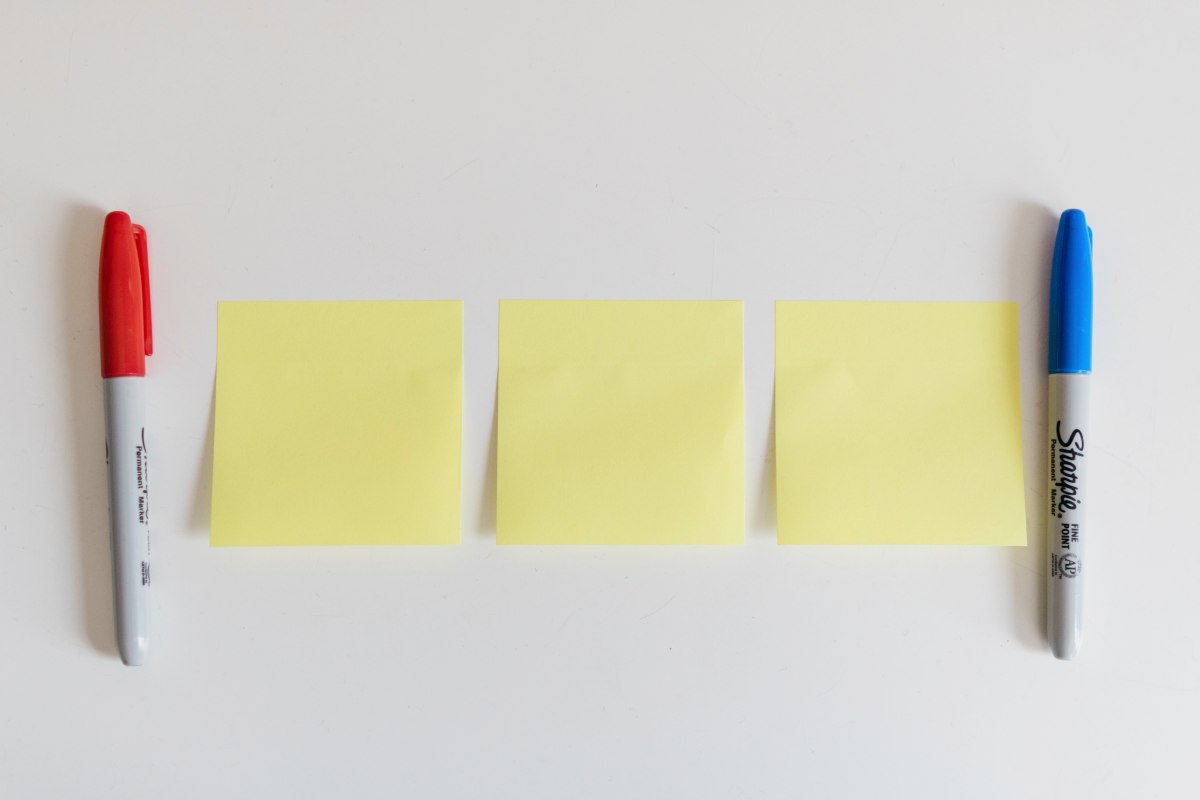


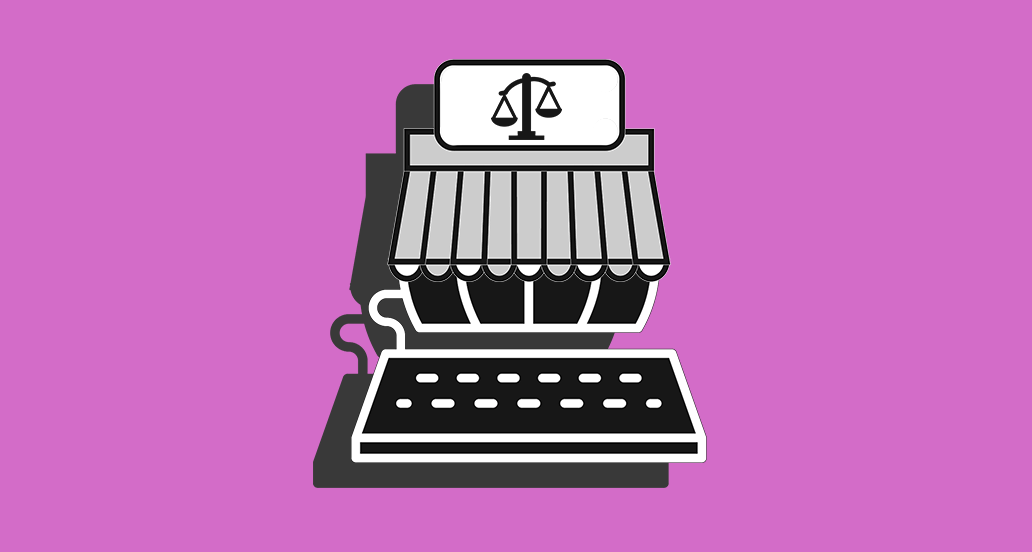

4 Responses
il plugin non funziona più, dovete aggiornare il post
Ciao Caterina, grazie per la segnalazione! Aggiorneremo l’articolo al più presto e nel frattempo ti consigliamo di utilizzare il plugin Auto Amazon Link. E’ anche possibile migrare da Amazon Associate Link Builder ad Auto Amazon Link: è presente un’opzione che converte i vecchi shortcode, senza dover modificare tutti i tuoi link affiliati. Un saluto!
Il mio dubbio riguarda la gratuità del servizio AWS. Tempo fa avevo appunto sviluppato un sito in affiliazione con Amazon. Registrato con email identica per Affiliato e per AWS. Poi nel 2018 mi mandarono un’email per avvertirmi di cambiamenti “your account will be billed by AWS Europe for charges incurred starting 1 July 2018”. Chiesi chiusura account AWS e venne fatta.
A questo punto stavo valutando se riaprire altro sito con stesso scopo ma:
1. Non mi fanno aprire di nuovo con stessa email. E non so se aprendo altro account AWS con altra email posso poi usarlo per Affiliazione con email originaria ancora operante come affiliato.
2. ci sia qualcosa da pagare ad AWS e se si quanto.
Potreste fornirmi indicazioni in tal senso?
Ciao Luigi, l’articolo effettivamente deve essere aggiornato e ce ne occuperemo al più presto. AWS è il servizio di Amazon Web Services e il primo anno hai la possibilità di utilizzarlo gratuitamente. Si può ricreare un ambiente con la stessa email, ma semplicemente avrà un costo. Se invece vuoi un altro anno gratis devi utilizzare una mail diversa. In ogni caso, AWS e il sistema di affiliazione di Amazon sono due cose differenti e ti puoi registrare tranquillamente con la stessa mail al loro account di affiliazione. Per quanto riguarda il costo di AWS, qui puoi trovare maggiori info sui costi che dipendono dai servizi di cui hai bisogno. Se hai altri dubbi, ti consiglio di contattare il servizio di assistenza di Amazon.