Lavorare sul web è un’arte e quando trovo strumenti che mi permettono di esprimere al massimo la mia creatività mi sento un po’ come un bambino col giocattolino nuovo.
Genially mi ha fatto sentire così, dandomi la possibilità di creare contenuti originali, interattivi e in grado di attirare l’attenzione.
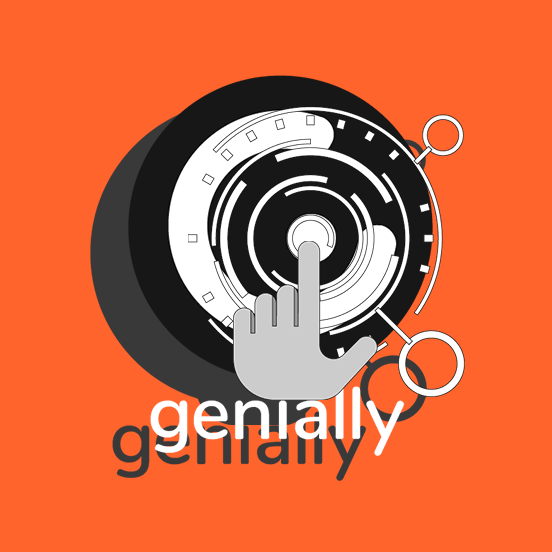
Prima di tutto, Genially è una piattaforma online, di conseguenza la puoi utilizzare da qualsiasi dispositivo e tutte le tue creazioni sono conservate nel cloud, in modo da potervi accedere da qualsiasi dispositivo in qualsiasi momento.
Ma la cosa davvero interessante è un’altra…
Con Genially puoi integrare i tuoi progetti sul tuo sito web, sui social e su tante piattaforme diverse.
Scopriamolo insieme:
Genially per i tuoi progetti interattivi
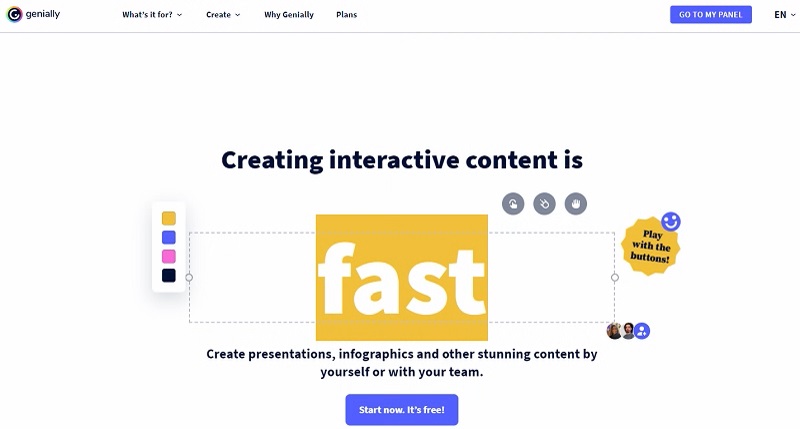
Genially è uno strumento per la creazione di elementi grafici interattivi, come:
- Presentazioni – molto più ricche delle semplici slide à la Power Point;
- Infografiche – anche con elementi interattivi e animati;
- Gamification – presenta i tuoi contenuti come se fossero un videogioco;
- Immagini interattive – animate, cliccabili e possono contenere perfino audio e video;
- Presentazioni video – per creare presentazioni animate in pochissimo tempo;
- Guide – realizza un microsito, un catalogo o qualunque tipo di guida interattiva;
- Materiali per la formazione – tutto un altro modo di imparare.
Ma puoi fare anche molte altre cose: dal curriculum interattivo ai post per i social.
Una volta creato il tuo genially, puoi condividerlo via email, sui social o inserirlo nel tuo sito web.
Andiamo sul pratico:
Come funziona Genially
Diamo un’occhiata all’interno e vediamo come utilizzare Genially per la creazione di qualunque progetto interattivo.
- Prima di tutto, crea un account. Puoi scegliere un piano gratuito oppure premium (maggiori dettagli più avanti).
- Poi scegli dal menu il tipo di elemento da realizzare. Come vedi, ciascuna voce contiene tantissimi template che puoi personalizzare come desideri.
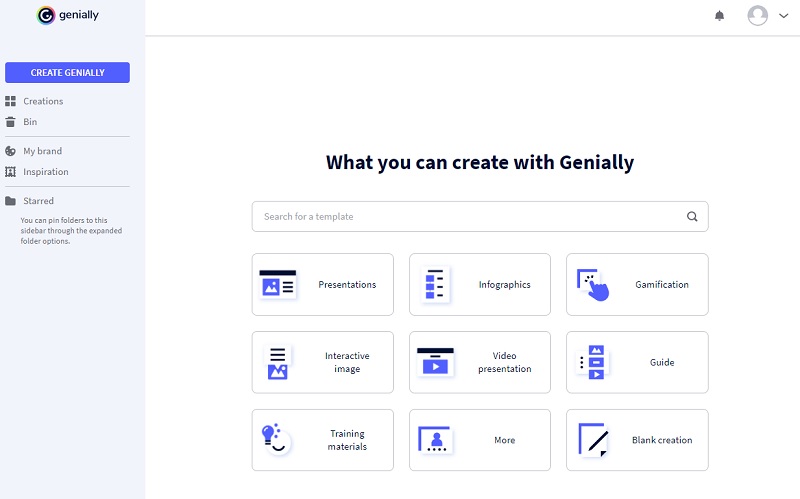
Scegline uno per visualizzare l’anteprima e scoprire tutti gli elementi interattivi già presenti.
Clicca poi su Use this template per cominciare a personalizzarlo.
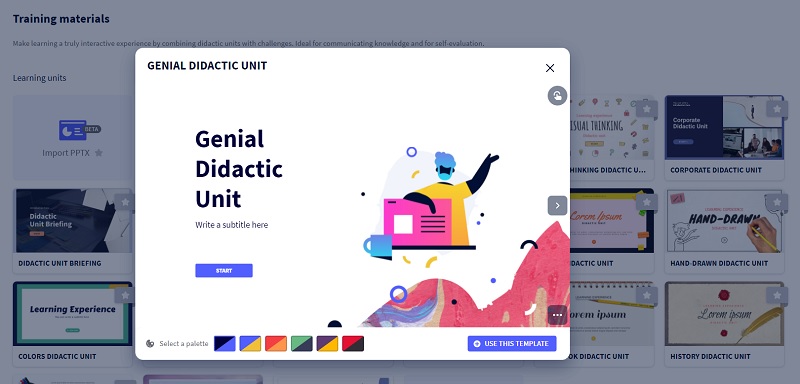
Entrerai così nell’editor di Genially.
Sulla destra comparirà l’anteprima, mentre sulla sinistra puoi scegliere quali elementi inserire.
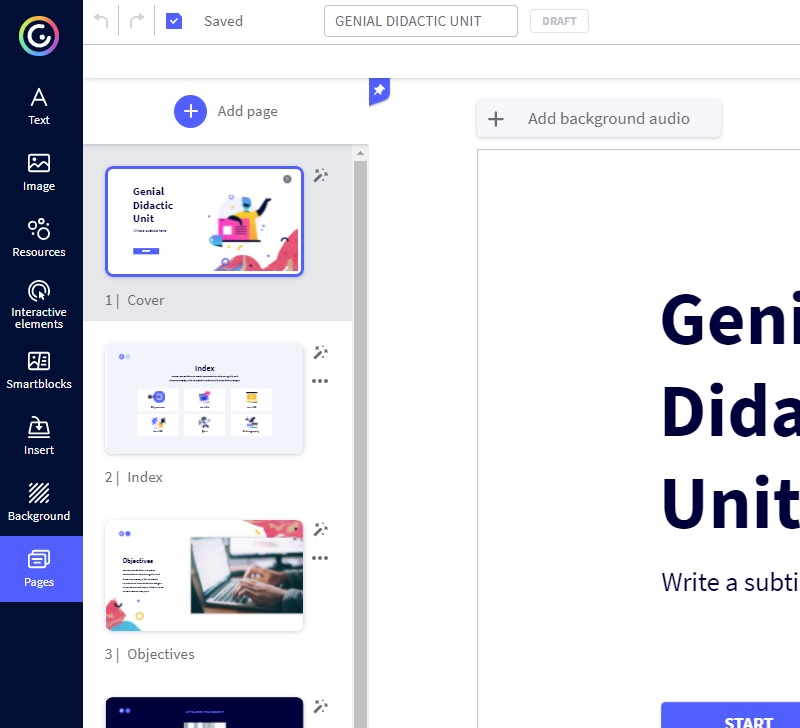
Troverai:
- Testo: per inserire un elemento testuale fra vari modelli (tutti personalizzabili);
- Immagine: puoi caricare una tua immagine dal computer, da Dropbox, Google Drive o da URL, oppure scegliere tra quelle proposte;
- Resources: per aggiungere icone, forme, grafici, mappe o illustrazioni;
- Elementi interattivi: gli elementi cliccabili del tuo genially;
- Smart blocks: grafici, tabelle, diagrammi e gallerie di immagini;
- Insert: per aggiungere audio, video e perfino elementi di altre piattaforme, come post di Facebook, pin di Pinterest, tweet ecc.;
- Background: per impostare uno sfondo;
- Pages: da qui potrai vedere tutte le pagine che compongono il tuo progetto, per esempio le varie slide di una presentazione.
Qualunque elemento può avere un’animazione.
Ti basterà selezionarlo e cliccare sull’icona Animation della barra degli strumenti e scegliere come vuoi animarlo (dissolvenza, rimbalzo, rotazione ecc.).
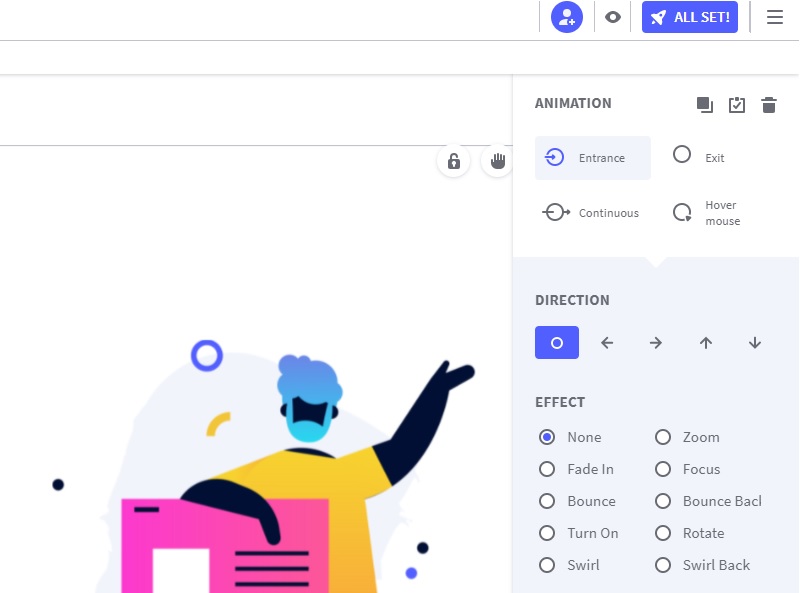
L’animazione può avvenire all’ingresso, all’uscita e al passaggio del mouse… oppure può essere continua.
La caratteristica peculiare di questi progetti è la presenza degli elementi interattivi.
Tutti gli elementi possono diventare interattivi, non solo i pulsanti.
Per rendere un elemento interattivo, devi:
- posizionarti sull’elemento,
- cliccare sull’icona Interactivity della barra degli strumenti,
- scegliere il tipo di interattività:
- Tooltip: fa apparire un testo personalizzato quando ci si posiziona qui sopra col mouse. Il testo può essere formattato come desideri e contenere anche immagini, video, tabelle e codice HTML;
- Window: simile al tooltip, ma in questo caso si aprirà una finestra con il tuo contenuto;
- Go to page: cliccando sull’elemento, verrai portato a una pagina specifica del tuo progetto;
- Link: inserisci un link che si aprirà in una nuova tab.
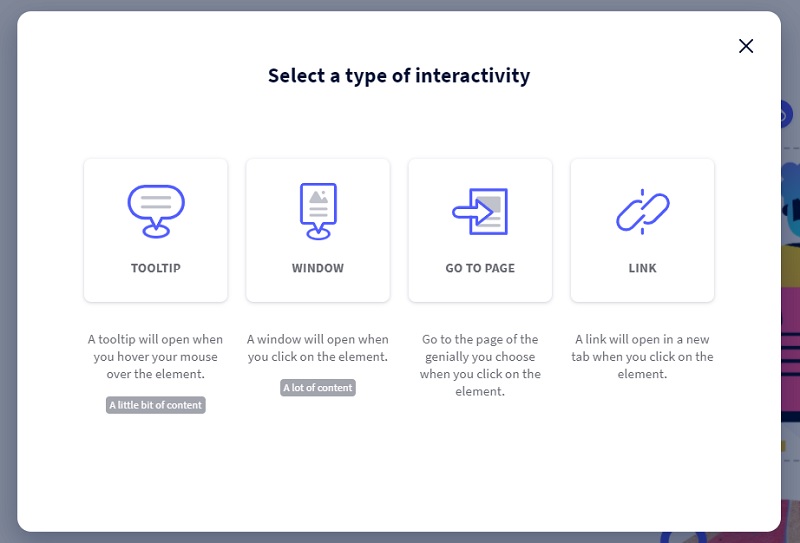
È inoltre possibile inserire elementi trascinabili.
Per esempio, se vuoi inserire un pulsante in bella vista per attirare l’attenzione, ma vuoi permettere che l’utente lo possa spostare in un’altra posizione per proseguire con la visualizzazione del tuo progetto, seleziona l’icona a forma di mano.
Quando hai terminato e vuoi vedere il risultato finale, clicca sull’icona a forma di occhio sulla barra degli strumenti per visualizzare l’anteprima.
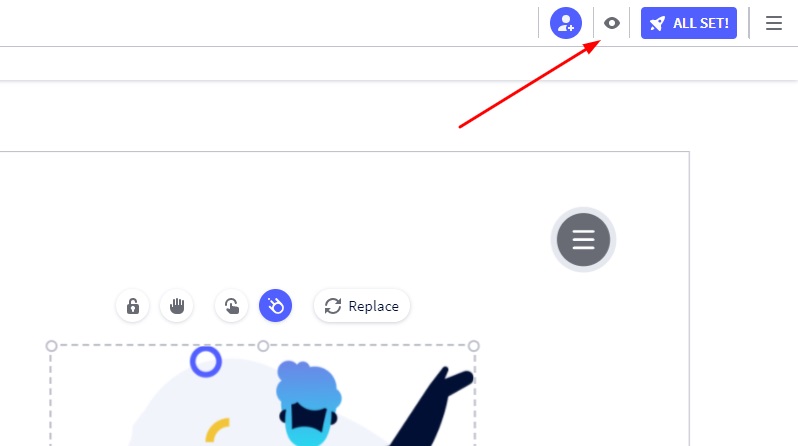
Una volta terminato, clicca il pulsante All set per salvare il progetto.
INTEGRARE GENIALLY:
Come integrare Genially su WordPress e su altre piattaforme
Ora che hai salvato il progetto, potrai:
- aprirlo,
- condividerlo
- o scaricarlo nel formato che preferisci (JPG, PNG o HTML).
Clicca su Share e vedrai diverse opzioni.
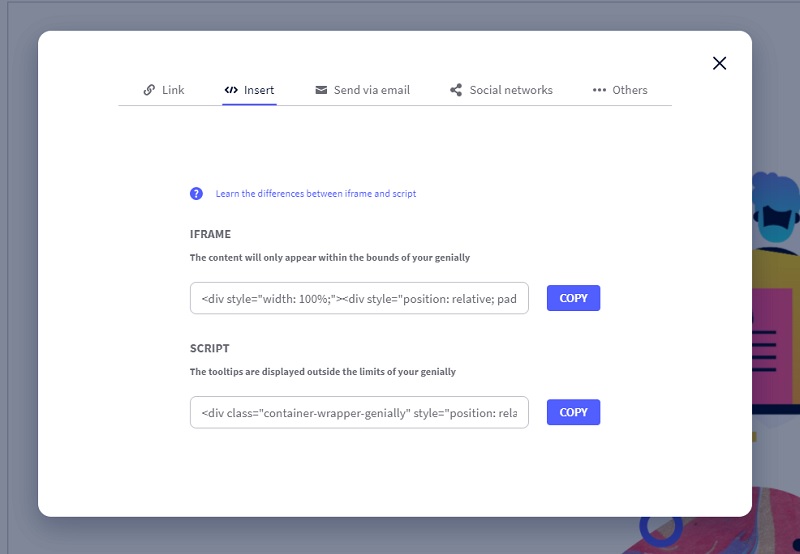
Se selezioni Insert, Genially ti fornisce un codice da incollare direttamente in una pagina del tuo sito, sotto forma di iframe o di script.
L’unica differenza sta nel fatto che con gli iframe i tooltip vengono mostrati all’interno dei bordi dell’elemento, mentre con lo script possono uscire oltre i margini.
Puoi provarli entrambi per capire quale è meglio nel tuo caso.
Copia il codice e inseriscilo nella pagina del tuo sito, utilizzando un blocco HTML di Gutenberg o l’editor Testo del Classic Editor.
VEDIAMO GENIALLY IN AZIONE:
Ecco un esempio del risultato.
Per cominciare, clicca su uno dei numeri qui sotto:
Clicca su tutti i pulsanti che vedi nel box qui sopra e sappi che le funzionalità a tua disposizione sono molto più vaste rispetto a questo esempio.
COME SI CONDIVIDE:
Come utilizzare Genially sui social
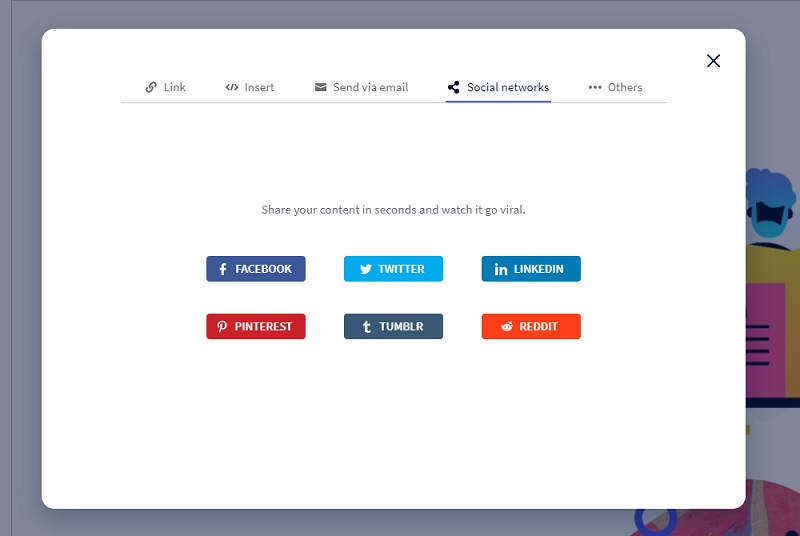
Per utilizzare Genially sui social seleziona Social networks e scegli la piattaforma. Verrai portato al tuo account social per condividerlo immediatamente.
È anche possibile utilizzare il progetto su Google Classroom e Microsoft Teams, oppure copiare il suo link e inviarlo via email.
PARLIAMO DI SOLDI:
Quanto costa Genially
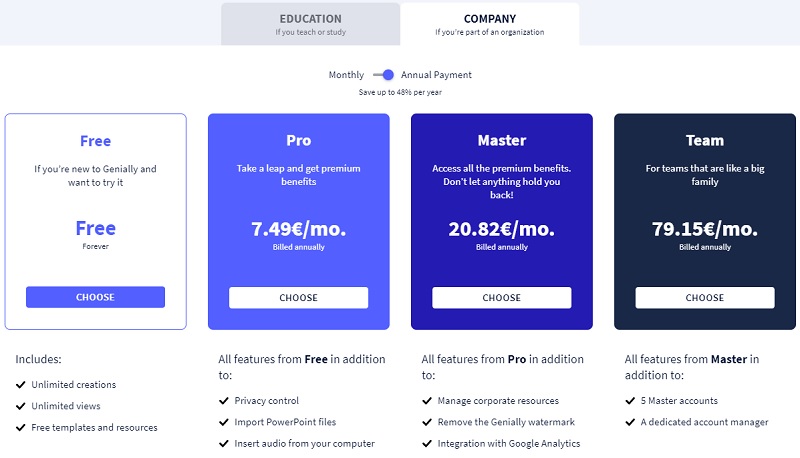
Scopriamo insieme i piani:
PIANO GRATUITO:
Puoi usare Genially con un piano gratuito per iniziare e testare le varie funzionalità. Sono inclusi progetti illimitati, visualizzazioni illimitate e hai a disposizione numerosi template gratuiti.
PIANO PRO:
Il piano Pro include anche il controllo privacy per rendere private le tue creazioni, tutti i template premium, l’importazione di file PowerPoint e l’inserimento di audio dal tuo computer.
PIANO MASTER:
Con il Master hai in più l’integrazione con Google Analytics e la rimozione del watermark di Genially.
PIANO TEAM:
Infine, il piano Team include 5 account Master e un account manager dedicato.
PIANI EXTRA:
Sono inoltre previsti dei piani dedicati a studenti e insegnanti.
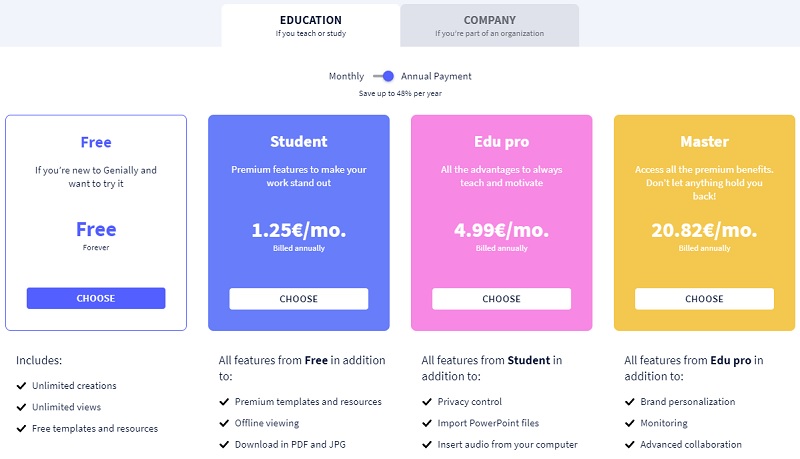
Con qualsiasi piano è disponibile una ricchissima libreria di tutorial e corsi che ti insegneranno a usare l’editor e ti forniranno anche dei consigli utilissimi per esprimere al meglio la tua creatività e raggiungere i tuoi obiettivi.
Conclusione

Perché usare Genially
Genially è uno strumento versatile e adattabile a tantissime diverse occasioni. Puoi usarlo per promuovere il tuo business utilizzando un tipo di comunicazione visuale e interattiva molto coinvolgente, che ti permette di trasmettere il tuo messaggio con efficacia e ottenendo grandissimi risultati.
Riuscirai ad arrivare oltre i limiti del semplice testo, l’immagine o il video.
Le innumerevoli possibilità di condivisione ti aiuteranno a raggiungere un vasto pubblico e a promuovere il tuo brand attraverso i più svariati canali.
Applicare Genially all’istruzione o all’insegnamento universitario, significa aumentare i livelli di attenzione e partecipazione degli studenti di qualsiasi età e in qualsiasi contesto.
Inoltre, se lavori in un’azienda e sei stufo delle solite riunioni noiose davanti a banalissimi grafici, prova Genially e divertiti a creare presentazioni originali dall’effetto WOW.
Il suo punto forte è la possibilità di integrarsi con innumerevoli piattaforme diverse, sia per promuovere il tuo brand attraverso il tuo sito e i social, sia per l’insegnamento.
Ci sono altri servizi simili per la creazione di progetti interattivi, ma Genially è senza dubbio su un altro livello.
Se lo hai già usato e avresti voglia di raccontarci la tua esperienza, scrivi il tuo commento qui sotto.
Alla prossima guida!

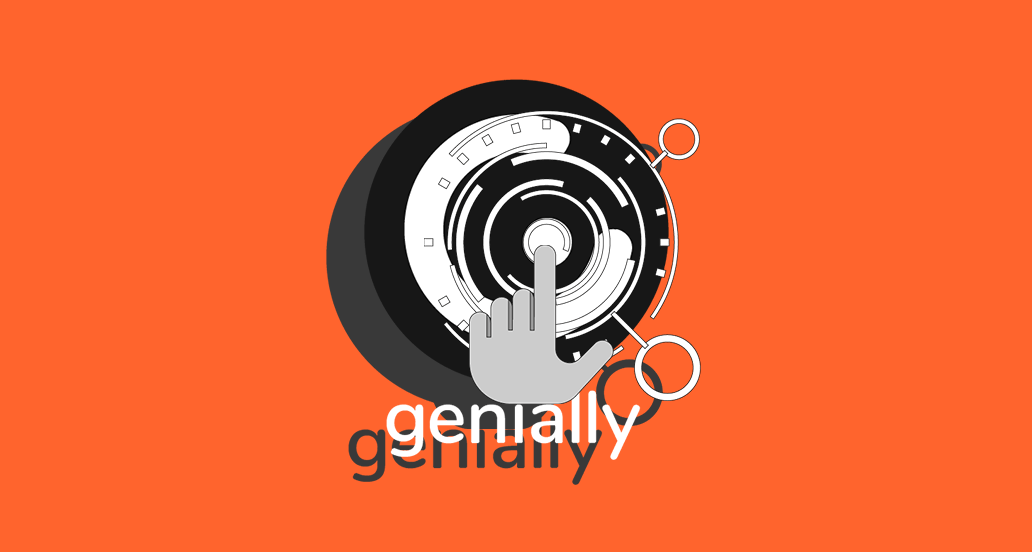



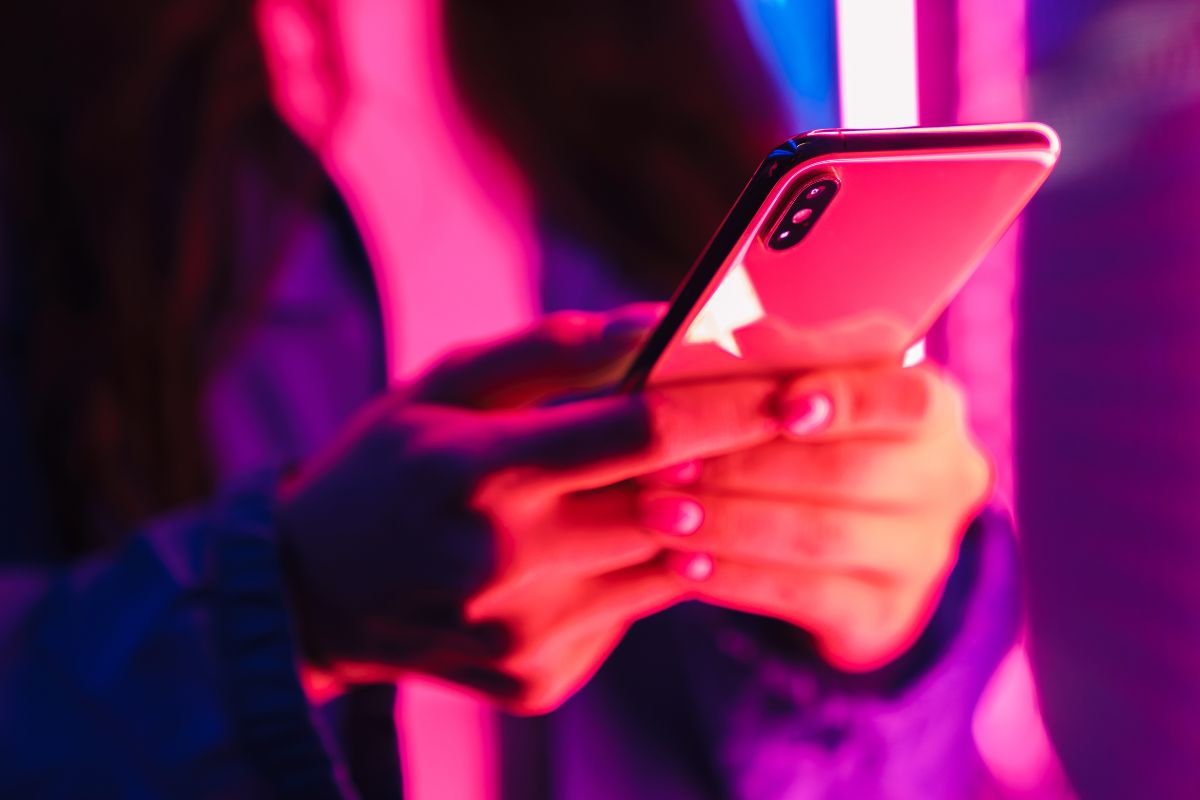
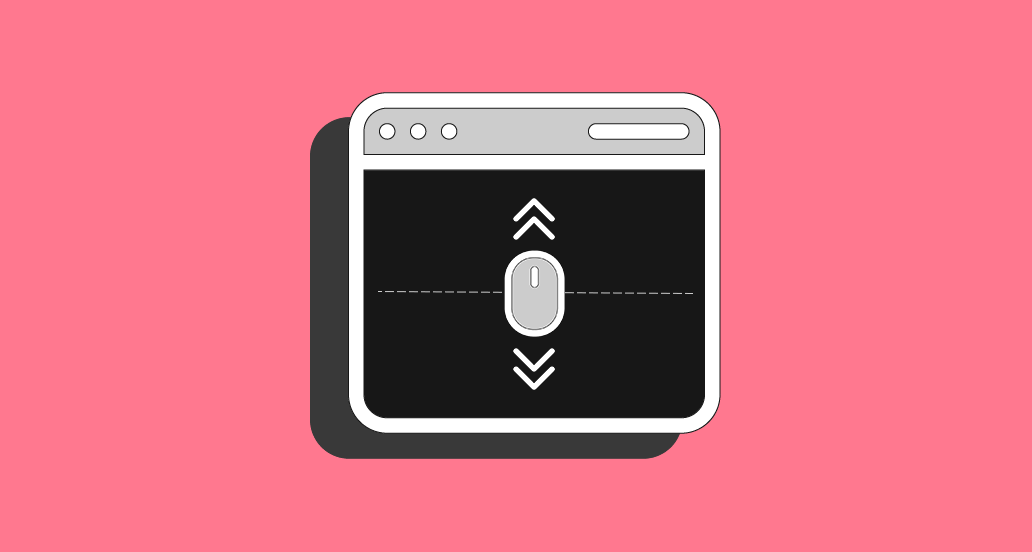


4 Responses
WOW ANDREISSIMO, è FANTASTICO, GRAZISSIMISSIMO
Ciao Barbara, grazie del tuo apprezzamento!
Su iPhone con iOS 15.1 Safari il tuo genially interattivo non funziona. Sarà colpa del browser?
Ciao, con altro browser funziona da mobile?