Nella guida di oggi, vedremo alcuni trucchi WordPress che probabilmente non conosci.
Grazie alle funzionalità che scoprirai, scrivere i tuoi articoli sarà molto più facile e veloce.
Allora non indugiamo oltre, scopriamo insieme quali sono questi piccoli trucchi.

Trucchi WordPress: scrivi più velocemente i tuoi articoli
Cominciamo con degli utilissimi trucchi WordPress per rendere più veloce il tuo lavoro.
Se conosci questi trucchi vedrai che il tuo lavoro si velocizzerà enormemente.
1. Funzionalità bozza rapida
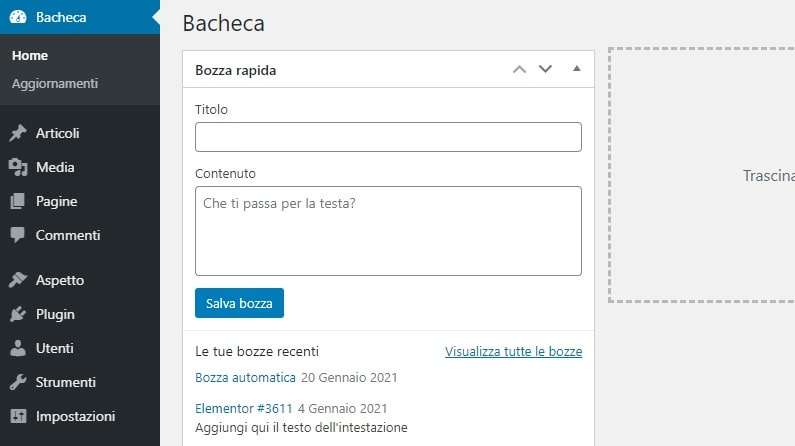
Quante volte ti sei ritrovato davanti alla pagina bianca senza sapere da dove cominciare, perché magari non ti sei organizzato?
Fissare lo schermo per ore, senza riuscire a concludere nulla, è uno spreco di tempo ed energie che sicuramente vuoi evitare (il famoso “blocco del blogger”). Risolvi il problema con questo trucchetto.
Ogni volta che ti viene in mente uno spunto per un articolo, una frase, un argomento, per quanto i tuoi pensieri possano essere frammentati e disordinati, accedi alla tua Bacheca.
Nella schermata iniziale della bacheca del tuo sito, trovi il riquadro Bozza rapida. Scrivi qui dentro tutto ciò che ti viene in mente. Non preoccuparti né dello stile, né di organizzare il tuo discorso. Scrivi di getto e salva.
La prossima volta che ti accingerai a scrivere un articolo, avrai un buon punto di partenza e non rimarrai a corto d’idee.
2. Tasti rapidi di WordPress
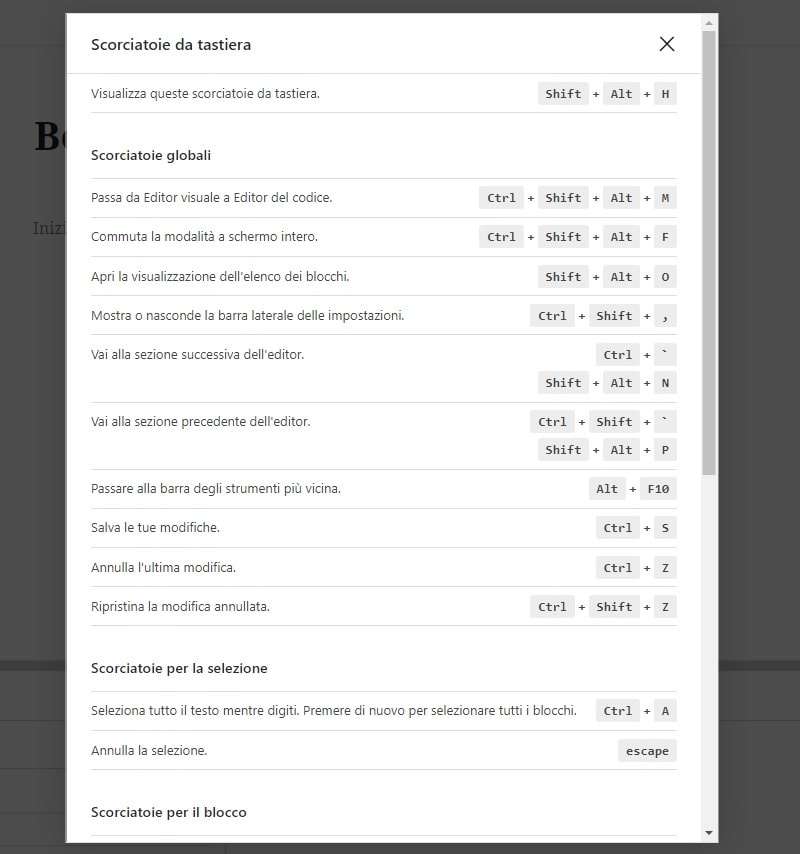
WordPress ha tante combinazioni di tasti (shortcuts) che ti aiutano a eseguire alcune azioni in maniera rapidissima.
Conoscerai probabilmente le combinazioni ctrl + C e ctrl + V per copiare e incollare del testo.
Pensa a quanto tempo risparmi usandole, rispetto a selezionare il testo, cliccare col tasto destro del mouse, selezionare Copia, spostarti, cliccare di nuovo col tasto destro, selezionare Incolla.
Pensa che puoi velocizzare tantissime altre operazioni su WordPress!
Se impari anche il motivo per cui è stata scelta una determinata lettera, ricorderai molto più facilmente le scorciatoie da tastiera.
Ecco quindi gli shortcuts più interessanti.
Formattazione del testo (se usi il Mac, sostituisci il Control con il tasto Command):
- ctrl + B = grassetto (dalla parola inglese Bold);
- ctrl + I = corsivo (dalla parola inglese Italic);
- ctrl + K = inserire un link (da link).
Inserire elementi (se usi il Mac, alt + shift va sostituito con Ctrl + Option):
- alt + shift + M = inserire un’immagine dalla libreria media (dalla parola Media);
- alt + shift + 1 (2, 3, 4, 5, 6) = inserire un’intestazione di livello 1, 2, 3, 4, 5, 6;
- alt + shift + U = inserire un elenco puntato (dall’inglese Unordered list);
- alt + shift + O = inserire un elenco numerato (dall’inglese Ordered list).
Trovi la lista completa degli shortcuts in questa pagina, oppure digita shift + alt + H per visualizzarle nella tua bacheca.
3. Impostazioni schermata
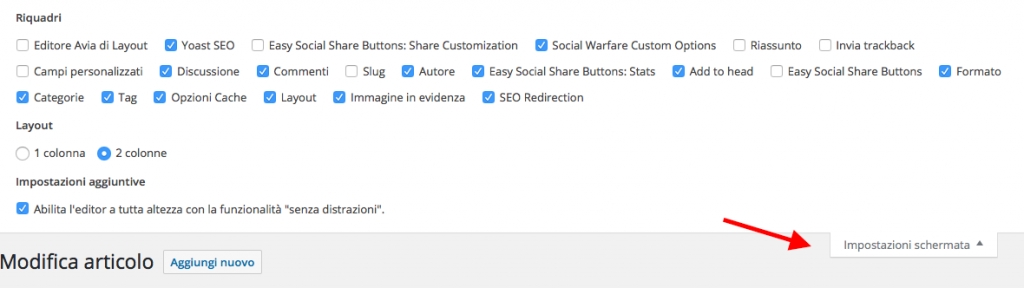
Talvolta, quando si crea un post o una pagina, ci sono delle opzioni che proprio non si riescono a trovare.
Magari, se hai seguito il nostro video corso WordPress, ti sei ritrovato in difficoltà perché gli elementi sulla tua pagina non corrispondevano a ciò che veniva mostrato nella lezione. Ecco svelato il mistero.
Il trucco è cliccare “Impostazioni Schermata” in alto a destra. Qui trovi tante voci da spuntare. Tutti gli elementi attivi compariranno nella tua schermata.
Questa opzione non è presente in tutte le pagine della Bacheca e, a seconda di dove ti trovi, le voci possono cambiare.
Ed ecco quindi un altro dei trucchi WordPress fondamentali per risparmiare tempo, non dovrai più girare a vuoto alla ricerca di qualcosa d’introvabile.
4. Modalità scrittura senza distrazioni
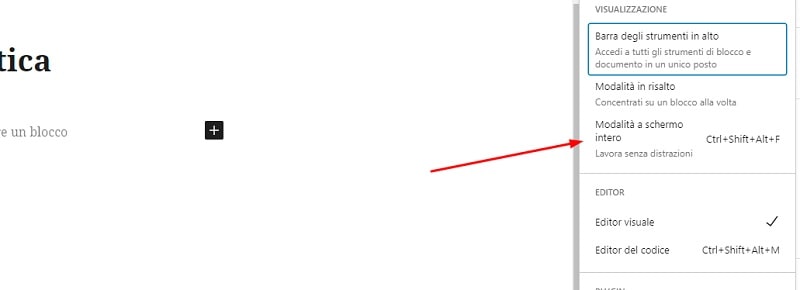
A volte mi succede di scrivere un articolo e distrarmi a causa delle varie voci che vedo nel menu o nella barra degli strumenti.
Hai presente la notifica degli aggiornamenti, che continua ad attirare la tua attenzione e puntualmente dici “Sì, sì, dopo lo faccio”?
Perdere la concentrazione con queste piccole distrazioni può rivelarsi una vera perdita di tempo.
Per questo motivo, molte persone preferiscono scrivere i propri post su un programma di testo come Word, e solo quando la bozza è pronta, trasferirla su WordPress.
C’è però una soluzione più semplice: si tratta della modalità di scrittura senza distrazioni.
Per attivarla, devi semplicemente cliccare il simbolo “a schermo intero” che trovi nella barra degli strumenti di scrittura WordPress, nell’editor classico, oppure nelle opzioni se usi l’editor a blocchi.
Aggiungo che esiste uno shortcut anche per questa funzione:
- nell’editor a blocchi: ctrl + alt + shift + F;
- nel classic editor: shift + alt + W.
E, a proposito, se non trovi la funzione è probabile che sia disattivata dalle Impostazioni schermata (vedi punto 3).
5. Incorporare elementi da altre piattaforme
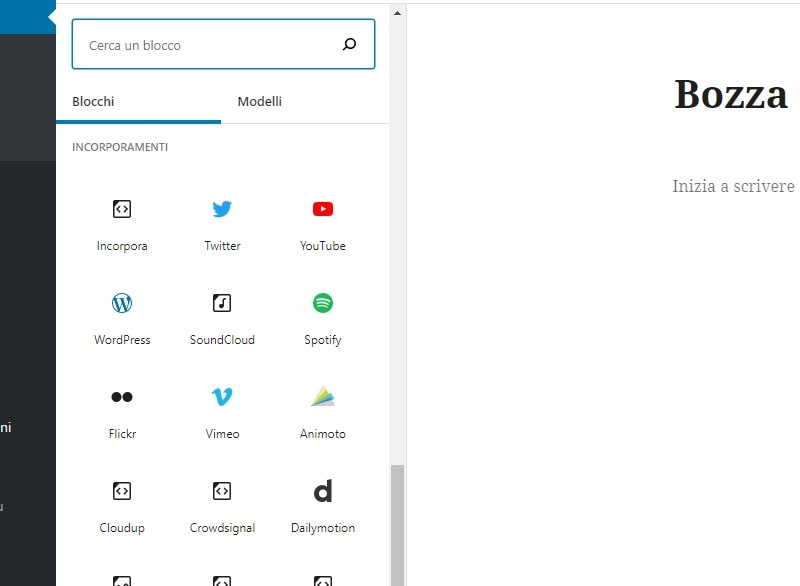
Tra i trucchi WordPress che non puoi non conoscere ci sono quelli che riguardano come aggiungere elementi al tuo testo. Arricchire il tuo articolo con elementi multimediali che sono archiviati su altre piattaforme ti aiuterà a rendere i contenuti più interessanti e a catturare l’attenzione dei lettori.
In passato era piuttosto complicato inserire l’embed di questi elementi, era necessario incollare il codice e potevi incorrere in qualche problema di visualizzazione.
Oggi è tutto molto più rapido e l’embed non si usa più.
Se con il classic editor è sufficiente inserire l’URL di un video YouTube o Vimeo per mostrare il video all’interno della pagina, con l’editor a blocchi è diventato ancora più pratico.
Infatti, se vai nell’elenco dei blocchi disponibili, troverai la sezione Incorporamenti.
Avrai una lista molto ricca di piattaforme dalle quali puoi incorporare elementi, non solo YouTube, Twitter o SoundCloud, ma anche tantissime altre: Spotify, Reddit, Tumblr, TikTok, Amazon Kindle…
L’unica cosa che dovrai fare è selezionare il blocco e inserire l’URL da incorporare. In pochi istanti, il tuo embed sarà pronto.
Trucchi WordPress per la gestione della Bacheca
Passiamo ora ad altri trucchi per WordPress che saranno utili in varie situazioni, ti aiuteranno a visualizzare al meglio alcune pagine e a gestire la tua Bacheca.
6. Disattivare la toolbar di amministrazione quando hai effettuato il login
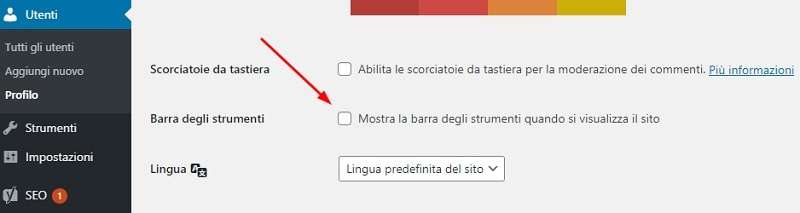
Quando effettui l’accesso a WordPress e poi navighi sul sito “live”, è sempre visibile la barra degli strumenti in testa. A volte è utile avere la barra degli strumenti sempre a disposizione, altre è un vero e proprio fastidio!
Per disattivarla, ti basta navigare in Utenti > Il tuo profilo e togliere la spunta dalla voce Barra strumenti, Visualizza la Barra strumenti quando si visualizza il sito.
7. Applicazione Mobile
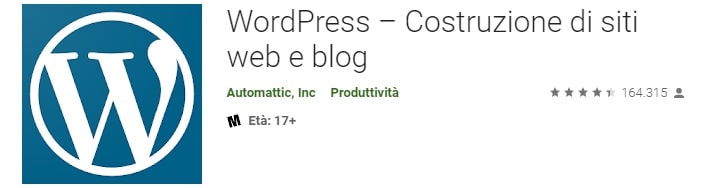
Sapevi che WordPress ha anche un’ applicazione per smartphone e tablet?
L’app è disponibile sia per iPhone che per Android e può essere usata per gestire sia siti su WordPress.com che siti costruiti con la piattaforma .org.
Potrai gestire post, pagine e commenti, e anche alcune impostazioni del sito.
8. Anteprima in tempo reale dei temi installati
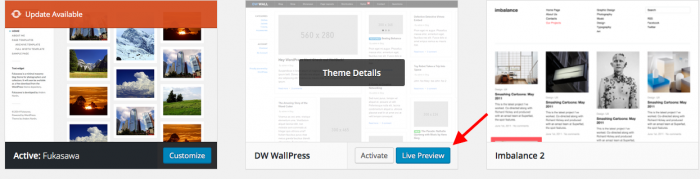
Di tanto in tanto, è normale farsi tentare da uno dei moltissimi temi WordPress disponibili. Non sempre, il risultato finale è però come nella demo.
Grazie a WordPress, potrai testare i temi, e usare le opzioni del pannello “Personalizza”, senza però attivarli! Per farlo, installa il tema che ti interessa, senza però attivarlo.
Clicca quindi “Anteprima in tempo reale”. Potrai lavorare sulle opzioni di personalizzazione e vedere le modifiche live.
Affinché non siano salvate, ti basterà uscire dalla pagina.
9. Esportare i contenuti con la funzionalità “Esporta”
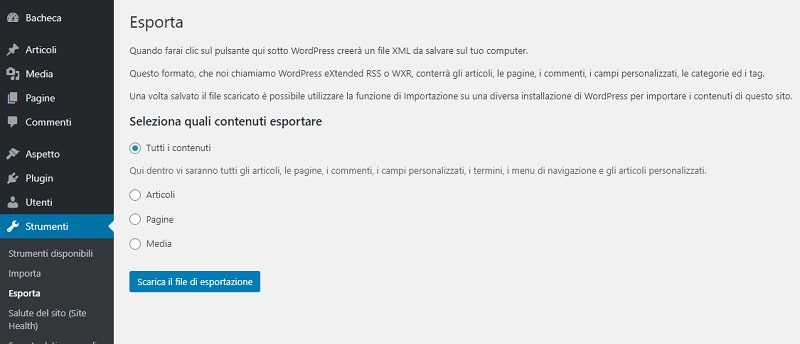
E’ sempre una buona idea fare un backup del tuo sito: potrebbero esserci problemi con gli aggiornamenti, un attacco di hacker, un errore da parte tua…
Il modo in assoluto più veloce per fare una copia dei tuoi contenuti (attenzione! Non di tutto il sito, solo di post, pagine, ecc) è attraverso la funzionalità “Esporta” inclusa in WordPress stesso.
Su questo argomento abbiamo scritto una guida specifica che ti sarà utilissima.
10. Inserire immagini nei widget
Alcuni utenti ci hanno chiesto come inserire immagini nella sidebar.
Infatti, la maggior parte dei temi hanno un widget specifico per le immagini, ma in alcuni questa funzionalità non è presente.
Se questo è il tuo caso, la buona notizia è che non dovrai installare alcun plugin aggiuntivo.
Ti basterà procedere in questo modo:
- Carica l’immagine nella libreria media;
- Quindi, clicca “modifica” e identifica il cosiddetto “URL del file”;
- Infine, naviga in Aspetto > Widget e inserisci nella sidebar un widget di testo
- All’interno del campo di testo inserisci questo codice:
<img src="qui copia l’url del file media">
Salva il widget e vedrai che nella versione live del tuo sito appare l’immagine.
Conclusione
Hai scoperto 10 fantastici trucchi WordPress che probabilmente non conoscevi e ora non potrai farne a meno.
Credi che siano tutte utili, oppure qualcuna di esse non ti servirà mai?
Ne conosci altri che vuoi condividere con noi?
Ti aspetto nei commenti!

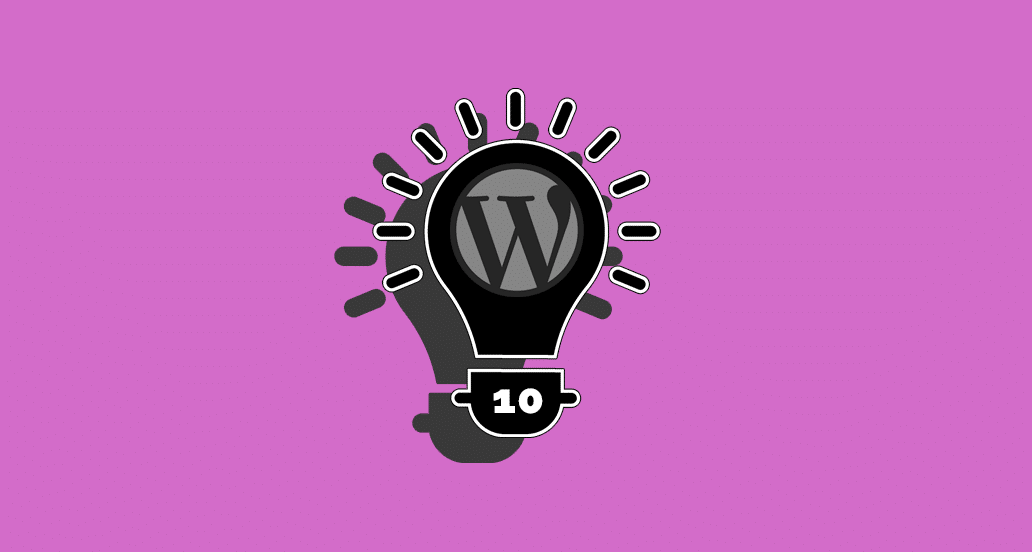







10 Responses
aggiungo al trucco dei comandi da tastiera:
le intestazioni possono anche essere aggiunte con markdown.
Si ha in gutenberg il nuovo blocco, quello vuoto – il predefinito è paragrafo-.
Per cui se io voglio scrivere: “come mettere le intestazioni in markdown”, farò così:
## come mettere le intestazioni in markdown
se sono di livello 2. Se di livello 3, ### – i cancelletti da uno a sei, praticamente.
E idem per gli elenchi puntati e numerati. Scrivendo trattino poi spazio, ti fa direttamente l’elenco; o l’asterisco, oppure “1.” per fare quelli ordinati.
E per le citazioni, il segno maggiore, >
Se io voglio riportare la citazione di qualcuno, scriverò così.
Secondo Giulietta:
> Romeo, Romeo, sei tu Romeo…
Io ci ho fatto un talk al wordcamp 2021 su questa cosa qua.
…endorsement di SOS WP tra l’altro.
Ottimi consigli, Elena! Grazie!
Mi aspettavo qualche “trucco”che non conoscevo…
Comunque bravi siete sempre i migliori!
Grazie Daniele 🙂
Ciao e grazie per il tuo articolo. Con l’Editor a Blocchi non riesco più a visualizzare le “Impostazioni schermata”… come faccio? Grazie mille per l’aiuto 🙂
Ciao Silvia, mandaci una screenshot a info@sos-wp.it e vediamo di aiutarti. Un saluto e a presto!
Grazie Andrea, certe funzioni sembrano scontate eppure non è così! Utilissimo questo articolo, grazie!
Grazie a te, Simonetta! Quale di questi trucchi ti è piaciuto di più?
Ciao Andrea,
ottimi suggerimenti soprattutto per chi, effettivamente, conosce poco o niente il caro CMS.
A proposito degli shortcuts, tuttavia, suggerirei anche quelli relativi alla gestione dei commenti.
Per chi amministra un Sito Web, quindi un Webmaster ad esempio, potrebbe essere irritante o tedioso moderare le discussioni.
Per fortuna, esiste la possibilità di abilitare queste scorciatoie facilmente.
Come attivare:
Utenti -> Il tuo profilo -> Abilita le scorciatoie da tastiera per la moderazione dei commenti.
A presto.
Ciao Gian Luca, grazie per il tuo suggerimento. Certamente, anche la gestione dei commenti può essere resa più semplice grazie all’uso degli specifici shortcodes. Un saluto!