In questa guida andiamo a vedere come fare il backup di un sito web WordPress con Duplicator.
Spesso succede che per mancanza di tempo o risorse si sottovaluta l’importanza di fare i backup (ovvero un duplicato) del proprio sito. Perciò ho deciso di suggerirti l’utilizzo di questo prezioso plugin.

L’attenta manutenzione e supervisione sono compiti fondamentali per la gestione di un sito WordPress di successo, fare il backup è essenziale.
Per approfondire ogni aspetto tecnico rilevante che questa guida ti segnalerà, puoi sempre prenotare una delle nostre sessioni formative direttamente al fianco di un esperto del Team di SOS WP. Ricorda anche che puoi rivolgerti alla nostra Assistenza WordPress e avrai a disposizione una risorsa per trovare le risposte a tutte le tue domande.
Perché fare il backup del tuo sito WordPress?

Meglio prevenire che curare!
Quando ti prendi cura del tuo amato sito WordPress, tieni bene a mente il proverbio appena citato.
Facendo qualche ricerca su Google ti renderai conto di quanto spesso succeda ai webmaster di trovarsi in situazioni spiacevoli come: attacchi informatici, errori nell’aggiornamento di temi e plugin o durante la migrazione verso un nuovo servizio di hosting, problemi hardware gravi etc.
Senza avere un backup del proprio sito, queste situazioni possono facilmente trasformarsi in veri e propri disastri con conseguenze economiche molto spiacevoli.
Noi di SOS WP ci preoccupiamo del benessere digitale dei nostri utenti e per questo motivo oggi tratteremo gli errori comuni con i backup e parleremo di un ottimo strumento, chiamato Duplicator.
Leggi con attenzione e sarai in grado di prevenire tanti eventi spiacevoli.
Backup: errori comuni
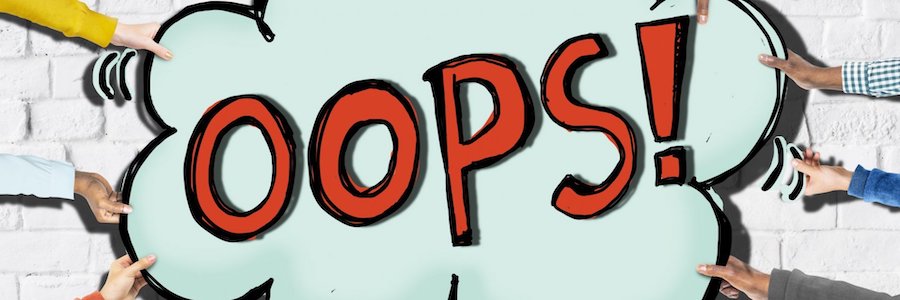
Prima di consigliarti uno strumento efficace e facile da usare, vediamo prima insieme quali sono gli errori da evitare quando si crea un processo di backup.
- Continuare a pensare “Ma sì, non ne vale la pena, non mi è mai successo nulla, non serve fare il backup”:
- Ti assicuro che è molto facile pentirsi di questa linea di pensiero.
- I problemi al sito purtroppo succedono e bisogna premunirsi.
- Quello che rende il tuo sito apprezzato e frequentato è il tuo contenuto, vuoi davvero rischiare di perderlo per pigrizia?
- Non avere un piano di backup:
- Quello di fare “salvataggi” del vostro sito deve diventare un’abitudine, fortunatamente esistono svariati plugin che fanno il lavoro per te.
- Far passare troppo tempo tra un backup e l’altro:
- Se fai il backup ogni mese, ti sei chiesto che succede al tuo contenuto se un problema si verifica dopo quindici giorni dall’ultimo salvataggio?
- Articoli persi, commenti persi, clienti infuriati, ore e ore di lavoro perse etc.
- Backup parziali:
- Il tuo backup deve coprire tutto il contenuto del tuo sito, nessuna eccezione.
- Archivio backup nello stesso Server di cui si sta facendo il backup:
- Per essere sicuri bisogna salvare i dati di backup in una memoria separata.
- Spesso affidarsi al Cloud (Dropbox, Google Drive) è la soluzione più sicura.
Che cos’è Duplicator?

Duplicator è un plugin gratuito per WordPress, che dispone anche di una versione Pro, e ti permette di fare backup del tuo sito e offre anche la possibilità di clonazione e trasferimento dei dati senza avere il sito offline.
Si tratta di un plugin davvero apprezzato e popolare, che conta ben un milione e più di installazioni e ha valutazioni stellari con 5/5 stelle.
Questo strumento ti permette di effettuare manualmente backup di un intero sito o di parti di esso.
Il risultato del backup è un file in formato .zip che puoi archiviare o trasferire nella memoria desiderata.
La versione a pagamento Duplicator Pro è molto comoda per chi intende automatizzare il processo di backup (programmando i backup per esempio ogni giorno) e salvare i dati nel Cloud.
Duplicator Pro offre supporto per il Cloud di Dropbox, Google, Amazon o su server esterni.
Pagando il premium si ha accesso a svariate funzionalità, tra cui: creazione del database direttamente dall’installer, notifiche e allerte via e-mail, supporto clienti prioritario etc.
Ora vediamo come usare questo plugin.
Come fare i backup con Duplicator
Dopo aver scaricato, installato e attivato il plugin (se ti serve aiuto, leggi la nostra guida sull’installazione dei plugin), dal menu della tua Bacheca di WordPress clicca su Duplicator.
Nel sottomenu Pacchetti clicca sul pulsante Crea nuovo.
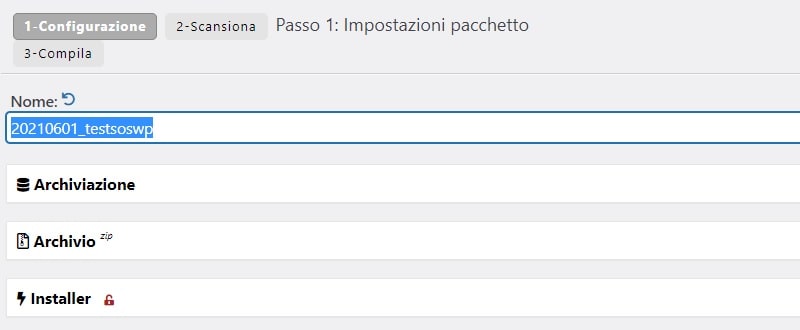
Dopo aver cliccato su Crea nuovo, ti si aprirà una finestra, dove potrai scegliere quali file del tuo sito saranno salvati tramite la procedura di backup.
Se lasci le impostazioni di base, senza fare modifiche, tutti i file saranno interessati dal backup.
Altrimenti, puoi modificare la configurazione aprendo le varie sezioni:
- Archiviazione, per scegliere se salvare il backup su un servizio di archiviazione esterno (funzionalità Pro);
- Archivio, per scegliere se salvare solo i file, oppure escludere dal salvataggio determinati file o tabelle del database;
- Installer, per proteggere il backup con una password e per inserire i dati di accesso al database.
Una volta impostate tutte le configurazioni personalizzate, clicca su Successivo.
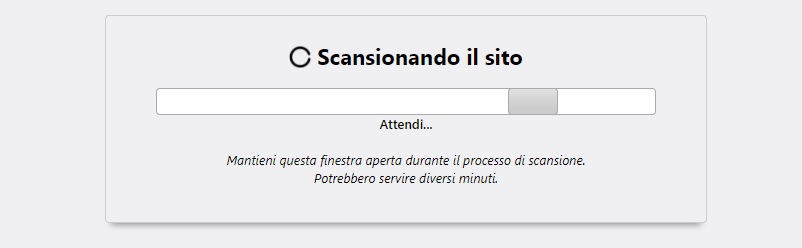
Il plugin effettuerà una scansione del tuo sito, una fase preparatoria al backup.
Se verranno trovati errori, ti saranno segnalati e descritti.
È molto importante che nella finestra dei risultati dello scan, gli elementi sotto Configurazione e Archivio siano tutti contrassegnati dallo stato “Buono” di colore verde.
Spesso si verificano dei piccoli problemi che portano alla visualizzazione di alcuni Avvisi. Nella maggior parte dei casi, puoi tranquillamente andare avanti con il backup.
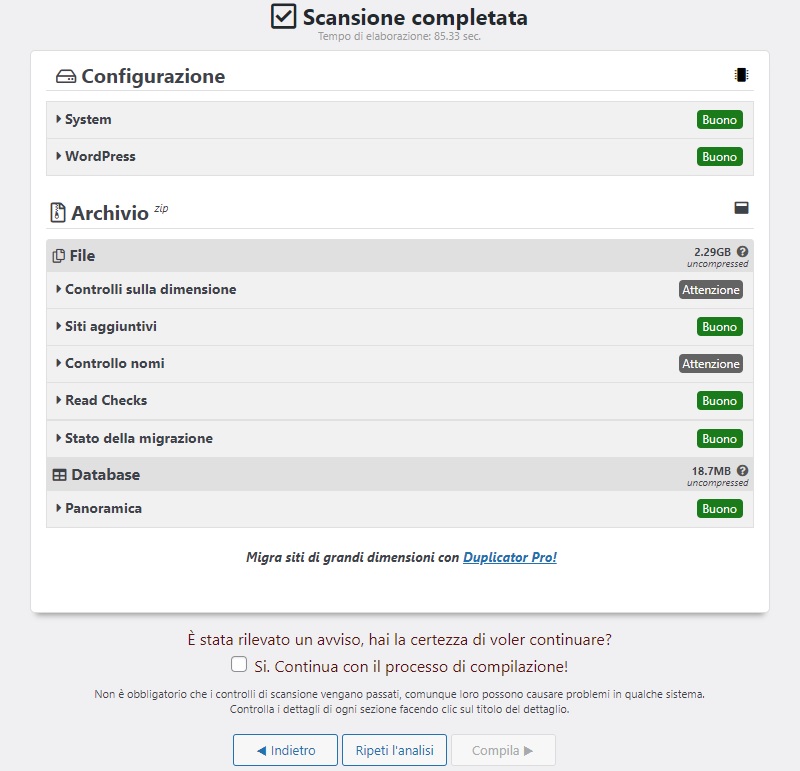
Nell’esempio che vedi in questa immagine, abbiamo un avviso nella sezione Controlli sulla dimensione e uno nel Controllo nomi.
Per quanto riguarda la dimensione, si tratta semplicemente di un promemoria che ti ricorda di verificare lo spazio libero sul tuo hosting.
Per il controllo nomi, invece, vengono indicati dei file che includono caratteri speciali nel loro nome.
Alcuni hosting possono avere problemi con tali caratteri, perciò per sicurezza ti suggerisco semplicemente rinominarli evitando l’uso di simboli o vocali accentate.
Ti saranno mostrate anche le dimensioni su disco di ogni elemento in modo tale da poter pianificare lo spazio necessario per il backup.
Dopo esserti accertato che tutto sia corretto, attiva la casella Sì, continua con il processo di compilazione e clicca sul pulsante Compila.
Questa casella non comparirà nel caso in cui la scansione non abbia rilevato alcun errore o avviso, perciò potrai andare avanti cliccando subito su Compila.
Il plugin inizierà a salvare i tuoi dati.
Una volta completato questo processo, che può durare qualche minuto, visualizzerai una finestra dove potrai scegliere se scaricare l’“Installer” (questo file ti permetterà di lanciare il ripristino del tuo sito dal backup) o “Archivio” per scaricare un file archivio per creare un punto di ripristino.
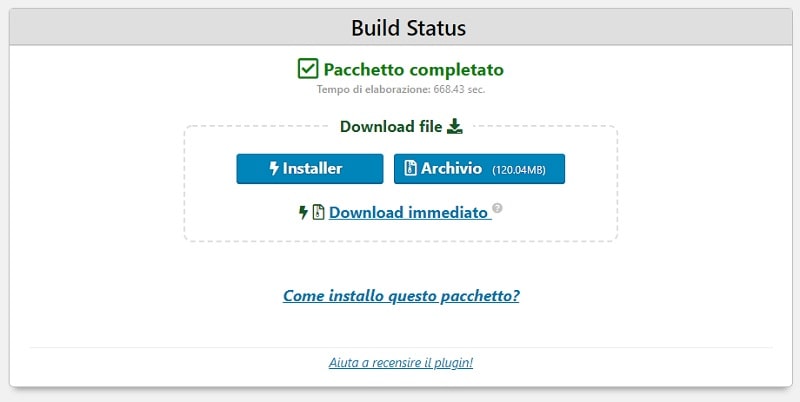
Per fare il backup clicca pure su “Archivio” e così completerai il procedimento di backup, salvando un file che contiene tutto il prezioso contenuto del tuo sito.
Il supporto per Duplicator è di alta qualità e l’interfaccia di questo strumento è disseminata di aiuti e suggerimenti accessibili con pochi click.
Avendo a disposizione la versione a pagamento si può selezionare una location esterna per il salvataggio del file di backup (Dropbox, Amazon, Google etc.).
Come puoi vedere grazie al plugin Duplicator, con pochi click e passaggi hai effettuato il procedimento di backup che senza dubbio ti eviterà ore e ore di lavoro nel caso di incidenti al tuo sito. Inoltre, se ancora non lo sapevi, questo plugin ti offre anche la possibilità di trasferire il tuo sito da locale a remoto, con pochi click, nel caso decidessi di mantenere una copia del tuo sito anche sul tuo computer. La prudenza non è mai troppa!
Conclusione
Con questa guida abbiamo visto insieme quali sono gli errori da evitare quando si pianifica un procedimento di backup e ti abbiamo consigliato un plugin immediato ed efficiente per renderti facile la vita da webmaster.
Non salvare regolarmente il proprio sito WordPress è davvero una pessima idea, il backup con Duplicator richiede davvero poco tempo, non farti prendere dalla pigrizia!
Avere i dati salvati, ti farà sentire calmo e rilassato anche durante gli incidenti peggiori.
Vuoi imparare come fare i backup con l’assistenza di un nostro esperto direttamente sul tuo schermo?
Prenota subito una delle nostre sessioni formative.
Segui già una programmazione di backup?
Utilizzi Duplicator?
Ti è mai capitato di perdere dati sul tuo sito a causa di un incidente?
Condividi con noi la tua esperienza, lasciandoci un commento nel box qui sotto.

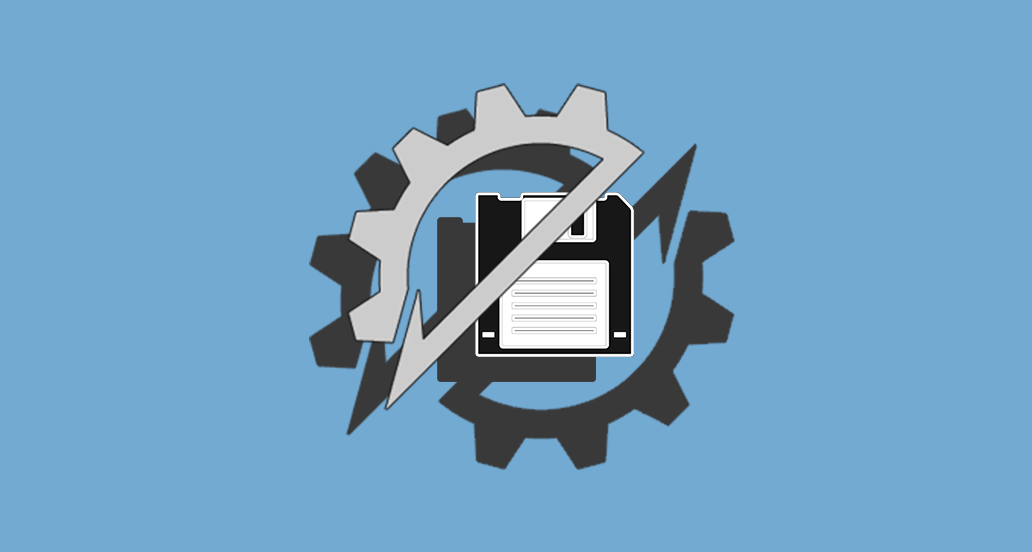



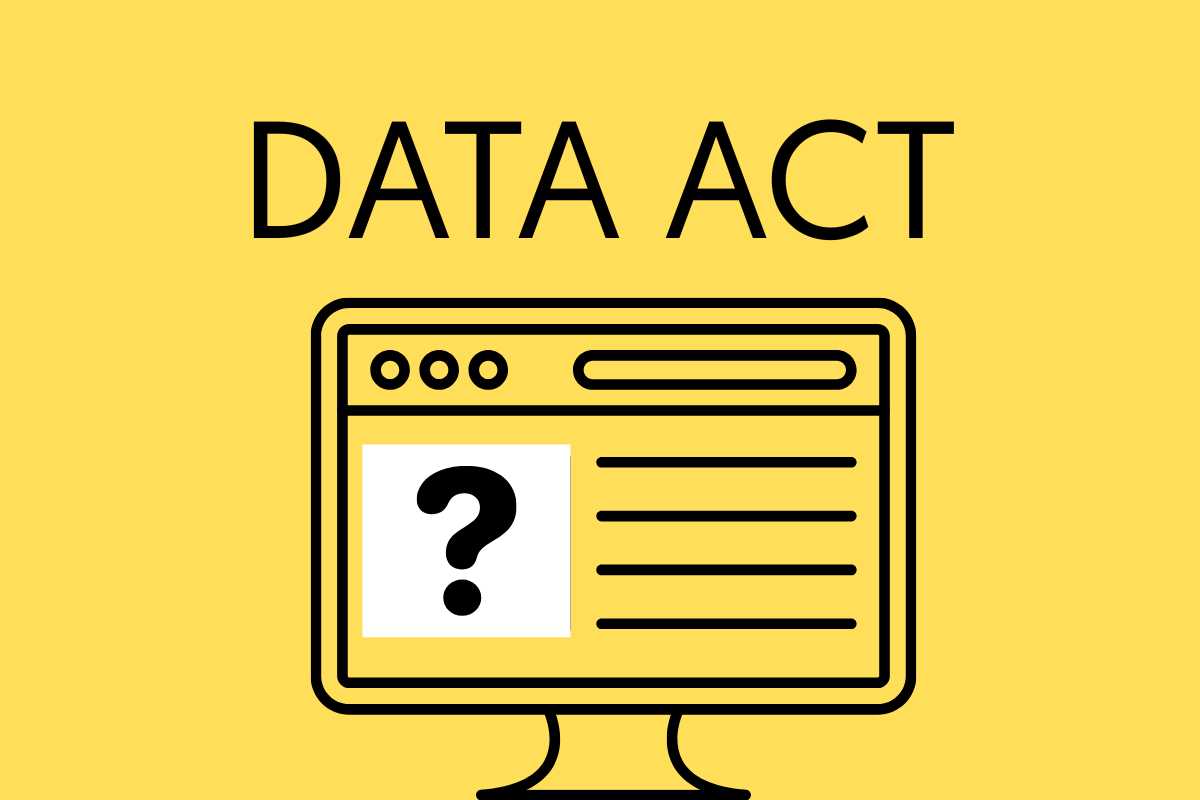
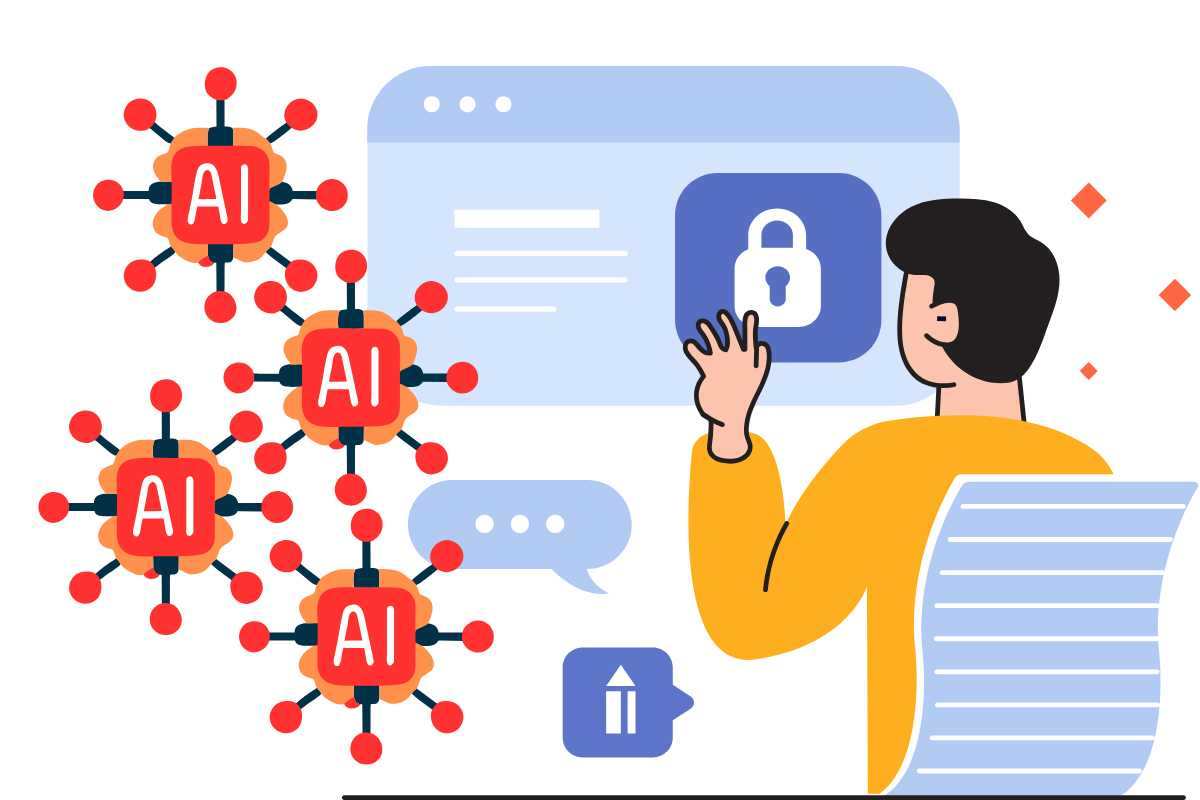
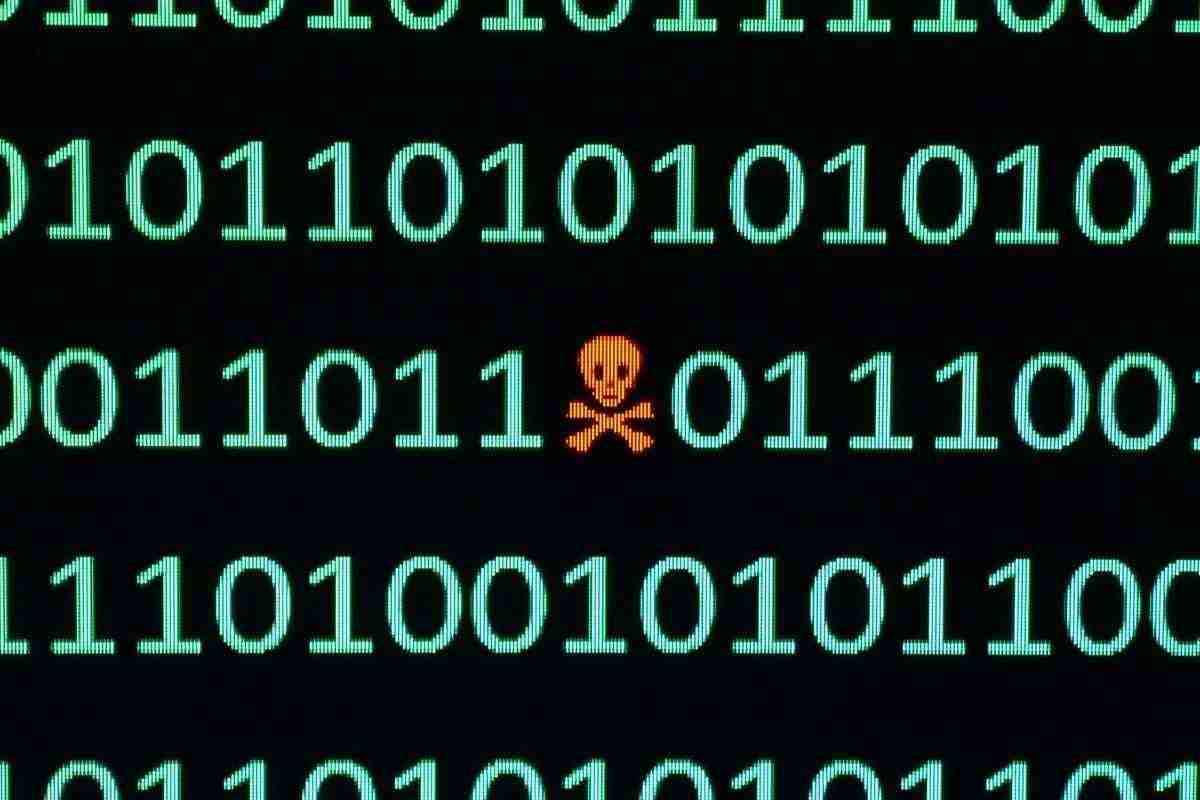

17 Responses
Ciao Andrea, è possibile fare anche un backup manuale dalle cartelle generate da duplicator?
Ciao Adriano, cortesemente puoi spiegare meglio la tua domanda? Ti riferisci al ripristino del backup creato con Duplicator?
Ciao Andrea, ricordo che in un altro articolo parlasti anche di Updraft Plus infatti ho iniziato ad usarlo con un paio di siti, mi pare di ricordare che nella versione FREE non si possa in effetti programmare il backup automatico ma in ogni caso è possibile salvare su cloud esterni.
Trai due quali ritieni più idoneo considerato che la programmazione automatica è presente in ogni caso solo nelle versioni a pagamento?
Grazie
Ciao Tiziana, riteniamo che siano equivalenti, prova a testarli ambedue e vedi come ti trovi. Come azioni, sono similari ed entrambi sono ottimi plugin.
Grazie 🙂
Ciao, quando provo a creare il file di backup mi compare il messaggio:
Host build interrupt
Questo server non può completare la compilazione a causa dei vincoli di installazione
Ciao Giuliano, hai contattato il tuo provider? Rimaniamo a disposizione, un saluto!
Ciao Andrea, poco dopo aver avviato “Duplicator” esce il seguente errore; Server Status: 524 -Origin Time-out.
Come posso risolvere? ho provato anche anche disabilitando cloudfare.
Ciao Marco, hai provato ad effettuare la procedura, disattivando gli altri plugin?
Ciao a tutti, ho installato e avviato Duplicator sul sito di un cliente, ma al momento dello scan mi compare il seguente messaggio di errore:
! Scan Error – Please try again!
Server Status: 200 -OK
Error Message:
(naturalmente ho provato a “try again”, e il risultato non cambia. Sono bloccato). A qualcuno è capitato? Come se ne esce?
Ciao Fabio, quale versione PHP è impostata sul server del sito su cui stai provando a usare Duplicator?
5.3
Dovresti aggiornare la versione di PHP sul server. Potrebbe essere causato da questo il problema con Duplicator.
Chiedo scusa per l’eventuale domanda stupida, ma un aggiornamento della versione di PHP (che Aruba mi consente di portare fino alla 7.1.11 (passando rispettivamente per gli step intermedi 5.4.45, anche se non più supportata, 5.5.38, 5.6.32, 7.0.25) può causare dei danni nella visualizzazione del sito? Conviene eseguire un backup preventivo e in caso di malfunzionamenti è possibile prevedere un downgrade?
Il backup è sempre consigliabile, anche in caso di semplice aggiornamento di WordPress, temi o plugin.
utilissimo grazie !!!
Grazie a te 🙂 Continua a seguirci!