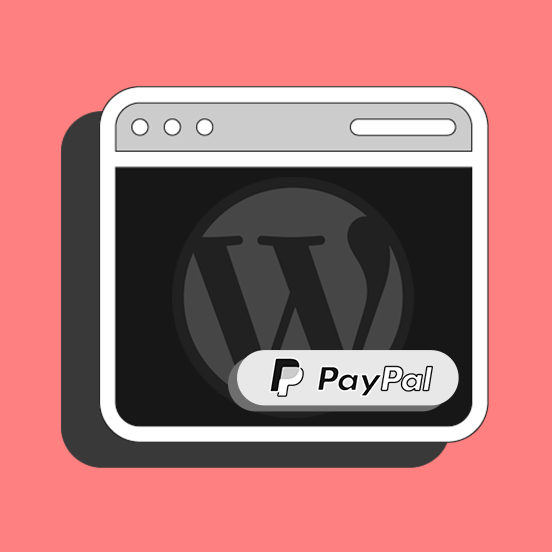
Il pulsante PayPal a mio giudizio è una tra le funzionalità più comode da implementare su WordPress. Inoltre Mettere il pulsante PayPal su WordPress è veramente semplicissimo.
Una volta inserito, ti permetterà di rendere il tuo sito, blog o eCommerce che sia, pronto ad effettuare i pagamenti.
Non avrai neanche il bisogno di preoccuparti di implementare una funzionalità carrello vera e propria. Infatti, PayPal si occuperà di processare la transazione e depositare il pagamento ricevuto dal cliente direttamente sul tuo conto.
Ti anticipo che non avrai bisogno di installare plugin o lavorare sui codici del tuo tema, ma puoi farlo semplicemente anche se sei solo agli inizi con WordPress.
Per trovare rapidamente risposte alle tue esigenze ti consiglio di rivolgerti alla nostra Assistenza WordPress, una risorsa su cui puoi veramente fare affidamento.
I passi per inserire il pulsante PayPal su WordPress
Per prima cosa, dovrai avere un account PayPal Business (passare da un account personale a Business è gratuito): se non hai ancora aperto il tuo, puoi farlo su questa pagina.
Dopo aver effettuato il login al tuo account PayPal Business potrai passare alla creazione del bottone vero e proprio, attraverso il quale potrai permettere ai tuoi clienti di pagare sia tramite il loro conto PayPal, sia tramite carta di credito.
Ti trovi ora nella pagina principale del tuo account PayPal:
- Nella parte superiore della pagina clicca su Effettua e ricevi pagamenti;
- Cerca la sezione Accetta pagamenti;
- Clicca su Pulsanti PayPal.
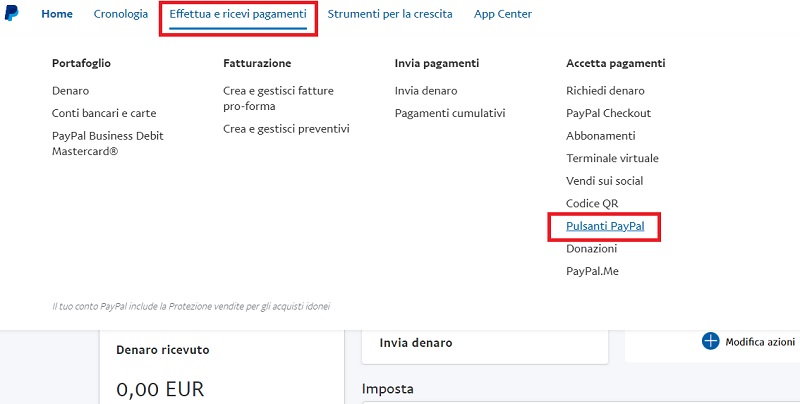
Qui potrai creare il tuo bottone, scegliendo tra diverse opzioni:
- Pulsanti intelligenti, crea dei semplici pulsanti per pagare con conto PayPal o carta di credito;
- Questo è il tipo di pulsante più utilizzato per l’acquisto di singoli prodotti;
- Vendi sui social, per permetterti di vendere sfruttando i tuoi account social;
- Acquista ora, per vendere uno o più prodotti;
- Questa opzione tiene anche traccia delle giacenze di magazzino;
- Aggiungi al carrello, per acquistare più prodotti e visualizzare un riepilogo all’interno di un vero e proprio carrello;
- Donazione, per ricevere donazioni uniche o ricorrenti;
- Questa opzione ti permette anche di generare un QR code;
- Abbonamento smart, per le iscrizioni a membership e acquisti ricorrenti tramite conto PayPal o carta di credito;
- Iscriviti al report, per impostare addebiti automatici per prodotti o servizi.
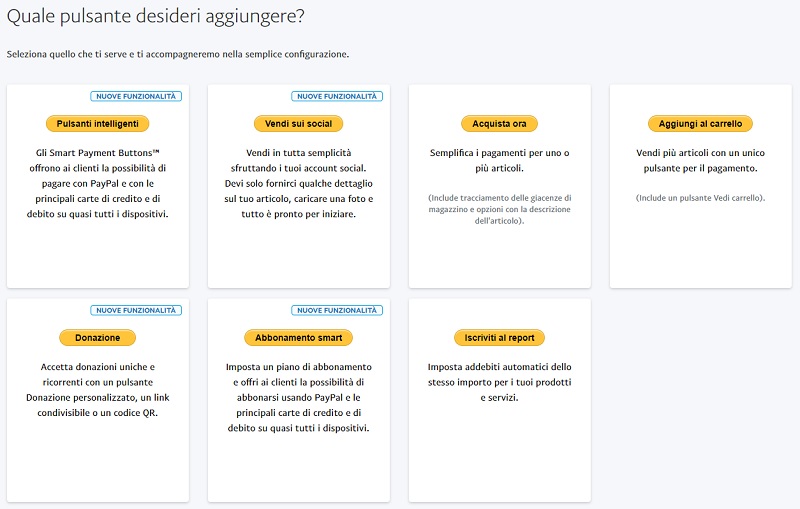
Le varie tipologie hanno ciascuna diverse opzioni di personalizzazione; in ogni caso, sono tutte opzioni flessibili che permettono di creare un sistema di pagamento non solo sicuro (in quanto supportato dal sistema PayPal) ma anche molto intuitivo per i tuoi clienti.
Inoltre, se non ti piace l’aspetto del pulsante PayPal, alcuni tipi di pulsante, come quello per le donazioni, ti permettono di caricare una tua immagine e personalizzarli.
Quando hai finito di configurare il bottone e le opzioni di pagamento, ti verrà fornito il codice per mettere il pulsante PayPal su WordPress.
Sempre su questa pagina, vedrai anche un’anteprima di ciò che sarà effettivamente visibile ai tuoi utenti, sia da smartphone che da desktop.
Copia quindi il codice e incollalo nella tua pagina WordPress, usando l’Editore di Testo o un blocco HTML, nel punto esatto in cui vuoi inserire il bottone PayPal.
Fatto questo, il tuo sito è pronto per vendere!
PayPal.Me

Se non vuoi creare pulsanti personalizzati e lavorare con i codici all’interno dell’edito di testo WordPress, PayPal ti anche di creare un link personalizzato attraverso il servizio PayPal.Me.
Per questo servizio ti basterà un account PayPal base (è importante che sia verificato) e con pochi click avrai un semplice link che ti permetterà di ricevere pagamenti.
Vediamo come fare:
- Effettua il login al tuo account PayPal;
- Clicca sulla sezione Invia e richiedi nella parte superiore della pagina;
- Clicca su Altro;
- Nel box Crea il tuo profilo PayPal.me, clicca Crea il tuo profilo;
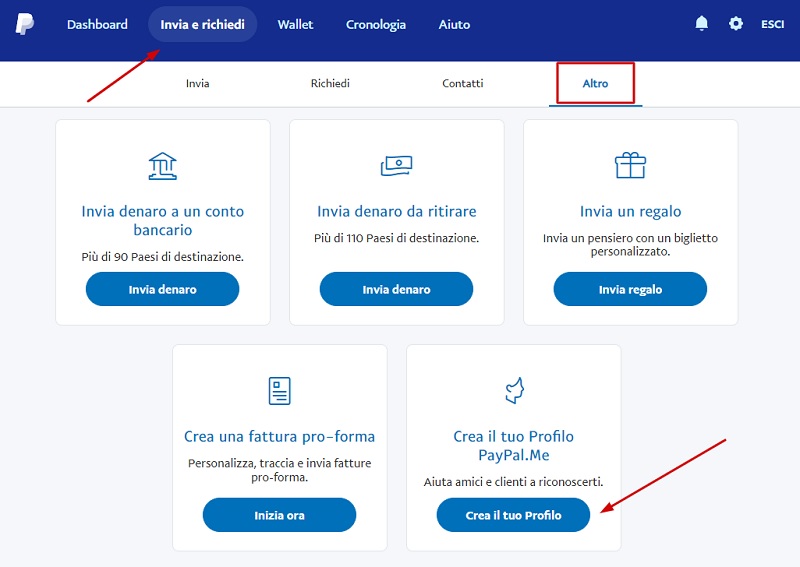
La configurazione guidata del profilo di permetterà di:
- Aggiungere una tua foto;
- Puoi modificarla anche in seguito;
- Creare il tuo link personalizzato;
- Una volta creato, non è più modificabile.
Potrai poi aggiungere altre informazioni al tuo profilo PayPal.me, come la tua località e una breve descrizione su chi sei.
Consulta le condizioni d’uso del servizio su questa pagina per maggiori informazioni.
Per ricevere i pagamenti tramite PayPal.me, ti basterà aggiungere uno slash e l’importo esatto nel tuo link, per esempio:
paypal.me/tuonome/30
Secondo questo esempio, chiunque clicchi su questo link sarà portato ad una pagina di PayPal che permetterà all’utente di inviarti 30€.
Per inserire un pulsante PayPal su WordPress con il sistema PayPal.me, ti basterà creare un pulsante nel tuo editor e inserire il link col tuo nome e l’importo.
Conclusione
In questa guida hai imparato come mettere il pulsante PayPal su WordPress, abbiamo anche parlato di PayPal.Me: cosa ne pensi?
Secondo me, è una soluzione veramente semplice e veloce per implementare la funzionalità e-commerce.
Se vuoi, puoi anche permettere agli utenti di aggiungere oggetti al carrello: per fare questo, consulta la nostra guida su come utilizzare un plugin tipo WordPress Simple PayPal Shopping Cart.
Hai provato a mettere il bottone PayPal su WordPress seguendo questa guida?
Hai suggerimenti o domande?
Condividi la tua esperienza nei commenti e guarda le testimonianze su i nostri servizi di altri utenti come te!




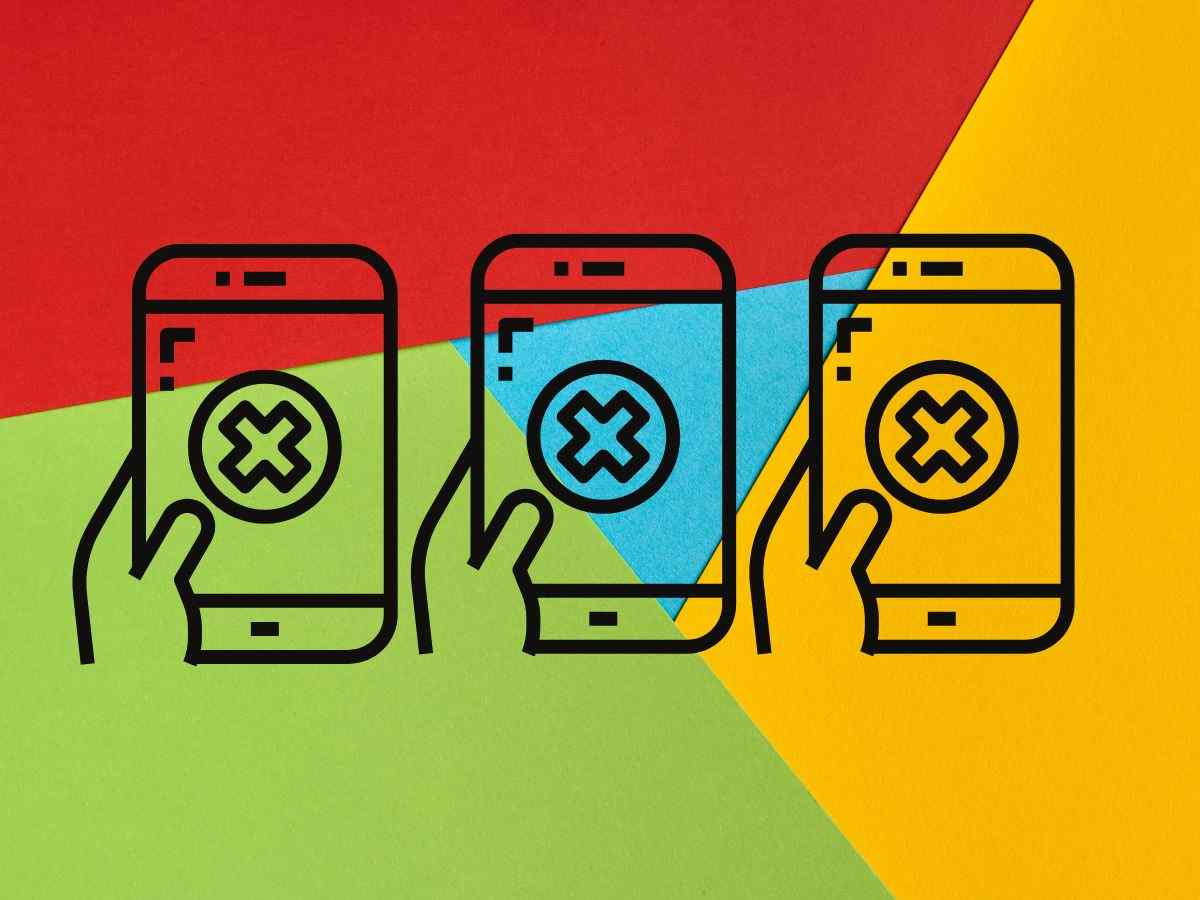

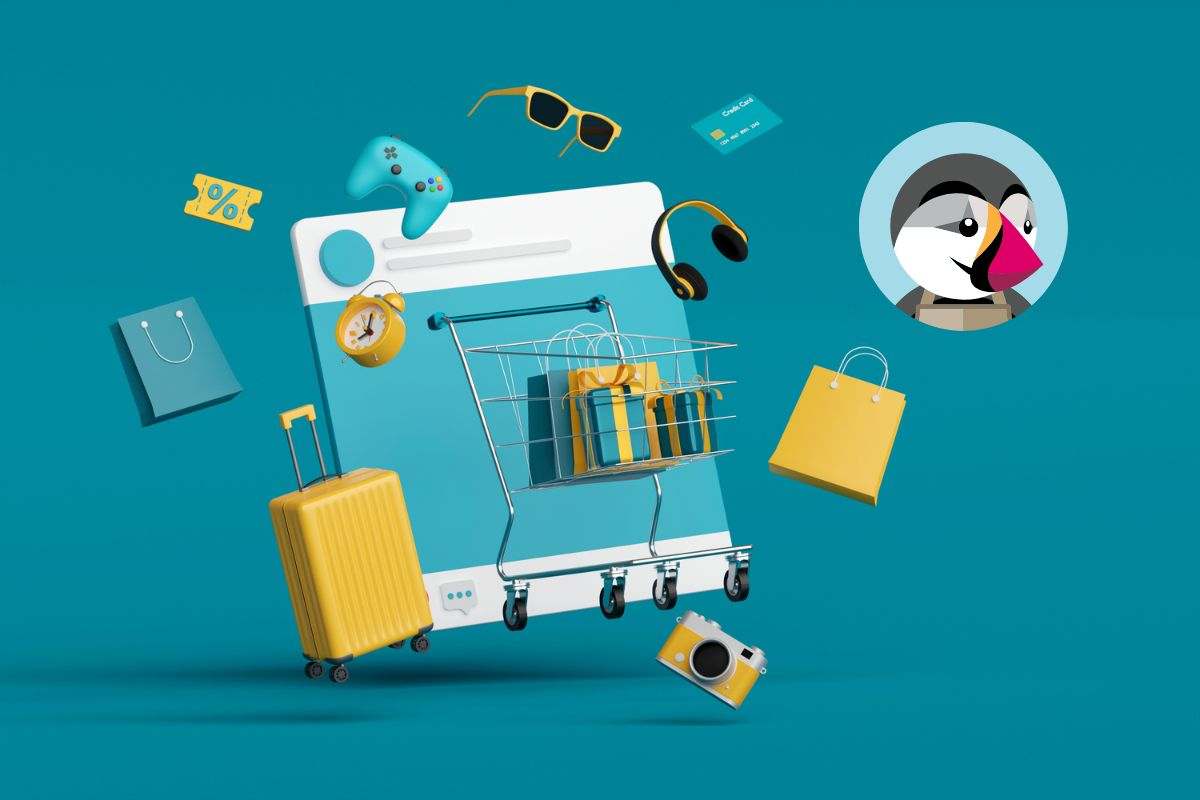
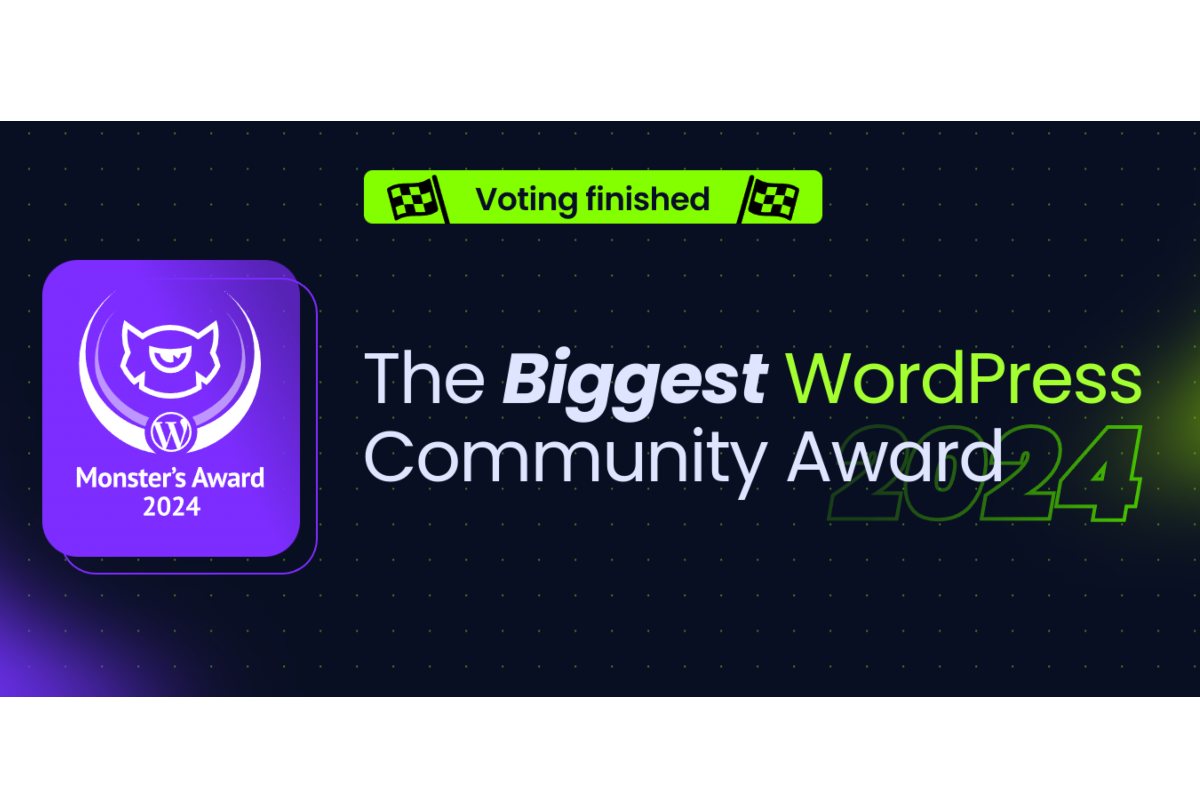

11 Responses
Quando andiamo ad inserire un pulsante paypal di questo tipo su un sito web è da considerarsi a tutti gli effetti il sito stesso come un e-commerce?
Cioè devo andare ad inserire Termini e condizioni sul sito, anche se poi non è un vero e proprio acquisto che avviene sotto forma di carrello, ecc.?
grazie
Ciao Cristian, ti consigliamo di leggere la nostra guida Come creare il documento Termini e Condizioni per il tuo sito web che potrebbe chiarirti qualche dubbio. In ogni caso, è sempre meglio rivolgersi a un professionista per definire la miglior soluzione per il tuo caso specifico. Puoi contattarci se hai bisogno di supporto, restiamo a disposizione, un saluto!
salve vorrei sapere come fare per abilitare i pagamenti tramite paypal sull’indirizzo paypal del venditore non il mio?
Ciao Giuseppe, stai creando un sito multi vendor?
Ciao Andrea, ho seguito tutti i passaggi per inserire il pulsante ed è andata tutto ok. Ho fatto una prova e sia con paypal che con le carte di credito non mi lascia fare la donazione. Nel conto paypal posso capire perchè non ho liquidità ma con la carta di credito la liquidità c’è, però mi da errore. puoi aiutarmi?
Ciao Angelo, cosa dice esattamente il messaggio di errore?
salve, inserito i pulsanti pay pall , testati gli addebiti arrivano account che ho fatto è ok , solo come associo il prezzo del prodotto al pulsante
Ciao, stai usando WooCommerce?
SI woo+word
ciao,
purtroppo una volta inserito il link paypal e salvata la pagina, quando vado online con il sito…non si vede più il bottone paypal
Ciao Ylenia, vedi il pulsante in anteprima?