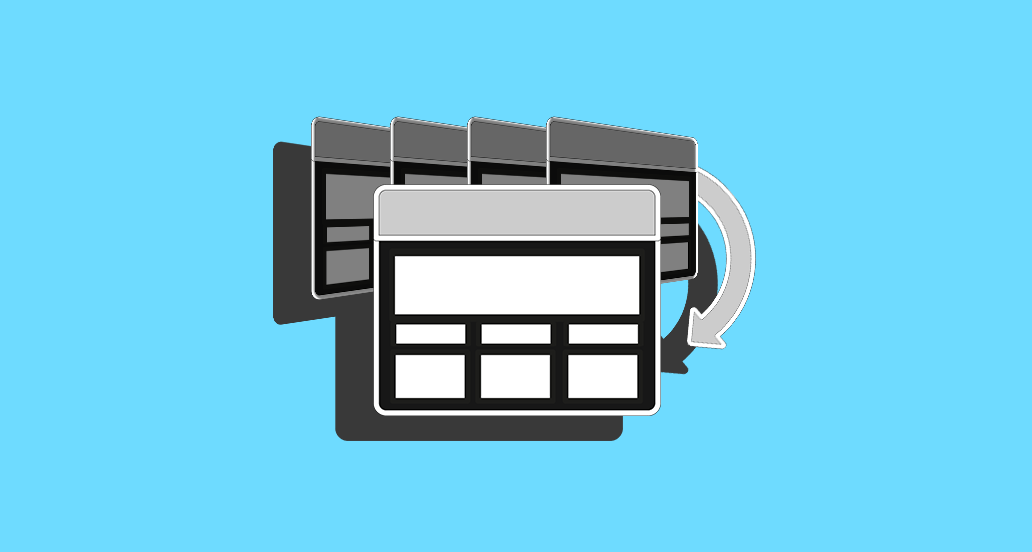Le installazioni WordPress multisite sono molto utili per chi deve creare diversi blog o siti web, ma può anche capitare che ci sia poi l’esigenza di passare da multisite a sito singolo, per motivi di comodità.
Facciamo subito qualche esempio molto semplice ma estremamente comune.

Se, uno dei siti che fanno parte di una rete multisite deve essere spostato su un alto hosting, sarà necessario separarlo dagli altri, poiché le installazioni multisite funzionano solo se tutti i siti si trovano all’interno dello stesso server.
Potrebbe anche essere necessario passare da multisite a singola installazione se la gestione del sito passa a un altro sviluppatore, dato che quindi nasce l’esigenza di rendere la sua gestione autonoma rispetto agli altri.
I motivi per passare a sito singolo possono essere i più svariati. Ecco quindi una guida che ti spiegherà tutti passi da compiere.
Da multisite a sito singolo
Dato che il passaggio da multisite a sito singolo è una procedura piuttosto delicata, sarà necessario prendere le dovute precauzioni prima di procedere. Effettua dunque un backup completo del tuo sito utilizzando strumenti affidabili come Duplicator.
Dopodiché, potrai proseguire con tutta tranquillità.
Esporta i contenuti del sito
Ora è necessario salvare i contenuti che dovrai spostare sul nuovo sito. Accedi alla Bacheca del sito da spostare ed entra nella sezione Strumenti > Esporta. Questa è la funzione nativa di WordPress che crea un file XML dal quale sarà possibile ripristinare pagine, post, commenti, categorie e tag, e gli eventuali campi personalizzati.
Salva quindi con cura sul tuo computer il file XML che verrà generato.
Importa i tuoi contenuti
Installa WordPress sul tuo nuovo hosting seguendo la procedura standard delle nuove installazioni di WordPress per singoli siti.
Accedi poi alla Bacheca del nuovo sito e vai in Strumenti > Importa. Nell’elenco delle piattaforme da cui importare, scegli WordPress per installare lo strumento che ti permetterà d’importare il file XML relativo ai tuoi contenuti.
La procedura ti guiderà nell’installazione e infine ti chiederà di selezionare il file che hai salvato in precedenza con l’esportazione. Clicca su Sfoglia… per cercare nel tuo computer il file XML e assicurati che siano attive le opzioni per l’importazione degli utenti e degli allegati, in modo da recuperare anche le immagini dei tuoi articoli.
L’importazione potrebbe durare alcuni minuti, a seconda della quantità di contenuti presenti sul tuo sito.
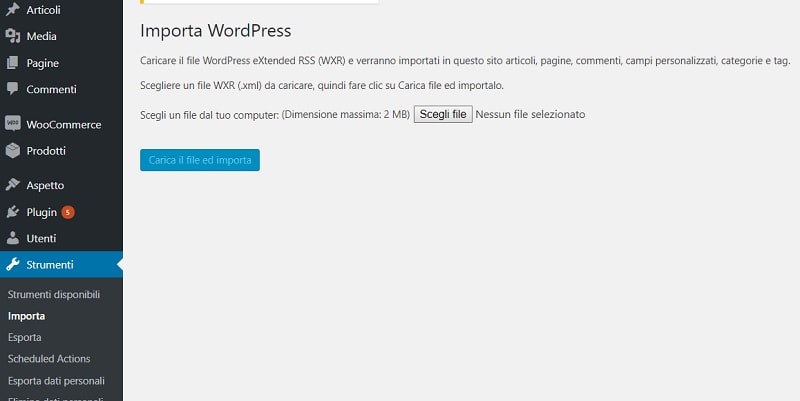
Imposta i redirect
Ora che i tuoi contenuti sono stati ripristinati all’interno del nuovo sito, dovrai impostare i redirect, ma solo nel caso il cui l’installazione multisite prevedeva l’uso di sottodomini o sottocartelle.
Prima di procedere, entra in Impostazioni > Permalink e imposta la stessa struttura che avevi utilizzato nel vecchio sito.
Per un corretto redirect, potrai utilizzare un plugin come Redirection, oppure dovrai aggiungere delle regole al file .htaccess, che trovi nella root del tuo sito. Nel caso in cui non dovesse esistere questo file, potrai crearlo tu stesso. Crea un file con blocco note, poi rinominalo in .htaccess.
Al suo interno, aggiungi questi codici:
Options +FollowSymLinks
RewriteEngine on
RewriteCond %{HTTP_HOST} ^sottodominio\.vecchiosito\.com$ [NC]
RewriteRule ^(.*)$ https://www.nuovosito.com/$1 [L,R=301]
Sostituisci la parola “sottodominio” con il vecchio sottodominio utilizzato, la parola “vecchiosito” con il tuo vecchio dominio e la parola “nuovosito” con il tuo nuovo dominio. In questo esempio, inoltre, abbiamo utilizzato l’estensione .com. Se la tua estensione fosse diversa, correggila.
Per effettuare un redirect da una sottocartella, dovrai invece inserire in .htaccess questi codici:
Options +FollowSymLinks RewriteEngine On RewriteRule ^sottocartella/(.*)$ https://esempio.com/$1 [R=301,L]
Dovrai qui sostituire “sottocartella” col nome della directory e “esempio.com” con il nuovo dominio.
Utilizzando questi redirect, chiunque navighi al vecchio indirizzo del tuo sito verrà reindirizzato al nuovo. Quindi, per esempio, se un utente seguirà il link sottodominio.vecchiosito.com arriverà su nuovosito.com.
Problemi nel passare da multisite a sito singolo
Non è escluso che la procedura possa causare qualche problema. Uno dei più comuni è la mancata importazione o una importazione solo parziale delle immagini dal vecchio al nuovo sito.
In questo caso, potrai importare le immagini utilizzando un altro sistema.
Scarica e installa il plugin Auto Upload Images. Ti permetterà di rintracciare le immagini presenti nei tuoi post e inserirle correttamente nella nuova Libreria Media.
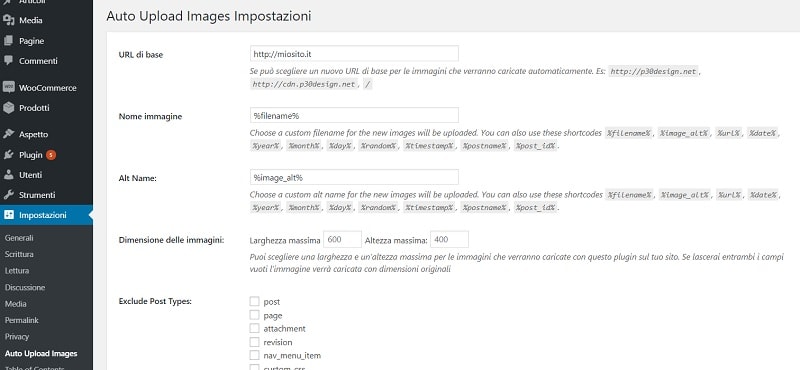
Vai alla voce Impostazioni > Auto Upload Images. Puoi tranquillamente lasciare le impostazioni di default. Fai solamente attenzione alla voce Dimensione delle immagini: se lasci i campi relativi a larghezza e altezza vuoti, le immagini verranno importate con le loro dimensioni originali, altrimenti verranno ridimensionate.
Dopo aver salvato le modifiche, dovrai però aggiornare i tuoi contenuti. Tranquillo, non è necessario farlo un post alla volta! Sarà sufficiente andare nella sezione Articoli, selezionare tutti i post e selezionare Modifica dal menu a tendina Azioni di gruppo.
Clicca su Applica, poi clicca direttamente su Aggiorna, senza fare alcuna modifica. In questo modo tutti i tuoi post andranno a recuperare le informazioni relative alle immagini corrette.
Conclusione
Passare da multisite a sito singolo non è una procedura priva di rischi. Se seguirai le mie indicazioni passo per passo ridurrai l’eventualità d’incontrare problemi, ma, talvolta, qualcosa d’imprevedibile può andare storto.
Ricorda dunque di effettuare sempre un backup completo prima di cominciare. È l’unico modo per essere certi di recuperare tutto il tuo lavoro.
Hai avuto difficoltà a passare da multisite a sito singolo?
Se hai bisogno di un consiglio, scrivici nei commenti.