Nell’ultimo periodo non hai notato variazioni nel traffico sul tuo sito mentre il consumo di CPU è alle stelle?
Ti consiglio di analizzare la situazione con calma e senza panico inutile, per cercare di individuare (e risolvere) la causa. Partiamo dunque analizzando le fonti del problema prima cosa.
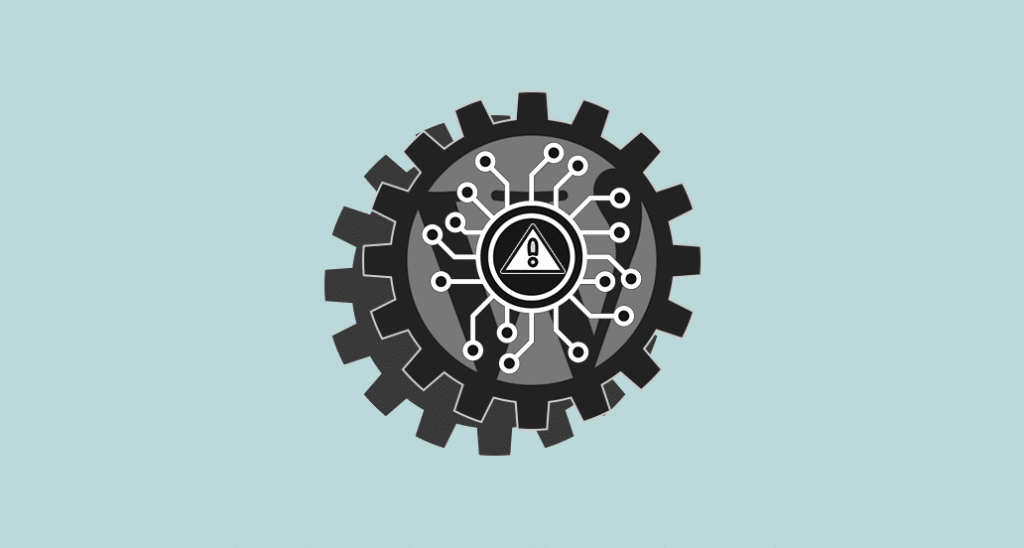
I problemi di CPU su WordPress possono avere diverse cause:
- traffico troppo elevato per il piano di hosting che hai scelto,
- errori o problemi con temi e plugin,
- strumenti sul sito che funzionano correttamente ma che usano comunque troppe risorse,
- un database poco ottimizzato,
- attacchi DoS e così via.
Se hai invece riscontrato un picco di traffico genuino, dovrai forse sottoscrivere un piano di hosting superiore. Significa però che le cose per il tuo sito stanno andando bene!
Come monitorare il consumo di CPU sul tuo sito
Prima di addentrarci tra cause e soluzioni ai problemi relativi al consumo di CPU, vediamo che cos’è la CPU!
Che cos’è la CPU
CPU sta per central processing unit, in italiano unità di elaborazione centrale. In parole molto semplici, è l’unità all’interno del server fisico dove è ospitato il tuo sito che si occupa di processare tutte le richieste inviate al server stesso, ed eseguire le azioni previste.
Per esempio, visualizzare la pagina home del tuo sito o salvare i commenti degli utenti nel database sono azioni che prevedono un consumo di CPU. Queste azioni vengono in informatica anche chiamate esecuzioni. Ogni volta che si verifica un’esecuzione, la CPU si mette al lavoro.
Tutte le esecuzioni si vanno quindi a sommare per determinare il consumo di CPU. Se si verifica un numero molto alto di esecuzioni, o se si presentano errori, l’utilizzo di CPU potrebbe superare il limite previsto dal tuo piano di hosting.
Esistono diversi strumenti per monitorare il consumo di CPU per il tuo sito. Se hai ricevuto una notifica da parte del tuo hosting provider riguardo alla CPU, ti consiglio di partire proprio da qui per individuare meglio il problema.
Usa gli strumenti forniti dal tuo hosting provider
Diversi servizi di hosting offrono strumenti specifici per monitorare il consumo di risorse del proprio piano di hosting.
Per esempio, il servizio di hosting Register.it mette a disposizione uno strumento per le statistiche, che ti mette in evidenza i problemi di CPU sul tuo sito WordPress. Questo strumento è disponibile all’interno dell’Area Clienti in Servizi hosting.
- Seleziona il tuo hosting cPanel nel menu di destra;
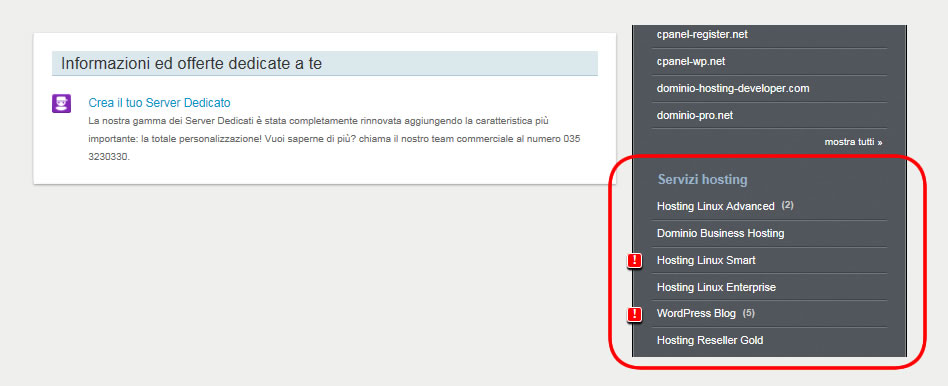
- Clicca su Gestisci;
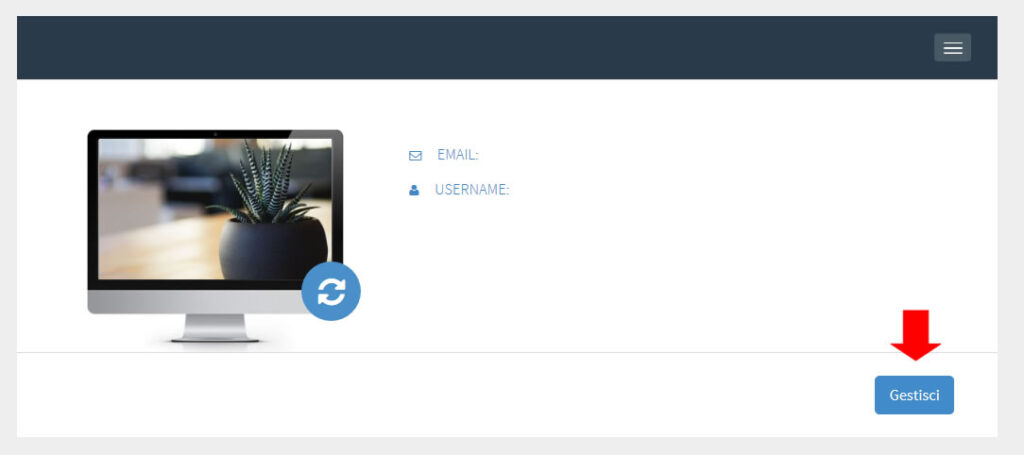
- Clicca poi su CPU and Concurrent Connection Usage nella sezione METRICS;
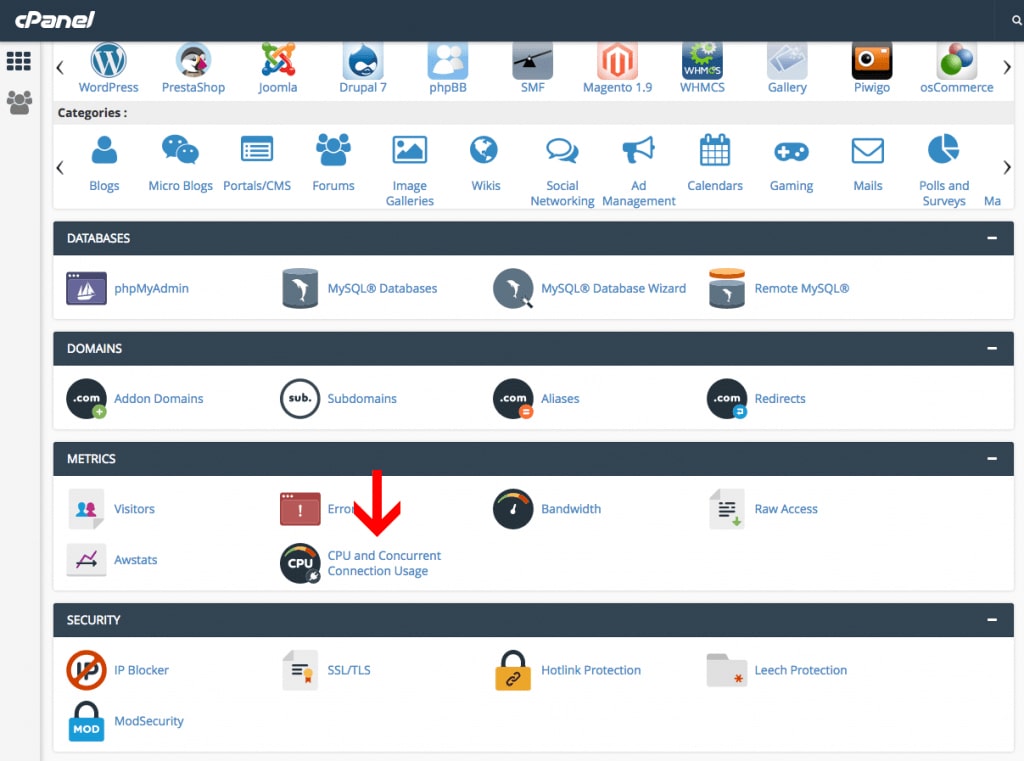
- Nella pagina Resource Usage Overview, clicca sul link Dettagli;
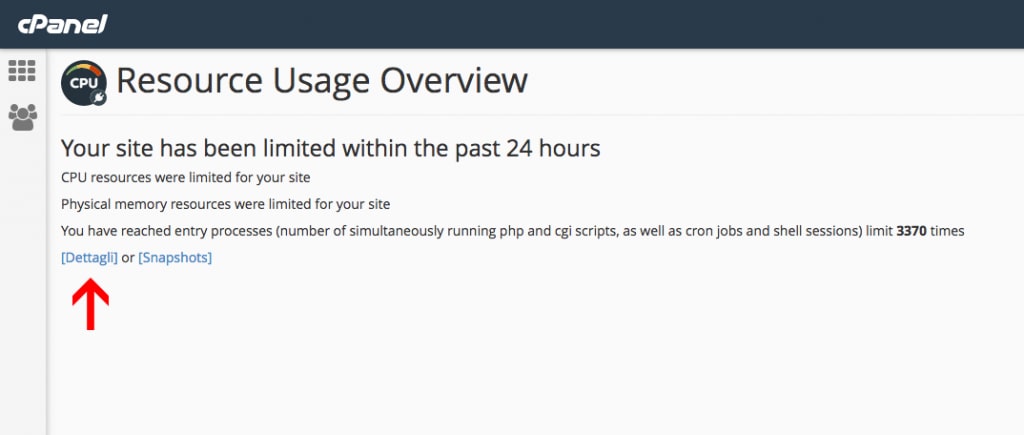
- Si aprirà la pagina che ti mostrerà spazio web e inodes utilizzati, le esecuzioni del programma e i Secondi di uso della CPU, con i dati dei superamenti dei limiti.
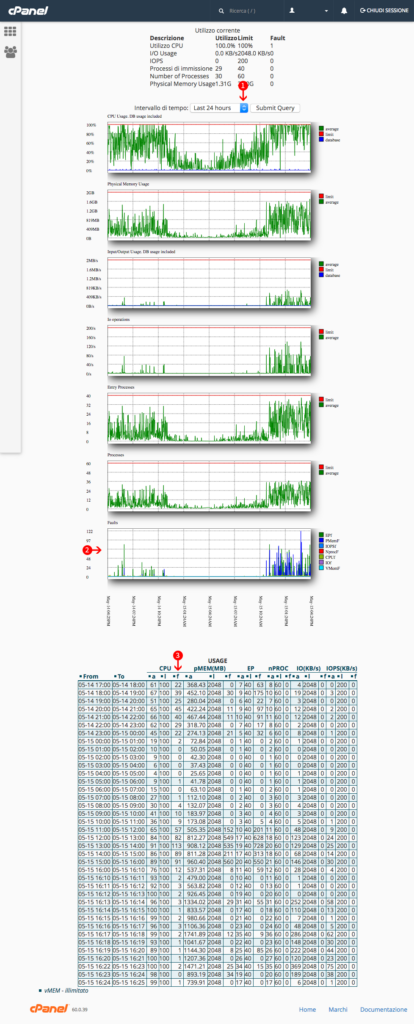
Punti di attenzione:
1) Il selettore dell’intervallo di tempo;
2) Il grafico dei Faults (fallimenti o errori) che rappresenta il valore medio dei superamenti per l’intervallo di tempo in esame (se va tutto bene deve essere vuota);
3) La tabella riepilogativa dell’uso delle risorse, dove nella colonna f (faults) vengono indicati gli sforamenti nell’ora di riferimento (se va tutto bene deve indicare 0), mentre la colonna a indica il valore medio e la colonna l il limite massimo.
CPU Usage
Percentuale di CPU utilizzata da tutti i processi. Quando il livello raggiunge il 100% significa che viene usata tutta la potenza disponibile.
Effetto: il sito web avrà le performance rallentate.
In caso comunque di superamento del limite del CPU Usage è decisamente consigliabile passare ad un piano hosting superiore.
Plugin WordPress per verificare i problemi di CPU
Se il tuo hosting provider non offre uno strumento per le statistiche della CPU, o se comunque vuoi avere maggiori informazioni a riguardo, ci sono degli utili plugin che puoi installare sul tuo sito.
Attenzione! Come sempre, prima di installare nuovi plugin sul tuo sito fai un backup integrale del database, dei contenuti e di tutti i file.
Query Monitor
Fino a qualche tempo fa, era possibile usare P3 (Plugin Performance Profiler) per monitorare l’utilizzo di risorse da parte dei singoli plugin. Dal momento che questo plugin non viene però aggiornato da oltre due anni, oggi ti propongo una valida alternativa.
Lo strumento che ti suggerisco di usare si chiama, appunto, Query Monitor. Ti avviso che si tratta di uno strumento senza dubbio rivolto ad un utenza un po’ più esperta (per esempio, ai programmatori). Detto questo, sapendo quali informazioni cercare si possono trovare spunti molto utili per risolvere i problemi di CPU su WordPress.
Installato ed attivato il plugin, vedrai una serie di numeri nella barra in testa alla Bacheca. Cliccaci sopra per visualizzare i dati forniti da Query Monitor.
Ora, appariranno sulla pagina un sacco di dati – non ti preoccupare se al momento ti sembrano incomprensibili!
Cerca la tabella chiamata ‘Le query di Component’. Qui, guardando la colonna chiamata Data puoi capire quali componenti (cioè, tema, WordPress stesso, plugin, eccetera), hanno i processi più lunghi. Non farti confondere dal termine Data, nella versione del plugin in inglese questa colonna è chiamata Time, termine che può essere letteralmente tradotto con Tempo.
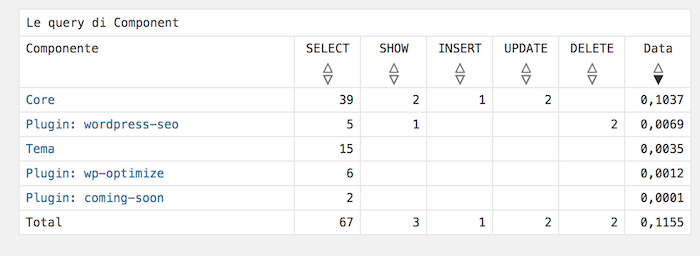
Cliccando sui singoli componenti, vedrai poi una tabella con la lista di tutte le query relative a quello strumento. Saranno anche evidenziate in rosso quelle che richiedono un tempo medio/alto.
Come vedi, questo strumento è molto utile per capire quali sono gli strumenti che usano più risorse. Ovviamente, se noti qualcosa di particolarmente inusuale – per esempio, un plugin per cui c’è un lungo elenco di esecuzioni che richiedono molte tempo – è proprio da lì che vorrai iniziare ad agire per risolvere i problemi di CPU su WordPress.
Bene, ora passiamo all’azione.
Consigli pratici per risolvere i problemi di CPU su WordPress
Questi accorgimenti presuppongono che il tuo sito non abbia registrato un picco genuino di traffico. Se così fosse, potresti infatti adottare degli accorgimenti, però dovresti eventualmente sottoscrivere un piano di hosting dalle prestazioni superiori.
Blocca eventuali indirizzi IP che inviano troppe richieste al tuo sito
Per richieste, intendiamo richieste al server. Quindi, se identifichi un indirizzo IP che manda centinaia o migliaia di richieste al giorno al tuo sito, potrebbe trattarsi di un tentativo di attacco DoS, cioè, di una tipologia di attacco informatico che ha proprio l’obiettivo di esaurire le risorse disponibili per il tuo sito, così che questo non sia più visibili agli utenti.
Per bloccare indirizzi IP esistono diversi sistemi, come lavorare sul file .htaccess del tuo sito. Si tratta di un passaggio abbastanza complesso; quindi se non hai esperienza in materia, ti consigliamo di farti aiutare da un esperto WordPress.
Aggiorna WordPress, tema e plugin
Talvolta, vecchie versioni di strumenti installati sul tuo sito possono generare errori, che a loro volta causano problemi di CPU poiché ne aumentano il consumo. Assicurati che tutti gli strumenti installati sul tuo sito siano sempre aggiornati.
Identifica gli strumenti che causano un consumo di CPU elevato
Se nella fase di analisi hai individuato un plugin o un tema che crea problemi di CPU su WordPress, attivati per trovare una soluzione:
- come abbiamo già visto, assicurati che lo strumento in questione sia aggiornato all’ultima versione, possibilmente compatibile con con la versione di WordPress installata sul tuo sito.
- Se il problema persiste, contatta lo sviluppatore dello strumento in questione. Query Monitor ti segnala anche errori nell’esecuzione dei codici. Ti consiglio quindi di segnalare eventuali errori allo sviluppatore.
- Se lo sviluppatore non risponde, o se non riesce a rispondere il problema, sostituisci il plugin con uno strumento alternativo. In questo caso, bisogna sperare che i plugin alternativi disponibili siano validi.
È importante notare che ci sono delle categorie di plugin che solitamente contribuiscono ad un consumo anomalo di CPU. Tra questi:
- plugin per l’implementazione di chat sul sito,
- plugin per la gestione dei commenti,
- plugin per la gestione delle interazioni social.
Queste aree potrebbero essere un buon punto di partenza per lavorare sull’ottimizzazione del tuo sito.
Installa solo i plugin che ti servono veramente
Quando si usa WordPress è fondamentale installare solo ed esclusivamente i plugin che sono essenziali per il funzionamento del tuo sito. Infatti, senza che tu te ne accorga, un plugin che serve ad implementare una funzionalità del tutto banale e superflua potrebbe essere proprio la causa di un consumo eccessivo di CPU.
Elimina tutti i plugin che non sono necessari per il funzionamento del tuo sito.
Usa uno strumento di caching
Una delle strategie più facili da implementare ed efficaci per migliorare la performance di un sito WordPress consiste nell’installazione di uno strumento di caching. Tra i più popolari vi sono sicuramente WP Super Cache e W3 Total Cache.
Ottimizza il database del tuo sito
Questo è un altro passaggio particolarmente delicato, quindi mi raccomando: assicurati di avere un backup integrale del tuo sito che possa essere utilizzato in caso di necessità!
Talvolta ottimizzare il database funziona per migliorare la performance del sito e ridurre il consumo di CPU. Ci sono vari strumenti per ottimizzare i database di siti WordPress, in questa guida parleremo di WP-Optimize.
Installa ed attiva WP-Optimize come un qualunque plugin. Quindi, dalla Bacheca naviga all’interno della pagina relativa a WP-Optimize per configurare le opzioni di ottimizzazione.
Vedrai che, di default, tutte le voci per le quali possono essere fatte delle ottimizzazioni sono spuntate. Tra queste, vi sono per esempio la rimozione dei commenti non approvati e delle bozze automatiche.
Quando viene avviato il processo di ottimizzazione, questi elementi saranno rimossi in modo permanente dal database e non possono quindi essere recuperati!
Prima di cliccare il bottone blu ‘Run all selected optimizations” assicurati quindi si spuntare solo le voci che veramente ti interessano.
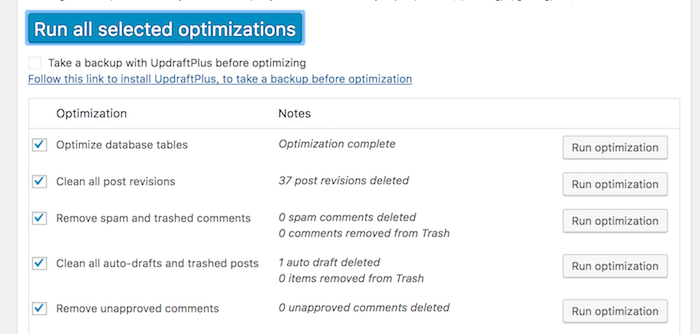
Quindi, avvia il processo. Alla fine vedrai in corrispondenza di ogni voce un piccolo resoconto dell’ottimizzazione effettuata.
Arrivato a questo punto, spero che tu sia riuscito a risolvere i problemi di CPU su WordPress che stai riscontrando per il tuo sito.
In questa guida abbiamo parlato delle cause e delle soluzioni più comuni. E’ però vero che ogni sito ha una configurazione differente, e i problemi di CPU potrebbero essere quindi dovuti ad altro.
Se il tuo sito continua a registrare un consumo eccessivo di CPU e non riesci ad individuarne la causa, ti consiglio di rivolgerti ai nostri esperti WordPress, che saranno in grado di fare un’analisi dettagliata del tuo sito ed indicarti le possibili soluzioni.
Sei riuscito a risolvere i tuoi problemi grazie ai nostri consigli?
Conosci altre soluzioni che vorresti condividerci?
Raccontaci la tua esperienza nei commenti!

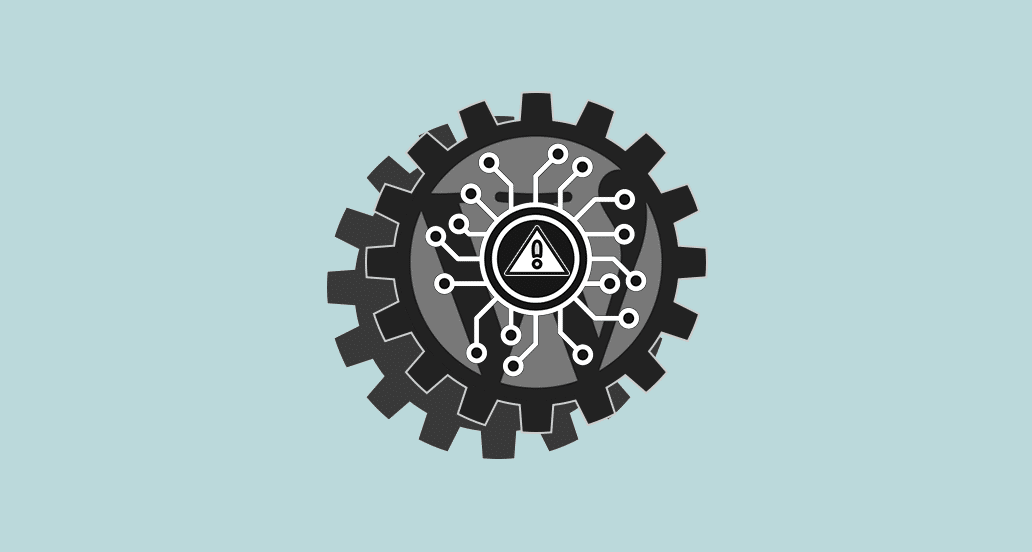









7 Responses
Ma lo strumento STATISTICHE è stato tolto da SG? Io ora mi trovo esattamente in quella schermata, servizi/gestisci, ma accanto alla scritta SITI WEB, dove dovrebbe esserci la linguetta della scheda STATISTICHE, non c’è nulla. O forse è solo solo per il piano grow big?
Ciao Monica, accedendo al cPanel non vedi il riquadro “statistiche”?
Ps: Buon Anno Nuovo pieno di successi e riconoscimenti positivi!!!
Grazie, anche a te!
Ciao, ti riferisci alla frequenza di Crawl di Google bot?
No mi riferisco alla frequenza di crawler di un sito sconosciuto che genera un sacco di accessi
Puoi bloccarlo tramite Robots.txt.