“Server DNS non risponde”.
Stai navigando in internet, ti aspetti di visualizzare un sito web e invece compare questo messaggio. Hai mai avuto modo di imbatterti in questo problema?
Sono sicuro che la prima idea che hai avuto è di digitare su Google “DNS non risponde cosa fare?
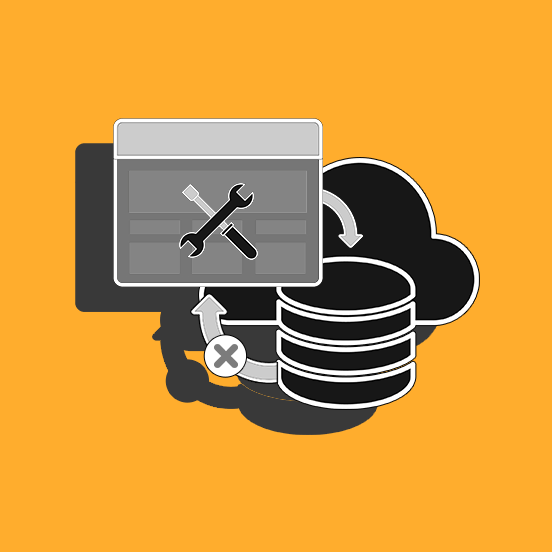
Si tratta di un errore che può avere diverse cause, alcune risolvibili in un attimo, altre che richiedono un po’ più di attenzione.
Fortunatamente hai trovato questa guida, che ti aiuterà a risolvere il problema un passo alla volta, analizzando ogni caso possibile.
Prima di risolvere il problema del DNS, cerchiamo di capire meglio cosa significa questo messaggio di errore, che cosa sono i DNS e sopratutto: “cosa c’entrano con la nostra connessione”?
Cos’è un server DNS?
Il DNS, Domain Name Server, è un server che ha il compito di tradurre l’indirizzo IP, formato da una serie di numeri, nel nome del dominio.
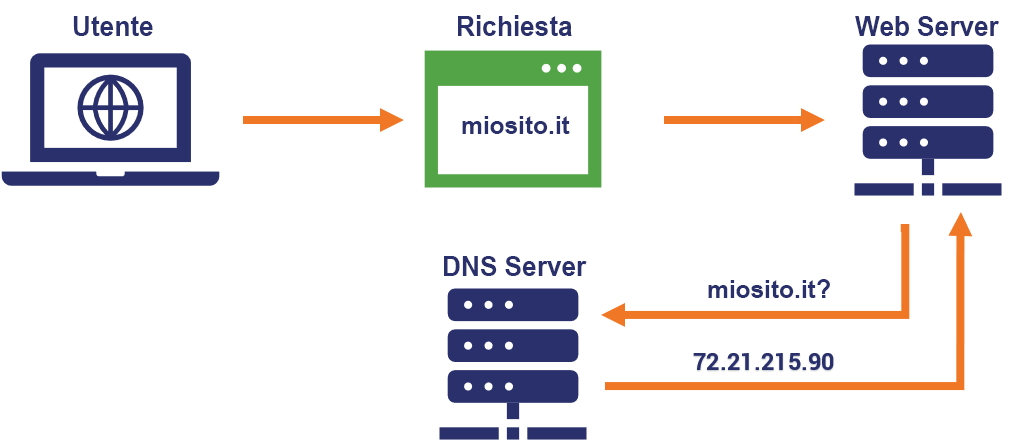
Ogni volta che inserisci in indirizzo web nel tuo browser (per esempio miosito.it), questo indirizzo verrà inoltrato da un server del web ad un server DNS, che lo tradurrà nel suo indirizzo IP, per poi rimandarlo al web server che, di conseguenza, farà in modo di farti visualizzare il contenuto del sito sul tuo browser.
Tuttavia, se il server DNS non è in grado di completare correttamente la “traduzione” del nome, il risultato finale potrà essere un messaggio che ti informa che il server DNS non risponde o che è impossibile trovare indirizzo DNS.
Cosa significa “ Server DNS non risponde”
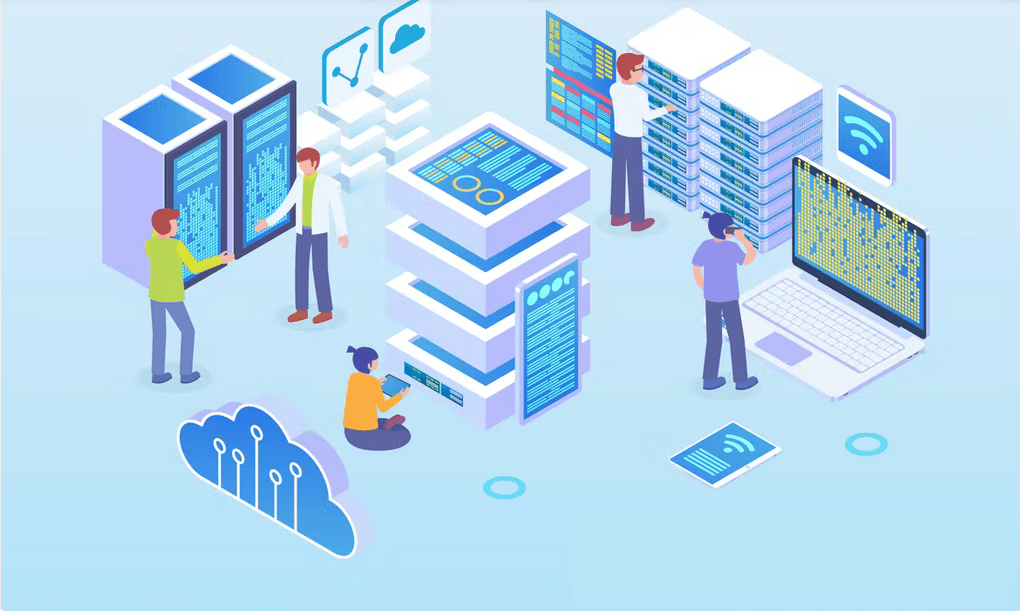
Questo tipo di malfunzionamenti può essere, in genere, causato da problemi direttamente legati all’utente, cioè mi spiego:
- Connessione di rete o Internet (problemi col tuo router o la tua linea internet).
- Impostazione dei DNS del tuo computer errate (cambia le impostazioni).
- Browser non aggiornato (aggiorna/ reinstalla il browser o prova ad usarne un altro).
In altri casi, potrebbe essere necessario disattivare le connessioni, cambiare i server DNS e eseguire la pulizia della cache del DNS.
Perciò vediamo come risolverli andando per esclusione.
Se “Il server DNS non risponde”, prova a usare un altro browser
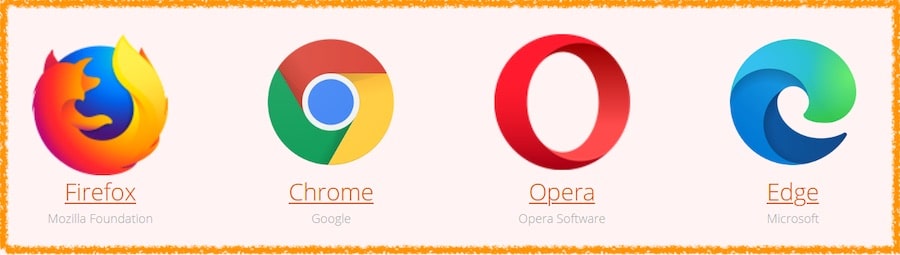
Sembra un consiglio banale, ma è importante effettuare questo semplicissimo test.
Apri il sito che non riesci a raggiungere utilizzando un altro browser. Provane diversi, Chrome, Mozilla Firefox, Safari, Edge…
Se il problema riguarda solamente un browser, significa che la sua configurazione non è corretta.
La soluzione potrebbe essere semplicemente disinstallare e reinstallare il programma.
Ti consiglio però di scaricare la versione aggiornata del browser direttamente dal sito ufficiale, in modo da non rischiare di installare vecchie versioni che potrebbero non funzionare correttamente.
Se “Il server DNS non risponde”, prova un altro dispositivo
Se tutti i browser del tuo dispositivo presentano lo stesso problema, prova ad utilizzare un dispositivo diverso. Usa un altro computer o uno smartphone collegato alla stessa rete.
Se in questo modo riesci a raggiungere il sito, allora il problema è nel computer.
Se invece ancora hai lo stesso problema, prova a connetterti via cavo ethernet anziché via WiFi, per assicurarti che il problema non dipenda dal collegamento wireless.
Risolvere il problema “Il server DNS non risponde”: configurare correttamente la connessione di rete

Se hai effettuato i test precedenti, ma l’errore rimane, il problema può quindi essere:
- Una configurazione errata della connessione di rete
- Una configurazione errata del sito web
Cominciamo con il primo.
Riavvia modem e router
Spegni il modem e il router e scollegali dal cavo di alimentazione. Attendi 30 secondi e poi ricollegali e riavviali entrambi.
Non appena si saranno riallineati, verifica se l’errore “il server DNS non risponde” è ancora presente. Se hai ancora problemi, continua con i prossimi test.
Disattivare firewall o antivirus

È possibile che un firewall stia bloccando l’accesso a un sito, oppure che il tuo antivirus sia impostato in maniera troppo restrittiva, o ancora hai più di un antivirus installato sul tuo PC e ora stanno andando in conflitto, impedendoti di visualizzare determinate pagine web.
Avvia il PC in “modalità provvisoria con rete”, per far questo dovrai premere ripetutamente il tasto F8 della tua tastiera subito dopo aver selezionato riavvia dal pulsante di accensione.
Apparirà la schermata delle impostazioni di avvio. Seleziona “Abilita modalità provvisoria con rete”.
La procedura è simile sui dispositivi macOS.
Mentre la macchina si riavvia, tenete premuto il tasto Maiuscolo. Una volta visualizzato il logo Apple, potrete rilasciarlo.
Quando il computer è pronto, apri il browser e naviga sul sito che presentava il problema.
Se adesso riesci a visualizzarlo, dovrai riconfigurare il firewall o l’antivirus.
Riavvia il computer, in modo da ritornare alla modalità normale e disattiva prima il firewall, poi l’antivirus, per vedere se uno dei due sta causando il problema del server DNS che non risponde.
Svuotare la cache DNS
Apri la finestra del prompt dei comandi con i privilegli di Amministratore.
Fai così: vai su Start e digita Prompt dei comandi, poi clicca col tasto destro sul risultato e scegli Esegui come amministratore.
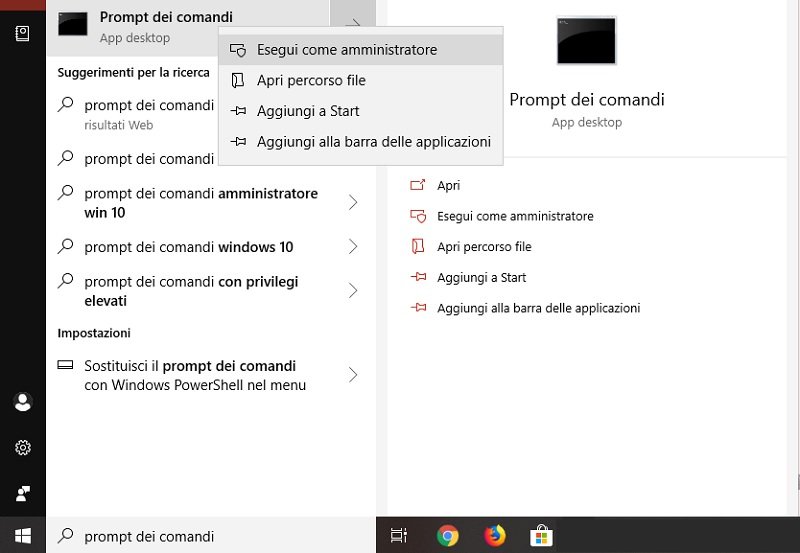
Nella schermata che ti si aprirà, digita:
ipconfig /flushdns
Poi premi invio. Questa operazione permette di svuotare la cache DNS, ossia di eliminare dalla cache i DNS memorizzati che potrebbero non essere più corretti.
Per MacOs la procedura invece è:
Dal Finder, selezionare “ Vai “> “ Utility “> “ Terminal “.
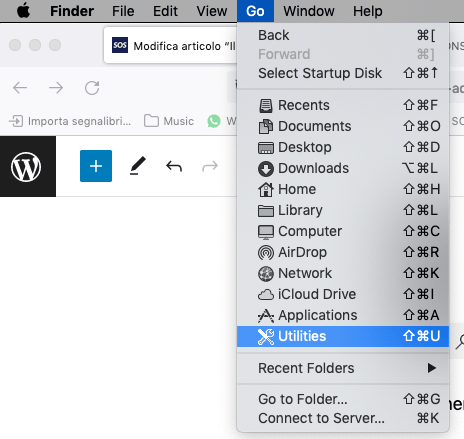
Digitare quanto segue. sudo dscacheutil -flushcache.
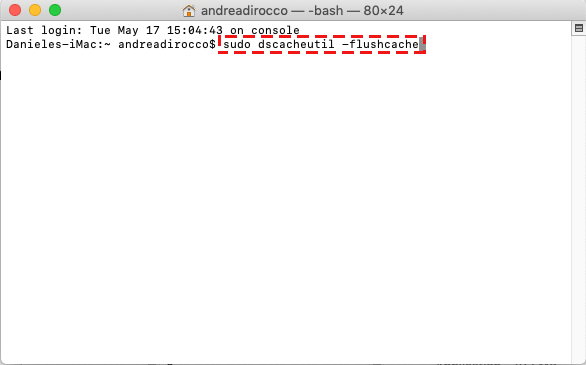
Premi “Invio”, poi digita la password per il tuo account, quindi premi “ Invio “.
Hai risolto il problema? Se ancora hai difficoltà, prova anche le prossime soluzioni.
Impostare i DNS manualmente
Questa soluzione permette di inserire i codici DNS direttamente, senza che vengano rilevati in automatico.
Apri la finestra Esegui di Windows premendo contemporaneamente i tasti Windows + R. In questa finestra digita:
ncpa.cpl
Individua la tua connessione e premi col tasto destro, poi seleziona Proprietà.
Cerca nell’elenco Protocollo Internet versione 4 (TCP/Ipv4), cliccaci sopra per selezionarlo e vai sul pulsante Proprietà.
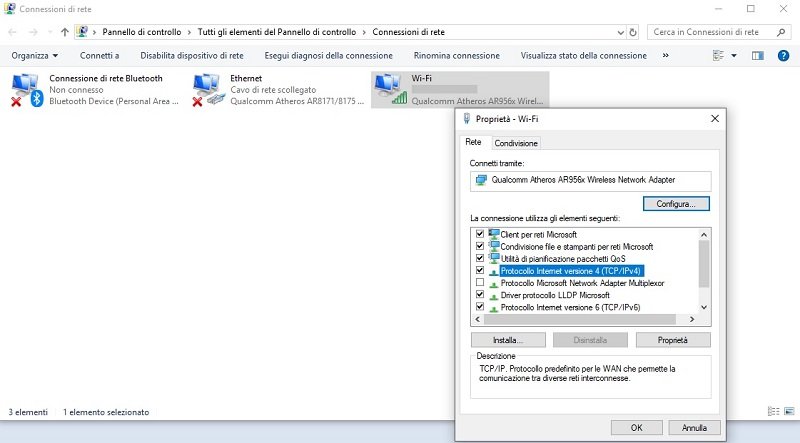
Qui potrai scegliere se utilizzare IP e DNS automatici oppure inserirli manualmente. Seleziona quindi “Utilizza i seguenti indirizzi server DNS”:
- Server DNS preferito: 8.8.8.8
- Server DNS alternativo: 8.8.4.4
Se hai un modem di nuova generazione, potresti trovare anche la voce Protocollo internet versione 6 (TCP/Ipv6). In questo caso, inserisci
- Server DNS preferito: 2001:4860:4860:0:0:0:0:8888
- Server DNS alternativo: 2001:4860:4860:0:0:0:0:8844
Per quanto riguarda MacOs clicca su Preferenze > Rete
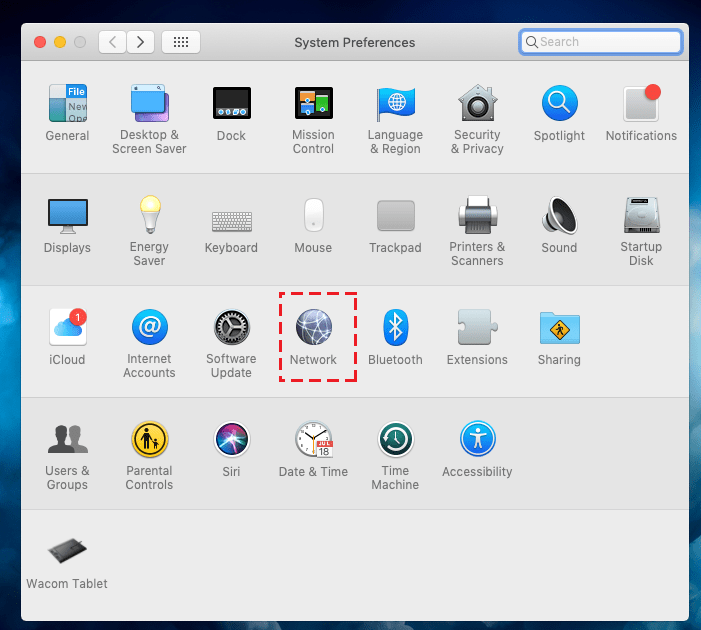
Di seguito seleziona la tua rete e clicca su Avanzate
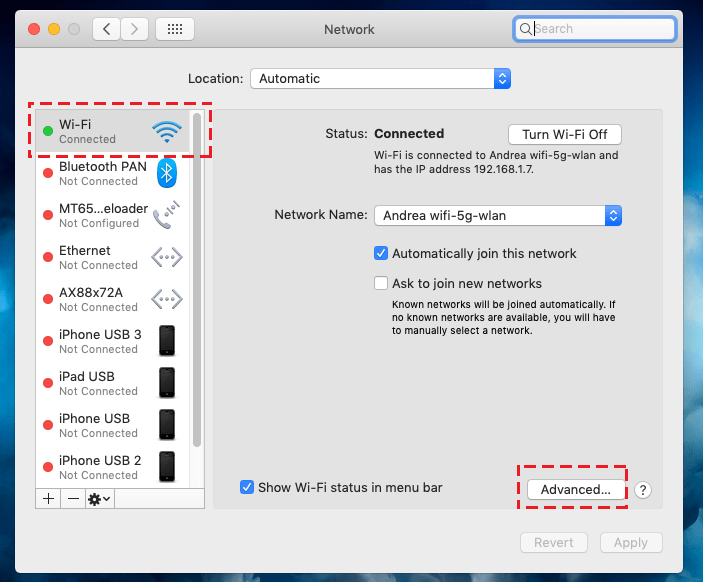
seleziona la finestra DNS e cancella DNS presenti con il tasto [ – ]
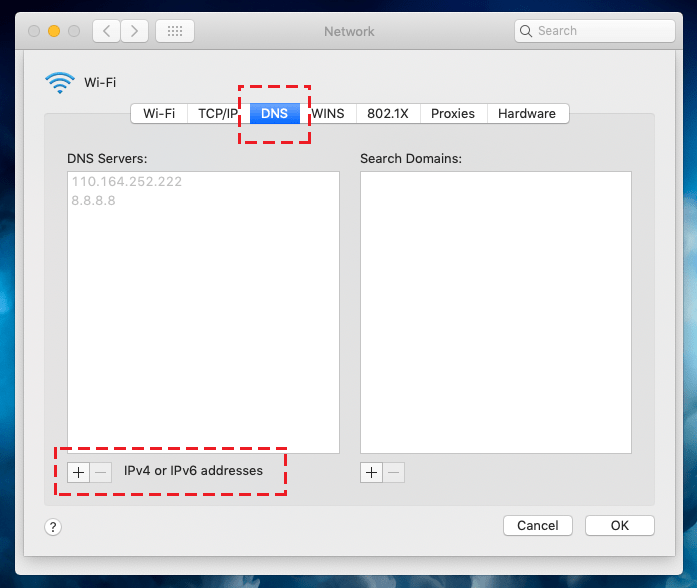
Imposta i nuovi DNE e clicca su ok.
Questi sono i DNS di Google e sono utili perché permettono di scavalcare i blocchi che potrebbero essere stati impostati dal tuo provider di servizi internet.
Molte volte, la causa del problema “Il server DNS non risponde” è appunto una censura imposta dal provider.
Se il problema “Il server DNS non risponde” dipende dal sito
Ancora non sei riuscito a risolvere il problema? Forse c’è qualcosa che non va nel sito web.
Accedi al tool Down.com.
Si tratta di un test che permette di scoprire se il sito web presenta effettivamente dei problemi per tutti, oppure se non riesci ad accedervi a causa di un problema nella tua rete.
Se il sito risulta down, non puoi far altro che aspettare che i webmaster si accorgano del problema e intervengano al più presto per risolverlo.
Configurare i DNS del tuo sito web

Il sito down è proprio il tuo?
Corri immediatamente a rimediare!
Contatta subito il tuo hosting e verifica con loro che tipo di problema si è presentato, oppure rivolgiti alla nostra Assistenza WordPress e ti aiuteremo a capire cosa è successo.
Se hai un servizio hosting WordPress di ottima qualità, sicuramente il tuo problema verrà risolto in pochissimi istanti. Molto probabilmente, si tratta di un problema che riguarda l’associazione del dominio al sito.
Per esempio, se il sito è stato trasferito di recente, ma hai deciso di mantenere il dominio presso un servizio diverso dall’hosting, allora dovrai impostare i DNS per fare in modo che il dominio punti correttamente al sito.
Accedi al tuo hosting e trova i DNS del tuo sito. Si tratta di due valori che iniziano per ns1 e ns2. Copiali e salvali.
Ora entra nel pannello di amministrazione del tuo dominio.
Troverai una sezione per inserire i DNS. Incolla quelli del tuo hosting al posto di quelli esistenti.
Se usi Register.it, ecco esattamente come dovrai fare.
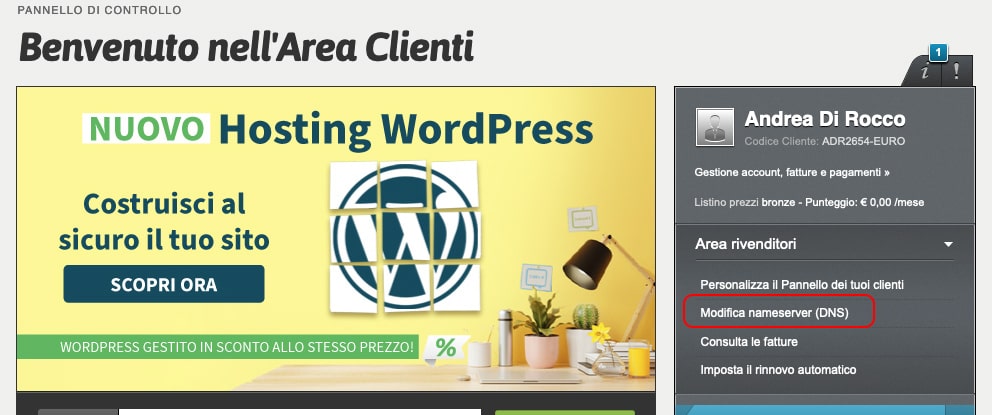
- Accedi alla tua Area utente;
- Entra nel Pannello di Controllo;
- Nella colonna di destra troverai una sezione chiamata Modifica nameserver, cliccaci sopra;
- Si aprirà la pagina Modifica nome del server. Qui trovi i valori ns1 e ns2: copiali;
- Accedi ora al servizio da cui gestisci il tuo dominio;
- Incolla i valori ns1 e ns2 al posto di quelli presenti.
Entro 48 ore il problema dovrebbe essere risolto.
Conclusione
Il problema del server DNS che non risponde può essere abbastanza fastidioso, ma se segui i nostri passaggi uno per uno, prima o poi troverai la soluzione al problema.
Se il problema dipende dalla tua rete, ma non riesci a risolvere neanche con i nostri consigli, contatta il tuo provider di servizi internet o altrimenti la nostra Assistenza SOS WP, saremo felicissimi di poterti supportare passo passo attraverso la nostra esperienza o altrimenti Contattaci prenotando una chiamata.
Come sei riuscito a risolvere il problema del server DNS che non risponde?
Faccelo sapere nei commenti!

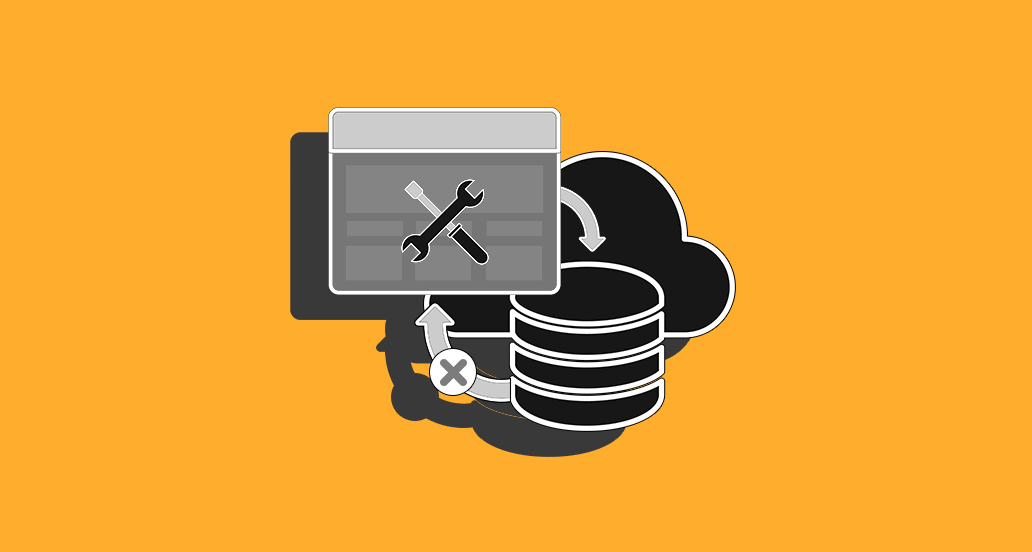

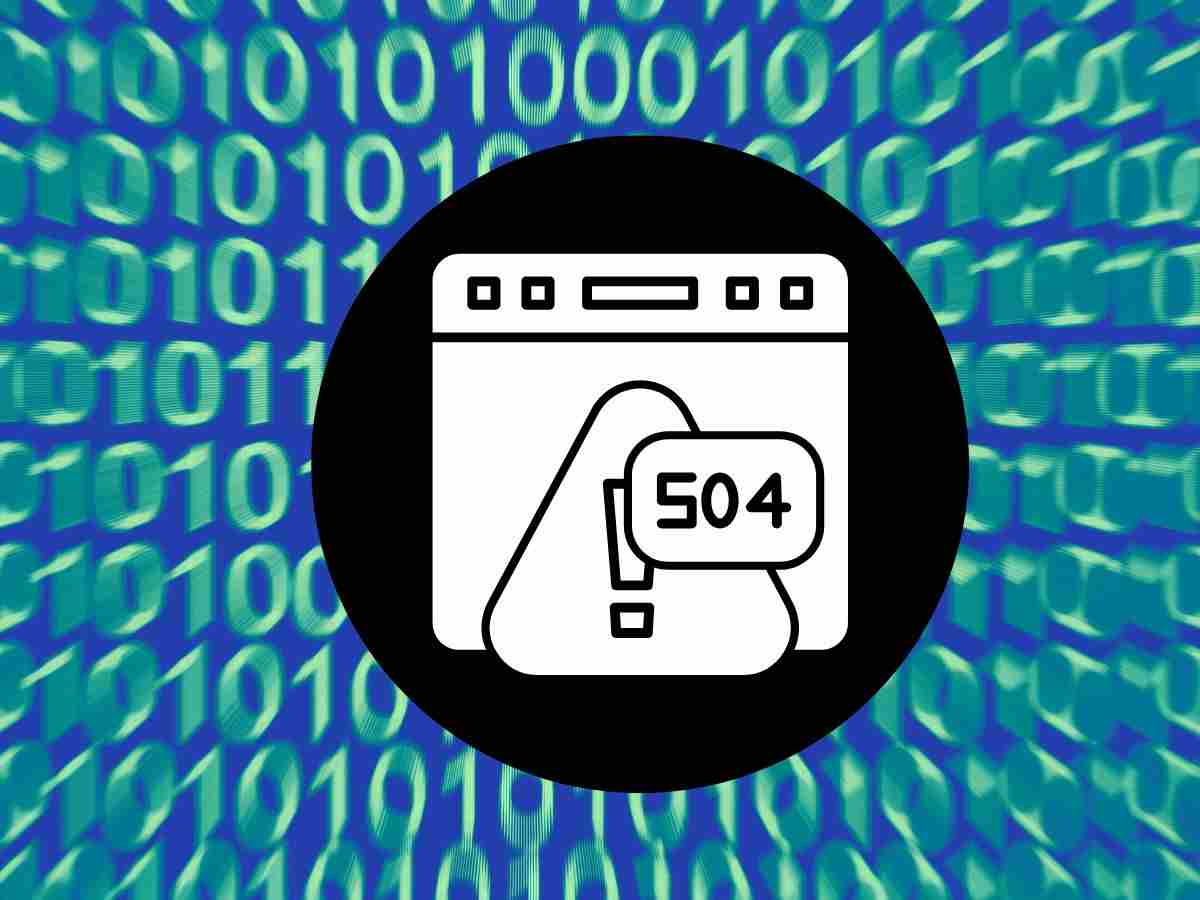


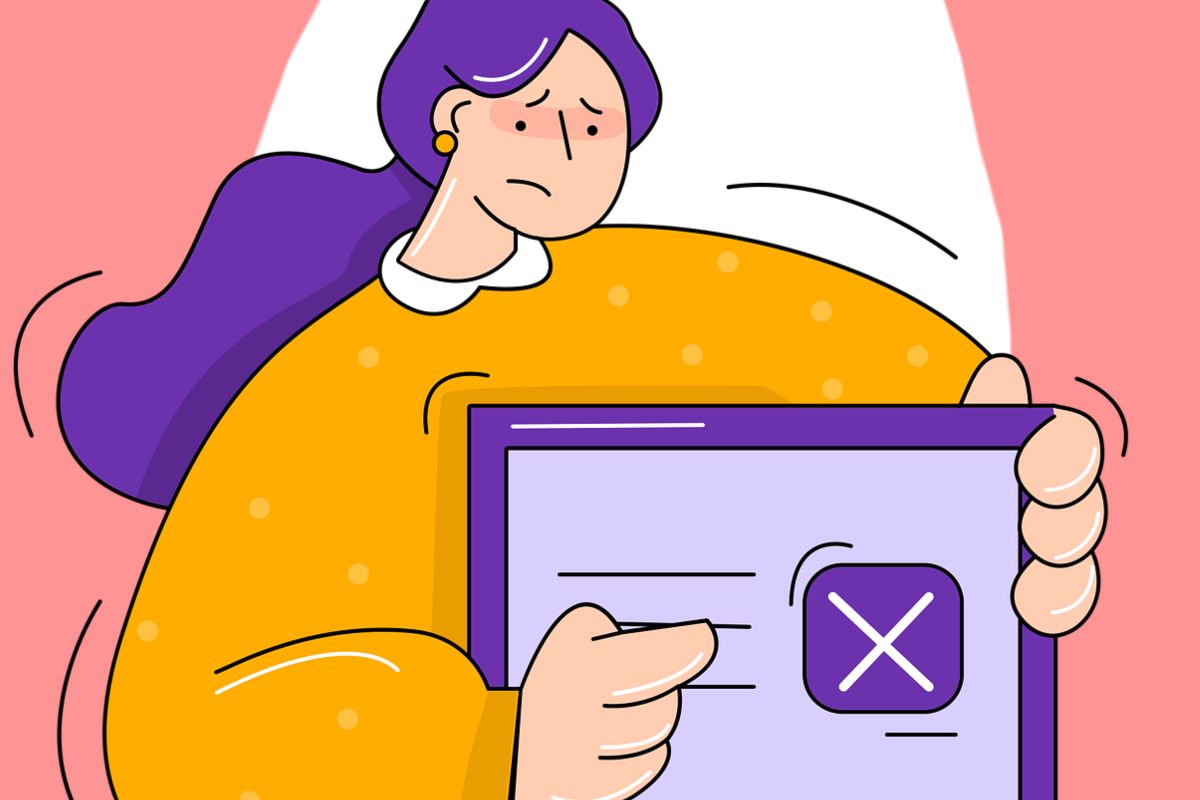
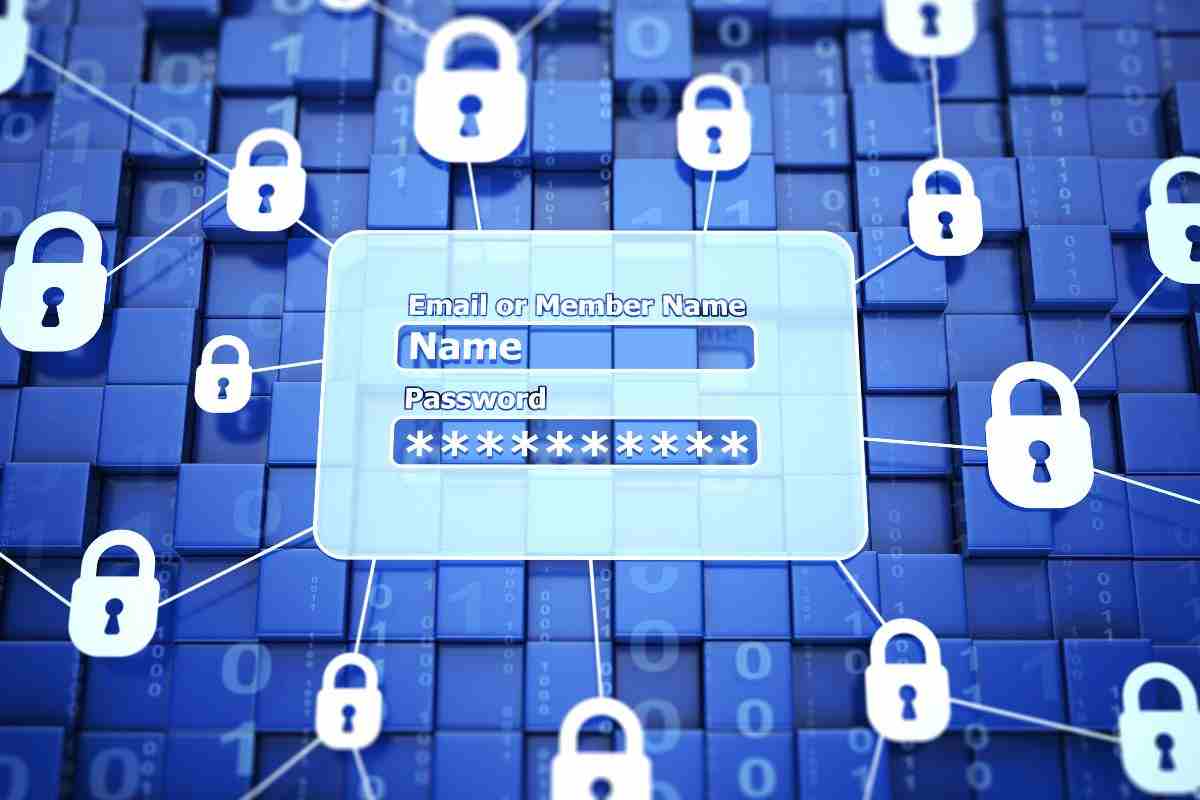



16 Responses
Volevo ringraziarvi, non riuscivo più a navigare con il mio pc perchè avevo sempre il messaggio “Il server DNS non risponde” , dopo varie prove, ho seguito passo passo il vostro tutorial e ho risolto cambiando il DNS da automatico a manuale e mettendo i parametri da voi suggeriti.
Grazie di nuovo
Grazie a te, Bartolomeo, siamo contenti di esserti stati d’aiuto! Continua a seguirci 🙂
Ho un problema con TopHost, on riesco ad raggiungere il mio sito da punto in bianco. Ho provato con vari pc, varisistemi operativi, anche da cellulare collegato via wifi, ho provato a cambiare server dns, insomma ho provato di tutto e la risposta è sempre Tempo scaduto per la connessione”. Unica maniera che mi funziona è usare una VPN di quelle gratuite. Ho contattato il servizio di TopHost e mi hanno risposto che li funziona tutto. Quando ho avuto la risposta per 10 minuti ha funzionato poi si è ribloccato di nuovo.
Ho provato tutti i test on line di questo mondo e tutti mi dicono che è ok…non so più che fare se non trasferire il dominio, essendo sicuri che il problema sia loro.
Ciao Mauro, hai dei firewall attivi?
buongiorno
ho la rete funzionante perchè in casa ho quattro televisori collegati e tre sono funzionanti ,uno invece risulta non conesso a rete wireless per mancanza internet.
Manca l’imposazione DNS dove la trovo???
grazie Giovanni
Ciao Giovanni purtroppo non possiamo aiutarti per quanto riguarda il tuo televisore, dovresti consultare il manuale o contattare il servizio di supporto del fornitore.
a me è successo che di punto in bianco non posso manco entrare su google. il browser è chrome ed il router una vodafone station revolution. tablet e portatile connessi via wifi funzionano. è solo il PD desktop che all’improvviso non funziona. il messaggio su chrome è: nessuna connessione di rete. la diagnostica di windows dice che: il server DNS non risponde. tutto questo da un secondo a quello successivo. boh boh. ps. ho i dns di google anche sul router. in ogni caso non posso accedervi visto che chrome o firefox non funzionano!
Ciao Samuele, se ti colleghi ad un’altra rete Wi-Fi o all’hotspot del cellulare, riesci a connetterti?
Non sono riuscito a risolvere il problema per Internet via cavo ma il Wi-Fi funziona bene. Cosa può essere successo?
Ciao Agostino, se la connessione via wireless non ha problemi, mentre con il cavo ethernet non funziona, può esserci un problema nel cavo o nella scheda di rete. Hai provato a consultare un tecnico?
Ho cancellato la memoria cache DNS seguendo le indicazioni descritte e la connessione a internet dopo una intera giornata di prove continue ha rifunzionato correttamente. Grazie 1000!FrancaP
Molto bene Franca, siamo felici di sapere che hai risolto!
Io non ho risolto, ma la cosa strana è che lo smartphone riesce ad accedere alla rete, solo il notebook no, e non è un problema di firewall.
Cos’altro potrei provare ?
Grazie, ho risolto inserendo manualmente il dns. È stato un consiglo davvero prezioso, decisamente utile ed efficace.
Ho un modem-router D-Link DSL-G624T (a questo è collegato il mio notebook in WiFi e ethernet) collegato con cavo ethernet a un router D-Link DIR 635 (a cui collego in WiFi un laptop e uno SmartPhone) situato in una stanza lontano dal modem. Il modem funziona e si collega a internet. I dispositivi si collegano al router ma purtroppo non a internet, ho effettuato tantissime prove comprese queste sue ma inutilmente. Collegando il cavo eternet a un D-Link DIR 505 tutto funziona. E’ possibile che il mio DIR 635 non funzioni?
Grazie per l’attenzione e spero in una risposta Luigi
Ciao Luigi, il problema riportato sembrerebbe legato alla configurazione del dispositivo. Su Wikihow c’è spiegato come impostarlo, più di questo non possiamo dirti molto di più 🙁 Un saluto!