Sapere come creare utenti WordPress dal database potrebbe tornarti molto utile, prevede di lavorare sul sito dal pannello phpMyAdmin.
Questo è uno strumento diverso dalla bacheca di WordPress (per accedervi, avrai bisogno dell’accesso al tuo account hosting).

Se non hai mai fatto modifiche al database e non hai esperienza di programmazione, lavorare con phpMyAdmin potrebbe inizialmente risultare un po’ complesso.
Inoltre se è la prima volta che devi aggiungere un utente sul tuo sito, ti consiglio di leggere prima la mia guida sui Ruoli WordPress e come creare utenti dalla bacheca.
E adesso entriamo nel vivo della guida!
Come creare utenti WordPress dal database

Bene, ora che abbiamo fatto tutte le necessarie premesse veniamo ora ‘al sodo’ della questione. In questo tutorial ti mostrerò il procedimento utilizzando phpMyAdmin, la piattaforma di gestione dei database.
Effettua il login nel tuo account hosting e accedi al tuo pannello di controllo (per esempio cPanel).
Al suo interno troverai l’icona di phpMyAdmin. Cliccaci sopra per entrare.
Caricata la pagina, seleziona dalla lista sulla sinistra il database relativo al tuo sito.
Se hai effettuato una sola installazione di WordPress sul tuo account di hosting, dovresti averne solo uno… trovare quello giusto sarà quindi molto semplice!
Se hai più di un’installazione e non sai qual è il database del sito per il quale vuoi creare un nuovo utente, dai un’occhiata al file wp-config.php all’interno del File Manager.
Qui si trovano infatti le informazioni relative al database che è stato ‘collegato’ alla cartella con i file di installazione WordPress.
Bene, localizzato il database, cliccaci sopra per visualizzare le tabelle presenti al suo interno.
Sulla schermata che si apre, ogni riga corrisponde ad una tabella.
Non preoccuparti se tutto ciò che vedi in questa schermata ti sembra una giungla. Ti guiderò passo per passo.
Tabella wp_users
La tabella che ci interessa per prima cosa è quella chiamata, non a caso, wp_users. Qui sono presenti tutte le informazioni degli utenti creati per il sito. La potrai trovare facilmente, perché le tabelle sono in ordine alfabetico.
Se ti senti confuso, scrivi il nome della tabella nel campo Contenente la parola che trovi sopra all’elenco.
Ora seleziona la tabella e vedrai l’elenco degli utenti già presenti. È qui che dovrai inserire il nuovo utente:
- Dal menu in alto, seleziona Insert (o Inserisci, se hai la piattaforma in italiano).
- Ti si aprirà una schermata come questa che segue:
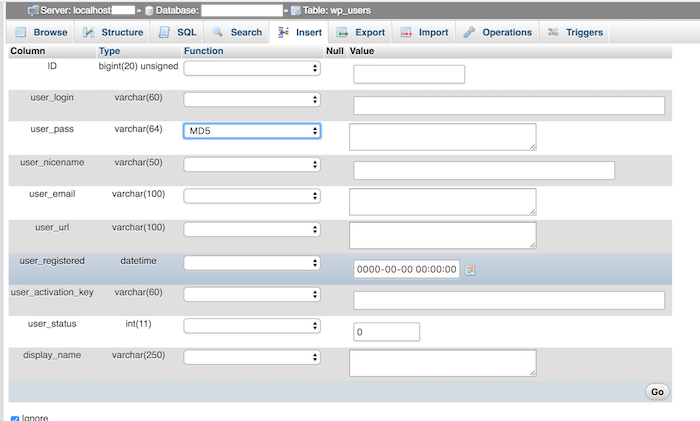
Ora ti aiuterò a compilare tutti i campi, a partire dall’alto. Devi inserire i valori nella sezione Value:
- ID – in questo campo digita un numero a tua scelta.
- user_login – lo username WordPress che vuoi assegnare al nuovo utente.
- user_pass –la password dell’utente,
- selezionando la voce MD5 dal menu a tendina chiamato Functions.
- user_nicename – un nickname per l’utente.
- user_email – l’indirizzo email associato al nuovo utente che stai creando.
- Assicurati che sia un indirizzo email funzionante e a cui hai accesso!
- user_url – un indirizzo web da associare all’utente.
- Questo può essere, per esempio, l’url di un sito portfolio o di un blog (puoi lasciarlo vuoto).
- user_registered – giorno ed ora di registrazione.
- Puoi inserire la data di oggi nel formato anno-mese-giorno e lasciare a zero l’orario.
- user_activation_key – puoi lasciare vuoto questo campo.
- user_status – questo valore dovrebbe essere impostato come 0.
- display_name – il nome che apparirà per il nuovo utente sul sito.
Bene, inserite queste informazioni puoi cliccare ‘Go’ (o Esegui) in basso a destra.
Se ricevi l’errore “Valore duplicato per la chiave PRIMARY”, significa che un altro utente ha già quel numero di ID da te impostato. Semplicemente, inserisci un altro numero.
Se tutto è andato a buon fine, vedrai invece il messaggio “1 riga inserita”.
Siamo ora a metà strada del procedimento per creare utenti WordPress nel database.
Tabella wp_usermeta
La seconda tabella su cui dobbiamo lavorare si chiama wp_usermeta. Apri quindi la tabella, potrai trovarla sulla sinistra, nell’elenco delle tabelle, oppure ritornare nella schermata principale del tuo database.
Anche in questo caso, dovrai cliccare sulla voce Insert del menu. Ecco come bisogna compilare questi campi:
- unmeta_id – lascia pure questo spazio vuoto.
- user_id – in questo campo inserisci lo stesso ID utente che hai usato nella tabella wp_users.
- meta_key – qui inserisci wp_capabilities
- meta_value – inserisci a:1:{s:13:”administrator”;s:1:”1”;}
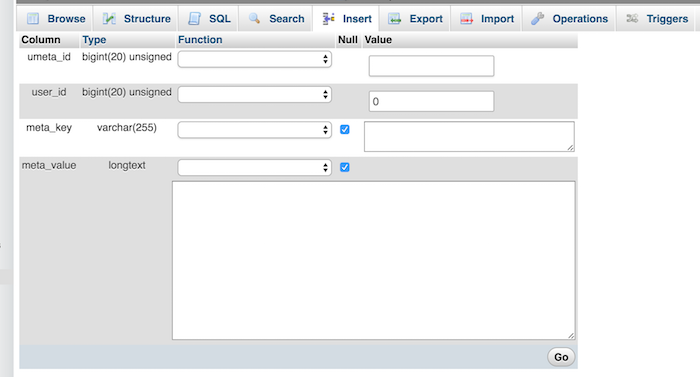
Al di sotto di questo riquadro, ne vedrai un altro identico. Se la casella Ignora è attiva, disattivala. In questo modo potrai dare anche degli altri comandi.
Nel secondo riquadro, quindi, inserisci i seguenti valori:
- unmeta_id – lascia sempre questo campo bianco.
- user_id – come abbiamo fatto in precedenza, digita lo stesso ID che hai usato nella tabella wp_users.
- meta_key – qui inserisci wp_user_level
- meta_value – infine, qui digita 10
Bene, fatto tutto questo puoi cliccare ‘Go’ (o Esegui) in basso a destra ed hai finito! Il messaggio di conferma ti avviserà che sono state create due righe.
Puoi ora accedere alla Bacheca del tuo sito WordPress usando i dati di accesso che hai configurato per il nuovo utente Amministratore.
Quando accedi, naviga all’interno del profilo del nuovo utente che hai creato e salva di nuovo le configurazioni. Questo assicurerà che tutte le configurazioni siano salvate correttamente per l’utente.
Conclusione
In questo tutorial hai imparato come creare utenti WordPress dal database.
Superata la paura di lavorare su phpMyAdmin (e fatto un bel backup di tutto il sito!) i passaggi sono abbastanza semplici e veloci.
Hai avuto difficoltà con la creazione dell’utente dal database?
Lascia un commento qui sotto alla guida e ti risponderemo al più presto.

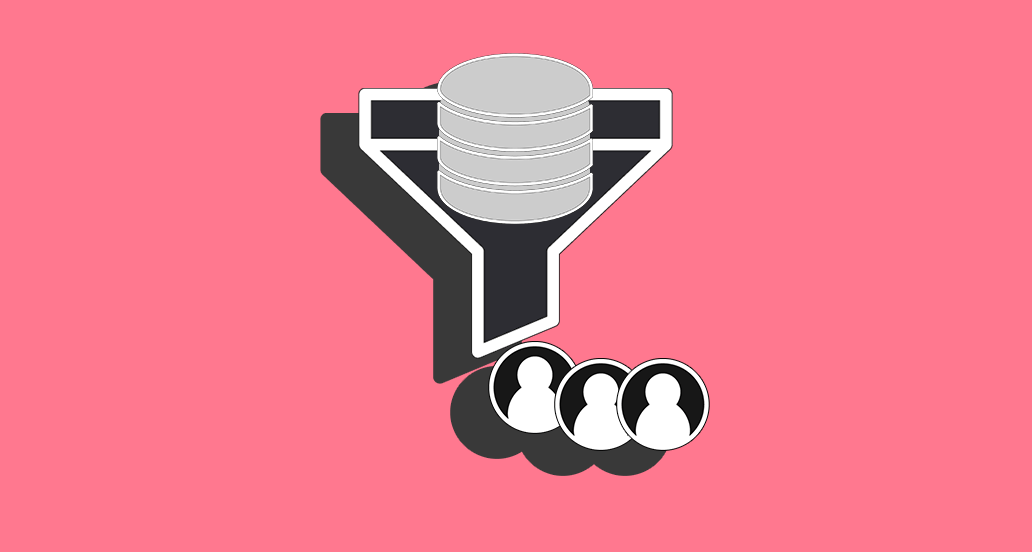







19 Responses
Ciao Andrea , grazie dell’ interessante articolo.
Ho solo una difficoltà nell’ accedere , perchè , dopo aver eseguito alla lettera tutti i passaggi, di esce il messaggio : “Non hai il permesso di accedere a questa pagina.”
Cosa mi consigli di controllare?
Ciao Daniel, da qui è difficile capire cosa può essere andato storto. Intanto, prova a contattare il supporto del tuo hosting per verificare i permessi su file e cartelle, e facci sapere se riesci a risolvere. Un saluto!
Ciao andrea , ho un problema con la dasboard di wordpress.
Appena mi loggo con le credenziali , la dasboard di wordpress non mi mostra nè i plugin attivi, nè il tema attivo. Può essere un problemi di permessi ?
Ciao Valeria, sì può essere effettivamente un problema di permessi. Prima potevi accedere e visualizzare tema e plugin attivi?
Ciao Andrea.
Ho fatto tutti i passaggi ma l’utente creato non è un admin.
Risulta connesso ma vede solo la fascia nera in alto
Ciao Maurizio, cosa intendi con “fascia nera”? Non vedi la sezione dei plugin?
L’utente che creo, una volta loggato, non accede al pannello di controllo. Vede solo la fascia nera in alto (quella con a destra il nome utente e a sinistra il nome del sito). Stop
Hai controllato anche la tabella wp_usermeta?
si. Ho seguito passo passo il tutorial
Da qui non possiamo capire cosa può essere andato storto, consigliamo di ripetere la procedura e verificare nuovamente.
L’ho rifatta 3 volte… Vabbè non fa niente. Cercherò altre soluzioni
Grazie lo stesso
Hai contattato il tuo provider?
mmm… no.
Non ho pensato fosse una problematica che fosse risolvibile da loro
Puoi comunque chiedere un confronto, possono verificare la procedura che hai effettuato sul database. Controlla anche la versione PHP che hai sul server.
Ciao, grazie per la guida, molto utile!
Ho seguito passo-passo la procedura, ma purtroppo quando tento di accedere alla bacheca vedo il solito messaggio: “Non hai il permesso di accedere a questa pagina.”.
Faccio una premessa: ho trasferito su un server un’installazione di WP creata in locale. Magari non è un’informazione rilevante, ma lo dico lo stesso!
Sapresti dirmi che problema potrei avere? Grazie!
Ciao Matteo, ti consigliamo di contattare il provider per verificare i tuoi permessi sul server e sulle cartelle che hai trasferito. Un saluto!
Ciao Andrea.
Improvvisamente il sito su cui stavo lavorando ha inibito l’accesso ai due Admin registrati.
Non mi permette nemmeno di resettare la mail a causa di questo errore (mai successo!!!):
“Non posso salvare la chiave di reset della password nel database”
Ho provato a seguire il tuo tutorial ma quando eseguoi il comando da PhpMyAdmin ho questa risposta:
Errore
Query SQL: Modifica Modifica
INSERT INTO `Sql1059614_5`.`wp_users` (
`ID` ,
`user_login` ,
`user_pass` ,
`user_nicename` ,
`user_email` ,
`user_url` ,
`user_registered` ,
`user_activation_key` ,
`user_status` ,
`display_name`
)
VALUES (
’10’, ‘Newadmin’, MD5( ‘Test_2019’ ) , ‘Newadmin’, ‘email@xxx.it’, ”, ‘2019-02-13 18:00:00’, ”, ‘0’, ‘Newadmin’
)
Messaggio di MySQL: Documentazione
#1142 – INSERT command denied to user ‘Sql1059614’@’62.149.150.254’ for table ‘wp_users’
Cosa può essere successo?
Grazie
Come non detto. Ho appena saputo che il cliente si era dimenticato di rinnovare il database (scaduto 10 giorni fa) e quindi era passato in modalità sola lettura.
E meno male che glielo avevo ricordato almeno 3 volte!
Svelato l’arcano 🙁