Se vuoi scoprire come installare WordPress significa che probabilmente hai già un hosting e un dominio, quindi il tuo sito web è quasi una realtà, congratulazioni!
In questa guida troverai due semplici metodi per effettuare l’installazione di WordPress e un pratico video tutorial per seguire tutti i passi con facilità.

WordPress è conosciuto come il costruttore di siti web più popolare al mondo. Nel giro di circa 20 anni, si stima che siano stati realizzati oltre 1 miliardo e 300 milioni di siti web proprio con WordPress!
Pensa che oltre il 39% dei siti web al mondo sono stati realizzati con questo fantastico software gratuito.
Adesso anche tu contribuirai a far crescere questo numero! Dopo l’installazione, potrai lanciarti a leggere le mie guide su:
- Come creare un blog di successo e
- Come creare un sito web di qualsiasi genere.
I metodi che ti mostro oggi sono:
- Installazione WordPress tramite FTP (ideale per programmatori);
- Installazione WordPress 1-clic (ideale per comuni mortali).
Se vuoi imparare come installare WordPress manualmente, ovvero come un buon programmatore dovrebbe saper fare, segui ogni passaggio spiegato nella prima parte di questa guida.
In alternativa, se vuoi effettuare l’installazione guidata e facilitata di WordPress, quella che viene solitamente offerta dalle migliori società di hosting WordPress, segui le istruzioni presenti nella seconda parte della guida.
Cerca di individuare la procedura di installazione più conveniente alle tue esigenze. Cominciamo quindi con la guida per imparare ad installare WordPress utilizzando un FTP.
Come installare WordPress tramite FTP
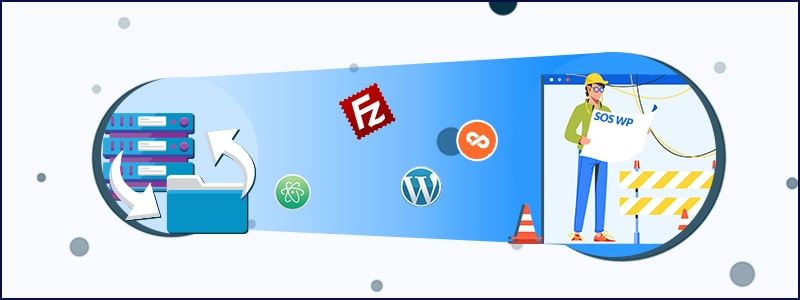
Eccoci nella prima parte di questa guida.
Nei prossimi paragrafi ti mostrerò, con tutti i dettagli necessari per non perderti, come installare WordPress tramite FTP.
FTP significa File Transfer Protocol, ovvero un Protocollo che ti consente di Trasferire File dal tuo computer a un server.
Dato che un sito web è un grande insieme di file accessibili online da chiunque, un software FTP ci consente di trasferire e gestire i file del sito web con relativa semplicità.
Per mettere in pratica il tutto, hai bisogno di avere:
- L’accesso a un server (o spazio hosting – sono sinonimi della stessa cosa);
- Un client FTP (File Transfer Protocol) come FileZilla.
Anche se alcuni concetti dovessero sembrarti complicati all’inizio, seguimi fino alla fine e man mano tutto ti sarà più chiaro.
Inoltre, puoi seguire questo video tutorial, qualora preferissi guardare i passaggi piuttosto che leggerli:
Video tutorial per installare WordPress tramite FTP
6 passi da seguire per effettuare l’installazione WordPress come un vero programmatore!
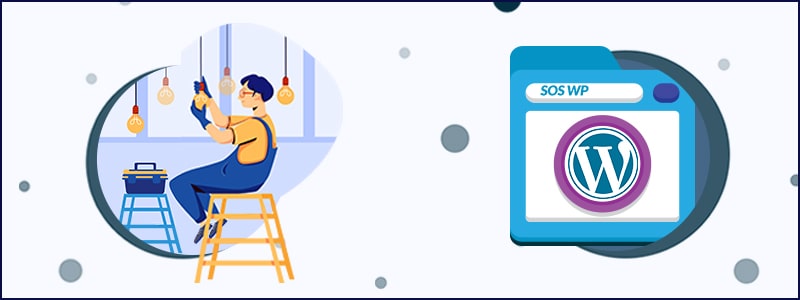
Ok ci siamo!
Siamo arrivati al punto dell’installazione di WordPress e quindi iniziamo con il primo step che si presenta davvero semplice:
1. Come scaricare WordPress in formato .zip
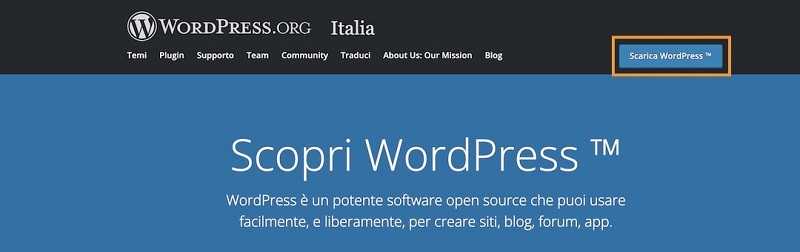
Per scaricare WordPress in formato .zip vai alla pagina ufficiale di WordPress.org (sezione download) e scarica il software gratuitamente.
Prima di procedere estrai i file in una cartella.
➡️ Clicca qui per aprire WordPress.org su un’altra finestra.
Ma non possiamo cominciare subito con l’installazione. È necessario un passaggio preliminare, molto importante, che riguarda la sicurezza del tuo sito. Andiamo quindi subito al passo 2.
2. Come attivare il certificato SSL
Alcuni hosting WordPress hanno il certificato SSL pre-installato, quindi al momento dell’attivazione del servizio non dovrai installarlo manualmente. Tuttavia, è possibile che sia necessario attivare la “Forzatura HTTPS”, per reindirizzare da http a https tutte le risorse del sito.
Un esempio di questa situazione è SiteGround. Quando accedi per la prima volta all’area utente Site Tools, vai su Sicurezza > Forzatura HTTPS e attiva il pulsante Forzatura HTTPS.
Altri hosting richiedono dei passaggi in più, come per esempio Register.it. Ecco tre situazioni in cui potresti trovarti.
Metodo 1 – Installare il certificato SSL su cPanel
Se hai un hosting cPanel:
- Accedi al tuo pannello;
- Nella sezione Sicurezza, clicca su SSL/TLS;
- Clicca Run Auto-SSL;
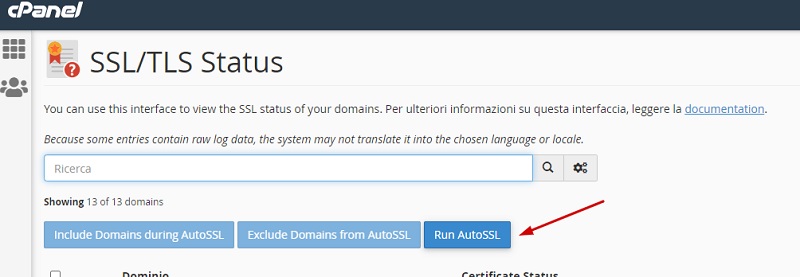
- Vedrai il simbolo del lucchetto verde accanto al nome del dominio nella lista e il messaggio AutoSSL Domain Validated.
Metodo 2 – Installare il certificato SSL dall’area utente di Register.it
Sull’hosting Linux Register.it puoi attivare il certificato SSL direttamente dalla tua area utente:
- Accedi all’area utente e seleziona il tuo piano dalla barra laterale a destra sotto Servizi hosting.
- Clicca su Mostra dettagli.
- Clicca su Configurazione HTTPS/SSL.
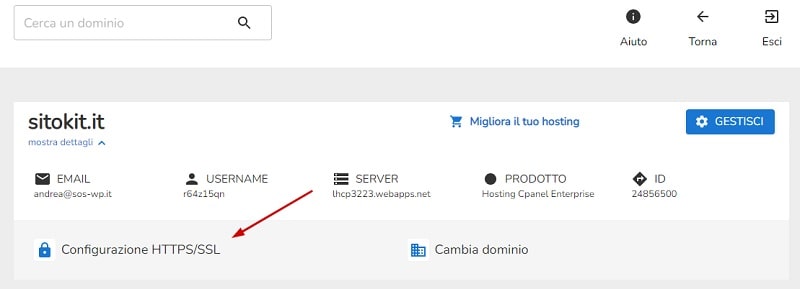
- Attiva Accesso forzato in HTTPS.
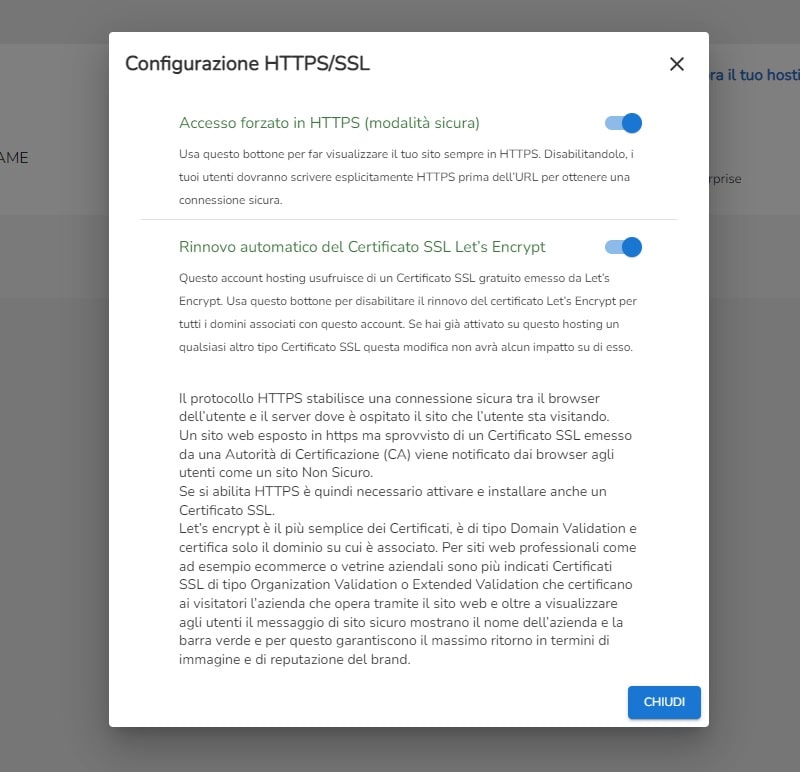
- Attiva Rinnovo automatico del certificato.
- Clicca Chiudi.
Metodo 3 – Installare il certificato SSL sull’hosting WordPress Register.it
Se hai acquistato un piano WordPress o WordPress Gestito su Register.it, la procedura è un po’ diversa, ma comunque molto semplice:
- Accedi all’area utente e seleziona il tuo piano dalla barra laterale a destra sotto WordPress Hosting.
- Seleziona il dominio che ti interessa.
- Nella barra in alto, clicca su Impostazioni Hosting > SSL.
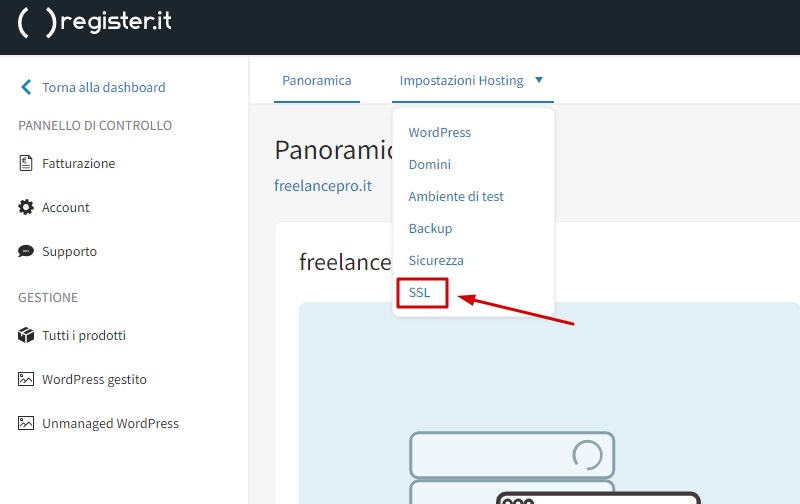
- Attiva i tre interruttori per: HTTPS, HTTP/2, Forcing HTTPS.
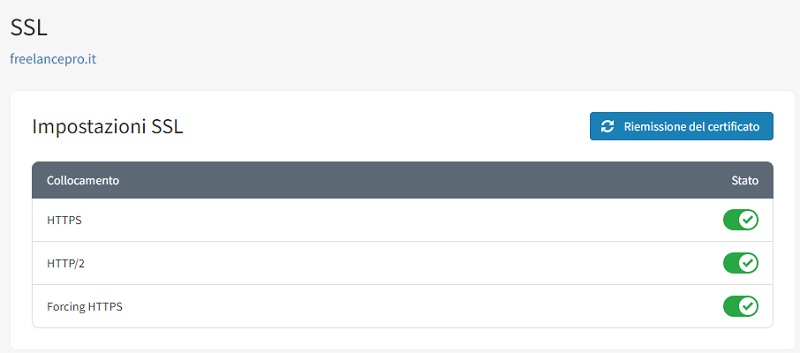
Potrebbero essere necessari alcuni minuti prima che il tuo certificato SSL sia effettivamente attivo.
3. Come creare un database WordPress e un utente
WordPress per funzionare ha bisogno di un database, nel quale scriverà tabelle e informazioni varie che costituiscono la struttura del tuo sito web.
A seconda della compagnia di hosting scelta potresti avere il database già preinstallato, oppure potresti doverlo creare manualmente.
La soluzione di questo punto potrebbe trovarsi nella documentazione del tuo servizio di hosting, oppure, in caso di bisogno, potrai contattare direttamente la compagnia di hosting per ricevere assistenza. Su SiteGround, ad esempio, non hai bisogno di creare un database manualmente, poiché viene creato automaticamente durante l’installazione guidata.
Nel caso fosse necessario creare un database e un utente in modo manuale, avrai bisogno di sapere quale pannello di controllo per il web hosting stai utilizzando.
Le possibilità più probabili sono Plesk o cPanel. La maggior parte degli hosting sul mercato utilizzano cPanel.
Io ti spiegherò come crearlo con cPanel.
- Dal pannello di controllo cerca la sezione “Database”;
- Clicca su “Database MySQL”;
- Una volta dentro questa pagina, inserisci il nome del database nel campo “Nuovo database“;
- Quindi clicca su “Crea database”.
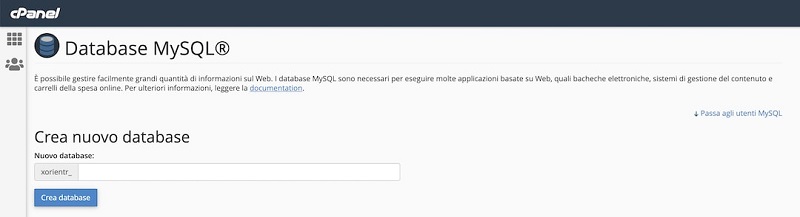
Ora bisogna creare un utente e associarlo al database:
- Sempre all’interno della sezione Database MySQL, scorri fino a “Utenti MySQL – Aggiungi Nuovo Utente”;
- Inserisci il nome dell’utente da te scelto;
- Crea una password sicura per questo utente;
- Clicca su “Crea utente”;
- Ora vai fino alla sezione Aggiungi utente al database;
- Seleziona l’utente appena creato e il database dai menu a tendina;
- Clicca su “Aggiungi“, come mostrato nell’immagine qui sotto.
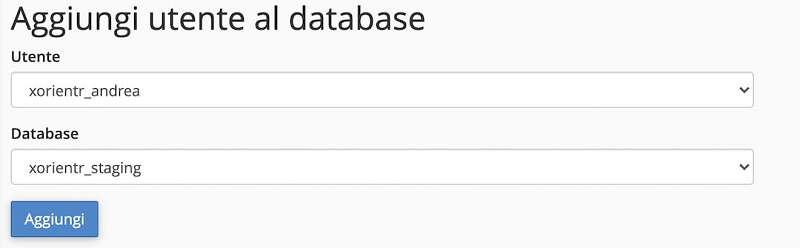
Complimenti, hai appena creato un database e un utente per il tuo sito WordPress.
Una volta creato il database e il nome utente con la relativa password, possiamo iniziare a caricare i file di WordPress sul server.
4. Come caricare i tuoi file WordPress via FTP con FileZilla
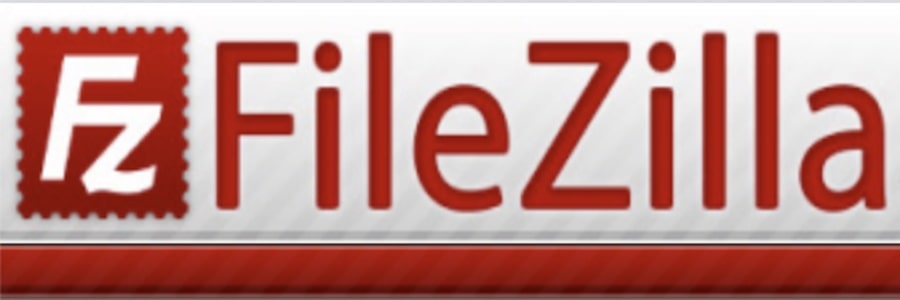
Arrivati a questo punto sarai pronto per installare WordPress all’interno del tuo server.
Ora hai bisogno di scaricare il software “FileZilla“.
FileZilla è un’applicazione che ti permetterà di:
- Stabilire una connessione remota con il server online della società di hosting che hai scelto.
- Ti consentirà di visualizzare le varie directory sul server, proprio come all’interno di un hard disk.
- Infine, ti consentirà di inviare file da locale all’interno delle directory sul server per installare manualmente WordPress.
Per scaricare FileZilla:
- Vai sul sito di FileZilla;
- Seleziona “Download FileZilla Client“;
- Clicca sul pulsante verde per il download;
- Infine, seleziona la versione free.
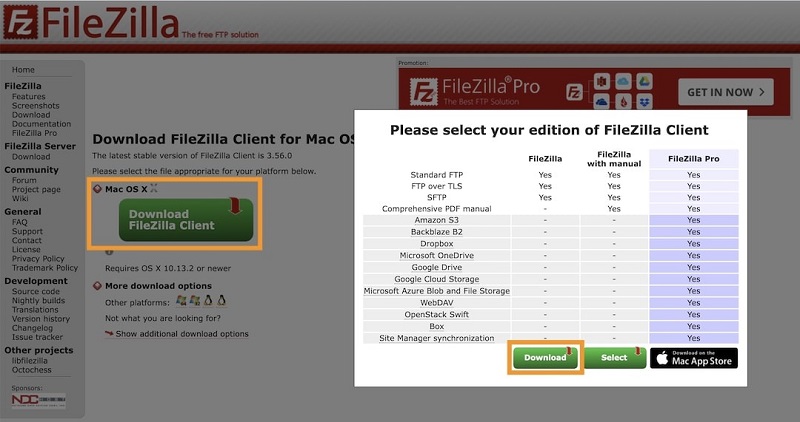
Ora installa FileZilla facendo doppio clic sul file appena scaricato e, appena terminata l’installazione, lancia FileZilla.
A questo punto dovrai inserire delle credenziali per effettuare la connessione con il tuo host, quindi avrai bisogno di reperire i seguenti dati.
Dati necessari per effettuare la connessione con il tuo host:
- Host,
- username,
- password e
- port (la porta utilizzata per la connessione).
Per ottenere queste credenziali dovrai verificare per prima cosa la documentazione ricevuta via email dalla tua compagnia di hosting.
Non trovi la mail? Nessun problema, puoi chiedere al supporto del tuo hosting di inviartela nuovamente, oppure recuperare i dati FTP in autonomia dal pannello di controllo:
- Se utilizzi cPanel, clicca su Account FTP all’interno della scheda File;
- Scendi in fondo alla pagina fino alla lista degli account Account FTP speciali;
- Qui seleziona “Configura client FTP” accanto all’utente desiderato, come mostrato qui sotto per visualizzare le informazioni necessarie.
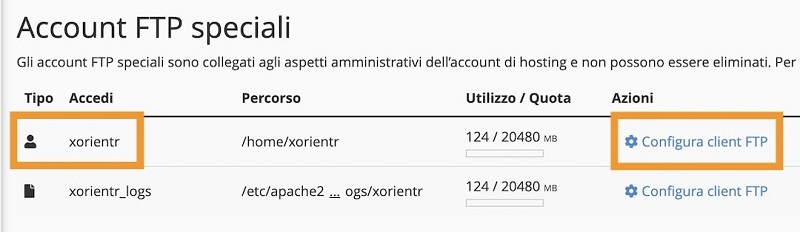
Inserisci tutti i dati su FileZilla, quindi clicca sul pulsante “Connessione rapida” per effettuare la connessione con il tuo host.
FileZilla funziona proprio come il Finder per Mac oppure Explorer per Windows.
Cosa puoi fare con FileZilla:
- Puoi aprire le cartelle per vedere il contenuto.
- Selezionare i file e le cartelle.
- Trascinarli tra il tuo computer in locale alle directory online.
Appena stabilita la connessione con il server, individua nella finestra centrale di destra (Sito remoto) la cartella “public_html“, come mostrato qui sotto. Apri quindi la cartella con doppio clic del mouse.
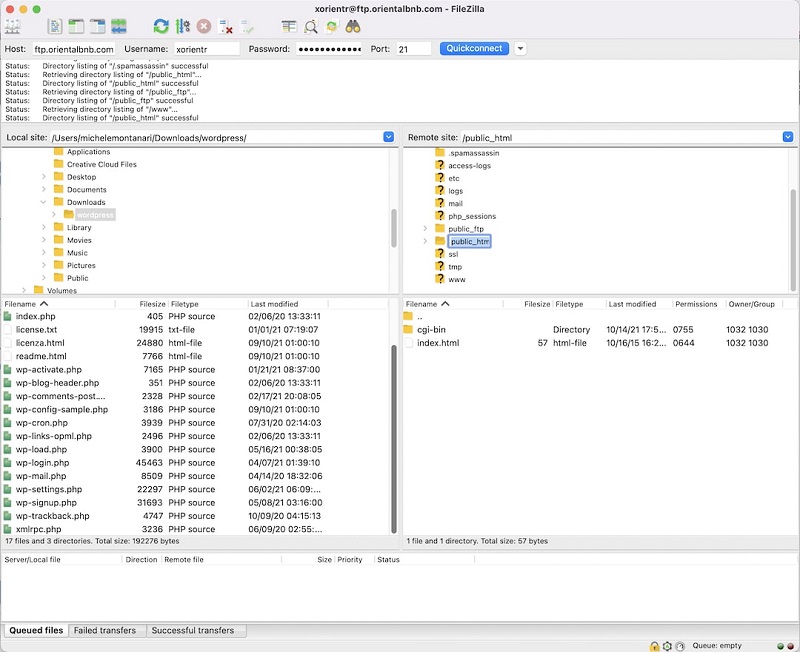
Ora individua la cartella dove hai decompresso WordPress sul tuo computer in locale, cercandola nella finestra centrale a sinistra (Sito locale), come mostrato qui sopra.
Seleziona tutti i file all’interno della cartella principale e trascinali all’interno di “public_html” oppure in una sottocartella di quest’ultima, se vuoi installare WordPress in una subdirectory (esempio: public_html/sottocartella).
Come puoi vedere, FileZilla inizierà il trasferimento file via FTP (File Transfer Protocol) dalla tua cartella in locale di WordPress alla cartella “Public_Html“.
Ci vorrà qualche minuto per completare la procedura.
5. Come configurare wp-config.php
Terminato il trasferimento, dovrai fare alcune modifiche ad uno dei file più importanti di WordPress, cioè wp-config.php.
Il file wp-config.php è il file principale per l’istallazione di WordPress. È collocato nella directory principale e memorizza tutti i principali parametri di configurazione.
Qualsiasi sia il pannello di controllo utilizzato dalla tua società di hosting dovrai individuare la sezione “File” per andare a modificare questo file di configurazione.
Con cPanel ti basterà entrare nella sezione “Gestione file” all’interno della scheda “FILE” come mostrato qui sotto.

Quindi, dovrai navigare tra i file di WordPress sul server e rinominare il file wp-config-sample.php con il nome wp-config.php.
Se usi cPanel ti basterà cliccare il pulsante destro del mouse e selezionare “Rename”.
Ora clicca nuovamente il pulsante destro sul file appena rinominato e seleziona “Edit” per andare a modificare alcune informazioni al suo interno.
Individua la sezione Impostazioni MySQL come mostrato nell’immagine qui sotto ed inserisci i dati relativi al database:
- DB_NAME — Sostituisci “nome_database” con il nome del tuo database.
- DB_USER — Sostituisci “nome utente” con il tuo username.
- DB_PASSWORD — Sostituisci “password” con la tua password.
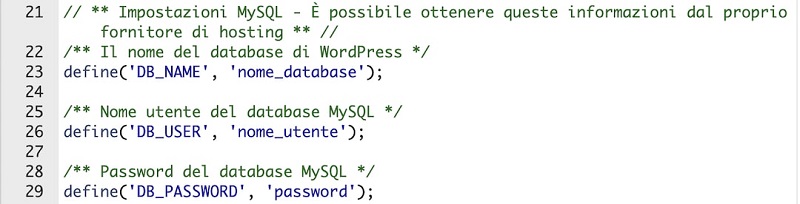
Una volta concluso questo passaggio, salva le modifiche.
Complimenti! Sei pronto per lanciare WordPress.
6. Come lanciare il WordPress Installer
Digita il nome del tuo dominio nella barra degli indirizzi sul browser.
A questo punto WordPress dovrebbe riconoscere che il sito non è collegato a nessun utente e lancerà in automatico una piccola procedura di installazione.
Se ciò non dovesse avvenire puoi procedere in questo modo:
- Scegli il tuo browser preferito e usa uno dei seguenti passaggi in base a dove hai installato WordPress:
- Directory principale: visita http://example.com/wp-admin/install.php.
- Sottocartella: visita http://example.com/blogname/wp-admin/install.php. “blogname” è il nome della cartella del passaggio precedente.

Dovrebbe apparire il logo di WordPress e una schermata piena di settings che varia a seconda dell’host.
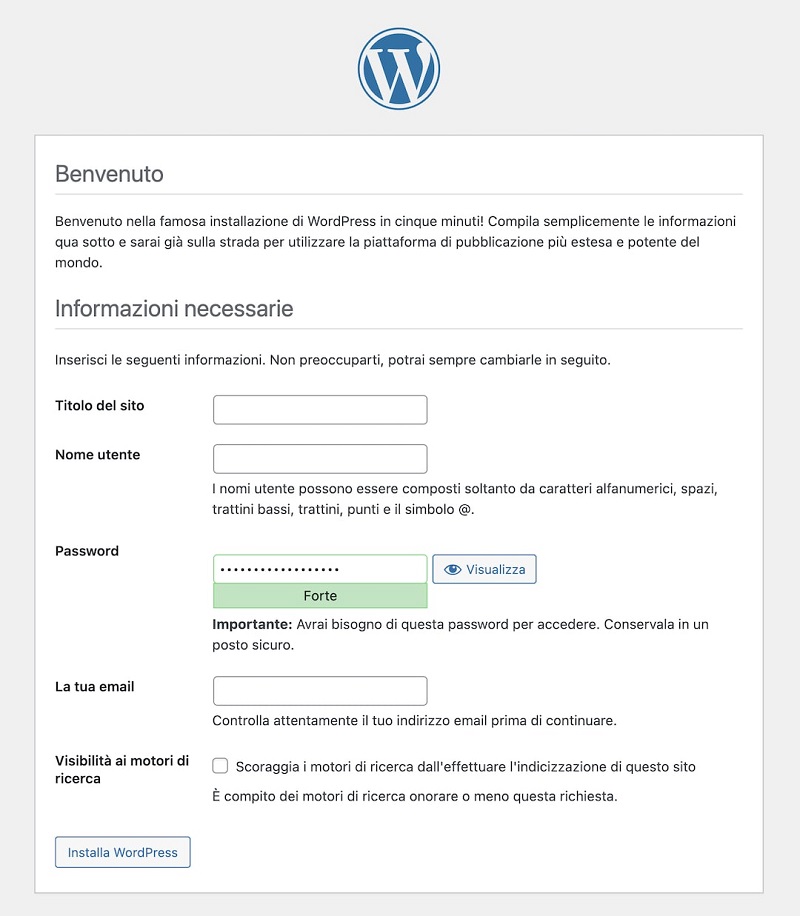
Inserisci tutti i dati richiesti e assicurati di mettere la spunta alla voce “Scoraggia i motori di ricerca dall’effettuare l’indicizzazione di questo sito” su Visibilità ai motori di ricerca.
In questo modo potrai lavorare al tuo sito in fase di sviluppo senza essere indicizzato e portare quindi traffico verso un progetto incompleto.
Ora clicca su “Installa WordPress”.
Appena finito potrai effettuare il login nel tuo sito nuovo nuovo!
Prima di concludere però ti consiglio di fare un’ulteriore verifica per assicurarti che il protocollo HTTPS sia stato attivato correttamente:
- Dalla sezione Database di cPanel entra nella sezione “phpMyAdmin”.
- Clicca sul nome del database del tuo sito.
- Individua la voce “options” dal menu a sinistra.
- Modifica le option_value di siteurl e home cliccandoci sopra.
- Sostituisci http con https (come mostrato nell’immagine qui sotto).
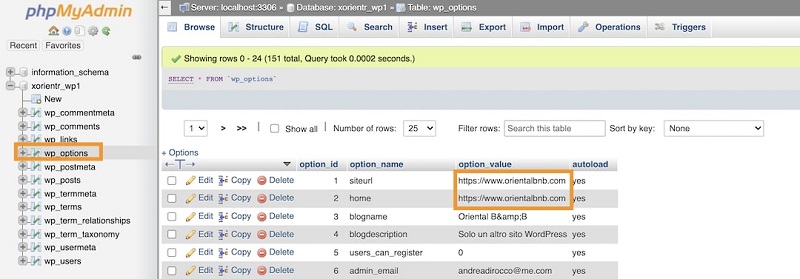
Ora puoi iniziare ad utilizzare WordPress in totale sicurezza, buon lavoro con il CMS più utilizzato al mondo!
Se vuoi imparare come muovere i primi passi su WordPress ti consiglio di partire dal mio video corso WordPress gratuito e di approfondire all’interno della SOS WP Academy.
Come eseguire l’installazione WordPress (1 click Install)
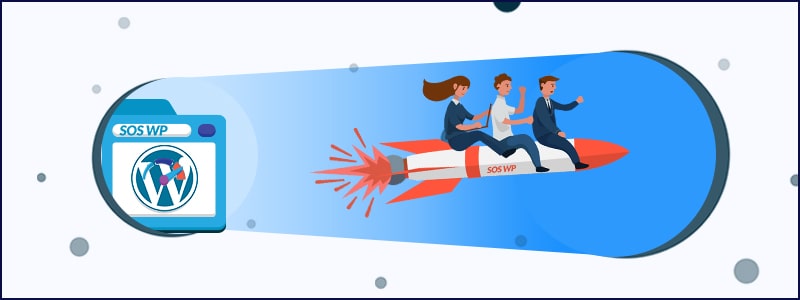
I migliori hosting WordPress offrono procedure semplicissime per installare WordPress in pochi passaggi e farti risparmiare più tempo possibile.
Tutto quello che dovrai fare è accedere alla tua area utente e seguire le indicazioni per l’installazione.
Su SiteGround, ad esempio, appena acquisti un piano e accedi all’area utente, troverai il pulsante Imposta il sito, che farà partire una procedura guidata per l’installazione di WordPress sul tuo dominio e la creazione di un utente per la Bacheca.
Una volta terminata la procedura, potrai configurare il sito andando su WordPress > Installa e gestisci. Qui, nella sezione Gestisci installazione, trovi il pulsante per accedere al pannello di gestione. Cliccandoci sopra si avvierà un’altra procedura guidata per installare temi e plugin ed entrare nella tua Bacheca.
Anche su Serverplan trovi una procedura semplicissima che ti permette di installare WordPress, impostare tutti i dati del sito (dall’utente al nome del sito e altre opzioni), fino all’installazione di qualsiasi plugin e tema disponibile nel repository di WordPress.
Con questa procedura, potrai configurare le impostazioni di base del tuo sito in pochi istanti ed entrerai nella Bacheca con metà del lavoro già fatto.
Su Register.it, invece, la procedura è un po’ diversa e cambia se hai un hosting WordPress non gestito oppure un hosting Linux. Ti rimando alla guida su come installare WordPress su Register.it per maggiori dettagli.
Cosa fare dopo che ho installato WP
Una cosa importante da fare, prima di iniziare a usare WordPress e creare i tuoi contenuti, è questa…
Segui questi passaggi:
- Dal menu della bacheca di WordPress clicca su “Impostazioni –> Lettura”.
- Individua la voce “Visibilità ai motori di ricerca” e spunta l’opzione:
- “Scoraggia i motori di ricerca dall’effettuare l’indicizzazione di questo sito“.
In questo modo potrai lavorare sul tuo sito rimanendo invisibile ai motori di ricerca.
Questo ti consentirà di:
- Evitare che gli utenti vedano un lavoro incompleto.
- Evitare di dare un brutto imprinting al tuo sito sui motori di ricerca (strategia SEO)
Una volta finiti i lavori al tuo sito potrai tornare sulle “Impostazioni –> Lettura” e togliere la spunta per rendere il tuo sito visibile a tutto il web.
Un altro consiglio che voglio darti è quello di assicurarti che sia selezionata la struttura dei permalink corretta.
Vai su Impostazioni > Permalink e attiva la casella Nome articolo.
Questa opzione è la migliore per la SEO del tuo sito web ed è importante che la attivi fin dal principio. Modificare i permalink dopo che avrai già creato pagine e articoli, infatti, può portare a tanti problemi come link rotti ed errori 404.
Domande frequenti riguardo l’installazione WordPress
Meglio installare WordPress in locale oppure su un hosting?
Per creare un sito web, WordPress deve essere installato su un hosting. Solo così sarà raggiungibile dagli utenti che navigano in internet. Puoi installare WordPress in locale, cioè sul tuo computer, solo se vuoi effettuare dei test prima di pubblicare il tuo sito.
Come installare WordPress?
Per installare WordPress, devi avere prima di tutto un hosting e un dominio. Puoi installare WordPress sul tuo spazio web utilizzando la procedura di installazione guidata messa a disposizione dell’hosting, oppure con la procedura manuale che consiste nel trasferimento dei file di WordPress sul server e una semplice configurazione.
Dove scaricare WordPress gratis?
Puoi scaricare WordPress dal sito ufficiale it.wordpress.org, dove troverai il software in italiano. Cliccando sul pulsante Scarica WordPress, potrai salvare gratuitamente sul tuo computer la cartella .zip dell’ultima versione di WordPress.
Come iniziare ad usare WordPress?
WordPress è estremamente facile da usare e intuitivo ma richiede un po’ di impegno per riuscire a raggiungere buoni risultati. Una volta installato WordPress, puoi iniziare subito a creare pagine, articoli e un menu di navigazione e personalizzare il tuo sito. Grazie al nostro corso WordPress gratis, alla SOS WP Academy e alle guide del nostro blog, puoi iniziare ad usare WordPress oggi stesso!
Come posso installare WordPress in locale?
Puoi installare WordPress in locale utilizzando alcuni programmi che ti permettono di creare un host locale – local Host. Se vuoi scoprire come installare WordPress in locale puoi farlo da questa guida: Come installare WordPress in locale.
Conclusione
Siamo arrivati alla fine di questa guida in cui abbiamo visto come installare WP manualmente Inoltre abbiamo imparato a effettuare l’installazione di WordPress in automatico e con procedure guidate sui migliori hosting.
Naturalmente ci sono altre compagnie di hosting che permettono di installare WordPress in pochi clic, io però ho selezionato quelle che ritengo le soluzioni più valide.
Se in futuro vorrai imparare come creare un sito sul tuo PC ti consiglio di leggere la guida su come installare WordPress in locale.
Per qualsiasi problema riguardo l’installazione di WordPress per il tuo sito web o nel caso avessi bisogno di un consiglio per scegliere la compagnia di hosting che fa al caso tuo, contattaci!
Il nostro piccolo vanto è quello di essere votati come agenzia WordPress #1 in Italia su Trustpilot.
Trustpilot è una sorta di Tripadvisor del nostro settore, dove le recensioni che vedi sono garantite vere al 100%.
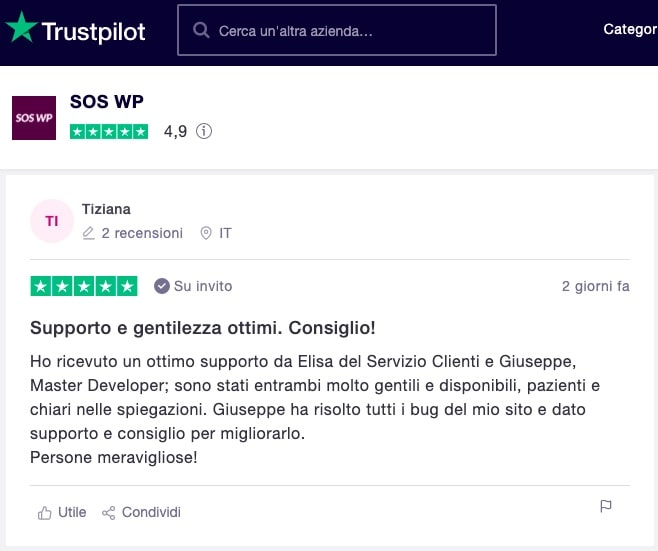
Se hai ulteriori dubbi e vuoi installare e configurare WordPress con l’aiuto di un team di esperti, scopri il nostro servizio di Assistenza WordPress.
Come sempre, se hai domande, ti invito a scrivermi usando il box dei commenti sotto questa guida.
Grazie ancora per la tua visita e ci leggiamo presto!

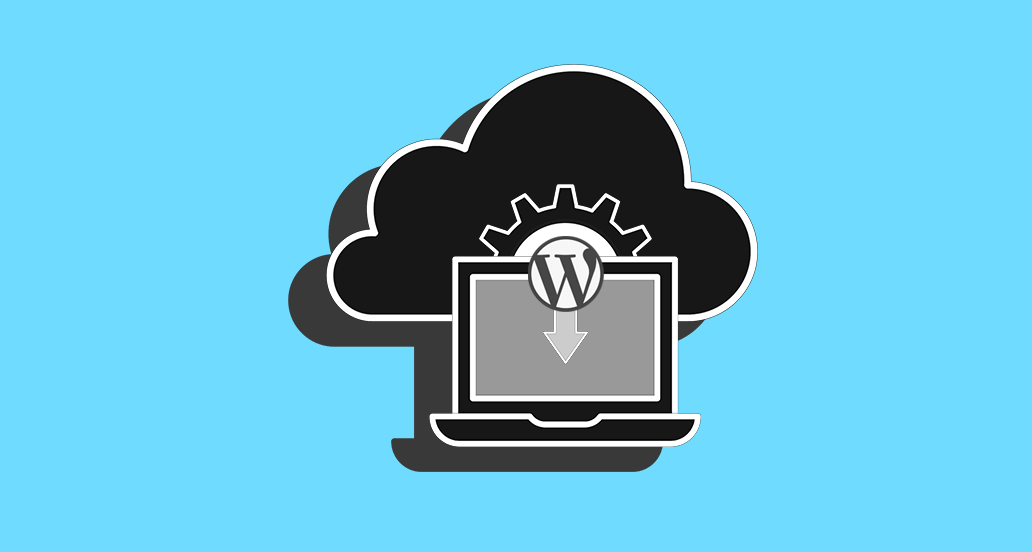




16 Responses
ciao! premesso che capisco zero riguardo tutto ciò che è web, informatica ecc, mi sono scaricata wordpress.org in locale tramite xampp, perché la mia idea sarebbe quella di provare a costruire un blog per poi lasciarlo quando avrà qualche contenuto. Ora…il primo problema si è presentato immediatamente, ovvero succede che quando accedo a wordpress e voglio scaricare un nuovo tema, mi chiede le credenziali ftp che ovviamente non ho. Come si può risolvere? grazie!
Ciao Rossella, in quale punto esattamente ti vengono chieste le credenziali FTP? Intanto ti consigliamo di leggere questa guida per l’installazione di un tema WordPress: https://sos-wp.it/tutorial/come-installare-un-tema-su-wordpress/
Restiamo a disposizione, un saluto!
Buongiorno, grazie della guida completa. Sto pensando di prendere hosting su Stegournd, che piano mi consiglia?
Ciao Silvano, ti consiglio se parti da zero di prendere il piano Startup che trovi qui. Se hai altre domande, resto a disposizione. Ciao!
Innazitutto complimenti per i vostri preziosi articoli.
Ne avevo letto uno dove spiegavate come installare WordPress in sottocartelle in modo da utilizzare una come ambiente di test, lasciando la principale indipendente sulla root, e fare poi lo switch semplicemente modificando i file htaccess.
Però non riesco a ritrovarlo.
In pratica vorrei rifare il mio sito web e quindi fare tutto il lavoro senza mettere il sito in manutenzione.
Ciao Mik, installare WordPress in una sottocartella è molto semplice e trovi le indicazioni proprio in questa guida, al paragrafo Installare WordPress in una sottocartella. Dovrai però fare estrema attenzione se hai già un’altra installazione di WP, perché sarà necessario utilizzare un altro database, altrimenti sovrascriverai il database attualmente in uso. Se hai bisogno di supporto tecnico, Contattaci su Assistenza WordPress.
Restiamo a disposizione!
Sto imparando in fretta. Sito molto ben fatto, spegato in modo chiaro e semplice. Complimenti ad Andrea
Grazie Vincenzo, hai già dato un’occhiata ai nostri corsi? Continua così e buon lavoro!
Salve,
innanzitutto vi ringrazio per i contenuti.
Ho seguito alla lettera i passaggi spiegati nel video, ma quando selezioni “accedi al pannello amministrazione”, mi si apre una pagina con scritto impossibile raggiungere il sito.
Ho già riprovato a fare la procedura, ma niente.
Quale potrebbe essere il problema?
Grazie.
Ciao Andrea, hai registrato un dominio .it?
Seguendo la procedura quando premo intalla mi dice ” La directory del cliente non é vuota, porbabilmente contiene un sito” come posso risolvere il problema?
Ciao Andrea, significa che nel percorso da te indicato sono già presenti dei file. In questo caso dovrai eliminarli oppure installare WordPress in una sottocartella.
Ciao ragazzi, io vorrei capire una cosa.
Durante l’installazione di WP, nel selezionare la lingua a cosa devo far riferimento?
1) alla configurazione della lingua del backend
2) alla lingua dei contenuti del sito web che vado a costruire.
Il sito sarà in inglese, no multilingua.
Ciao, devi pensare solo alla lingua di backend quando installi WordPress, non ai contenuti. Un saluto!
quello sopra era il il mio sito creato con wp e lanciato sul web attraverso aruba. dico era perché per un disguido (mi parlano di tre mesi di tempo e dopo neanche due l’hanno chiuso!) ho ritardato il pagamentoe sono stato cancellato. ho chiesto spiegazioni a loro ma non mi rispondono. cercando “soluzioni” mi sono imbattuto nella tua pagina e vorrei farti un paio di domande.
1) è possibile in qualche modo rientrare in possesso del proprio dominio?
2) si può aprire un nuovo sito con lo stesso dominio con un altro hosting?
grazie
davide
Ciao Davide, se il dominio non è stato rinnovato, dovrai registrarlo nuovamente, ma non è automatico che un dominio non rinnovato divenga subito libero. Prova a vedere se è libero, seguendo questo link. Un saluto!