Avere un sito WordPress aggiornato è fondamentale per avere la tranquillità di un sito protetto e sicuro, ma anche per garantire il funzionamento corretto di tutte le sue componenti.
Ecco perché bisogna sempre fare l’aggiornamento dei plugin di WordPress.
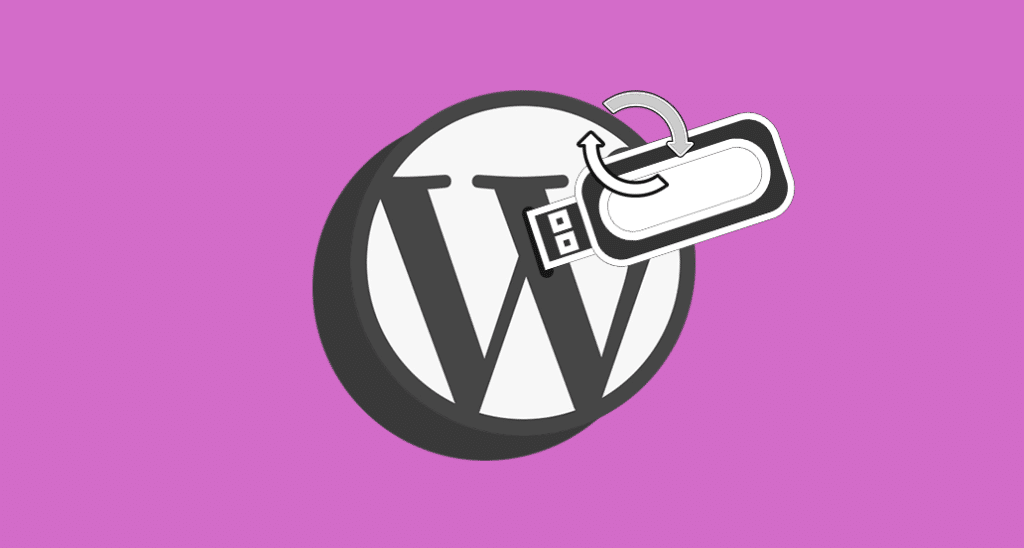
Ne parlo anche nei video corsi all’interno della SOS WP Academy, dove puoi trovare tutto quello che c’è da sapere su come si usa WordPress e avrai il supporto di un Tutor pronto a rispondere a ogni tua domanda.
Ecco quali sono i passi da fare per aggiornare i plugin e quali sono le cose a cui stare attenti.
Come aggiornare i plugin di WordPress
Se nella tua installazione di WordPress è necessario un aggiornamento di plugin, vedrai un numero in un cerchio rosso accanto alla voce Plugin del menu sulla sinistra della Bacheca. Questo numero indicherà quanti plugin hanno bisogno di un aggiornamento.
A partire dalla versione 5.2 di WordPress, inoltre, nella sezione Site Health verrà mostrato se gli aggiornamenti automatici funzionano correttamente. Il numero di aggiornamenti totali invece apparirà nel menu in alto e alla voce Aggiornamenti.
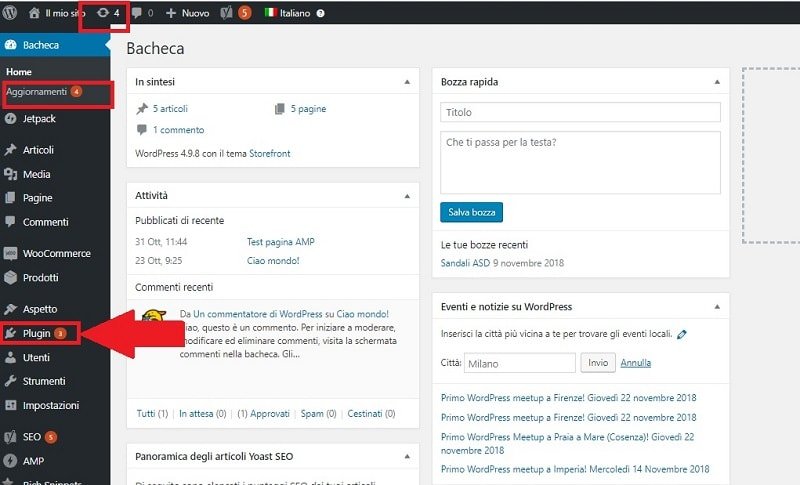
Entra quindi nella sezione Plugin. I plugin da aggiornare saranno riconoscibili perché compare un messaggio evidenziato da una riga gialla e il simbolo di due frecce disposte in cerchio.
Inoltre, se clicchi sul link Aggiornamenti disponibili, visualizzi solo gli aggiornamenti plugin che potrai fare.
Prima di proseguire, ci tengo a ricordarti che possiamo aggiornare noi, tutti i tuoi temi e plugin, in totale sicurezza, evitando quindi anche spiacevoli inconvenienti nei quali potresti incorrere facendolo da solo.
Il nostro servizio aggiornamento plugin e temi WordPress infatti è ciò di cui hai bisogno!
Clicca il pulsante qui sotto e scopri cosa possiamo fare per te!
Aggiornamento di un plugin singolo
Per aggiornare un plugin puoi procedere come segue.
Dalla pagina Plugin:
- Clicca sul link Visualizza i dettagli della versione X.X. Visualizzerai la pagina di changelog;
- Consulta le novità della versione per sapere cosa c’è di diverso rispetto a quella precedente;
- Clicca sul pulsante Aggiorna adesso;
- Attendi mentre viene visualizzato il messaggio Aggiornamento in corso. Possono volerci da pochi secondi a qualche minuto;
- Aggiornamento plugin terminato!
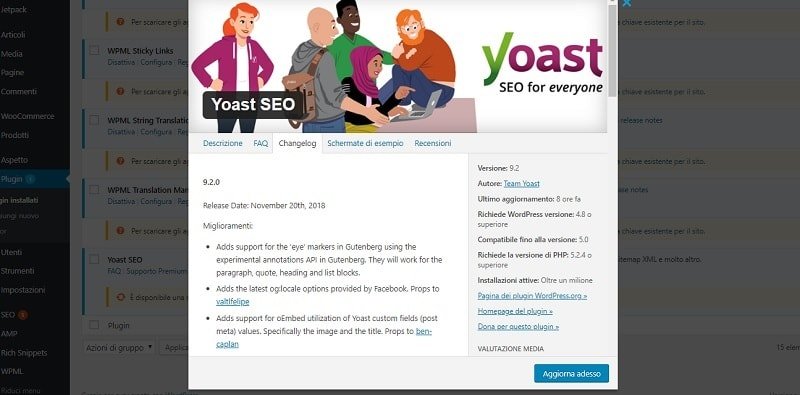
Aggiornamento plugin multipli
Se hai tanti plugin da aggiornare, ci vorrà tanto tempo per effettuare un aggiornamento per volta.
Allora procedi così:
- Vai nella pagina Plugin;
- Dall’elenco dei plugin totali o degli aggiornamenti disponibili, seleziona i plugin che vuoi aggiornare;
- Nella casella Azioni di gruppo, scegli Aggiorna;
- Fai clic su Applica.
Uno per volta, verranno effettuati gli aggiornamenti di ciascun plugin.
Non chiudere o aggiornare la pagina durante la procedura.
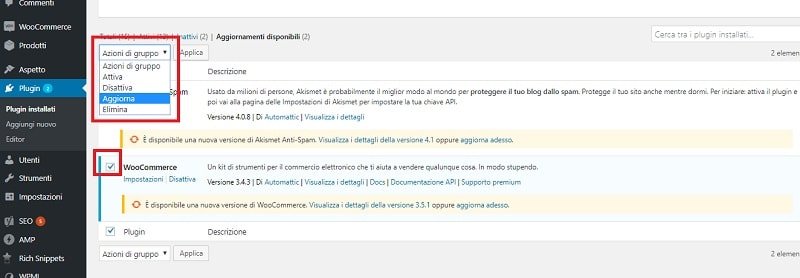
Aggiornamento plugin di WordPress via FTP
In rari casi, potresti trovare difficoltà nell’effettuare aggiornamenti dei plugin dalla Bacheca.
Puoi però sempre farlo via FTP. Ecco la procedura:
- Dal repository di WordPress, cerca il plugin che devi aggiornare e scarica la cartella .zip dell’ultima versione;
- Scompatta la cartella;
- Accedi al tuo sito via FTP e ed entra in wp-content/plugins/;
- Trova la cartella relativa al plugin e rinominala in nome-plugin-OLD;
- Scaricala sul tuo PC, per salvarne una copia a scopo precauzionale, e poi cancellala dal server;
- Carica al suo posto la cartella della nuova versione;
- Accedi alla tua Bacheca e verifica che sia tutto funzionante.
Ripeto, questa procedura può essere necessaria solo in rari casi. È sempre preferibile l’aggiornamento plugin dalla Bacheca.
A cosa stare attenti quando si effettua un aggiornamento plugin di WordPress
Prima di aggiornare un plugin, così come un tema o la versione di WordPress, è sempre meglio effettuare un backup completo del sito. Infatti, se dovessero verificarsi problemi, di qualsiasi tipo, puoi ripristinarlo facilmente.
Nel caso in cui hai installato dei plugin a pagamento, ma non hai ancora attivato la licenza, non potrai aggiornarli. Visualizzerai un messaggio che ti avvisa che è necessaria la licenza.
Quando convaliderai l’abbonamento o l’acquisto, anche questi plugin potranno essere aggiornati come tutti gli altri.
Alcuni aggiornamenti possono essere un po’ “ingannevoli”, nel senso che viene presentato un aggiornamento del plugin ma in realtà sono sono stati aggiornati solo i messaggi pubblicitari.
Per questo, consiglio di controllare sempre il changelog.
L’aggiornamento dei plugin WordPress, quindi, è semplicissimo e aiuta a proteggere il sito da malfunzionamenti o falle di sicurezza. Eccetto rarissimi casi, è sempre consigliato farlo.
Aggiorni i tuoi plugin ogni volta che appare la disponibilità?
Oppure tendi ad aspettare fino a quando non sono un bel po’?
Quale metodo usi per gli aggiornamenti?
Consulti sempre il changelog?
Per qualsiasi dubbio o chiarimento, lasciaci un commento qui sotto.

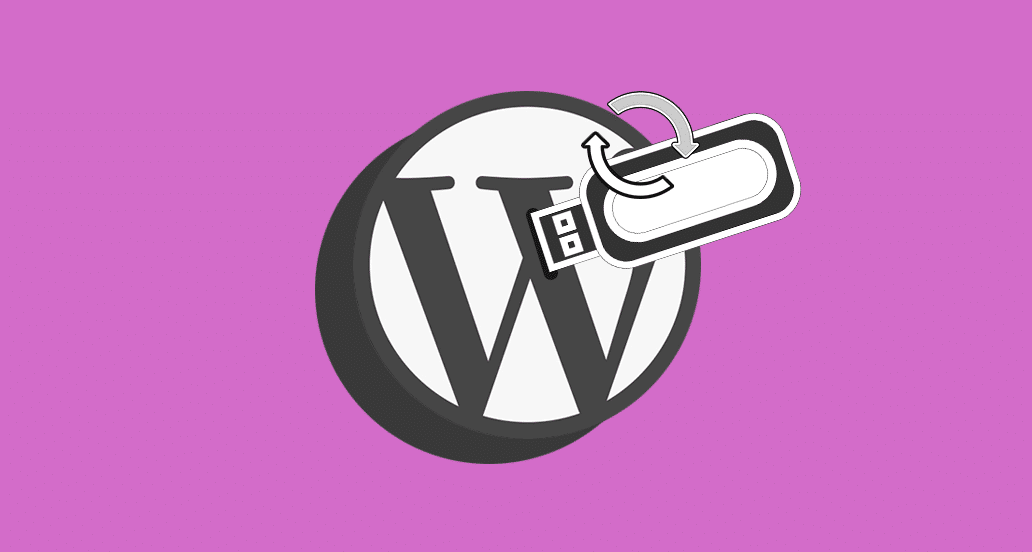







2 Responses
Buongiorno. Vorrei chiedere se un mancato aggiornamento dei plugin tutte le volte che uno entra nel sito può cagionare la necessità di un debug o un errore di sistema. Grazie
Salve Elisa, sono impostati gli aggiornamenti automatici oppure non riesci ad effettuare gli aggiornamenti manuali?