Stai caricando un’immagine, un video, un documento su WordPress, o cerchi di installare un tema o un plugin e improvvisamente compare l’errore:
“The uploaded file exceeds the upload_max_filesize directive in php.ini”.
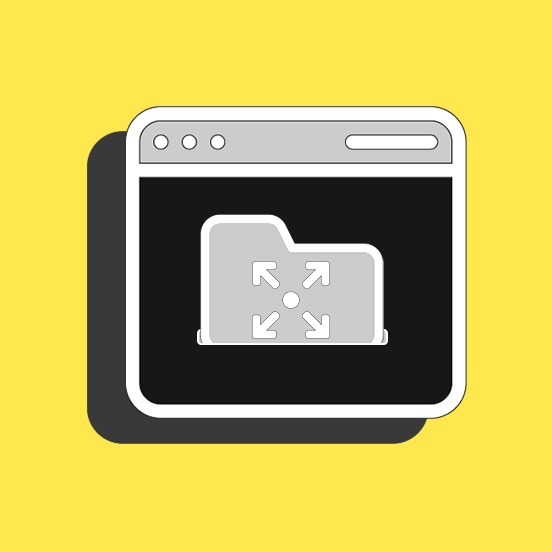
Cosa significa questo errore? E come risolvere? In questa guida ti spiegherò come fare.
La dimensione massima di caricamento può essere aumentata.
L’errore indica che le dimensioni del file che stai caricando sono più grandi di quelle consentite, che sono stabilite da una specifica istruzione inclusa nei file di WordPress.
Perché aumentare la dimensione massima di caricamento file su WordPress?

Nella stragrande maggioranza dei casi, è necessario aumentare la dimensione massima di caricamento su WordPress quando si riscontrano problemi nel caricare file media, temi o plugin sul sito.
L’errore che abbiamo citato all’inizio dell’articolo ti avvisa che esiste un limite massimo alle dimensioni dei file che puoi caricare.
File che di fatto vengono caricati sul tuo spazio server.
Per evitare sovraccarichi o rallentamenti delle tue pagine, esiste sia WordPress che lo stesso server possono imporre un limite massimo alle dimensioni dei file in upload.
Immagina una pagina web con al suo interno una foto ad altissima risoluzione di 8000 pixel di larghezza e 5000 di altezza. Sarà pesantissima, cioè le sue dimensioni saranno di diversi MegaByte.
Questo provocherà un rallentamento del server, richiedendo tempi infiniti per poterla visualizzare dall’utente che visita il sito.
Nessuno avrà voglia di aspettare che la pagina si carichi e, di conseguenza, tutti abbandoneranno il tuo sito. Non è una bella esperienza, né per il visitatore né per te!
È sempre consigliabile quindi ottimizzare le immagini sul tuo sito e prendere vari accorgimenti per velocizzare il tuo sito web.
Questo è uno dei motivi per cui esiste un limite alle dimensioni dei file in upload.

Un altro motivo è che i server non hanno uno spazio infinito per i tuoi file: caricando file di dimensioni eccessive, occuperai velocemente lo spazio a te riservato.
Inoltre, il caricamento di file molto pesanti può causare rallentamenti del server e perfino errori che impediranno la visualizzazione del tuo sito da parte degli utenti.
Quindi, è importante che tu sia consapevole del perché esista un limite alle dimensioni dei file caricati per conoscere gli eventuali rischi che corri caricando file molto grandi.
Detto questo, spesso è difficile adeguarsi alle impostazioni di default e può essere necessario caricare file più grandi del previsto.
Basti pensare ad esempio a un tema: un tema WordPress non è certo piccolissimo, ma è comunque essenziale per consentirti di sviluppare il tuo sito web.
In casi come questo, diventa obbligatorio aumentare la dimensione massima di upload dei file. E ora ti mostro come fare.
Ci sono diversi modi per modificare le impostazioni di default.
Identifica il limite impostato per il tuo sito
Prima di modificare questa impostazione, scopri qual è il limite di default per il tuo sito.
Scoprire la dimensione massima di upload impostata per il tuo sito è semplice: accedi alla Bacheca, naviga in Media > Aggiungi nuovo.
Qui, sotto all’area dove si rilasciano i file, vedrai una nota dove è indicata la dimensione massima di caricamento file.
Solitamente, il valore è 24M, 32M, 64M o 128M.
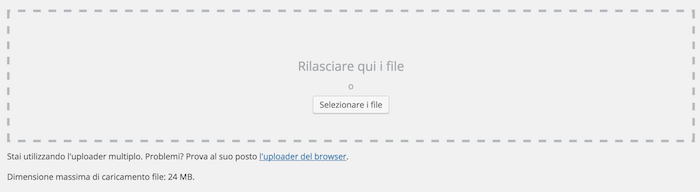
Contatta il tuo hosting provider
Se vuoi aumentare la dimensione massima di caricamento file su WordPress, la prima cosa che ti consiglio di fare è contattare il tuo hosting provider spiegando le tue esigenze.
Spesso, come spiegavo prima, gli hosting provider configurano i server in modo che ci siano dei limiti di upload.
In questi casi, anche se tu andassi a modificare le impostazioni default di WordPress non riusciresti comunque a caricare file della dimensione desiderata.
Per prima cosa, contatta quindi il servizio di hosting che hai scelto di usare.
I più popolari in Italia, come Register.it ad esempio (il servizio hosting che usiamo per SOS WP), hanno servizi di supporto via email, chat e telefono e sono solitamente molto disponibili ed efficienti nel risolvere richieste di questo tipo.
Metodo 1 per aumentare la dimensione massima di caricamento file: il file php.ini
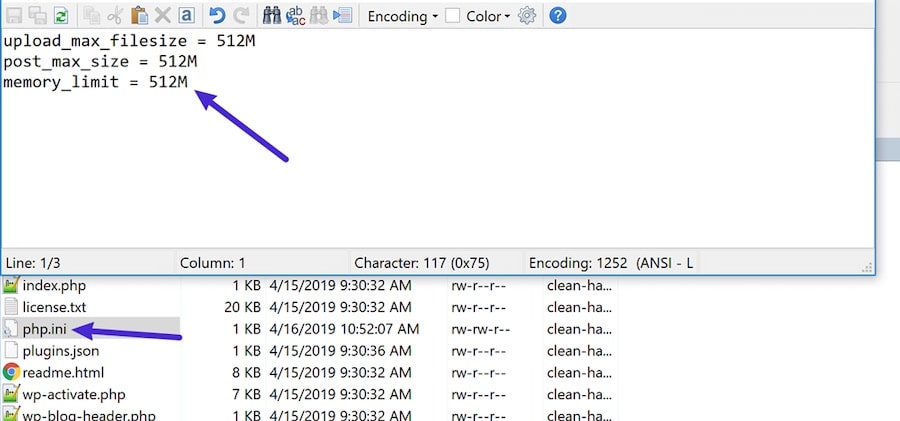
Ora, passiamo ai metodi “fai da te”.
Prima di iniziare, ci tengo però a specificare che questi metodi prevedono di lavorare direttamente sui file che compongono il tuo sito.
Se non ti senti a tuo agio nel modificare i codici di questi file, puoi richiedere il nostro intervento contattandoci attraverso la pagina Servizi.
Inoltre, assicurati sempre di avere una copia di backup del tuo sito prima di fare modifiche ai file.
Per prima cosa, accedi al tuo hosting, entra nell’area di gestione dello spazio web e cerca il File Manager o il Gestore File.
Quindi, naviga nella root del tuo sito.
Qui, cerca un file chiamato php.ini o php5.ini.
Ricordi l’errore che visualizzavi? È proprio questo il file che viene chiamato in causa.
Non lo trovi? Se hai sottoscritto un piano di hosting condiviso è probabile che tu non riesca a vederlo. Dovrai quindi crearlo.
Puoi creare un nuovo file direttamente dal File Manager, oppure creare un file sul tuo computer per poi caricarlo via FTP.
Il file manager probabilmente ti permetterà di creare direttamente un file con estensione .ini.
Se invece vuoi crearlo sul tuo computer, prima crea un semplice file di testo, con estensione txt, per intenderci.
Quando sarà pronto per essere caricato, lo dovrai rinominare con estensione .ini.
Quindi, all’interno del file inserisci questi codici:
upload_max_filesize = 64M post_max_size = 64M memory_limit = 3000M file_uploads = On max_execution_time = 300
Puoi ovviamente modificare i valori a seconda delle tue esigenze; se però questa modifica non ha effetto, probabilmente sono stati impostati dei limiti dal tuo hosting provider.
Metodo 2 per aumentare la dimensione di caricamento: il file .htaccess
Se il metodo con il file php.ini non ha avuto successo e continui a visualizzare l’errore di upload, puoi provare a modificare il file .htaccess.
Trova il file .htaccess del tuo sito.
Esso è all’interno della root del tuo sito, ma se usi Yoast SEO, sarai in grado di modificarlo direttamente dalla tua bacheca usando le funzionalità avanzate del plugin.
Qui, inserisci delle righe di codice simili a quelle usate nel file php.ini.
php_value upload_max_filesize 64M php_value post_max_size 64M php_value memory_limit 3000M php_value max_execution_time 300 php_value max_input_time 300
Anche in questo caso, puoi modificare i singoli valori a seconda delle tue esigenze.
Quando hai aggiunto queste righe di codice, svuota la cache del tuo browser e riprova a caricare il file che ti sta creando problemi.
Metodo 3 per aumentare la dimensione massima di upload: il file wp-config.php
Se entrambe le soluzioni descritte qui sopra non funzionano, prova a modificare il file wp-config.php del tuo sito.
Anche in questo caso, accedi al File Manager e trova il file nella root.
Quindi, verso la fine del file cerca la riga:
define('WP_MEMORY_LIMIT', '3000M');
e prova a modificare il valore.
Infine, salva e riprova l’upload.
Metodo 4 per aumentare la dimensione di caricamento file: usare un plugin
Questo è un altro metodo che funziona, ma te lo sconsiglio fortemente.
Usare un plugin e quindi appesantire ulteriormente il tuo sito web per svolgere una funzione così semplice come sostituire un numero all’interno di un file secondo me non serve a nulla.
In ogni caso, come ultimissimo tentativo potresti provare a installare Increase Maximum Upload File Size. Ti permetterà di selezionare la dimensione scelta semplicemente con un clic.
Inoltre, ti mostrerà la dimensione massima consentita dal server e quella consentita da WordPress.
Naturalmente, se il limite del server è inferiore rispetto a quello di WordPress, non potrai aumentarla con questo plugin, ma dovrai contattare il tuo hosting.
Conclusione
Usando uno di questi metodi, dovresti essere stato in grado di aumentare la dimensione massima di caricamento file su WordPress.
Se riscontri ancora problemi, come ho scritto nel post, ti consiglio di rivolgerti al tuo servizio di hosting.
Conosci altri metodi da suggerire per risolvere il problema?
Quelli che ti ho suggerito hanno funzionato?
Come sempre, per qualunque domanda, dubbio o raccontare la tua esperienza, puoi lasciare un commento qui sotto al post.

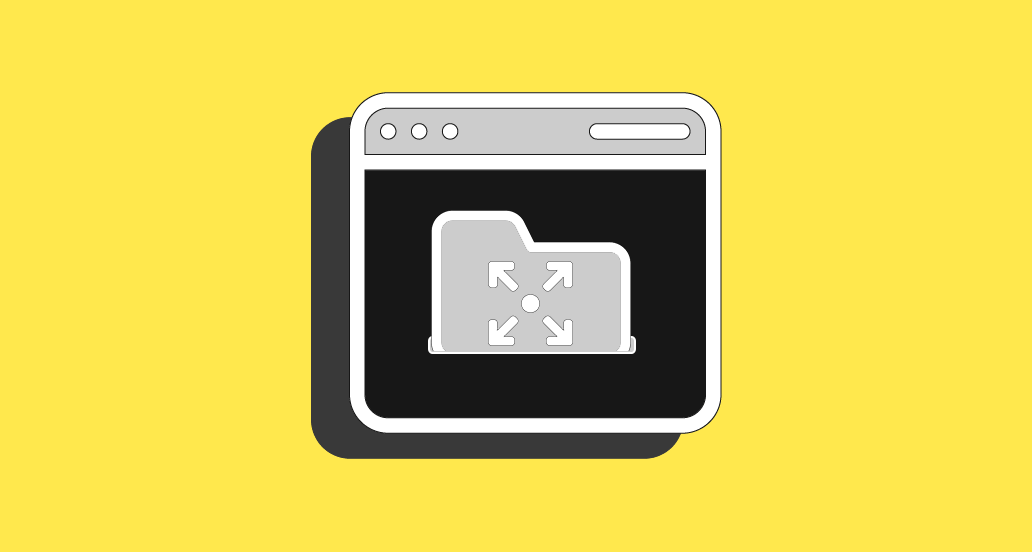







11 Responses
Impostare il memory_limit a 3000 è pura follia!
Il memory_limit è la quantità di memoria utilizzata da ogni script e se un plugin fa 2 o più query al DB contemporaneamente il sistema si blocca perchè non riesce a liberare memoria.
Ecco la spiegazione da php.net :
https://www.php.net/manual/en/ini.core.phpCiao,
ho provato a modificare i valori consigliati ma non bastano per la mia pagina.
Ecco la pagina:
https://sinteredstone.it/download-pdf-pietra-sinterizzata/All’interno ci sono diversi link con pdf da scaricare. Oltre le informazioni che vedete non mi lascia inserire altro.
Cos’altro posso modificare?
Ciao Francesca, hai provato a contattare il provider?
Salve, vorrei provare a creare il file php.ini o php5.ini poiché nel mio sito non c’è, o almeno cercando nella root di Aruba non l’ho trovato. Volevo però sapere dove va inserito, in quale directory, nelpost non è specificato e non avendone uno non potrei neanche sostituirlo lì dov’è.
Grazie
Giorgia
Ciao Giorgia, puoi inserire il file nella directory principale. Un saluto!
Buonasera,
sto provando con xampp a creare un wordpress in locale per testare nuovi temi.
Ho salvoto un file con i post per vedere l’impaginazione, ma quando cerco di fare importa mi dice che puo’ importare massimo 2 mb. Ho variato upload_max_filesize=100mb ma dice sempre che ilmassimo e’ due mb…. cosi’ non riusciro’ mai ad importare i post……
Ciao Marco, quale è l’esatto messaggio che ricevi? Un saluto!
Buongorno,
ho appena creato un sito web, ma ho un “problema” nel caricamento immagini.
Quando carico l’immagine nell’articolo wordpress la mette nell’articolo di dimensione “media” quando in realtà io la vorrei caricata di default di dimensione “reale”.
Mi sapete dire dov’è l’impostazione per mettere di default il caricamento in dimensione reale delle immagini? Ho un altro sito in cui ce l’ha così, ma non mi ricordo più come avevo fatto!!
Grazie mille e davvero complimenti per l’ottimo lavoro.
Ciao Andrea, WordPress ricorderà l’ultima dimensione immagine che hai usato: assicurati di inserire la dimensione “reale”, quindi questa dovrebbe essere selezionata per impostazione predefinita per ogni articolo successivo. Grazie dei complimenti!
Grazie! Ha funzionato con Yoast! Non riuscivo a caricare un tema comprato, con la modifica ce l’ho fatta! 🙂
Molto bene Alessandro! Siamo contenti di sapere che tu sia riuscito a risolvere e a caricare il tema desiderato.