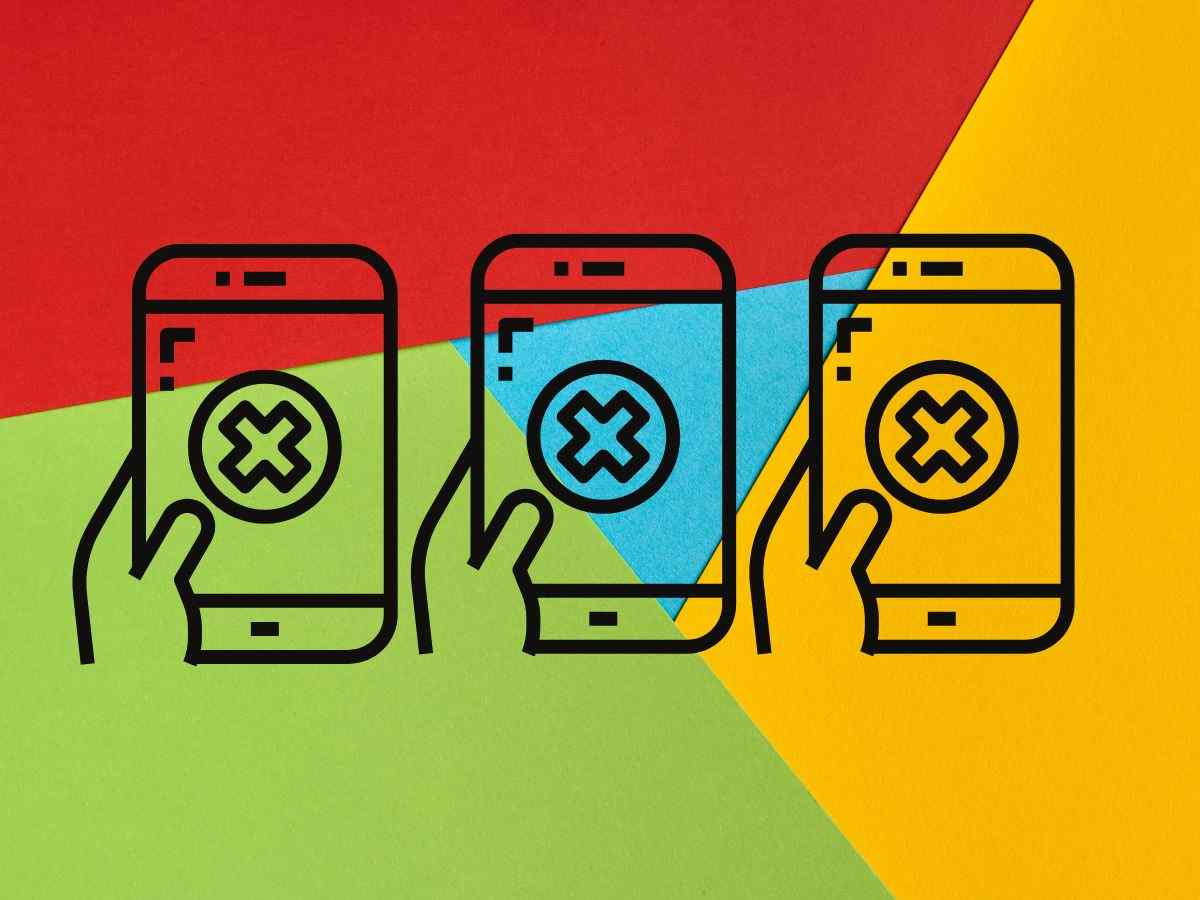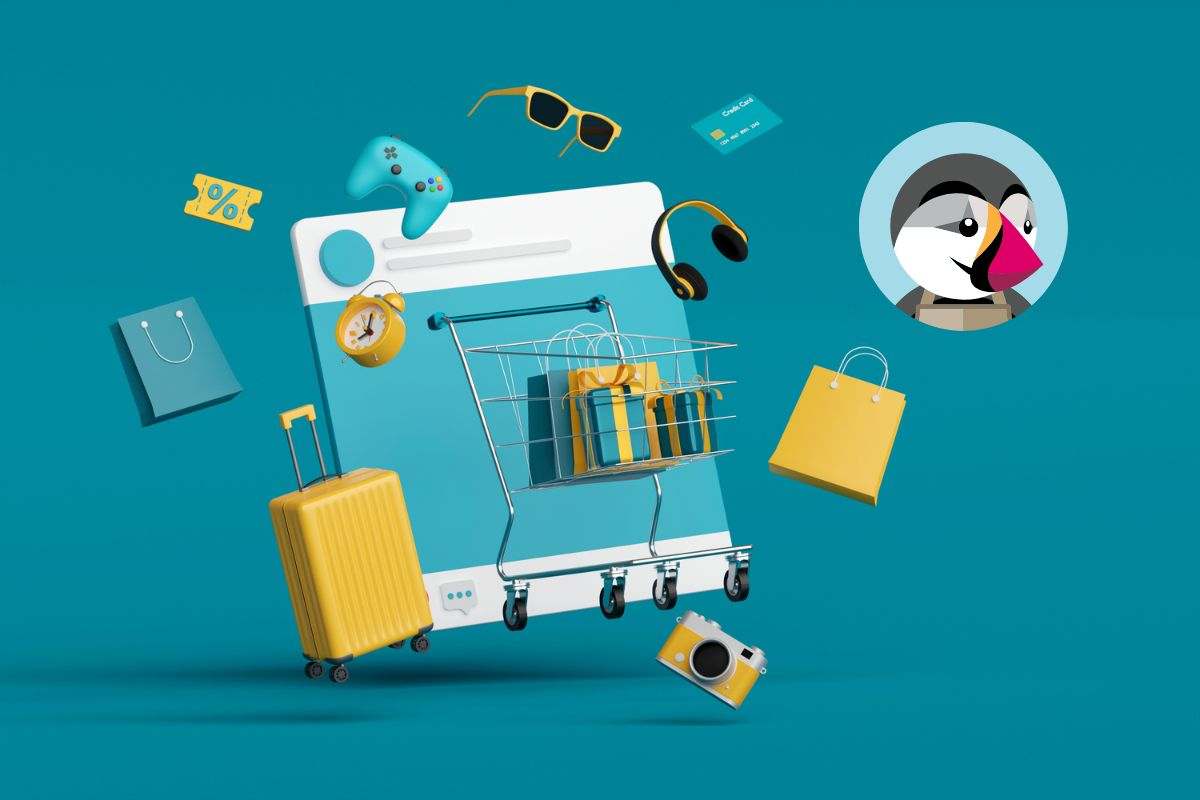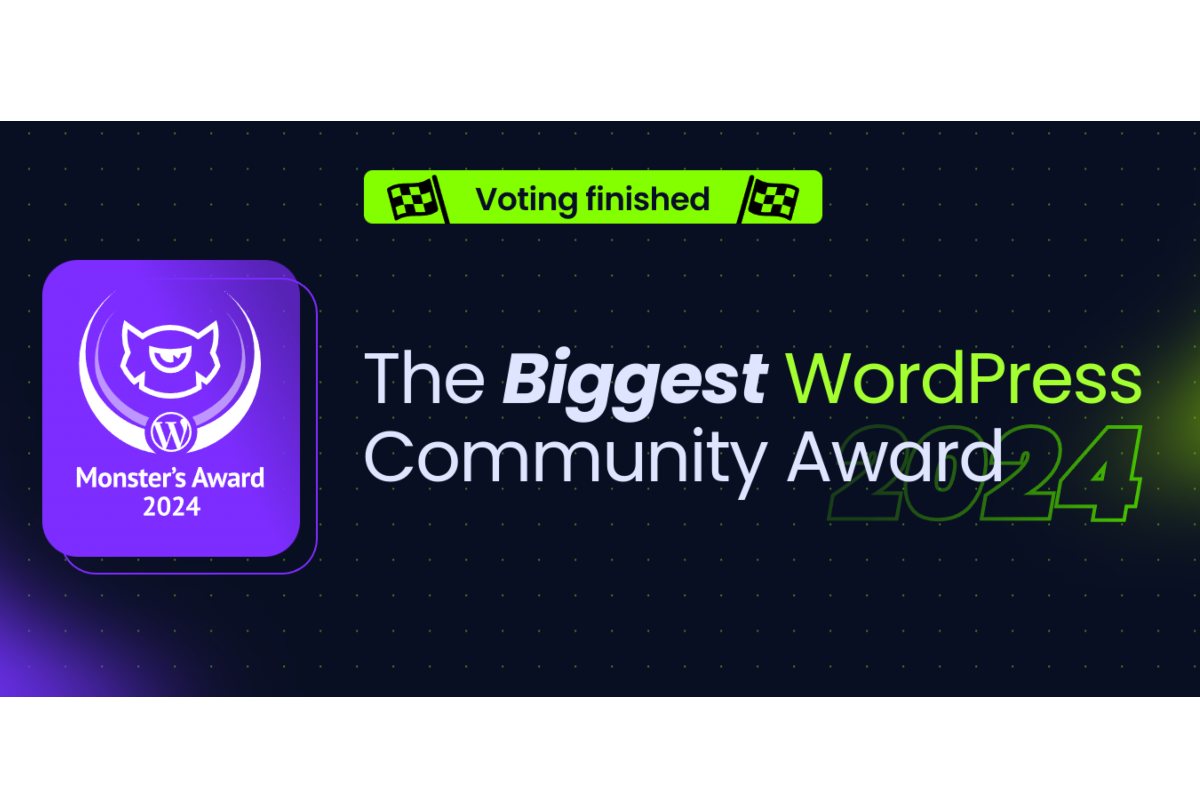Il settore dell’e-commerce continua ad espandersi e la concorrenza si fa sempre più spietata. Se anche tu hai un negozio online, sai bene quanto può essere difficile ottenere visibilità e conservarla nel tempo. Oltre a gestire nel migliore dei modi il tuo business e offrire prodotti di alta qualità, però, hai un’altra arma a tuo favore, e cioè la possibilità di analizzare i dati dei visitatori e dei clienti sulle pagine del tuo sito.
Google Analytics 4 ti può aiutare a ottenere dati importanti per elaborare una strategia di successo, anche a lungo termine. Probabilmente hai già collegato il tuo sito a GA4, ma in questo articolo ti mostrerò alcune impostazioni utili proprio per te che hai deciso di aprire un e-commerce.
Grazie alle informazioni fornite da GA4, scoprirai se ci sono problemi sul tuo sito, quali sono i prodotti più richiesti e quelli che andrebbero valorizzati, puoi perfino prevedere le azioni dei clienti grazie al machine learning integrato nello strumento.
Vediamo quindi come configurare GA4 per un sito che usa WooCommerce.
Come collegare GA4 al tuo sito e-commerce
La prima cosa da fare è collegare il tuo e-commerce a Google Analytics. Se lo hai già fatto, puoi passare alla sezione successiva. Altrimenti, procedi come descritto qui di seguito.
Accedi a Google Analytics con il tuo account Google, quindi crea una nuova proprietà. Assegnale un nome, imposta correttamente valuta e località. Clicca su Avanti per continuare.
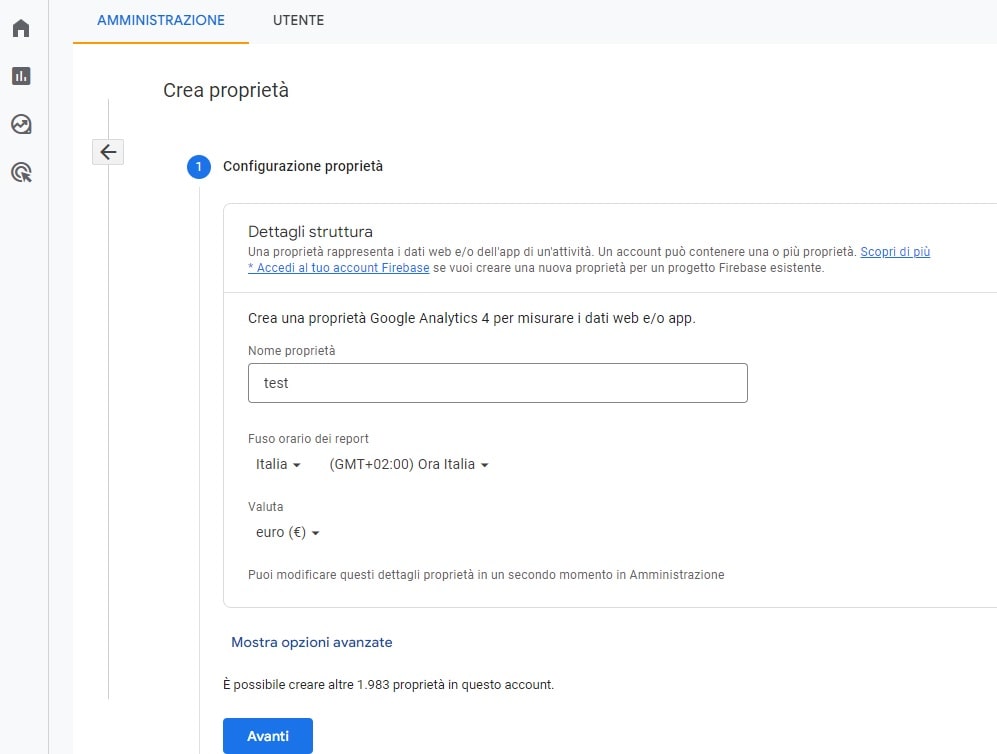
Nel secondo step, dovrai inserire alcune informazioni sulla tua attività. Seleziona le dimensioni dell’azienda, quindi attiva tutte le risposte che interessano nell’elenco Come intendi utilizzare Google Analytics per la tua attività? Dato che si tratta di un e-commerce, la casella Analizza le mie vendite online deve essere attiva. Clicca su Crea per procedere.
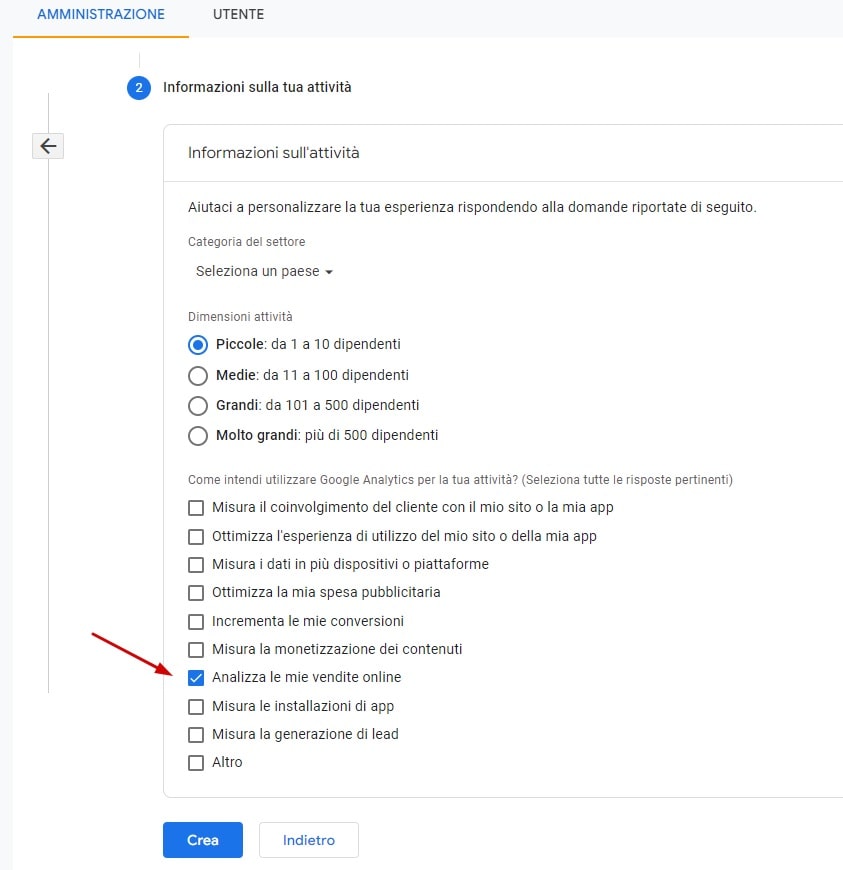
Al passaggio successivo, seleziona Web come piattaforma, quindi inserisci il tuo dominio e dai un nome a questo “stream”, cioè a questo flusso di dati che raccoglierai. Ricorda di selezionare il protocollo https! Clicca quindi su Crea stream per concludere la procedura.
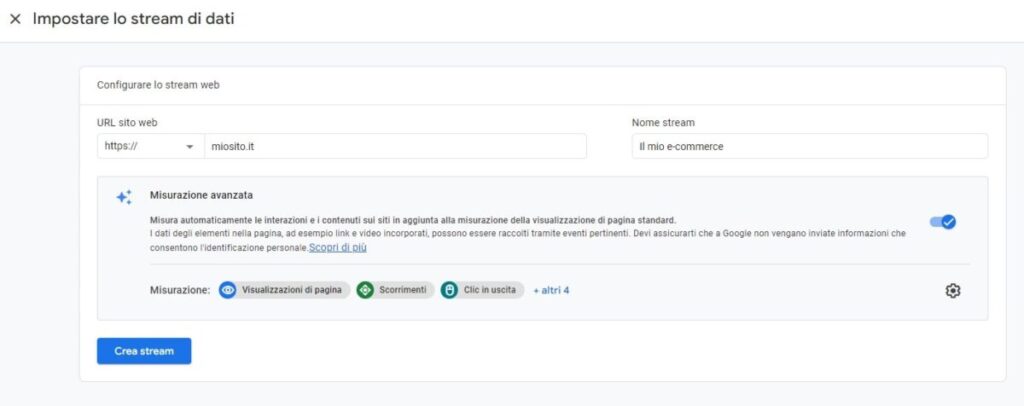
Ora riceverai dei codici che potrai inserire sul tuo sito per collegare WooCommerce a GA4. Se vorrai farlo in un secondo momento, li ritroverai andando nella sezione Amministrazione di Google Analytics. Seleziona il tuo account, quindi la proprietà che hai appena creato, e infine clicca su Stream di dati.
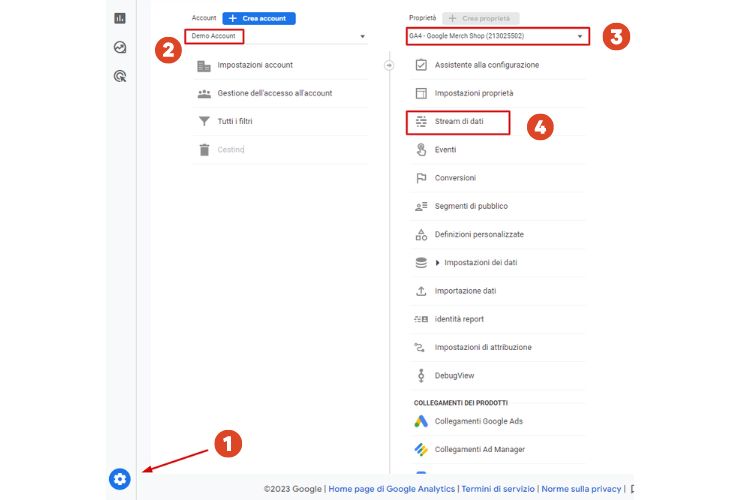
Clicca ora sul nome del tuo stream e vai su Vedere le istruzioni per il tag. Qui troverai due sezioni:
- Installazione con uno strumento per la creazione di siti web o un CMS – GA4 rileverà che stai utilizzando WordPress, quindi ti suggerirà dei metodi di collegamento consigliati, per esempio con il plugin MonsterInsights o Google Site Kit. Se usi uno di questi strumenti, segui le istruzioni;
- Installa manualmente – se non vuoi usare un plugin, seleziona questa opzione. Ti verrà fornito un codice da inserire nella sezione <head> del tuo sito. Puoi inserirlo direttamente nel file header.php del tuo tema (però assicurati di usare un tema child), oppure aggiungerlo con un plugin come WPCode.
A questo punto, il tuo sito WooCommerce è collegato a Google Analytics 4.
Per ottenere il massimo da questo strumento e ricevere tutti i dati utili per la tua attività, andiamo a configurare alcune impostazioni di GA4 utili per un e-commerce.
Come impostare GA4 per WooCommerce – Eventi e Conversioni
Ora, in un e-commerce i dati più importanti da tracciare riguardano sicuramente le conversioni e i funnel. Cominciamo quindi a creare gli eventi per registrare le conversioni.
Nel tuo account Analytics, vai su Amministrazione, seleziona l’account e la proprietà corretti, quindi clicca su Eventi nella colonna delle proprietà. Crea un nuovo evento cliccando su Crea evento e poi su Crea.
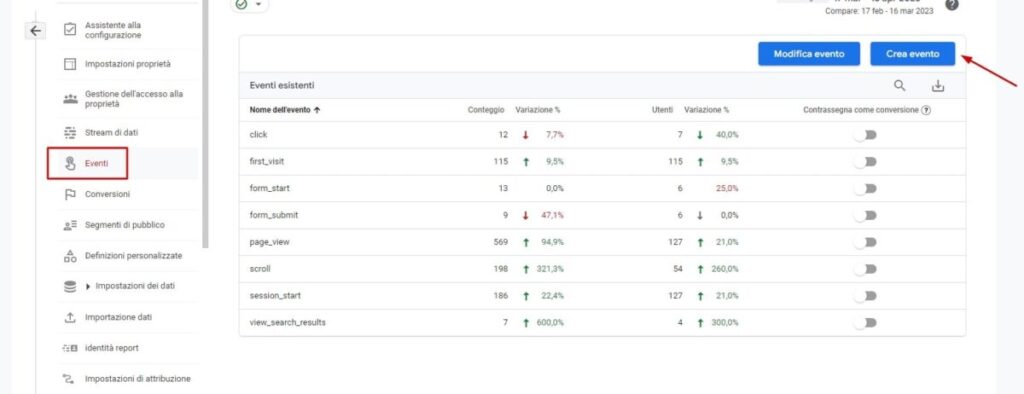
Nel campo del nome evento, scegli generate_lead. Nelle condizioni di corrispondenza, imposta i campi con i seguenti valori:
- event_name
- uguale a
- page_view
Cosa significano questi valori?
In sintesi, servono a dare l’istruzione: ogni evento che voglio tracciare deve essere uguale alla visualizzazione di una specifica pagina.
Perciò, questo permetterà a GA4 di capire che la visita a una determinata pagina (che sarà quella di conferma dell’acquisto) corrisponde alla conversione che vogliamo tracciare, e cioè il completamento di un acquisto.
Ora però dobbiamo dire a GA4 qual è la pagina di conferma acquisto. Clicca quindi su Aggiungi condizione e compila i campi con i valori:
- page_location
- uguale a
- l’URL della pagina di conferma del tuo e-commerce, per esempio https://miosito.it/ordine-ricevuto.
Ora imposta i parametri dell’evento. Clicca su Aggiungi modifica e crea due parametri. Il primo avrà come nome value e come valore 100; il secondo avrà il nome currency e il valore EUR (o la sigla della valuta che utilizzi sul tuo e-commerce). Clicca infine su Crea per salvare il nuovo evento.
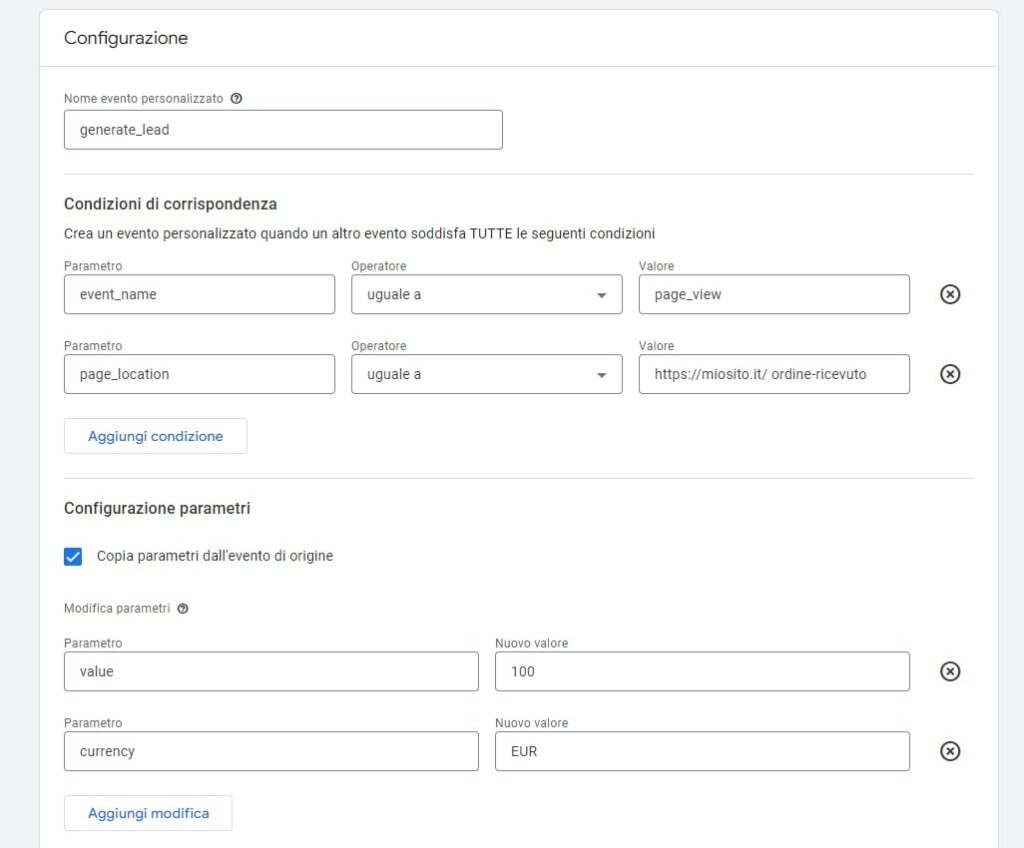
Ci siamo quasi! Ora bisogna dire a GA4 che questo nuovo evento appena creato è una conversione, perciò torna in Amministrazione e, nella colonna delle proprietà vai su Conversioni. Clicca Nuovo evento di conversione e assegnagli il nome generate_lead, cioè appunto il tuo nuovo evento.Salva le modifiche e abbiamo terminato.
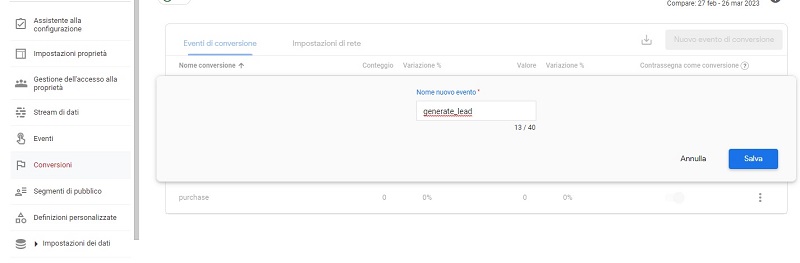
Per assicurarti che tutto funzioni correttamente, puoi andare sul report in tempo reale, visitare la pagina di conferma e controllare che venga tracciata su Google Analytics. Nella scheda Conversioni per nome evento dovresti infatti vedere che la tua visita viene conteggiata come conversione.
Come impostare GA4 per WooCommerce – Funnel
Per ottenere tutti i dati utili alla tua attività, procediamo ora con una seconda configurazione di GA4 per WooCommerce che ti permetterà di analizzare i funnel.
Per cominciare, crea una nuova esplorazione. Vai su Esplora e clicca su Vuoto. Questo creerà un report che personalizzeremo con tutte le informazioni relative al tuo funnel.
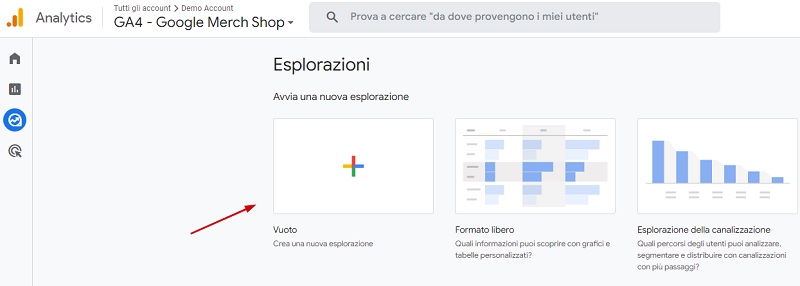
Compariranno due colonne chiamate Variabili e Impostazioni scheda.
Su Variabili, inserisci il nome che vuoi dare a questa esplorazione. Clicca poi sul pulsante “+” accanto alla voce Dimensioni per aggiungere i dati che ti interessa tracciare, per esempio nome evento, dispositivo, Paese ecc.
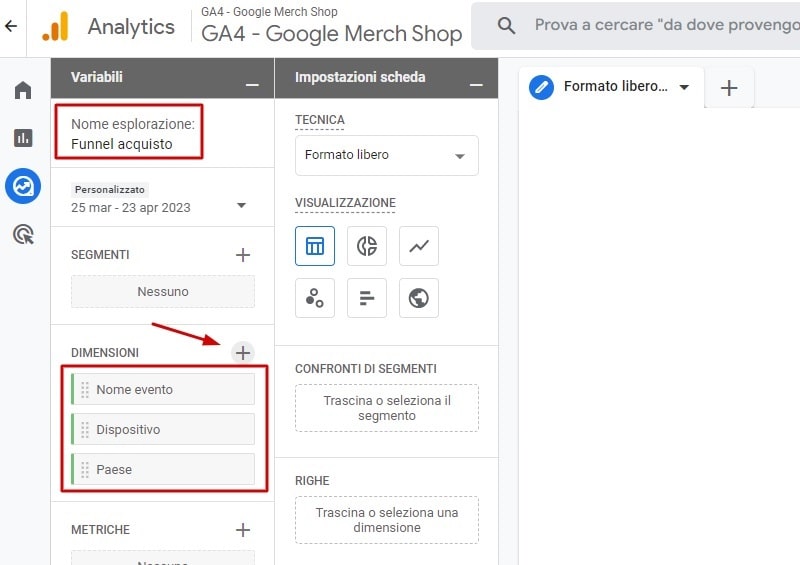
Su Impostazioni scheda, clicca sulla voce Tecnica per aprire l’elenco, quindi seleziona Esplorazione della canalizzazione. Scendi poi fino alla voce Passaggi dove potrai impostare tutte le fasi del percorso dell’utente. In questo esempio ti mostro i passaggi dalla visualizzazione di un prodotto fino all’acquisto. Clicca sull’icona della matita per configurare il funnel.
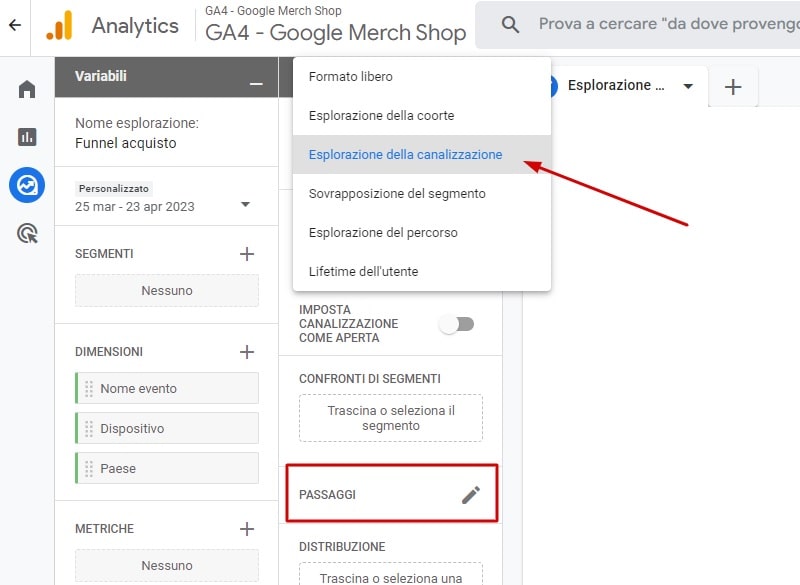
Assegna un nome al primo step, ad esempio “Prodotto visualizzato” e dall’elenco Aggiungi nuova condizione seleziona Eventi > view_item.
Crea il prossimo step cliccando su Aggiungi passaggio, assegna il nome al passaggio, ad esempio “Aggiungi al carrello”, quindi tra le condizioni cerca Eventi > add_to_cart.
Aggiungi infine il terzo step, cliccando nuovamente su Aggiungi passaggio. Questo sarà la fase di Acquisto, quindi seleziona dalle condizioni Eventi > purchase.
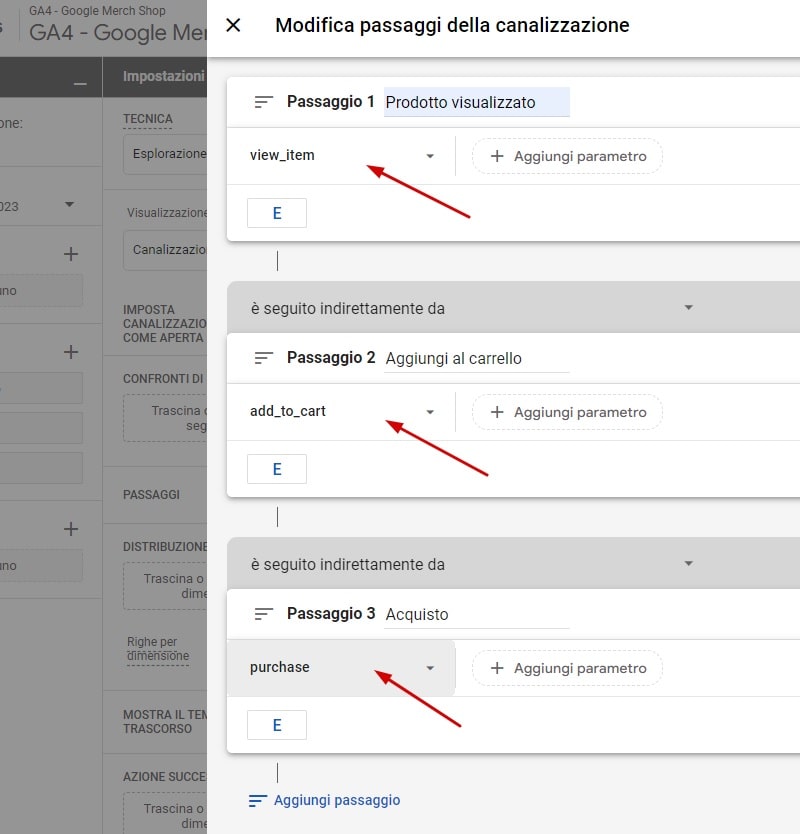
Una volta terminato, clicca sul pulsante Applica in alto a destra per salvare tutti i passaggi.
Potresti vedere subito dei dati interessanti, perché avrai una panoramica del numero degli utenti che attraversano ciascuna fase del tuo funnel. Muovendo il mouse sul grafico, vedrai dati più precisi.
Nella colonna Impostazioni scheda, potrai anche filtrare i dati in base alle dimensioni che hai selezionato nella colonna Variabili. Nella sezione Distribuzione, clicca su Trascina o seleziona una dimensione, quindi scegli le dimensioni dall’elenco.
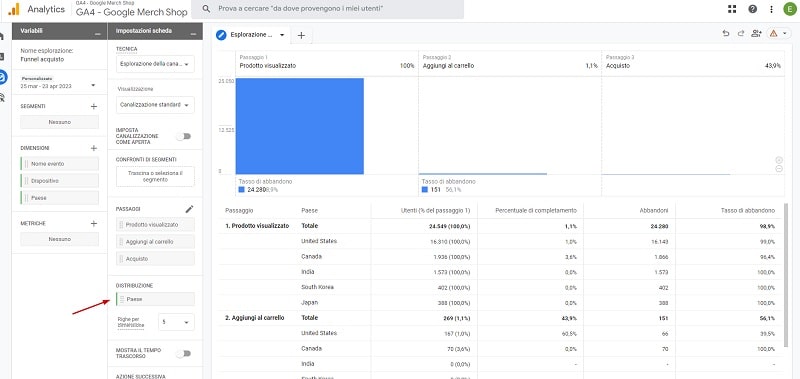
Questo report ti darà informazioni utili su come si comportano gli utenti sul tuo sito ad ogni passaggio, permettendoti di studiare una strategia più efficace per aumentare le conversioni.
Conclusione
Grazie a una corretta configurazione di GA4 per WooCommerce, avrai a disposizione un prezioso strumento che ti aiuterà a compiere scelte strategiche per il tuo business, a capire in che modo gli utenti interagiscono con il tuo sito e-commerce e scoprire se ci sono punti deboli da migliorare.
Cosa ne pensi delle funzionalità di GA4 per i siti e-commerce?
Credi che siano sufficienti per aiutarti a far crescere il tuo business, oppure pensi che abbia dei limiti?
Se vuoi approfondire ulteriormente l’argomento, non esitare a lasciare un commento qui sotto.