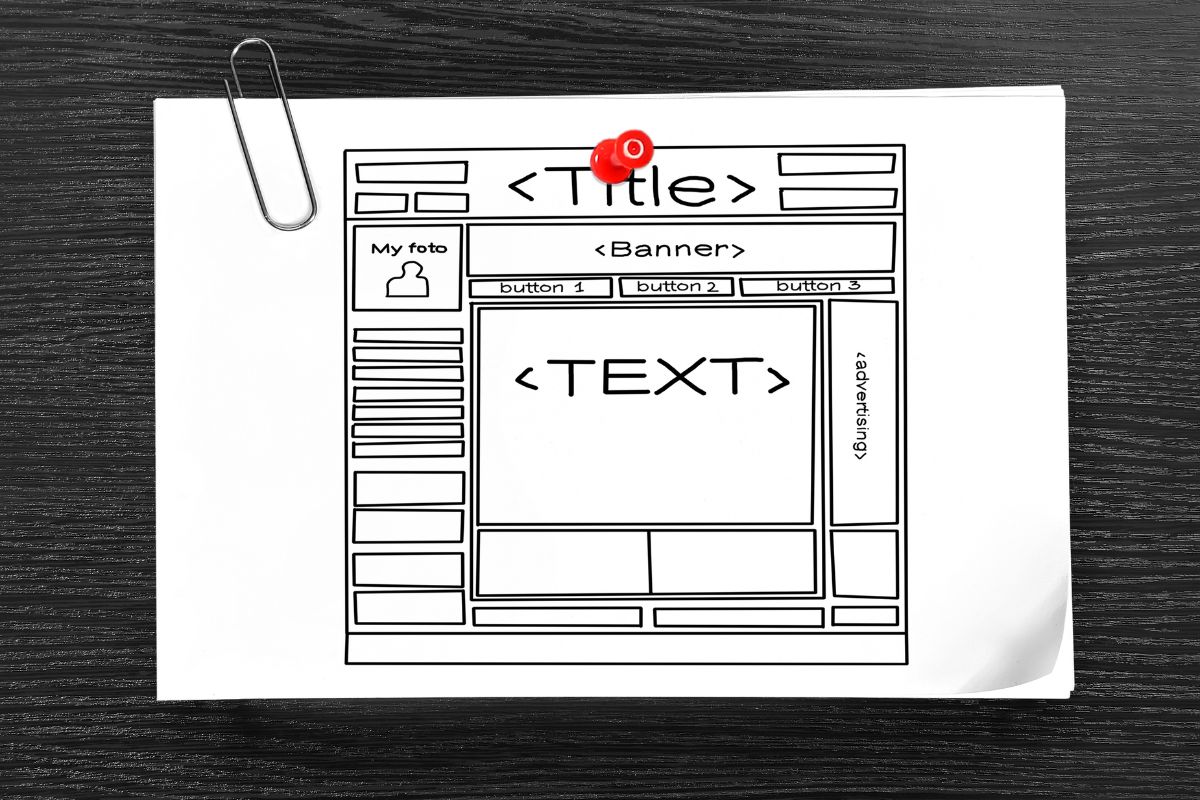L’introduzione dei temi a blocchi è stato il secondo grande passo verso una nuova concezione di WordPress.
Fin dalla nascita dell’editor Gutenberg, che ha rappresentato il primo enorme cambiamento (non da tutti gradito) nel nostro CMS preferito, era chiaro che il modo in cui eravamo abituati a costruire i nostri siti web sarebbe cambiato.
E infatti, a partire dal tema Twenty Twenty-Two, abbiamo visto una grande novità: usare l’editor a blocchi per creare qualsiasi parte del sito, inclusi header, footer e sidebar.
Abituati ai temi classici, siamo rimasti un po’ confusi davanti alla nuova tipologia di tema, ma in realtà basta poco per capire come sfruttare al massimo il loro potenziale.
In questa guida ti aiuterò a capire un aspetto importante del loro funzionamento, e cioè come si usano i template di pagina nei temi a blocchi.
Questa funzione ti permetterà di dare a ciascuna pagina del tuo sito WordPress un aspetto unico e personalizzato.
Cosa sono i template di pagina
I template di pagina nei temi a blocchi di WordPress costituiscono la struttura della pagina, inclusi header, contenuto e footer.
Il template, quindi, rappresenta solo la struttura, perciò non influenzano quello che è il contenuto. La parte relativa al contenuto è determinata dal blocco Contenuto del post, che verrà personalizzato all’interno delle singole pagine e articoli.
Con il template di pagina, quindi, determinerai:
- Cosa ci sarà nella header e nel footer;
- Quale sarà l’aspetto di queste sezioni;
- Quale sarà l’aspetto dell’area del contenuto.
Con le pagine e gli articoli, invece, determinerai cosa comparirà nell’area del contenuto.
Dove trovare i template di pagina
Per accedere ai template di pagina, per prima cosa assicurati che sul tuo sito WordPress sia attivo un tema a blocchi, come Twenty Twenty-Three o il nuovissimo Twenty Twenty-Four.
Vai nella sezione Aspetto > Editor e clicca sulla voce Template nel menu a sinistra.
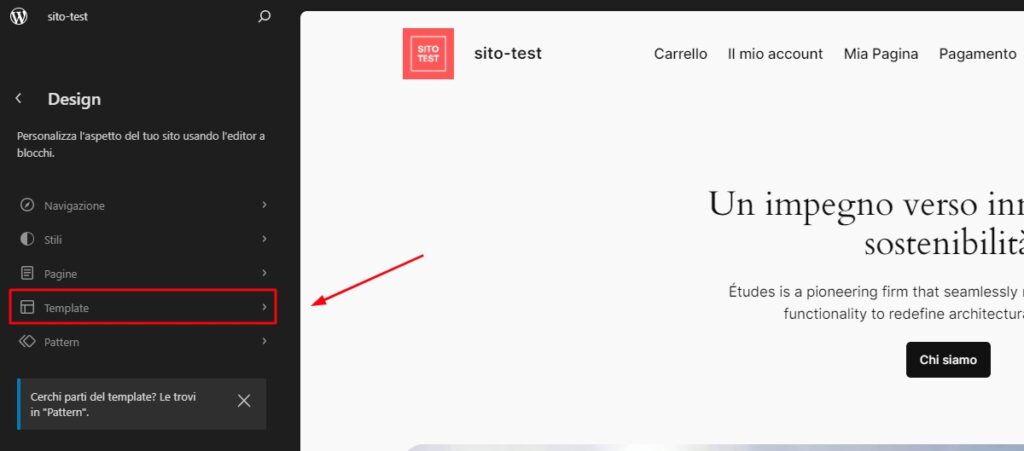
Qui troverai tutti i template di pagina disponibili e potrai anche aggiungerne dei nuovi.
I template in questo elenco dipenderanno dal tema che hai installato. Il tema Twenty Twenty-Four, ad esempio, ha il template per la pagina con il titolo, la pagina con un’immagine a tutta larghezza, il post singolo, il post con sidebar e molte altre.
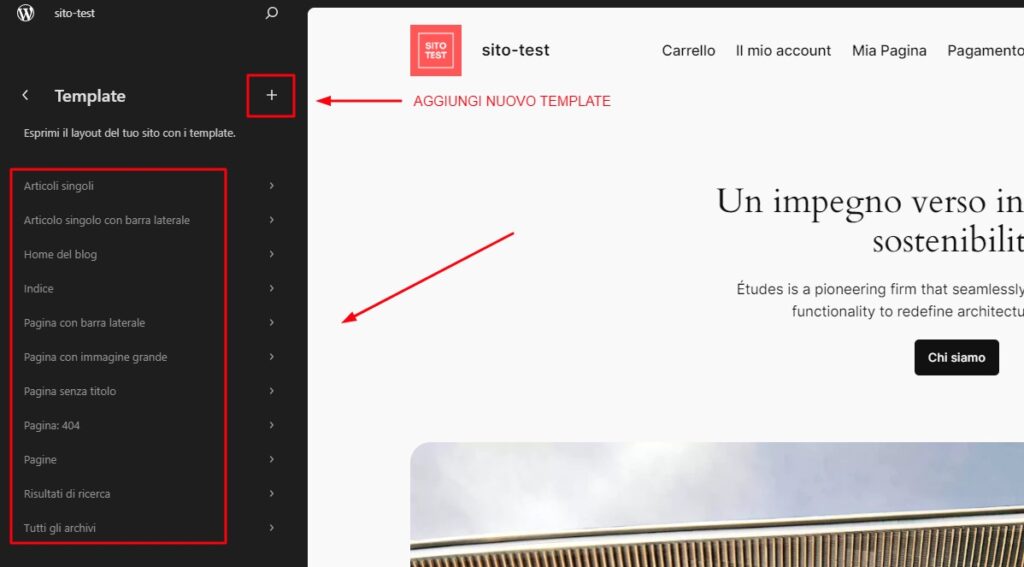
Tutti i template che trovi in questa sezione possono essere modificati come preferisci.
Per creare un nuovo template di pagina, clicca sul simbolo “+” (Aggiungi un nuovo template). Ti verranno proposte delle opzioni per stabilire a quale tipo di contenuto applicherai questo template, per esempio singole pagine, pagine delle categorie o dei tag, home page, autore e altre.
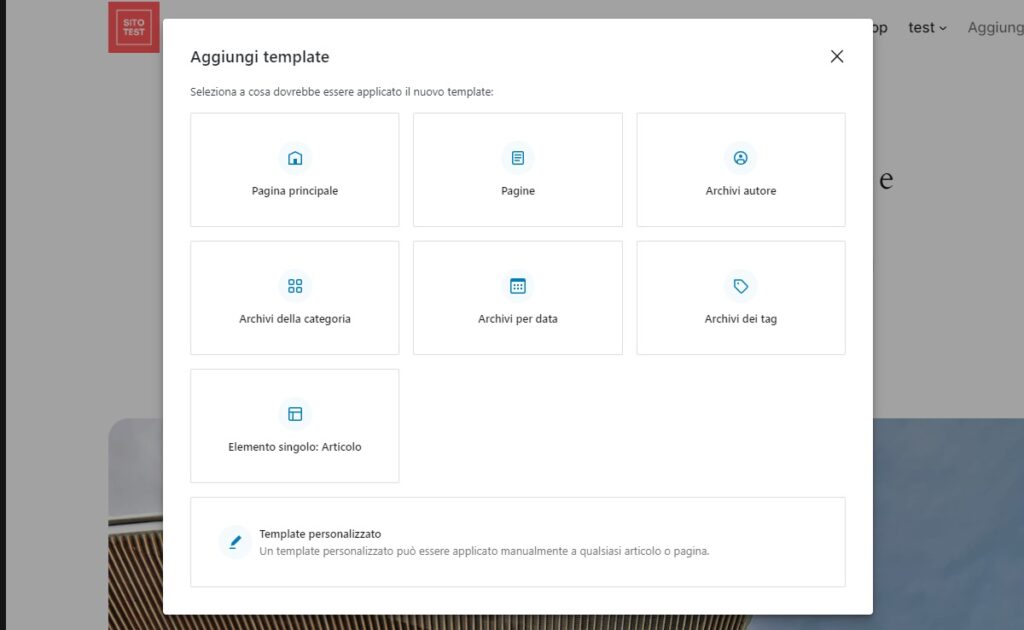
Puoi anche creare un nuovo template completamente personalizzato cliccando su Template personalizzato. Assegna un nome al tuo template, quindi scegli se utilizzare un modello da cui partire oppure clicca su Salta per iniziare completamente da zero.
Vediamo ora invece come personalizzare e utilizzare un template per creare le nostre pagine.
Come personalizzare il template Pagine
All’interno della sezione Aspetto > Editor > Template della tua Bacheca, clicca su Pagine. Questo template creerà la struttura per le singole pagine.
Clicca quindi sull’icona a forma di matita (Modifica) per modificarlo.
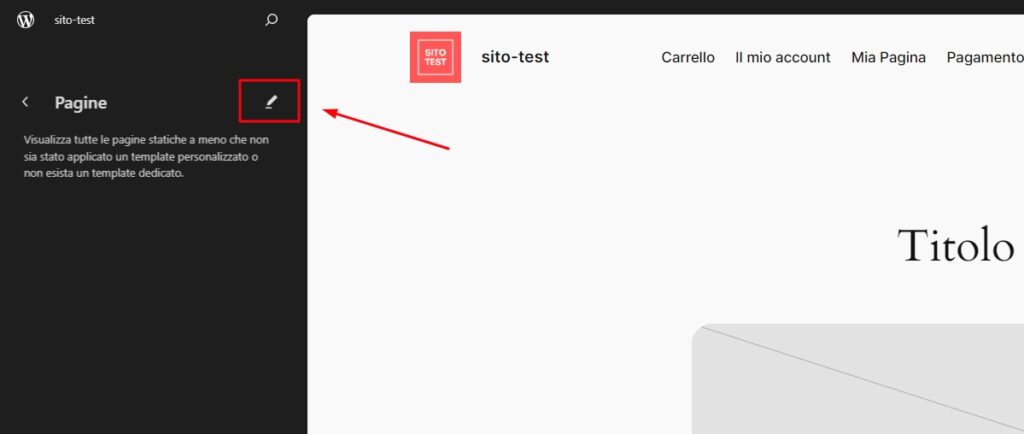
A questo punto, puoi iniziare a modificare la header e il footer.
Ti consiglio di cliccare sull’icona Visualizza elenco in modo da mostrare chiaramente tutti gli elementi presenti sulla pagina, così potrai gestirli con molta più facilità.
Espandi, per esempio, la voce Header per vedere che al suo interno c’è un gruppo che contiene delle righe, con al loro interno logo e menu di navigazione.
Seleziona ogni singolo elemento su cui lavorare e applica le tue personalizzazioni utilizzando l’editor a blocchi.
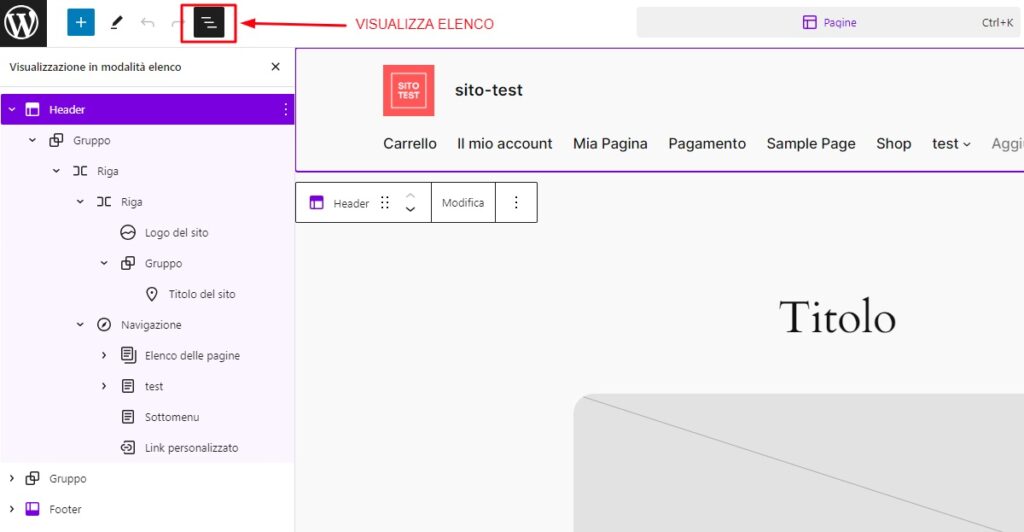
Procedi allo stesso modo per modificare il footer.
Ora, vediamo cos’altro c’è in questo template.
Troviamo un Gruppo, al cui interno c’è un altro gruppo che contiene Titolo e Immagine in evidenza, e il blocco Contenuto. Questa sezione non può essere modificata se non per quanto riguarda le opzioni di stile (colori, dimensioni, spaziatura ecc.).
Quando creerai una nuova pagina, alla quale assegnerai questo template, dunque, creerai il suo contenuto. Titolo, immagine in evidenza, testo, e tutto ciò che metterai al suo interno, avranno le impostazioni di stile che avrai applicato nel template.
Attenzione, quindi, a non confondere il contenuto della pagina con il template della pagina:
- Template: modifica completa di header e footer + impostazioni di stile del contenuto;
- Pagina: modifica del solo contenuto.
Facciamo un esempio pratico.
Nel template modifico lo stile del contenuto: voglio il testo blu, i link rossi, aggiungo un filtro all’immagine in evidenza e applico lo stile corsivo al titolo.
Creo quindi la mia pagina, aggiungo il titolo, l’immagine, inserisco tutti i contenuti e applico il template Pagine (nel prossimo paragrafo ti spiego esattamente come si fa).
La mia pagina avrà quindi i testi blu, i link rossi, e tutte le personalizzazioni di stile applicati nel template. Inoltre, troverò la header e il footer che ho creato nel template.
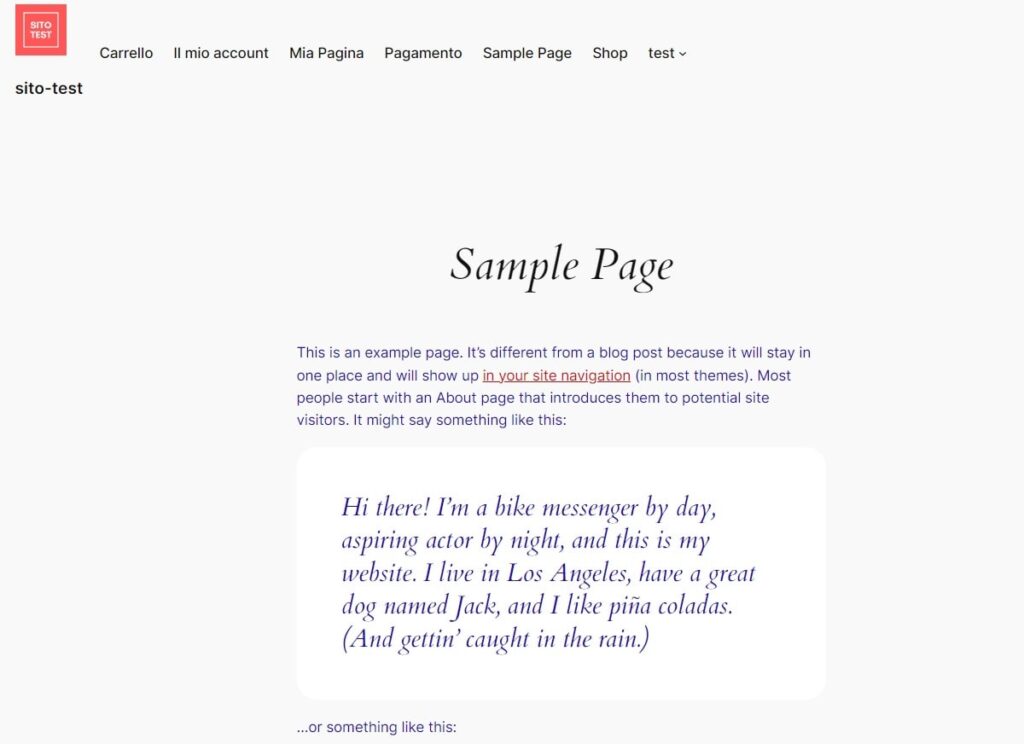
Quando hai terminato, ricorda di salvare tutte le modifiche!
Ora che il template è personalizzato, puoi assegnarlo alla tua pagina.
Assegnare un template a una pagina
Vai sulla pagina che vuoi modificare. Puoi aprirla direttamente dall’editor per visualizzare in anteprima il suo aspetto con il template che abbiamo appena personalizzato.
Per farlo, vai alla sezione Aspetto > Editor, quindi vai su Pagine e sceglila dall’elenco.
Già dall’anteprima, vedrai che le impostazioni assegnate al template sono state già applicate, perché questo è il template di default del mio tema per tutte le pagine.
Clicca sull’icona Modifica a forma di matita per modificare il suo contenuto.
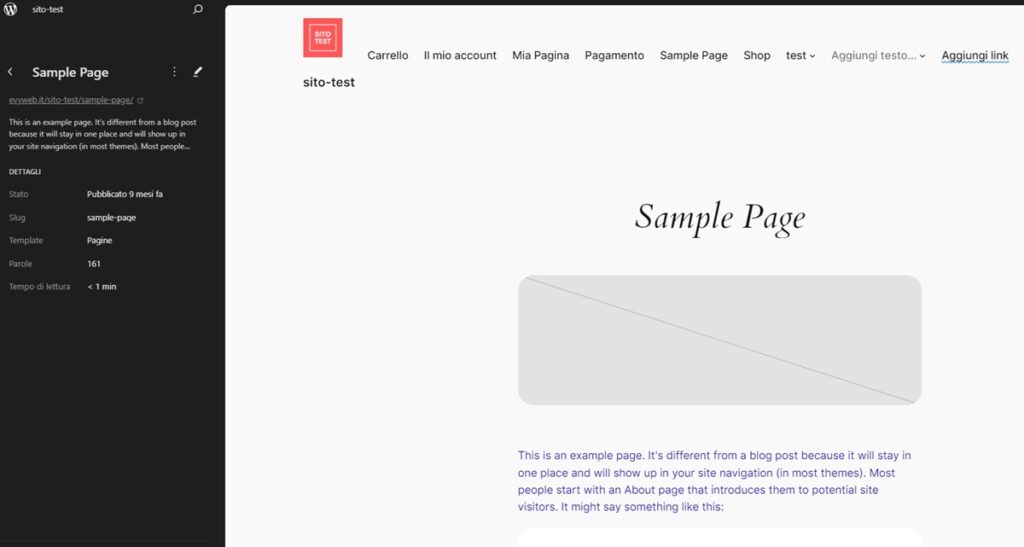
Aprendo la List view, potrai lavorare con più facilità perché riuscirai a navigare facilmente tra gli elementi che la compongono. Noterai che solo il contenuto può ora essere modificato, mentre header e footer non compaiono nella lista (praticamente il contrario di ciò che accadeva nella modifica del template).
Nella sezione Riepilogo della barra laterale destra, vedrai che come Template è selezionato Pagine, proprio quello che abbiamo personalizzato. Cliccandoci sopra, puoi scegliere un altro template oppure tornare a modificare quello attualmente attivo.
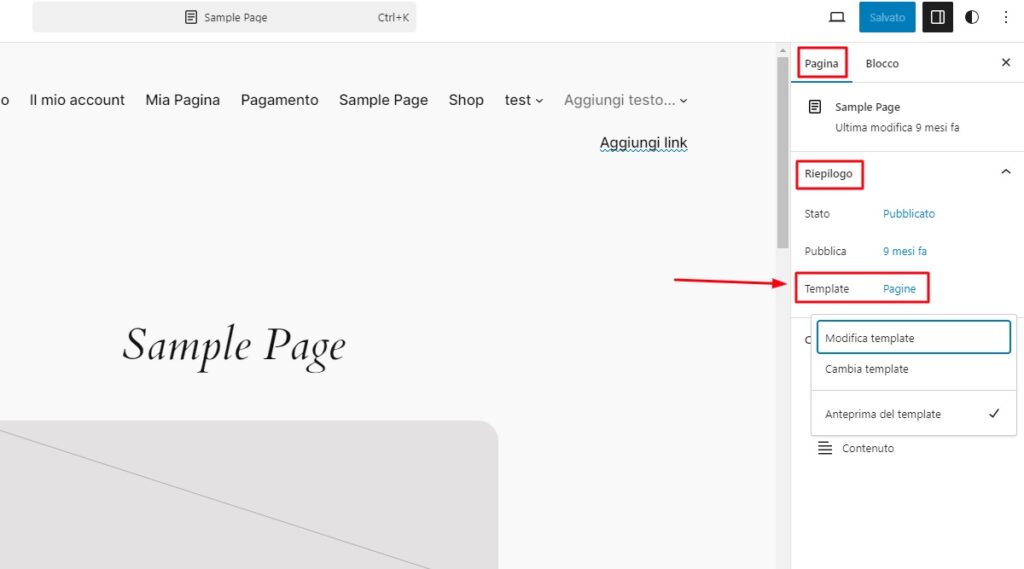
Se invece clicchi sulla header o sul footer, ti comparirà un avviso: Devi modificare il template per modificare questo blocco. E avrai anche il link per andare direttamente alla pagina di modifica del template.
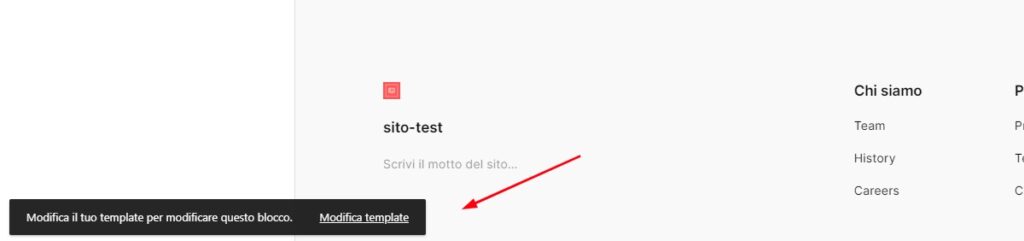
Cliccando sul link, potrai quindi modificare l’header o il footer. Quando vuoi tornare alla tua pagina, salva le modifiche, poi clicca semplicemente Indietro nella barra in alto.
Gestire i template
Nella sezione Aspetto > Editor > Template, trovi il pulsante Gestisci tutti i template.
Da qui potrai rinominare e cancellare i tuoi custom template oppure annullare tutte le modifiche che hai fatto ai template di default.
Non è possibile, invece, eliminare i template di default.
Conclusione
Capire come funzionano i template dei temi a blocchi di WordPress ti aiuterà a creare il sito web che desideri, più velocemente e con risultati ottimi.
Sicuramente, se sei appena entrato nel mondo di WordPress, sei molto avvantaggiato perché hai iniziato a conoscere questa modalità di creazione fin dal principio.
Chi è invece abituato ai temi classici potrebbe trovare il nuovo sistema un po’ contorto e poco intuitivo.
Tutto sta nella pratica!
Ti consiglio di usare il Playground di WordPress e fare un po’ di esperimenti per prendere dimestichezza con tutte le funzionalità dei template. Non potrai fare alcun danno e riuscirai a esplorare ogni aspetto, dando libero sfogo alla tua creatività!