Se vuoi installare WordPress in locale su Windows utilizzando WAMP, questa è la guida che fa per te.
WAMP (o WampServer) è il software per installare WordPress sul tuo computer Windows.
Usi Mac? Allora ti consiglio di leggere la guida su come installare WordPress in locale con MAMP su computer con sistema operativo Apple.
Nei paragrafi successivi troverai tutti i passi da seguire per installare il CMS sul tuo PC, così da poter creare il tuo sito e fare tutti i test che desideri, anche senza avere un piano di hosting (che però sarà necessario per rendere il tuo sito visibile sul web).
Come già detto, WampServer è lo strumento di cui ci serviremo per installare WordPress in locale su Windows.
Uno strumento però ancor più pratico e semplice è LocalWP, che puoi usare sia su Windows che su Mac e Linux. Data la sua semplicità d’uso, l’ho scelto proprio per i miei video corsi all’interno della SOS WP Academy, dove spiego da zero come installare WordPress in locale e creare il tuo sito web o blog passo per passo.
Non sei ancora iscritto? Dai subito un’occhiata ai piani a partire da 9,99€!
Installare WordPress in locale su Windows con WampServer
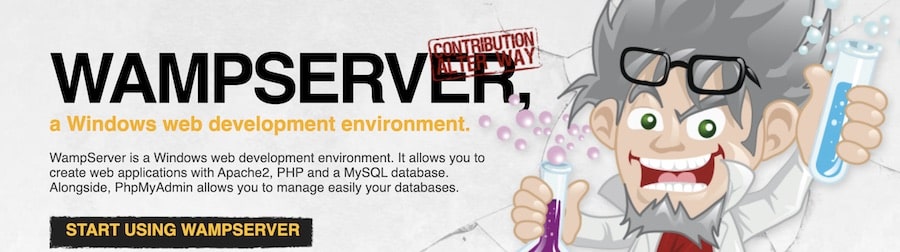
WampServer è il software che serve per creare applicazioni web con:
- Windows (W)
- Apache2 (A)
- MySQL (M)
- e PHP (P)
…tutto quello che serve per WordPress!
La prima cosa che devi fare è installare questo software che trasformerà il tuo computer in un server locale.
Installazione di Wamp
Naviga sul Sito Ufficiale e clicca Download.
Qui hai due opzioni: WampServer 64 BITS oppure WampServer 32 BITS.
Seleziona la versione compatibile con il tuo PC.
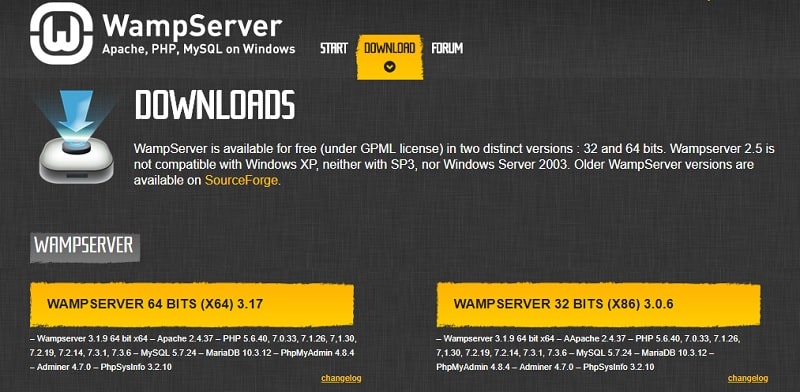
Se non sei sicuro di quale versione abbia bisogno il tuo PC, premi sulla tua tastiera i tasti Windows + Pausa.
Aprirai la finestra contenente le informazioni sul tuo sistema operativo e, nella sezione Sistema, alla voce Tipo sistema viene indicato se il tuo PC è a 32 o 64 bit.
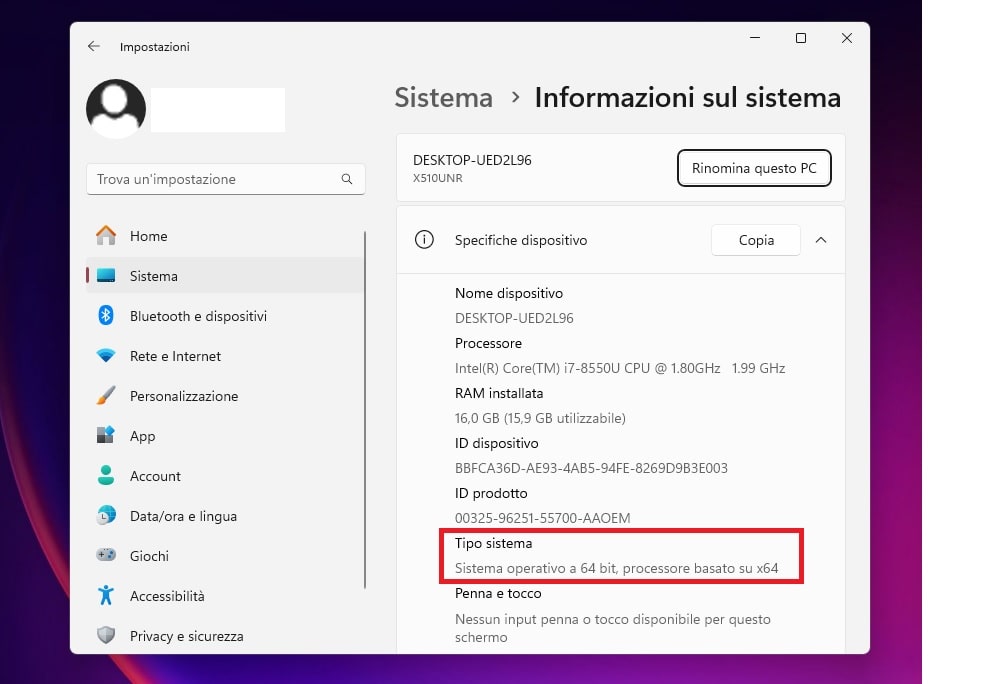
Quando scegli la versione da scaricare, apparirà un popup.
Per avviare subito il download, clicca il link giallo “Download directly”.
Non c’è bisogno di compilare il form di registrazione. Puoi inserire i tuoi dati se sei interessato a ricevere news e aggiornamenti da parte di WampServer e della società che lo distribuisce, ma puoi saltare questo passaggio.
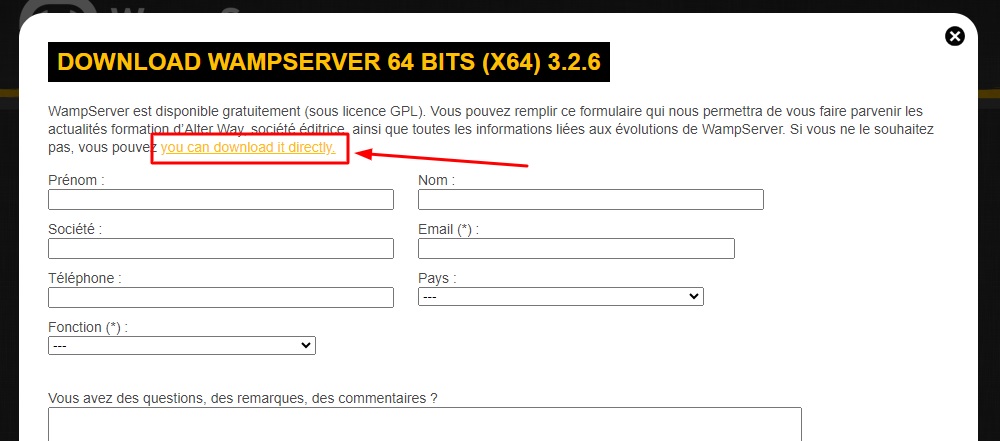
Questo ti porterà sul sito SourceForge dal quale sarà scaricato automaticamente il file di installazione di WampServer. Attendi qualche istante, il download avverrà in automatico.
Completato il download, apri il file per avviare l’installazione.
Vai avanti nella procedura senza modificare nulla, finché non ti verrà chiesto quale browser e quale editor di testo vuoi utilizzare per Wamp.
Puoi tranquillamente scegliere il browser e l’editor che preferisci, queste scelte non modificheranno in alcun modo il funzionamento del software, è solo una tua preferenza personale.
Al termine dell’installazione, troverai l’icona di WampServer sul desktop, quindi cliccaci sopra per avviarlo.
A questo punto, vedrai l’icona di Wamp anche nel System Tray (vicino all’orologio). Cliccandoci sopra col tasto sinistro si apriranno diverse opzioni di uso comune per la gestione del sistema. Cliccando con il tasto destro, invece, troverai tutte le impostazioni.
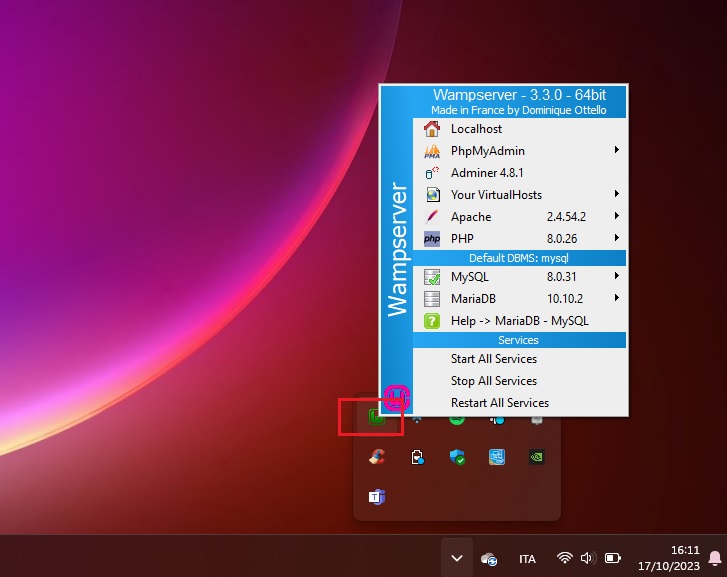
Cambia la lingua di Wamp
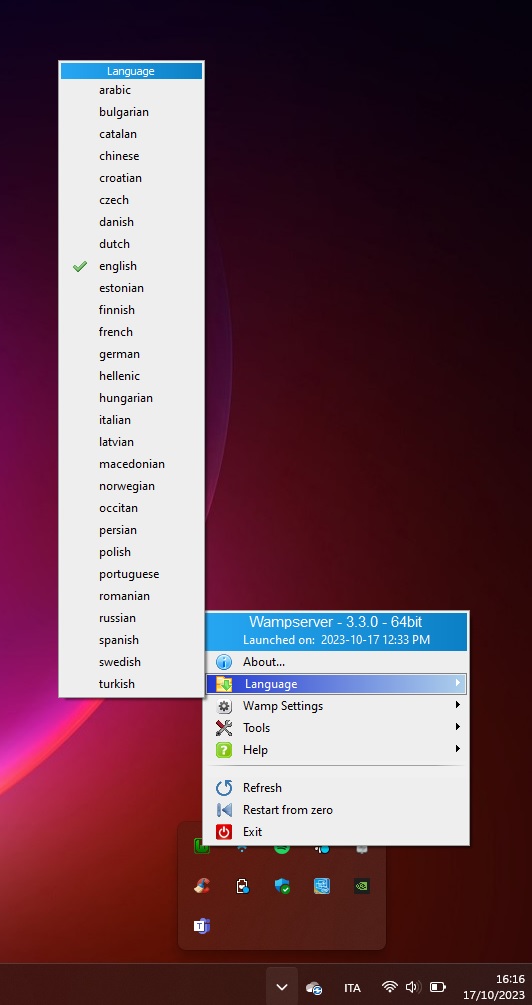
Per rendere il processo per installare WordPress in locale su Windows più semplice, ti suggerisco di cambiare la lingua di WAMP da inglese ad italiano: clicca con il tasto destro sull’icona Wamp nel Sistem Tray.
Quindi, seleziona Language > Italian. La lingua sarà aggiornata automaticamente.
Crea il database per installare WordPress in locale su Windows
Un sito WordPress è composto da una cartella di file e da un database.
Iniziamo con la creazione del database.
Clicca l’icona WAMP con il tasto sinistro e seleziona phpMyAdmin.
Si aprirà una finestra del browser (lo stesso browser che hai scelto durante l’installazione) con, appunto, il pannello di controllo phpMyAdmin.
Per accedere, ti verrà chiesto il nome utente e la password.
Digita semplicemente root nel campo utente e lascia vuota la password.
Accederai con i permessi di amministratore.
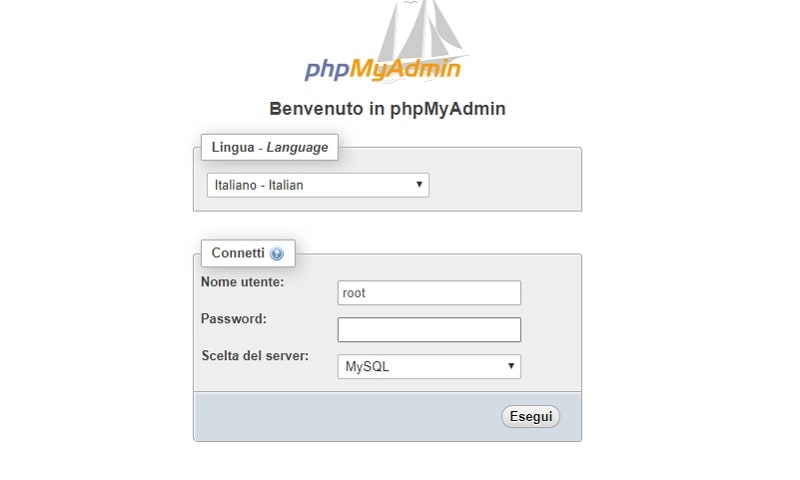
Qui, nel menu di testa clicca Database.
Subito sotto al titolo della pagina Database, trovi una sezione chiamata Crea un nuovo database.
Nel campo di testo digita il nome che vuoi dare al tuo database e clicca “Crea”.
Non è necessario fare alcuna modifica nel menu a tendina successivo, che riguarda la codifica dei caratteri.
Il valore di default è latin1_swedish_ci, che include i caratteri europei più utilizzati.
Puoi dare al tuo database il nome che desideri.
Per convenzione, vengono usate solo lettere minuscole ed il trattino basso _ tra le parole.
Evita di usare caratteri speciali (., /, e altri non sono permessi).
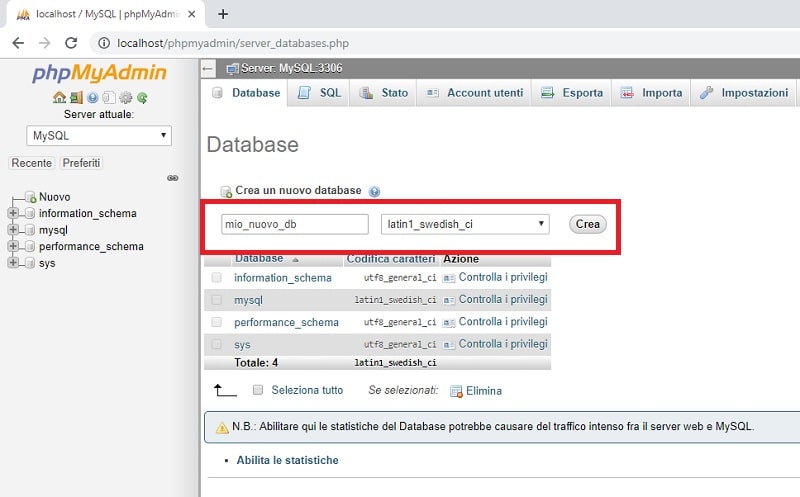
Il nuovo database sarà aggiunto alla lista di quelli esistenti, visibile un po’ più in basso sulla stessa pagina (solitamente ce ne sono quattro già presenti di default).
Prendi nota del nome del database che hai appena creato, ci servirà tra poco.
Carica i file WordPress in locale con WAMP
Per installare WordPress in locale su Windows è necessario caricare i file che costituiscono il cosiddetto “Core” della piattaforma CMS.
Per prima cosa, devi scaricarli dal sito ufficiale WordPress.
Naviga su questa pagina (se vuoi installare WordPress in italiano) e clicca Download WordPress x.x.x.
Sarà avviato il download di una cartella .zip. Fatto questo, estrai la cartella, che avrà il nome WordPress.
Quindi, naviga all’interno della cartella c:\wamp64\www sul tuo PC.
Un trucco per velocizzare: apri una cartella qualunque e clicca sulla barra di navigazione in alto. Il percorso attuale verrà selezionato. Cancella la posizione esistente e digita: C:\wamp64\www (se il tuo PC è a 32 bit, digita solo C:\wamp\www).
Navigherai automaticamente all’interno della cartella giusta.
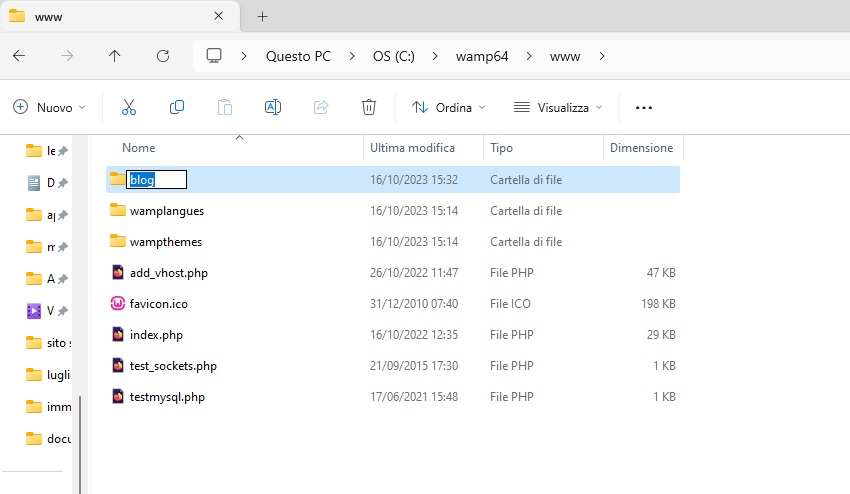
Sposta all’interno di questa cartella la cartella chiamata “WordPress” che hai scaricato ed estratto precedentemente.
Rinomina quindi la cartella con un nome qualunque (ti consiglio di usare il nome che vuoi dare al tuo sito, io ho usato “blog”).
Fatto questo, siamo pronti per iniziare la configurazione di WordPress.
Configura l’installazione di WordPress in locale su Windows
Apri il tuo browser e nella barra di navigazione digita http:/localhost/blog (o il nome che hai dato alla tua cartella).
A questo punto, vedrai una pagina in cui vieni avvisato che il file wp-config.php del tuo sito non è stato configurato.
Per avviare il processo di configurazione, clicca Iniziamo!
I passaggi che seguono sono molto semplici:
- Nel campo Nome database, digita il nome del database che hai creato in precedenza
- nel mio caso, inserisco mio_nuovo_db;
- Se non ricordi il nome del database, puoi recuperarlo aprendo da phpMyAdmin da Wamp, quindi cliccando Database in alto;
- Nel campo Nome utente, digita root;
- Nel campo Password, cancella il testo segnaposto già presente e lascialo in bianco;
- Host del database dovrà rimanere localhost;
- Infine, nel campo Prefisso tabella puoi lasciare il prefisso già inserito.
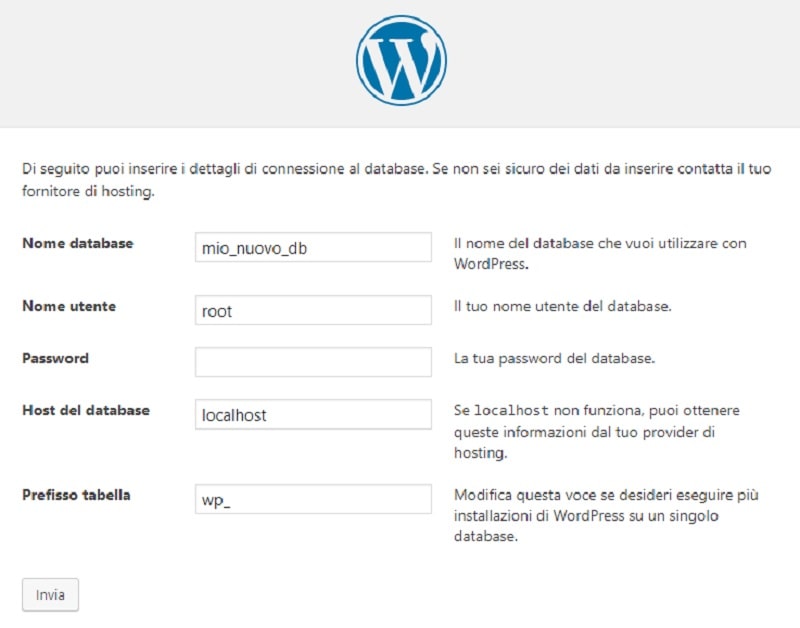
Completati questi campi, clicca Invia.
Quindi, nella schermata successiva clicca Eseguire installazione.
A questo punto, ti sarà richiesto di scegliere un nome utente ed una password per accedere a WordPress, e di digitare il tuo indirizzo email.
Fatto questo, avrai completato tutti i passi per installare WordPress in locale su Windows.
“Abbiamo già finito?”
Esatto!
In qualunque momento, puoi accedere al sito da un browser a tua scelta digitando https://localhost/nomedeltuosito/wp-admin (devi sostituire nomedeltuosito con il nome che hai dato alla cartella contenente i file core WordPress).
Per visualizzare il sito, digita solo https://localhost/nomedeltuosito
Installare temi e plugin su un sito in locale con WAMP
Arrivato a questo punto, forse ti stai chiedendo come installare temi e plugin sul tuo sito in locale.
Anche in questo caso, i passi sono molto semplici.
Il modo più semplice è quello “classico”, ossia dalla sezione Plugin > Aggiungi nuovo oppure Aspetto > Temi della tua Bacheca.
In alternativa, scarica dal repository WordPress o da qualunque altra fonte che scegli di utilizzare la cartella .zip del tema/plugin.
Per installare un tema, dalla tua Bacheca di WordPress in locale:
- Entra in Aspetto > Temi;
- Clicca sul pulsante Aggiungi nuovo;
- Clicca su Carica tema e quindi su Scegli file;
- Nella finestra “Sfoglia”, seleziona la cartella .zip del tema che hai appena scaricato;
- Clicca su Installa ora, quindi attiva il tema.
Per installare un plugin, fai praticamente la stessa cosa, però dalla sezione Plugin della Bacheca:
- Vai su Plugin > Aggiungi nuovo;
- Clicca su Carica plugin, quindi su Scegli file;
- Seleziona la cartella .zip del plugin dal tuo computer;
- Clicca su Installa ora e quindi attiva il plugin.
Fai ora refresh del tuo sito sul browser e vedrai che il tuo nuovo tema o plugin sarà stato aggiunto.
Conclusione
Siamo arrivati alla fine di questa guida su come installare WordPress in locale su Windows con Wamp.
Oltre a WAMP, ci sono altri software che ti permettono di installare applicazioni server sul tuo computer, come AMPPS o XAMPP.
Scopri qui tutti i migliori metodi per installare WordPress in locale.
Sei riuscito a seguire tutti i passaggi oppure ci sono stati punti in cui hai avuto difficoltà?
Hai qualche dubbio o domanda?
Ricordati che all’interno della SOS WP Academy trovi dei video corsi completi per realizzare il tuo sito web da zero, a partire dall’installazione di WordPress in locale. E se hai difficoltà, un tutor esperto di WordPress è sempre a tua disposizione per rispondere a tutte le tue domande!











52 Responses
Ciao,
ho installato WordPress in locale e sviluppato il mio sito. Per errore ho disinstallato XAMPP e rimosso i database. Con la sola cartella del sito contenuta in HTDOCS, comunque intatta, riesco a recuperare almeno in parte il lavoro?
Grazie mille!
Ciao Andrea, troverai tema e plugin, ma con il nuovo database tutti i contenuti e le impostazioni saranno perse.
Buongiorno, sto cercando di installare wordpress in locale perchè ho delle difficoltà a caricare la demo del tema che ho acquistato direttamente online, per cui vorrei provare a farlo in locale per poi caricare il backup sul mio host (consigliato dal supporto di Hostinger dopo giorni di prove a potenziare il server). Purtroppo ho delle difficoltà anche con questa procedura: sono riuscito ad installare Wamp però quando cerco di aprire phpmyadmin mi si apre una pagina di errore “Errore HTTP 404.0 – Not Found
La risorsa desiderata è stata rimossa, rinominata o è temporaneamente non disponibile.” cosa posso fare??
Ciao Pier Paolo, l’URL che genera l’errore è
http://localhost/phpmyadmin/?buongiorno Andrea.
Ho eseguito su windows 7 tutte le procedure da te elencate: installazione di wamp e wordpress. Ma quando voglio configurare l’installazione di WordPress in locale su Windows 7 (digitando sul browser: localhost/nome del sito) mi da un errore visualizzato in una tabella arancione che non riesco a interpretare:
il titolo dice:
Parse error: syntax error, unexpected ‘.’, expecting ‘&’ or variable (T_VARIABLE) in C:\wamp\www\tsw\wp-includes\functions.php on line 1090
Poi seguono tre righe di tabella che però non riesco ad allegare…
Come posso risolvere tale intoppo?
Nel ringraziarti anticipatamente colgo l’occasione per porgere distinti saluti.
ALA
Ciao, per poterti aiutare abbiamo bisogno di maggiori informazioni. Contatta il nostro reparto di Assistenza WordPress così potremo darti tutto il supporto di cui hai bisogno. Un saluto!
Ciao, grazie per le info. Le ho seguite pedissequamente ieri (26/12/2020) e sono entrato alla grande in un WP local.
Oggi (27/12/2020) non riesco più ad entrare. Firefox mi dice ‘unable to connect’
Digito sul browser ”
https://localhost/****/wp-admin” (dove **** sta per il nome del mio sito registrato sul db phpMyAdmin) e non connette. Virtual server WAMP attivo (luce verde in backgound) ma nulla. Secondo te? Grazie!Ciao Pier Giorgio, se scrivi http al posto di https visualizzi lo stesso errore?
Ciao Andrea,avrei bisogno di un aiuto,quando digito sul mio browser https:/localhost/(il mio sito) ricevo questa risposta:”connessione negata da localhost”…mi dice di controllare la connessione(ma c’è)e controllare il proxy e firewall..come posso procedere?
Ciao Elisa, prova a digitare http al posto di https.
Guida spettacolare, indicazioni chiare anche per chi si avvicina per la prima volta all’argomento. Grazie
Grazie! Siamo felici di esserti stati utili, continua a seguirci!
Ottimo! Seguendo la tua guida, ho finalmente installato WP in locale. Grazie!
Ciao Silvia, siamo contenti di esserti stati d’aiuto, continua a seguirci!
Ciao,
ho seguito tutti i passaggi, ma quando digito “localhost/blog” mi da questi errori:
1- Impossibile trovare l’indirizzo IP del server di blog.
DNS_PROBE_FINISHED_NXDOMAIN
2 – Parse error: syntax error, unexpected ‘.’, expecting ‘&’ or variable (T_VARIABLE) in C:\wamp\www\blog\wp-includes\functions.php on line 108
come posso risolvere?
grazie!
Ciao Stefano, hai provato a reinstallare Wamp da zero?
Grazie alla tua guida ho installato in locale WordPress con WAMP senza problemi.
Ottimo Andrea, siamo contenti di sapere che la guida ti sia stata di aiuto. Un saluto e a presto!
Ciao,
ho provato creando un db maria e funziona
???
Come mai? Quale potrebbe essere la causa?
Grazie
Cia, phpMyAdmin funziona sia con mysql che con mariadb. per maggiori informazioni puoi consultare la guida che trova cliccando col tasto destro sull’icona di Wamp e aprendo la voce “MariaDB – MySql”
Ciao,
ho eseguito passo passo ed in precedenza avevo già installato WordPress in ambiente Ubuntu senza problemi, ora devo installarlo in ambiente windows per alcuni test.
Ho questo problema:
ho configurato a mano il file wp-config.php sperando di risolvere ma mi da sempre errore impossibile raggiungere il database.
Ho creato il db mysql, i dati di connessione sembrano corretti ma non va.
Ho fatto il test della porta di mysql con il tool si wamp con esito positivo.
Cosa altro posso verificare?
Grazie
Prova a creare un nuovo utente database con tutti i privilegi e vedi se riesci ad entrare con i nuovi dati di accesso.
Ciao,
avevo già fatto questa prova ma nulla.
Ho anche ricreato il DB my sql.
Niente.
L’errore
Impossibile stabilire una connessione.
Mentre con un DB Maria non ho problemi, per questo mi sembra strano visto che il procedimento è lo stesso.
Prova a sostituire “localhost” con “127.0.0.1:3308”.
Io l’ho fatto e ha funzionato
Salve, io sono riuscita a seguire tutto il procedimento ed è andato tutto a buon fine. Ma ora, quando inserisco il link del mio sito sul mio browser mi dice che è impossibile raggiungere la pagina e quando cerco di fare il login in WordPress mi dice che la password e/o nome utente è sbagliato. Come posso fare per accedere al mio sito ora?
Ciao Elisa, sei stata attenta a non lasciare spazi prima/dopo la digitazione di username e password?
Sisi, mi sono segnata tutto e ho fatto anche le foto prima di mandare avanti ogni installazione per essere sicura che mettessi tutto giusto.
Ho disinstallato tutto e reinstallato, rifatto tutti i passaggi e sono riuscita. Ora continuo con le videolezioni. Grazie per l’assistenza.
Bene!
ciao, dopo aver installato xampp e fatto tutto come c’e’ scritto sopra sono riuscita a fare il sito wp sul locale..il giorno dopo pero’ ho provato a rientrare sul front end e back end ma non mi fa accedere, pur aprendo xampp e dandogli lo start..c’e’ qualche prassi o una scaletta da seguire per aprire il mio sito in locale dopo averlo creato? grazie
Ciao Enrica, ricevi un messaggio di errore?
messaggio in php my admin da questo errore: impossibile connettersi impostazioni non valide
-mysqli:: real_connect ():(HY000/2002): impossibile stabilire la connessione
-connessione per controluser come definito nella configurazione fallita.
-phpMyAdmin ha provato a connettersi al server MySQL e il server ha rifiutato la connessione.si dovrebbe controllare il nome dell host, l username e passworddel file di configurazione
Consigliamo di ripetere la procedura.
non mi apre il sito ufficiale di Wamp cliccando il tuo link sopra…dove c’e’ scritto
Installazione di Wamp
Naviga sul Sito Ufficiale e clicca Download.
poi scaricando il programma wamp da altro sito quando lo eseguo mi dice che manca il file MSVCR110.dll su qualsiasi computer che ho.come faccio? grazie
Ciao Enrica, dovresti disinstallare e reinstallare tutte le istanze di Microsoft Visual C++ dal sito di Windows.
http://www.wampserver.com/en/non esiste piu’ .. dove posso scaricarlo? hai un altro link affidabile?grazie
Ciao, prova a scaricare il programma da qui
fatto reinstallato e disinstallato i visualc ++ ma il problema persiste. altre cose che posso fare?
Purtroppo su questo non sappiamo dare altre indicazioni.
Ciao
se ti può essere utile verifica che tu abbia tutti i packages corretti installati
http://wampserver.aviatechno.net/files/tools/check_vcredist.exee installali da qui (se hai 64 devi installare anche X86)
http://wampserver.aviatechno.net/Salve. Ho seguito alla lettera tutto quello che hai scritto per installare WP in locale con WAMP. Quando tento di configurare WP mi dice; Impossibile selezionare il database, mi dice:
Sei sicuro che esista? L’utente root ha i permessi? Etc
Ho provato con XAMPP, facendo le stesse cose fatte con WAMP, e qui funziona tutto… Perchè???
Grazie in anticipo
Gianluca.
Cioa Gianluca, purtroppo da qui è difficile capire cosa può essere andato storto. Hai controllato l’esattezza dei dati presenti nel file wp-config.php?
Ho fatto tutto come descrive la guida, ma ricevo sempre un messaggio di errore:
Impossibile selezionare il database
Siamo riusciti a connetterci al server del database (il che significa che il tuo nome utente e password sono ok), ma non siamo riusciti a selezionare il database alfa.
Sei sicuro che esista?
L’utente root ha i permessi per usare il database alfa?
In alcuni sistemi il nome del tuo database ha il tuo nome utente come prefisso, ovvero username_alfa. Potrebbe essere questo il problema?
Ciao Alfonso, il database va creato precedentemente alla versione di WordPress. Lo hai correttamente creato?
Idem, stessa cosa, database creato come da istruzioni, avviata procedura di installazione al secondo step mi da questo messaggio
Ciao Angela, quale messaggio?
1. mi propone mariaDB; volendo usare MySql quale opzione devo modificare
2. Wamp non parte per MSVCR110.dll non trovato. ho win10Pro X64
Ciao Maurizio, purtroppo non capiamo quale sia il problema. Hai seguito esattamente la procedura indicata nella guida?
una volta installato come si avvia l’app? l’icona nello sfondo se la clicco mi fa ripartire l’installazione
Ciao Chiara, se l’installazione è avvenuta con successo, cliccando sull’icona sul desktop dovrebbero apparire un paio di finestre “nere” (tipo prompt dei comandi) e poi nel system tray (o barra delle applicazioni) apparirà l’icona di Wamp, cioè una W verde. Se invece non funziona, è meglio che reinstalli da zero l’applicazione.
grandeeeeeeeee che guida !!!! Complimenti Andrea