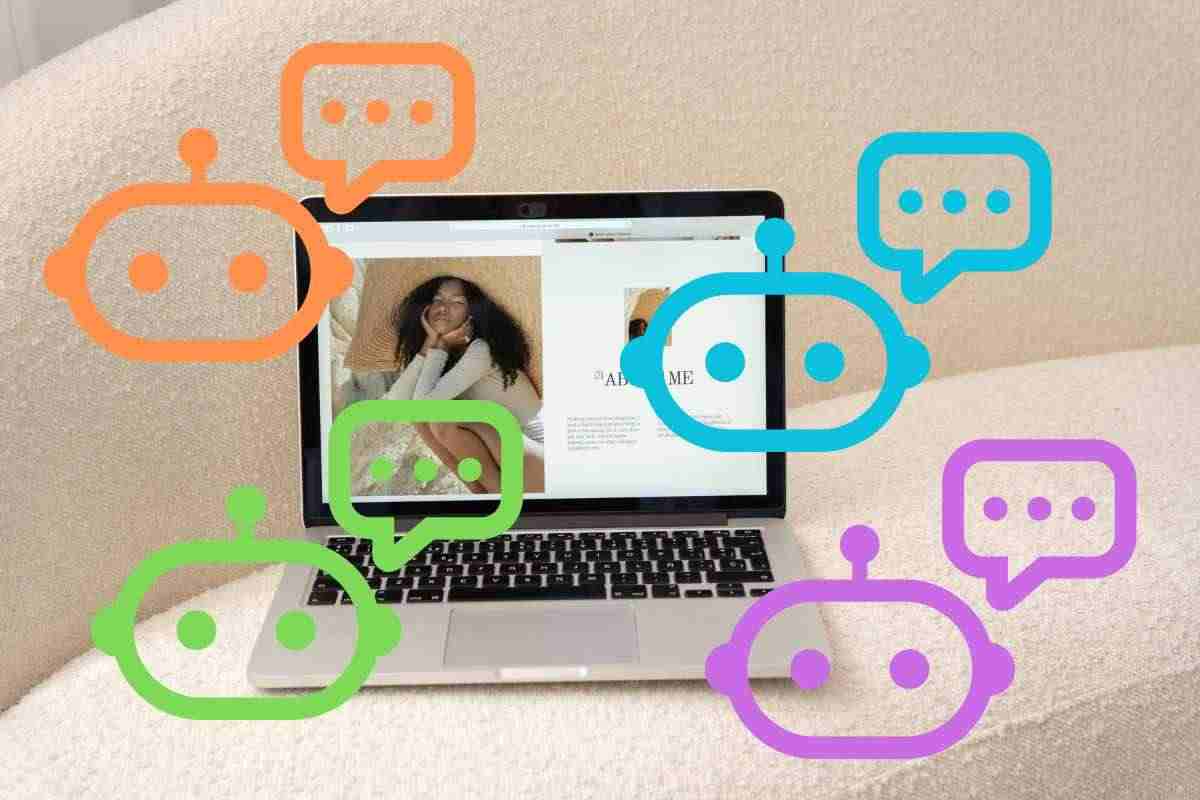Se stai per creare un sito web o vuoi imparare a usare WordPress, prima di lanciarti sull’installazione del CMS su un hosting potrebbe essere una buona idea iniziare da uno sviluppo in locale.
Installare WordPress in locale significa installarlo sul tuo computer, ma per poterlo fare c’è bisogno di un software che renda il tuo PC in grado di elaborare il codice di programmazione PHP e di gestire un database.
I normali personal computer, infatti, non possono svolgere questo tipo di operazioni, mentre i server, i grossi computer collegati in rete dove si trovano i siti web, sono configurati in modo da interpretare il codice PHP, raccogliere i dati presenti su un database e quindi rielaborarli per mostrare una pagina web.
Se vuoi installare WordPress in locale, dunque, bisogna permettere al tuo computer di svolgere queste complesse operazioni, per questo serve un programma apposito.
I software in grado di “trasformare” il tuo PC in un server (o meglio, di permettergli di comportarsi come un server) sono tanti e in questa guida ho selezionato i migliori.
Se questo è quello che cercavi, sei sulla guida giusta, perché ti mostrerò come installare WP in locale sia che usi Windows sia che usi MacOS.
Prima di leggere questa guida, ti consiglio di consultare l’articolo Localhost: il tuo server locale per testare WordPress sul tuo computer, perché ti aiuterà a comprendere meglio il concetto di server locale e di localhost.
Perché installare WordPress in locale?
Vedrai che installare WordPress in locale è una gran comodità e ci sono svariati motivi utili per cui dovresti imparare come si fa.
Potresti aver bisogno di testare alcune funzionalità o compatibilità tra plugin, oppure vuoi semplicemente imparare come usare WordPress in locale così da non dover acquistare subito uno spazio hosting.
Vuoi invece lavorare subito online? Salta subito alla mia guida su come installare WordPress su un hosting.
Quindi preparati un caffè, accomodati per bene e iniziamo subito questa guida pratica e tecnica su come installare WordPress in locale.
Quando il tuo sito sarà pronto sul tuo computer, potrai trasferirlo da locale a remoto seguendo le mie guide WordPress.
Cosa serve per installare WordPress in locale
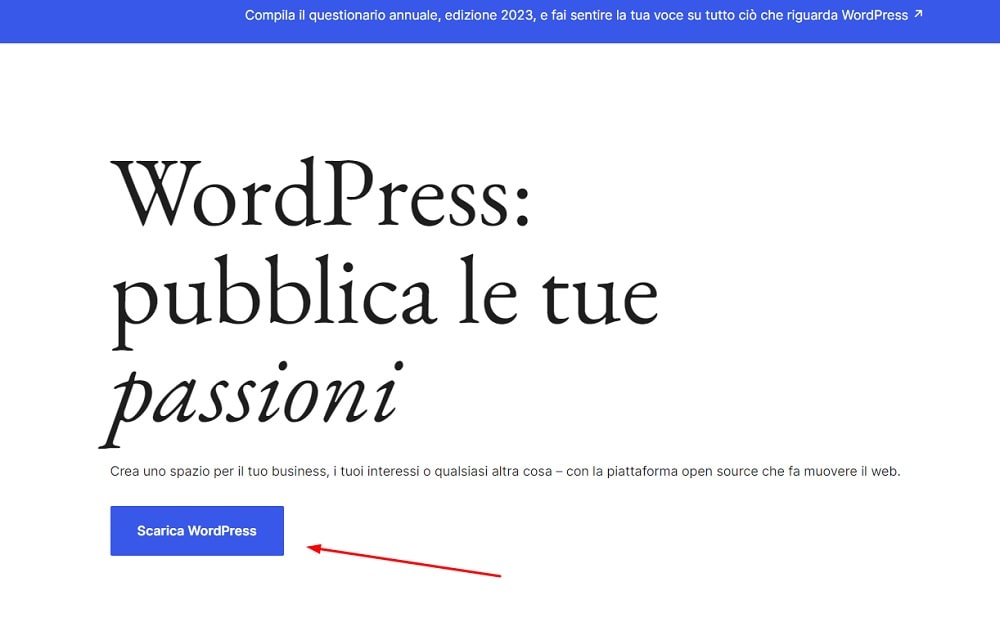
Per installare WordPress in locale, ti serve quindi un software che sappia gestire il funzionamento di WordPress.
Ma, soprattutto, ti servirà WordPress!
Alcuni dei software di cui ti parlo in questa guida, ti permettono di installare WordPress in automatico, quindi non avrai bisogno di nient’altro oltre al tuo PC e al programma che hai deciso di utilizzare.
Se invece hai scelto un software che richiede l’installazione manuale del CMS, il primo passo è perciò quello di scaricare WordPress dal sito ufficiale. Vai su WordPress.org e clicca su Scarica WordPress. Assicurati di essere sul sito in italiano, se vuoi usare il CMS nella nostra lingua.
Troverai un pulsante per scaricare l’ultima versione disponibile, ovvero Scarica WordPress x.x.x, dove le “X” indicheranno il numero della versione.
Salva il file .zip sul tuo computer e per il momento tienilo da parte. Ti servirà non appena avrai installato uno dei software di cui ti parlo qui di seguito.
Cominciamo con i due software che includono l’installazione automatica, LocalWP e AMPSS.
Come installare WordPress in locale con LocalWP
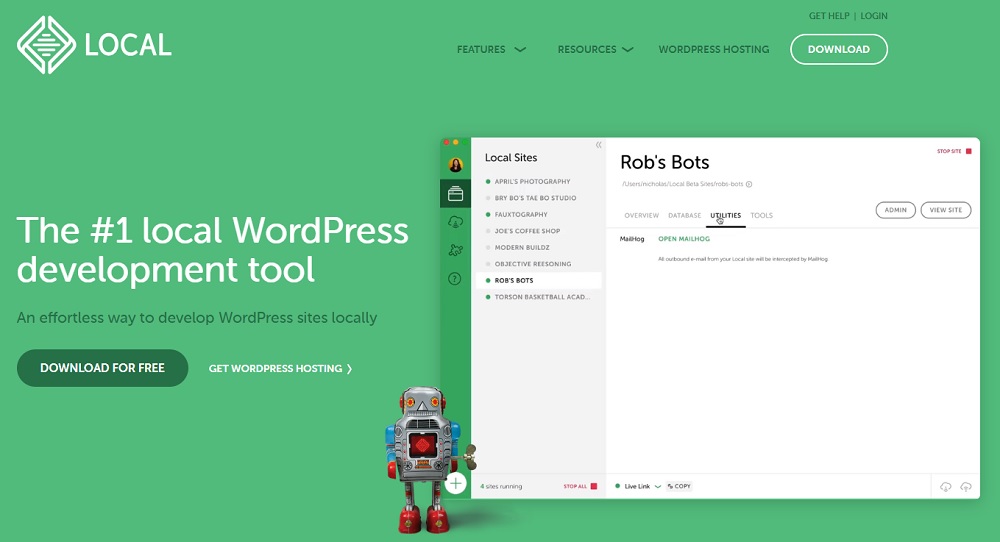
Il software LocalWP è al momento il più semplice e pratico da usare per installare WordPress in locale. È proprio per questo che ho deciso di utilizzarlo anche nei video corsi all’interno della SOS WP Academy!
In questa guida, ti mostro brevemente come utilizzarlo, ma ti consiglio di iscriverti subito alla SOS WP Academy per scoprire tutti i suoi segreti e imparare ad usare WordPress da zero e creare il tuo sito web!
→ Iscriviti adesso cliccando qui!
Per scaricare LocalWP:
- Vai su localwp.com e clicca su Download;
- Scegli il tuo sistema operativo e crea il tuo account;
- Procedi con l’installazione sul tuo computer;
- Apri il programma.
Ora puoi installare WordPress in modo rapido e automatico direttamente da questa schermata:
- Clicca sul pulsante “+”;
- Lascia attiva la voce Create a new site e continua;
- Inserisci un nome per il tuo sito e usa le impostazioni Preferred;
- Inserisci nome utente, password e email dell’utente WordPress;
- Clicca su Add site e attendi che l’installazione abbia terminato.
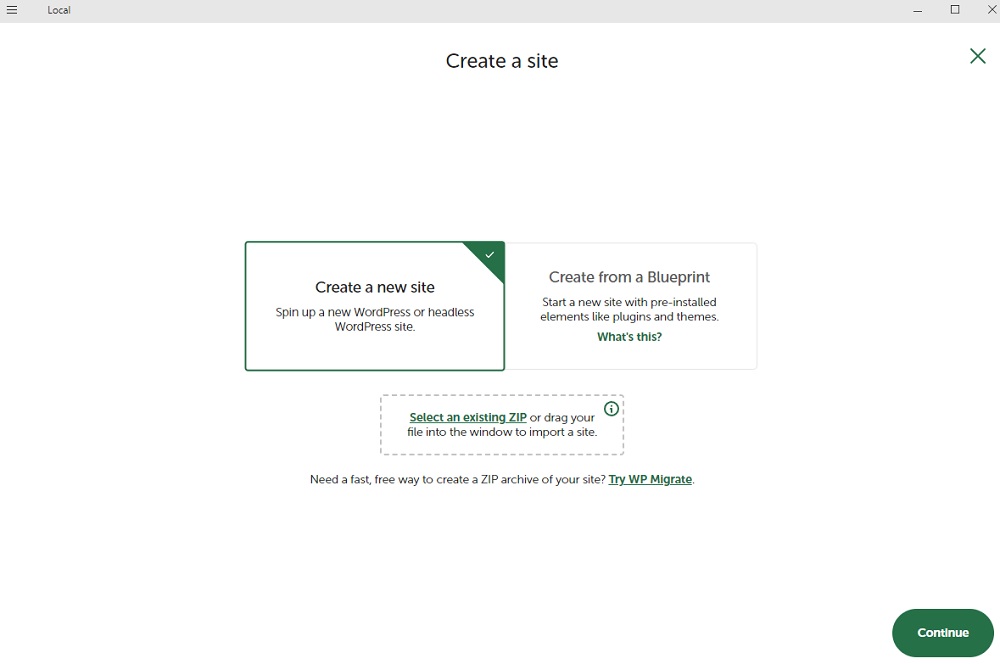
Ora puoi accedere alla tua Bacheca WordPress cliccando su WP Admin o visualizzare il sito cliccando su Open site.
Per maggiori dettagli sulla configurazione di LocalWP, accedi subito alla SOS WP Academy, completa tutti i corsi e crea il tuo sito WordPress un passo per volta.
“E se ho dubbi? Problemi? Domande?”
Niente di più facile! I consigli sono gratuiti all’interno della nostra area Helpdesk!
Come installare WordPress in locale con AMPPS
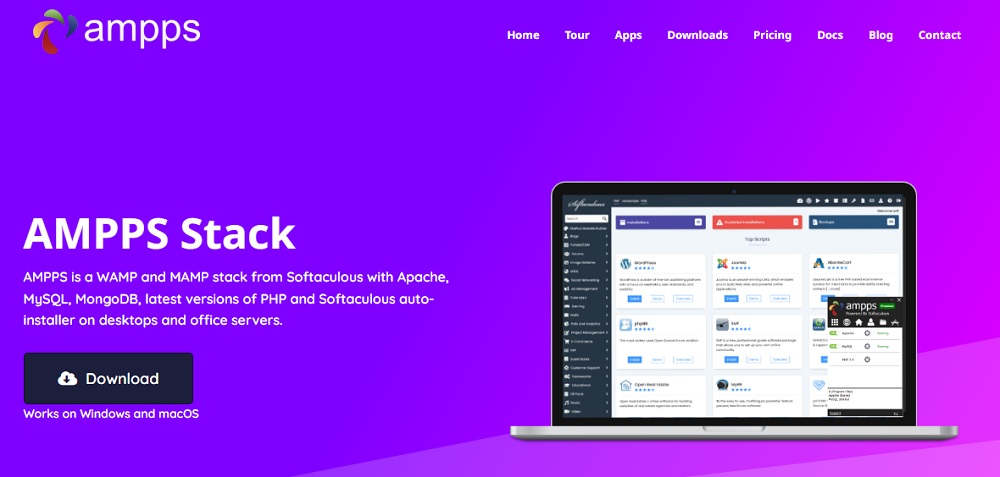
Con AMPPS puoi non solo installare WordPress, ma anche tantissime altre piattaforme, tra cui Magento, Prestashop, Joomla e molte altre. Pensa che la lista della versione Premium include oltre 400 voci! E purtroppo, WordPress rientra proprio fra le applicazioni utilizzabili solo nella versione Premium, che parte da 49$ al mese.
La comodità di AMPSS è quella di poter installare WordPress e altre app in modo semplicissimo con un click, a differenza di altri software che richiedono invece procedure un po’ più complesse. Inoltre, è l’ideale se intendi sviluppare anche su altre delle piattaforme disponibili.
Se intendi utilizzare lo sviluppo in locale come strumento di lavoro, allora la versione a pagamento potrebbe esserti utile. Se invece vuoi solo imparare a usare WordPress e creare il tuo piccolo blog o sito vetrina, ti consiglio di usare LocalWP o un altro software di questa guida.
Hai deciso di usare AMPPS Premium? Ecco come configurarlo!
Per prima cosa, vai sul sito ufficiale di AMPPS, clicca su Download e scarica la versione per il tuo computer (Windows o Mac). Se incontri difficoltà, consulta la documentazione di AMPPS per l’installazione.
Scarica il file e avvialo, poi segui le istruzioni del setup wizard.
Vai avanti fino al pulsante Install e attendi qualche minuto che l’installazione venga completata.
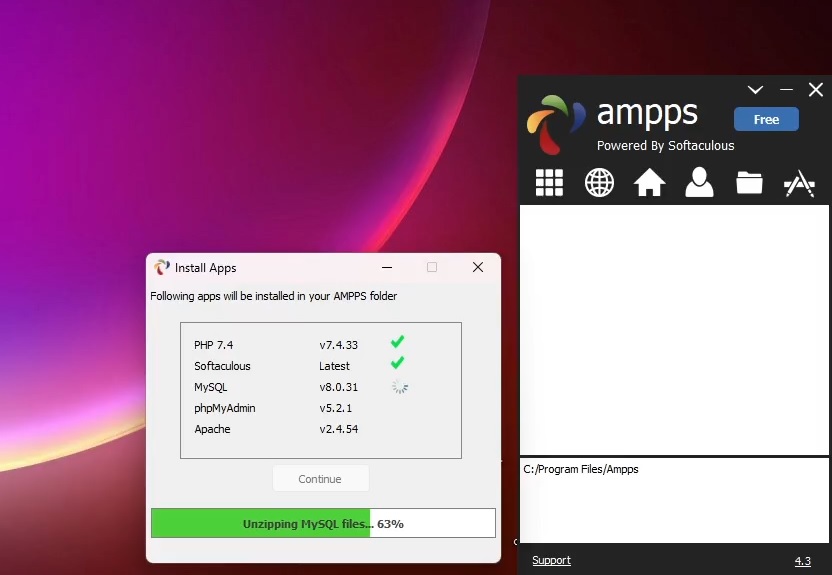
A questo punto, comparirà una piccola finestra dalla quale potrai gestire tutte le impostazioni di AMPPS.
Configurare AMPPS
Vai sull’icona Home.
Per preparare il sistema e installare WordPress con AMPPS:
- Aggiungi un nuovo dominio selezionando Add domain;
- Inserisci il suo nome;
- Questo nome indicherà anche la cartella nella quale installerai WordPress;
- Lascia attiva la casella Is domain addon or parked?;
- Disattiva Add an SSL Entry e Add an entry to hosts file.
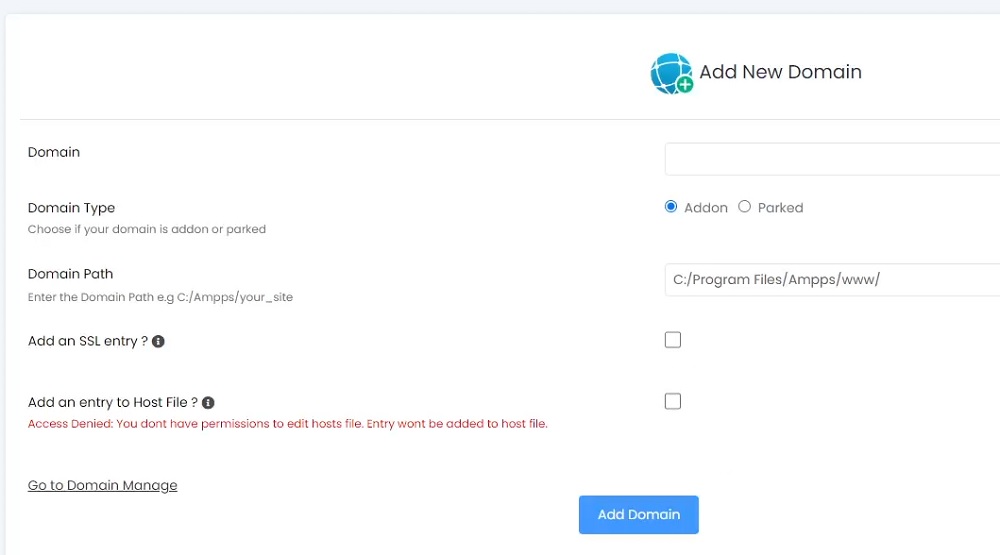
Installare WordPress con AMPPS
È tutto pronto, ora puoi installare WordPress con AMPPS con un solo click.
Nell’elenco sulla sinistra, cerca la voce Blogs e clicca su WordPress.
Clicca sul pulsante Install now.
Si aprirà una finestra da cui impostare tutti i dati del tuo sito, tra cui l’uso di https e di www, il nome del sito, nome e password per l’utente di WordPress.
Avvia l’installazione cliccando sul pulsante Install ed entro pochi minuti potrai accedere alla Bacheca del tuo WordPress in locale.
Per maggiori dettagli sul suo uso, leggi la guida completa ad AMPSS.
Come installare WordPress su Windows con WAMP
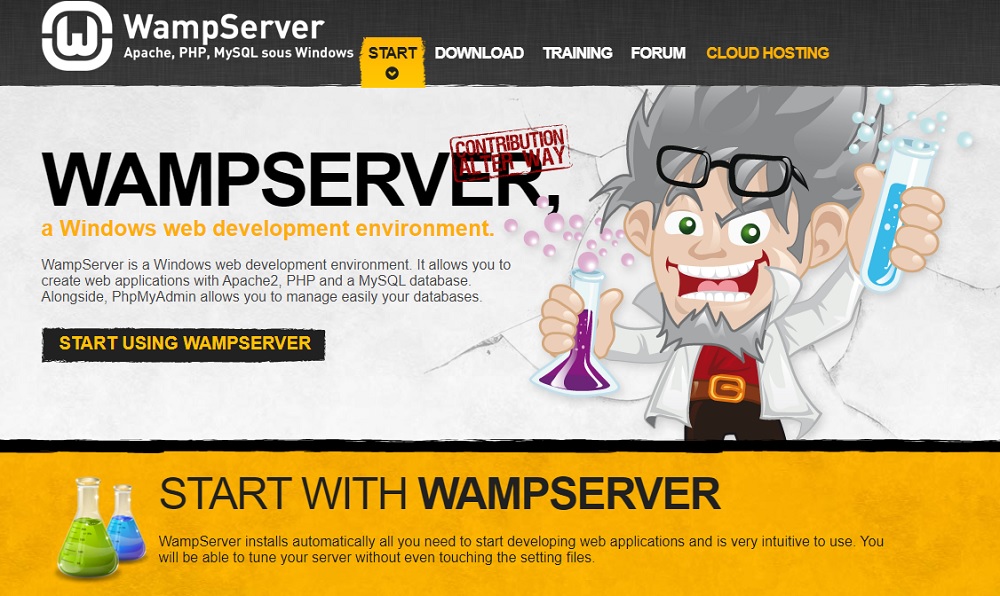
Se hai un computer Windows, puoi utilizzare WAMP.
WampServer è infatti il software per creare applicazioni web con:
- Windows (W)
- Apache2 (A)
- MySQL (M)
- e PHP (P)
…tutto quello che serve per WordPress!
Scarica il software andando sul Sito Ufficiale di WAMP e clicca Download.
Seleziona la versione compatibile con il tuo PC (64 o 32 bit).
Apparirà un popup che ti richiede di inserire i tuoi dati, ma potrai anche scaricare il software direttamente cliccando sul link “you can download it directly“.
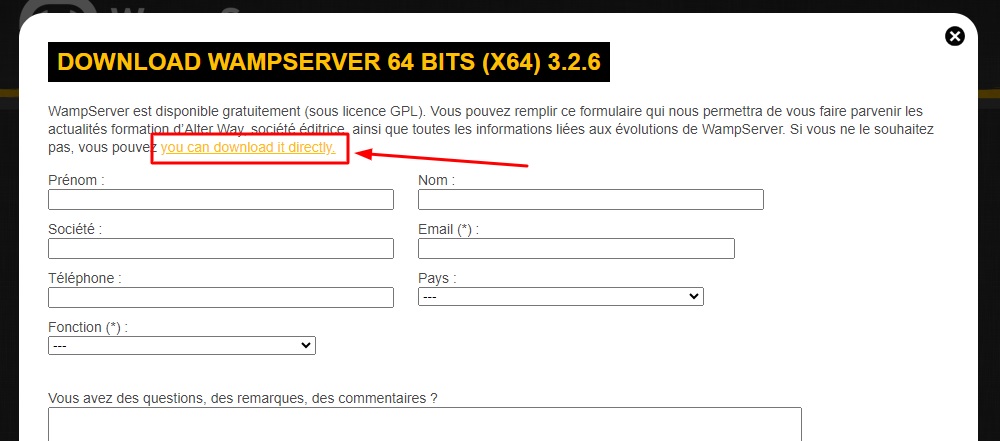
Arriverai nella pagina di SourceForge, sulla quale non dovrai fare nulla: il download si avvia in automatico in pochi istanti.
Completato il download, apri il file per avviare l’installazione.
Vai avanti nella procedura senza modificare nulla.
Ti verrà poi chiesto quale browser e quale editor di testo vuoi utilizzare per Wamp. Queste impostazioni in realtà non influiranno sul tuo uso del sito WordPress che installerai in locale, quindi puoi scegliere indifferentemente il browser e l’editor che preferisci.
Al termine dell’installazione, dovrebbe apparirti l’icona di WampServer sul desktop (se non la trovi, cerca nei programmi).
Cliccaci sopra per avviarlo.
Ora l’icona di Wamp appare anche nel System Tray (vicino all’orologio).
Creazione del database con WAMP
Clicca col tasto sinistro l’icona WAMP nel System Tray e seleziona phpMyAdmin.
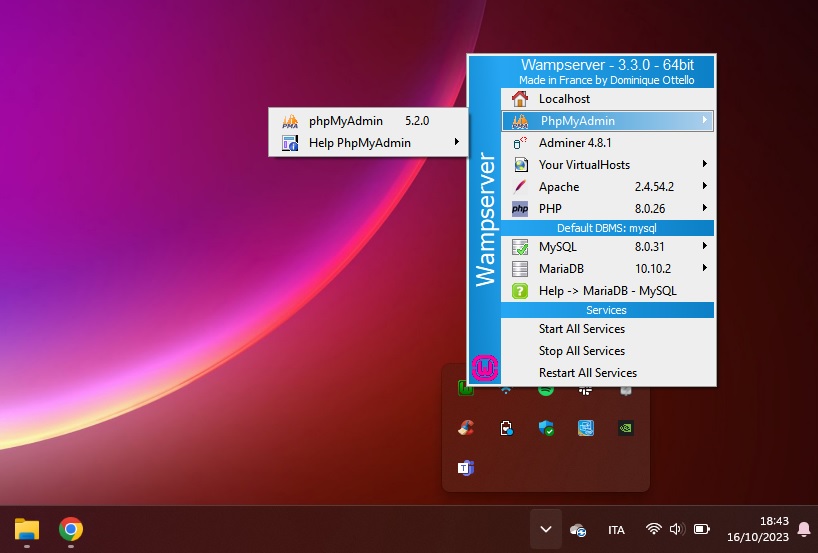
Si aprirà una finestra del browser con il pannello di controllo phpMyAdmin.
Per accedere, digita semplicemente root nel campo utente e lascia vuota la password.
Qui, nel menu di testa clicca Database.
Subito sotto al titolo della pagina Database, trovi una sezione chiamata Crea un nuovo database.
Nel campo di testo digita il nome che vuoi dare al tuo database e clicca “Crea”.
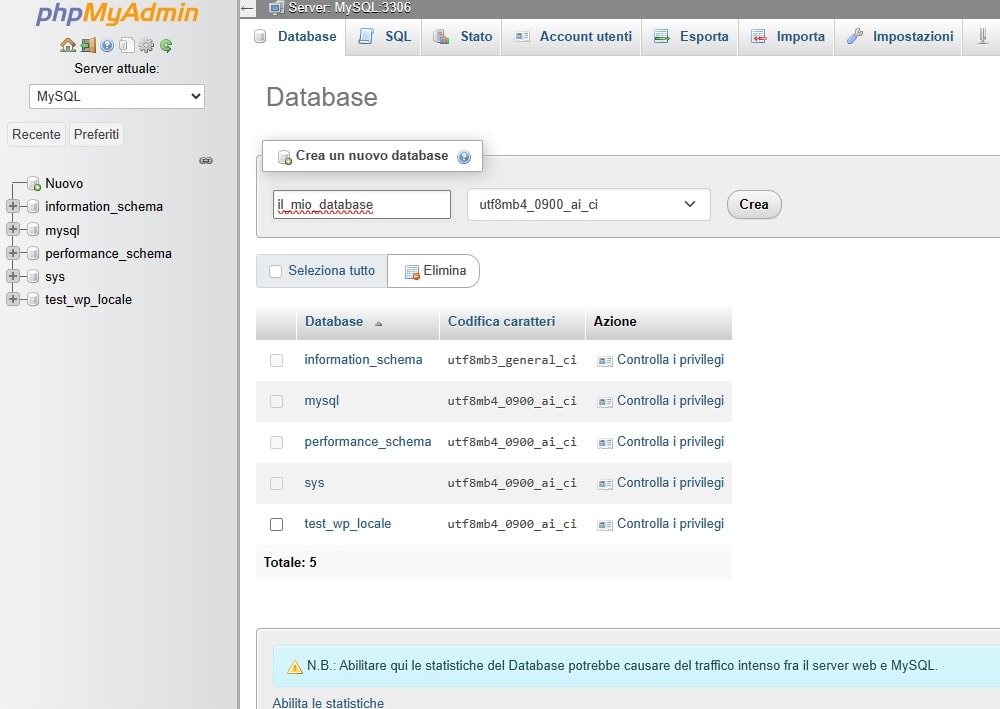
Non è necessario fare alcuna modifica nel menu a tendina successivo, che riguarda la codifica dei caratteri.
Carica i file WordPress in locale con WAMP
Per installare WordPress in locale su Windows con WAMP è necessario caricare i file che costituiscono il cosiddetto “Core” della piattaforma CMS.
Hai scaricato WordPress dal sito ufficiale?
Decomprimi la cartella .zip di WordPress e copia la cartella estratta, quindi vai sulla cartella C:\wamp64\www (oppure C:\wamp\www) sul tuo PC.
Incolla al suo interno la cartella chiamata “WordPress” appena copiata.
Rinomina questa cartella con il nome che vuoi dare al tuo sito.
Ora i file sono pronti, perciò avviamo l’installazione vera e propria di WordPress
Apri il tuo browser e nella barra di navigazione digita http:/localhost/wordpress (o il nome che hai dato alla tua cartella).
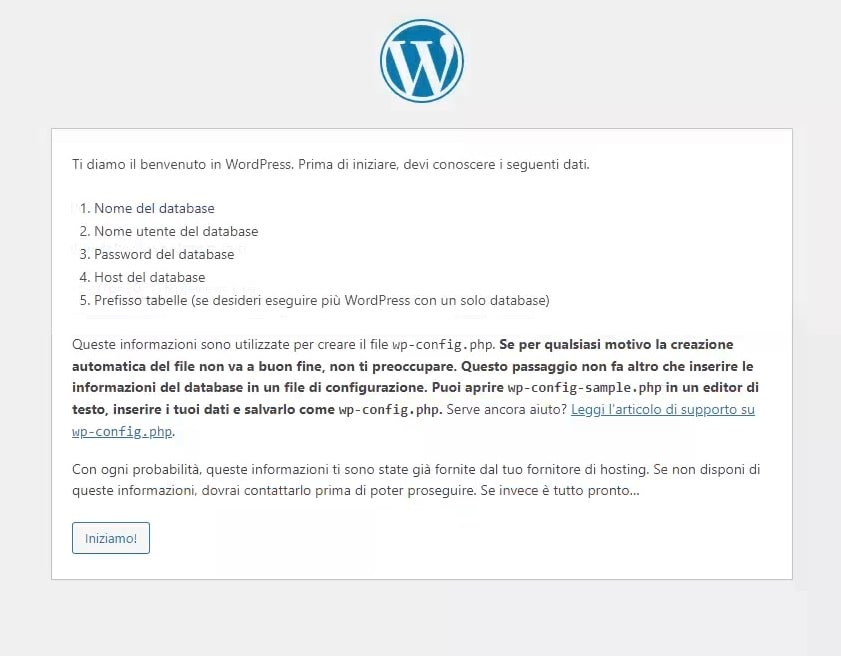
A questo punto, vedrai una pagina da cui potrai avviare il processo di configurazione: clicca su Iniziamo!
I passaggi che seguono sono molto semplici:
- Nel campo Nome database, digita il nome del database che hai creato in precedenza;
- Nel campo Nome utente, digita root;
- Nel campo Password, cancella il testo segnaposto già presente e lascialo in bianco;
- Host del database dovrà rimanere localhost;
- Infine, nel campo Prefisso tabella puoi lasciare il prefisso già inserito;
- Completati questi campi, clicca Invia;
- Quindi, nella schermata successiva clicca Avvia installazione.
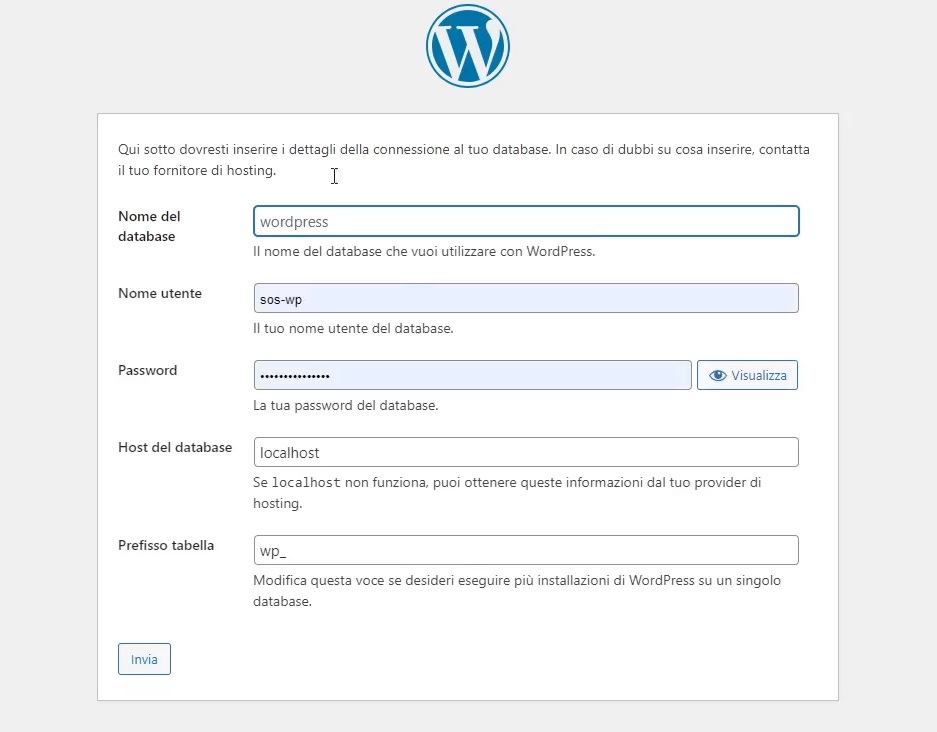
A questo punto, scegli un nome utente ed una password per accedere a WordPress e inserisci il tuo indirizzo email. Fatto questo, avrai completato tutti i passi per installare WordPress in locale su Windows.
Ora puoi accedere al sito da un browser a tua scelta digitando https://localhost/nomedeltuosito/wp-admin (devi sostituire nomedeltuosito con il nome che hai dato alla cartella contenente i file core WordPress).
Per visualizzare il sito, digita solo https://localhost/nomedeltuosito.
Approfondisci come usare questo strumento consultando la guida completa a Wamp.
Come installare WordPress in locale con XAMPP
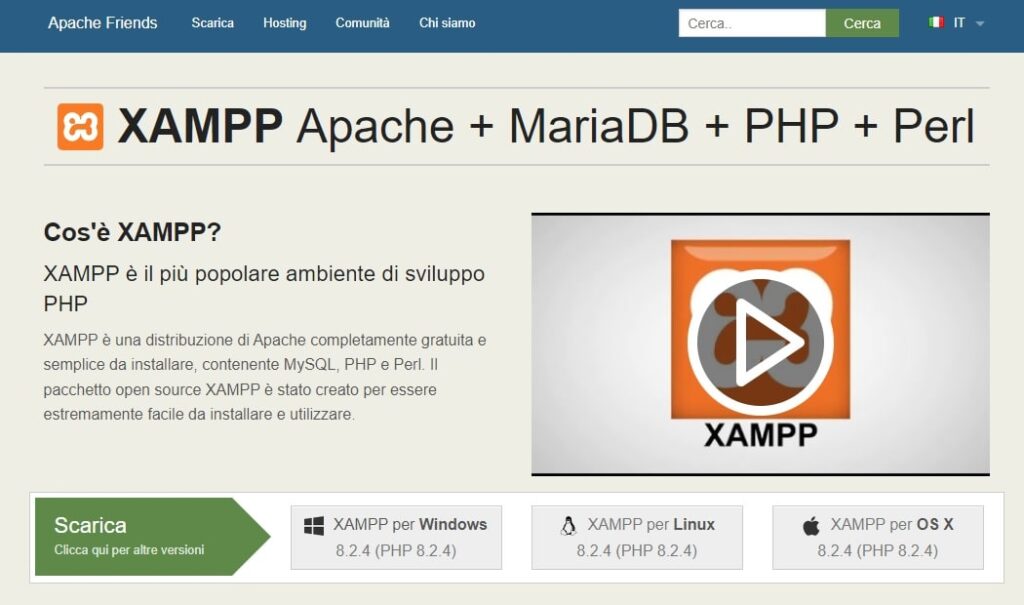
XAMPP è un’applicazione con caratteristiche del tutto simili a quelle di un hosting online.
Puoi scaricare XAMPP gratuitamente dal sito ufficiale di Apache Friends, dove potrai scegliere tra 3 diverse versioni a seconda del sistema operativo:
- Windows
- Linux
- macOS
Quando il download sarà terminato, fai doppio click sul file di installazione di XAMPP per avviare la procedura di installazione guidata.
Segui la procedura fino alla fine e attendi che l’installazione sia completata.
A questo punto non devi fare altro che lanciare XAMPP e configurare il tuo server locale.
Come avviare e configurare XAMPP
- Avvia XAMPP e scegli la lingua da utilizzare per l’interfaccia e poi salva le impostazioni;
- Attiva i servizi Apache e MySQL cliccando sul pulsante start;
- Consenti gli accessi se richiesto;
- Verifica che i servizi siano online, normalmente il nome del servizio viene evidenziato in verde.
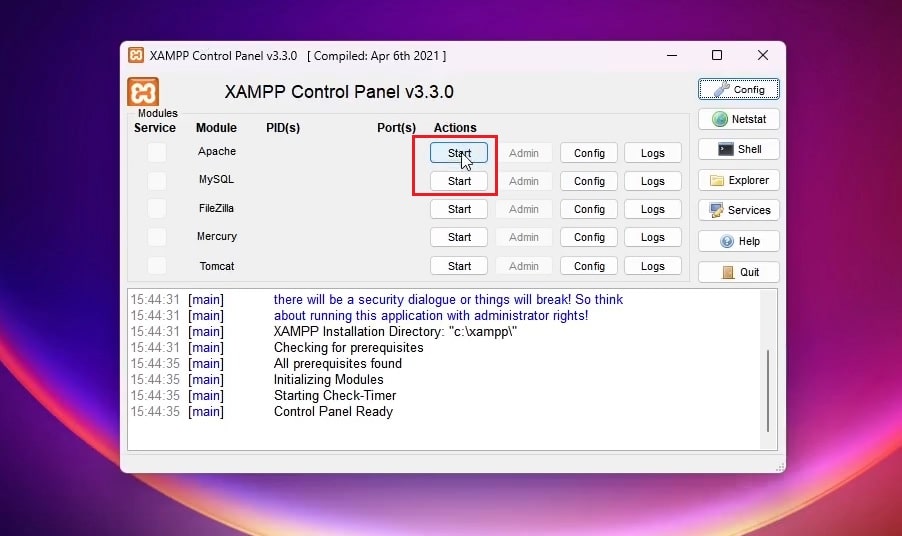
Adesso che hai un server locale attivo, devi installare WordPress in locale scegliendo se:
- farlo manualmente,
- oppure tramite il componente aggiuntivo di Bitnami – che trovi direttamente nella pagina ufficiale di Apache.
Per installare WordPress manualmente, la procedura è identica a quella che abbiamo visto con Wamp, però la cartella dei file di WordPress dovrà essere incollata nel percorso C:\xampp\htdocs.
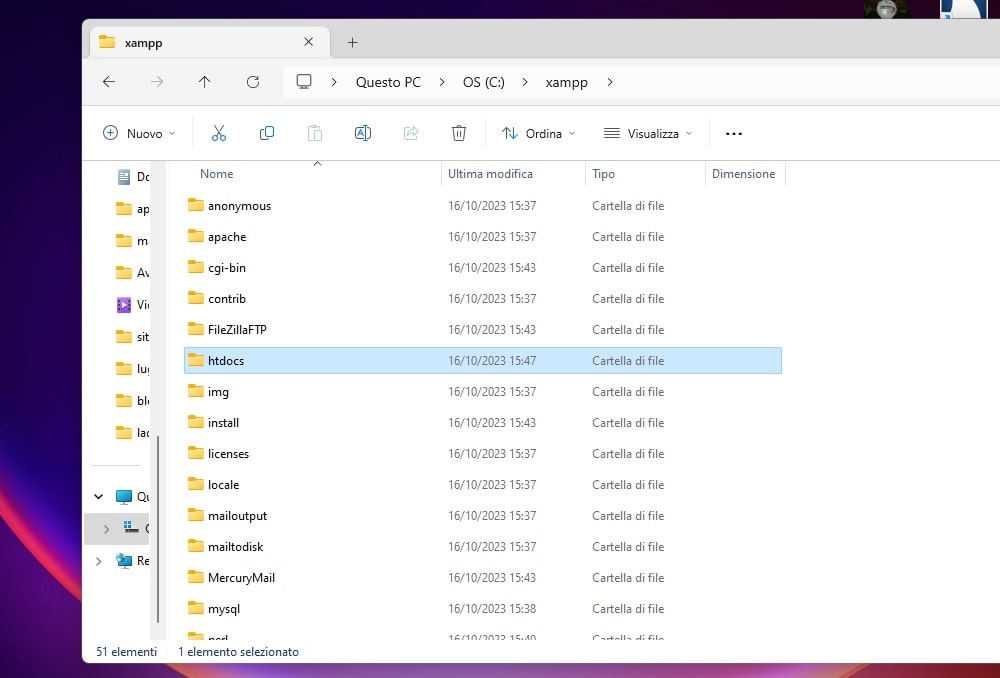
Per creare il database, vai sul pannello di XAMPP e clicca Admin accanto alla voce “MySQL”. Si aprirà phpMyAdmin e potrai creare il tuo database. Quindi digita sul tuo browser http://localhost/wordpress (o il nome che hai dato alla cartella) per avviare l’installazione.
La procedura di installazione di WordPress tramite XAMPP utilizzando Bitnami non è difficile, ma bisogna fare molta attenzione a tutti i passaggi. Per questo, ti rimando alla guida dettagliata per installare WordPress con XAMPP dove trovi tutte le informazioni passo passo sia per Windows che per Mac.
Scopri altri dettagli su come usare XAMPP in questa guida.
Come installare WordPress in locale su Mac con MAMP
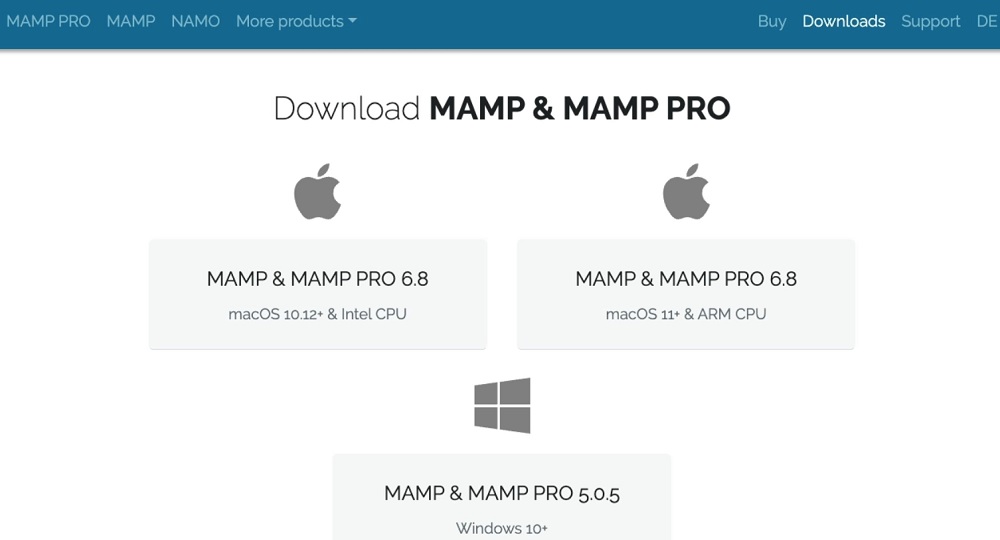
Nei paragrafi che seguono troverai tutte le istruzioni per configurare MAMP ed installare il CMS su computer con sistema operativo Apple.
Per prima cosa, scarica WordPress, estrai il file .zip e salva tutti i file che trovi all’interno della cartella “wordpress” sul tuo computer, ad esempio in Documenti > sitiweb > miosito1. Ci servirà tra poco.
Ora, visita il sito ufficiale MAMP e clicca Free Download.
Seleziona la versione del tuo sistema operativo e avvia il download di un pacchetto contenente sia MAMP che MAMP Pro: non ti preoccupare, per installare WordPress in locale su Mac è sufficiente la versione gratuita.
Terminato il download del file, aprilo per avviare l’installazione di MAMP e completa i vari passaggi. Quando hai terminato, apri il file che si trova nella cartella Applicazioni > MAMP (attenzione, non MAMP Pro) > MAMP.
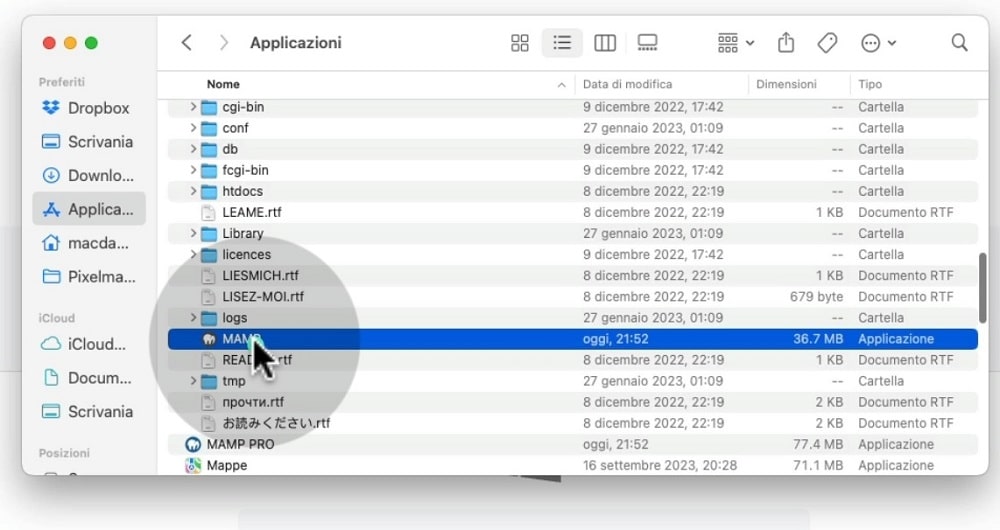
Nella finestra che si aprirà, entra nella sezione Server e clicca Choose…. Da qui potrai selezionare la cartella dove hai salvato i file di WordPress.
Clicca quindi su START per avviare i web services.
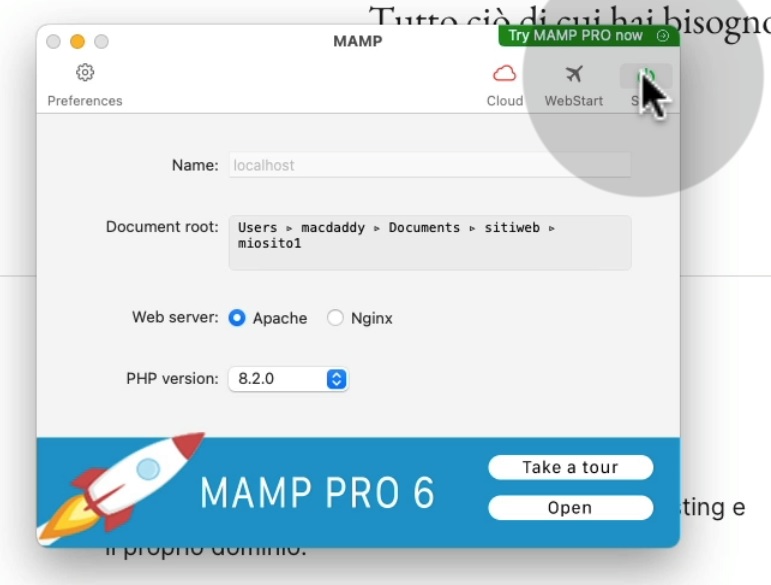
Ora clicca su Web Start: si aprirà una nuova scheda nel tuo browser, chiamata “Welcome to MAMP”. Da qui puoi creare il database e avviare l’installazione di WordPress.
Crea il database per il tuo sito con MAMP
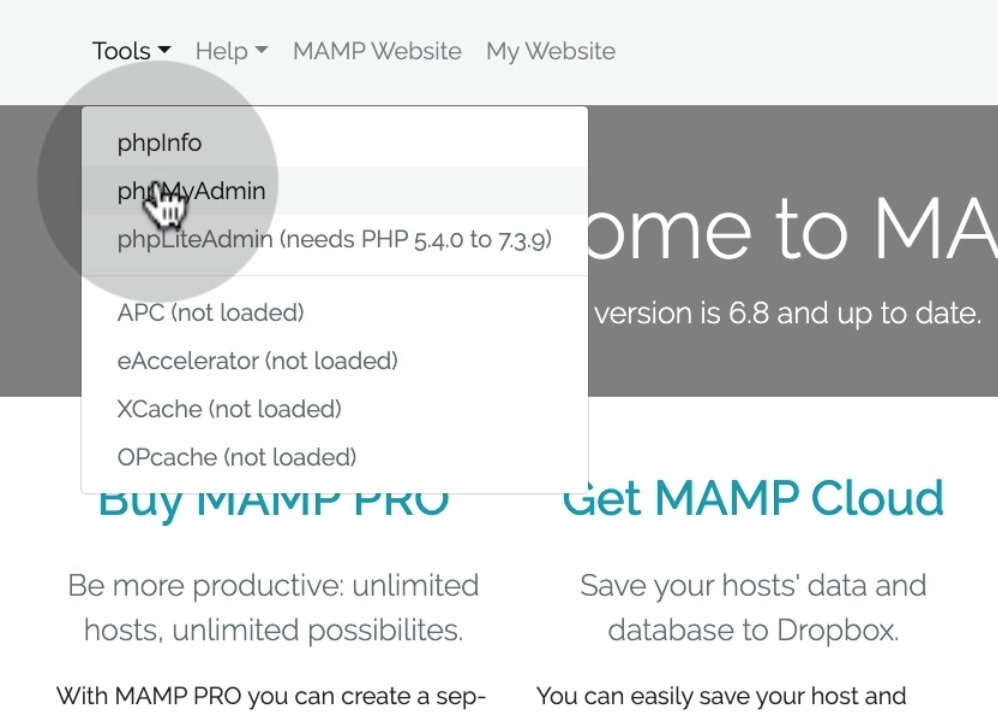
Per poter far funzionare il tuo sito WordPress, la prima cosa da fare è creare un database.
- Dal menu della pagina Welcome to MAMP, seleziona Tools > phpMyAdmin;
- Clicca quindi Databases nel menu in alto;
- Nella sezione Crea un nuovo database, assegna un nome al database (e segnatelo da qualche parte, ti servirà tra poco);
- Usa solo lettere minuscole e, se necessario, l’underscore (_);
- Clicca Create.
Installa WordPress con MAMP
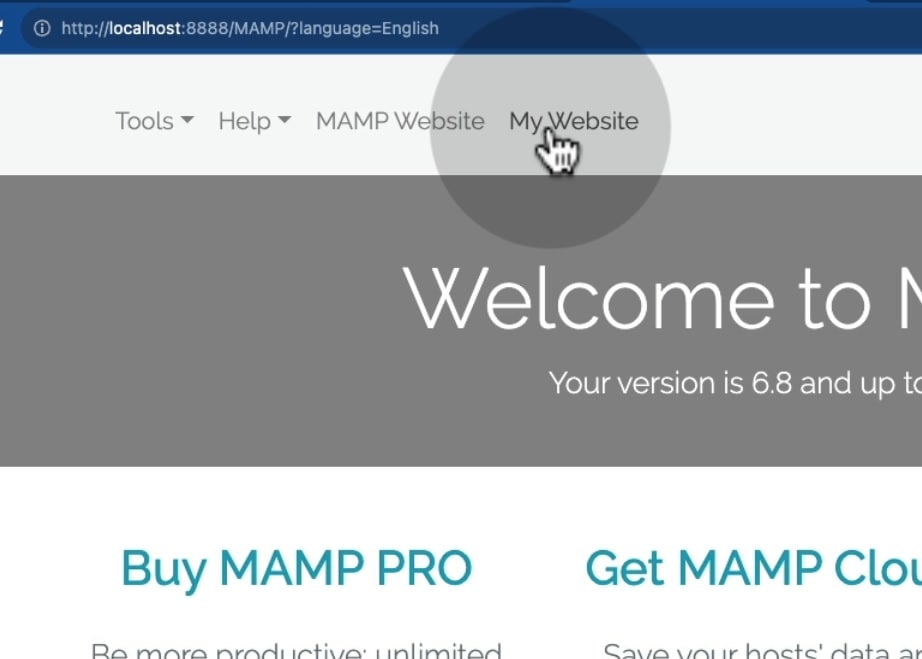
Torna sulla pagina Welcome to MAMP e clicca sul menu alla voce My Website.
Nella finestra di installazione di WordPress, clicca sul pulsante Iniziamo, quindi procedi con la configurazione e completa tutti i campi.
Dovrai inserire:
- Il nome del database appena creato;
- Come nome utente inserisci root e come password ugualmente root;
- Lascia inalterato il resto e vai avanti;
- Procedi con l’installazione di WordPress inserendo i dati del tuo sito e dell’utente WordPress.
Una volta terminato, potrai accedere alla tua Bacheca.
Conclusione
In questa guida ti ho spiegato come installare WordPress in locale utilizzando i migliori software per Windows e per Mac. Ce ne sono anche tanti altri, tra cui il nuovo software open source Studio By WordPress. Il mio consiglio, però, è quello di affidarti a LocalWP, soprattutto se sei alle prime armi e non hai bisogno di particolari impostazioni.
E in più, trovi un video corso completo su come creare un sito WordPress con LocalWP all’interno della SOS WP Academy!
Ma non solo, perché nella SOS WP Academy troverai:
- Video corsi pratici, semplici e chiari per aiutarti a usare WordPress;
- Un percorso personalizzato in base alle tue esigenze;
- Un tutor pronto a rispondere alle tue domande che ti aiuterà ad affrontare qualsiasi ostacolo lungo il percorso.
Attiva subito il tuo abbonamento mensile e non perdere l’offerta lancio riservata ai primi 50 iscritti: soli 9,99€ al mese!