WordPress ti dà la possibilità di caricare temi e plugin con facilità direttamente dalla bacheca, ma esiste un altro modo per installarli ed è via FTP.
Ti chiederai per quale motivo dovresti imparare questa procedura, visto che esistono già sistemi molto più semplici.
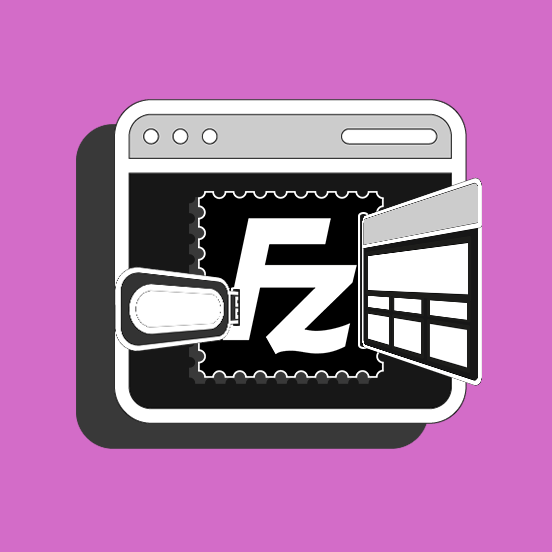
Per prima cosa, potresti ritrovarti a dover installare un tema o un plugin particolarmente grossi e il tuo limite di caricamento è inferiore alle loro dimensioni.
Se non vuoi aumentare la dimensione massima dei caricamenti, puoi ricorrere all’installazione via FTP senza modificare le tue impostazioni WordPress.
Conoscere questa procedura, inoltre, può aiutarti nel caso in cui si verifichi un malfunzionamento e ora non riesci più ad accedere alla tua bacheca.
Via FTP, infatti, potrai reinstallare il plugin o il tema che ha causato il problema e proseguire con il tuo lavoro.
Vediamo quindi come fare.
Aggiungere un tema o un plugin via FTP… iniziamo dalle basi
Che cosa vuol dire FTP
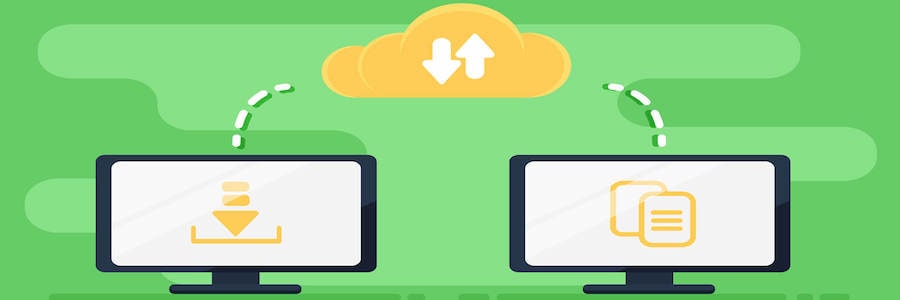
FTP sta per File Transfer Protocol (tradotto in italiano: protocollo di trasferimento file).
In breve, si tratta di un protocollo che serve al trasferimento di file dal tuo PC al tuo spazio server, e viceversa.
Attraverso un cosiddetto FTP client – ai fini di questa guida useremo Filezilla – puoi instaurare questo collegamento e caricare e cancellare file e cartelle dal tuo server, così come modificare i permessi di accesso/modifica alle varie directory.
Passiamo subito alla pratica.
Come funziona Filezilla
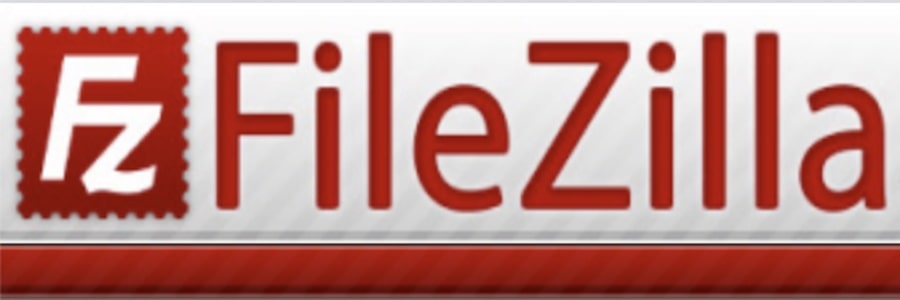
Forse hai già intuito che per aggiungere un tema o un plugin via FTP la prima cosa da fare è installare ed avviare un FTP client.
Uno dei più famosi è Filezilla, che puoi scaricare da questo sito (clicca Download Filezilla Client).
Quando avvii Filezilla, devi avviare il collegamento con il tuo server compilando i campi che vedi in alto:
- host
- username
- password
- port
Queste informazioni solitamente sono disponibili all’interno del tuo c-Panel.
Se non riesci a trovarle, ti consiglio di contattare il servizio di supporto del tuo hosting provider.
Potrebbe essere che non sia specificato un valore per la voce Port.
In questo caso, probabilmente puoi usare il valore default “21”.
Creato il collegamento con il server remoto (cioè, lo spazio server dove si trovano i file del tuo sito WordPress), la schermata di Filezilla si presenta in questo modo: sulla sinistra, i file locali, cioè quelli presenti sul tuo PC.
Riesci probabilmente a riconoscere la gerarchia delle tue cartelle. Sulla destra si trovano invece tutte le directory presenti nel tuo server.
ATTENZIONE! Prima di lavorare con Filezilla, è molto importante che tu faccia un backup del tuo sito.
Qualunque modifica fatta attraverso FTP (per esempio, anche se cancelli accidentalmente una cartella) è immediatamente effettiva sul server remoto – cioè, sul tuo sito.
Come usare Filezilla per caricare temi e plugin sul server remoto
Caricare file sul tuo spazio server attraverso FTP è molto semplice.
Nella parte di sinistra, naviga all’interno delle cartelle del tuo PC fino a quando trovi il file da caricare.
Nella parte di destra, naviga invece tra le cartelle fino a quando ti trovi in quella dove vuoi caricare il file in questione.
Quando sei pronto, torna nell’area di sinistra, clicca il tasto destro del mouse sul file che vuoi caricare e seleziona “Upload”.
Il file sarà automaticamente caricato nella cartella all’interno della quale ti trovi sulla destra.
Allo stesso modo, puoi caricare anche le cartelle.
Ora che conosci il funzionamento base di Filezilla, vediamo come usare questo strumento per aggiungere un tema o un plugin via FTP.
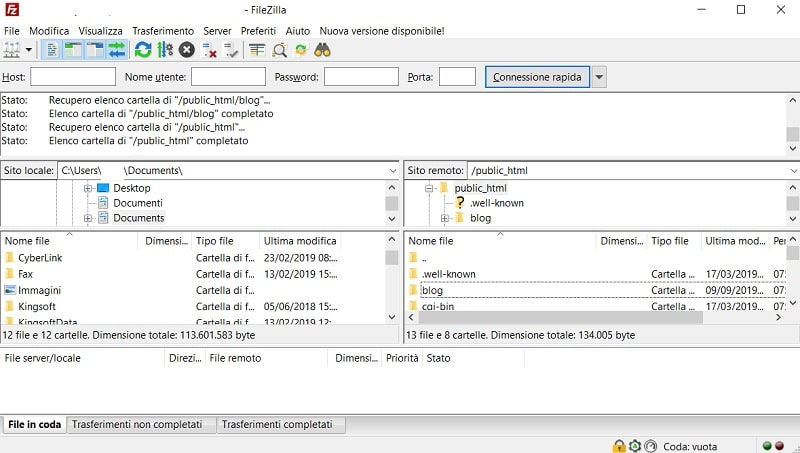
Aggiungere un tema o un plugin via FTP
Aggiungere un tema via FTP
La prima cosa che devi fare è scaricare ed estrarre la cartella .zip che contiene il tuo tema.
Sia sul repository ufficiale WordPress che su Themeforest puoi scaricare cartelle .zip dei temi (su Themeforest assicurati di selezionare Download > Installable WordPress File only)
Quando estrai la cartella, al suo interno probabilmente troverai subito un’altra cartella che ha lo stesso nome del tema.
Questa è quella che, nella maggior parte dei casi, devi caricare tramite FTP.
Ti faccio un esempio: se scarichi da Themeforest la cartella .zip del tema Enfold e la estrai, al suo interno trovi subito un’altra cartella chiamata proprio “Enfold”.
Questa è quella che devi caricare.
Per comodità, ti consiglio di spostare la cartella da caricare via FTP sul desktop, così che sia facile da trovare quando lavori su Filezilla (dopo che l’hai caricata puoi tranquillamente muoverla o spostarla nel cestino).
Accedi ora a Filezilla ed avvia la connessione con il tuo server.
Quindi, nella parte di destra naviga all’interno di Wp-Content/Themes.
Qui trovi una lista di cartelle che corrispondono ai temi già installati sul tuo sito.
Ora, tra i tuoi file locali seleziona la cartella del tema che hai precedentemente estratto e caricala nella directory “Themes”.
Fatto questo, puoi aprire il tuo browser, accedere alla bacheca WordPress e navigare in Aspetto > Temi.
Troverai tra la lista di quelli disponibili il template che hai caricato via FTP.
Aggiungere un plugin via FTP

Ci sono diversi modi per installare un plugin in WordPress.
Ora ti mostro che aggiungere un tema o un plugin via FTP su WordPress avviene in modo molto simile.
Per caricare un plugin, visita la pagina dello strumento all’interno del repository ufficiale WordPress, scarica la cartella .zip ed estraila.
Quindi, su Filezilla (nel server remoto, la sezione di destra) naviga in Wp-Content/Plugins e carica la cartella che hai estratto sul PC.
Fatto questo, puoi accedere alla Bacheca WordPress, navigare in Plugin ed attivare il nuovo strumento che hai aggiunto.
Cambiare i permessi di file e directory via FTP
Usando uno strumento come Filezilla, è possibile cambiare i permessi di file e directory.
Semplicemente, è sufficiente cliccare il tasto destro sul nome della directory o del file per il quale vuoi modificare i permessi, è lavorare nella finestra di dialogo.
Nelle installazioni WordPress, i permessi sono solitamente 755 per le directory e 644 per i file; con Filezilla, è possibile cambiare questi permessi, ti consiglio però di leggere con attenzione questo articolo della documentazione ufficiale.
Impostare permessi troppo ampi, potrebbe infatti compromettere la sicurezza del tuo sito.
Conclusione
Come vedi, aggiungere un tema o un plugin via FTP è piuttosto semplice.
Ti basta infatti installare Filezilla ed avere a disposizione la cartella .zip che desideri caricare.
Hai mai provato ad usare Filezilla per installare un tema o un plugin?
È stato facile oppure hai avuto qualche difficoltà?
Parliamone nei commenti!

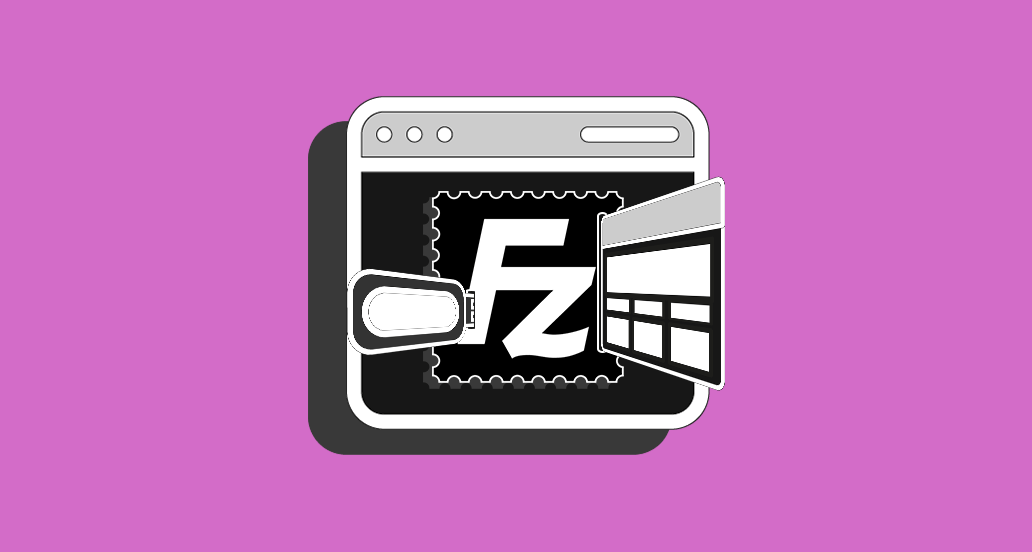

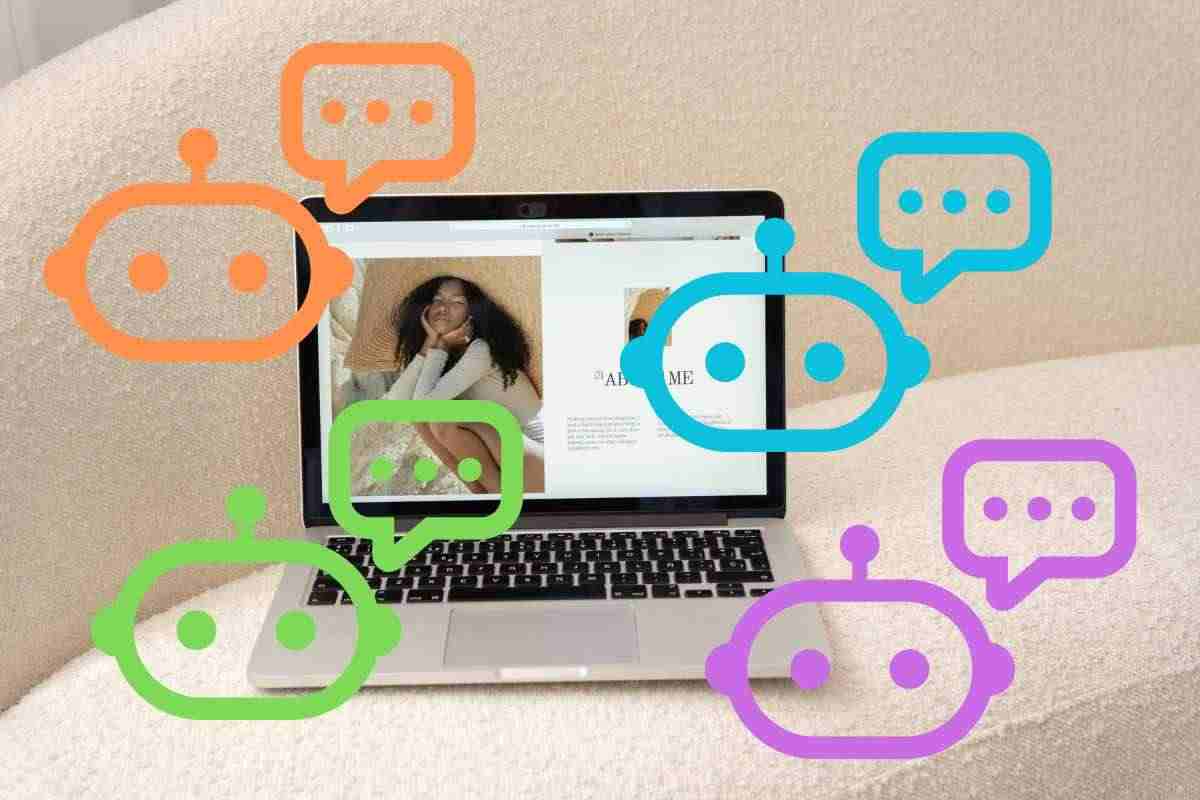







17 Responses
Ciao, sto utilizzando mamp per un sito in locale, e sto avendo difficoltà ad entrare in filezilla per modificare alcune cose, nella sezione “host” che cosa devo inserire? calcolando che il sito è in locale, io ho inserito “localhost” poi user e password e nella porta ho messo “8888”, ma non riesco ad accedervi, sai dirmi dove ho sbagliato? ti ringrazio!
Ciao Edoardo, stai cercando di trasferire file dal tuo computer all’hosting oppure intendi solamente modificare i file presenti nella tua installazione in locale? Intanto ti rimandiamo alla guida dedicata a MAMP, potrebbe esserti utile. Restiamo a disposizione!
Ciao sig Andrea, ho letto il tuo articolo ed l’ho trovato utile nel capire come usare filezilla, ma continuo ad avere problemi nel caricare i miei temi tra quelli del mio sito wordpress pensa che ne ho caricati ben 4 e nessuno risulta tra quelli possibili da usare. Ho seguito tutte le procedure citate e continua a mostrarmi “Foglio di stile mancante”
Ciao Marcel, hai provato a installare il tema direttamente dalla bacheca di WordPress? Puoi seguire questa guida su come installare un tema su WordPress usando la procedura indicata al paragrafo 3a. Ti permetterà di caricare un tema in formato ZIP direttamente dal tuo computer. Facci sapere se hai ancora lo stesso problema.
Ciao! credo di aver capito che su FileZilla lavoro in locale, quindi tutte le modifiche che apporto, non vengono visualizzate sul sito on line, giusto? Se è così non capisco come fare a applicarle sul sito on line…spero di essermi spiegata 😕
Altra cosa, se devo modificare solo una pagina del sito in wordpress, come faccio a capire dove si trova la cartella e file associati di quella determinata pagina, da copiare in filezilla? Grazie dell’aiuto
Ciao Marzia, FileZilla è uno strumento che serve per passare file tra locale (il tuo pc) e remoto (ovvero, un server collegato a Internet). Hai installato WordPress sul tuo computer? Per quale motivo devi usare Filezilla, se non per trasferire dal tuo pc ad un server?
Ciao e grazie per le info che ci metti a disposizione.
Ho un problema: io ho connesso filezilla al mio sito, si collega, ma non mi compare nessuna cartella wp-… nel “sito remoto”.
Ho provato ad accedere direttamente del gestore del server, idem.
Però non mi pare possibile dal momento che ho plugin e tutto il resto sul sito.
osa potrebbe essere successo e come potrei risolvere?
Grazie 1000 in anticipo.
C.
Ciao Cristiano, sicuro che il collegamento sia corretto?
Ciao! Ho provato in formato zip e mi dava “installazione fallita. così ho seguito le tue istruzioni ma quando vado tra i temi non mi compare. il tema è generatepress tra l’altro premium. Grazie
Ciao, se hai provato via FTP dovresti inserire la cartella del tema non zippata.. riprova!
l’Ho fatto! che poi su filezilla c’è la cartella di gp tra i temi una volta che faccio l’upload invece su wordpress no! ho letto di temi child…non è che generatepress ne ha bisogno?
Scusami ho risolto. ieri filezilla mi dava degli errori oggi ho ricaricato il tema e funziona! Grazie mille
Bene 🙂
buonasera,
le indicazioni sono state utilissime, sono riuscito a caricare il tema scelto tramite filezilla nella cartella temi..
Tuttavia aprendo la bacheca del mio sito non mi compare tra i possibili temi. Non ho idea del perchè.
Voi sapreste dirmi come mai? grazie!
Ciao Giovanni, lo hai inserito come file zip?
Posso fare una domanda?
Stavo provando alcuni temi per il mio sito web… ne ho scaricato uno da templatemonster, l’ho attivato ma poi mi ha dato “Errore Fatale”. Sono andata nella gestione FTP e l’ho cancellato ma la situazione è passata da errore a “La directory del tema “cherryframework4″ non esiste.”.
Mi chiedevo… è possibile ATTIVARE uno dei temi già presenti direttamente da FTP oppure sono nei guai?
Ciao, se rinomini il tema in uso (o lo cancelli) in automatico dovrebbe attivarsi il tema di default di WordPress. Ricordati di pulire la cache del browser. Facci sapere!