810 milioni.
Riesci a immaginare una cifra così importante?
810 milioni sarebbero tutti gli abitanti dell’Europa, se ci fossero due Italie.
E 810 milioni è anche il numero di tutti i siti WordPress presenti sul web. Quindi, per capire le cifre, è come se tutti gli abitanti dell’Europa avessero un sito WordPress, neonati inclusi e considerando un’Italia in più.
Non c’è dubbio che WordPress sia una piattaforma veramente popolare!
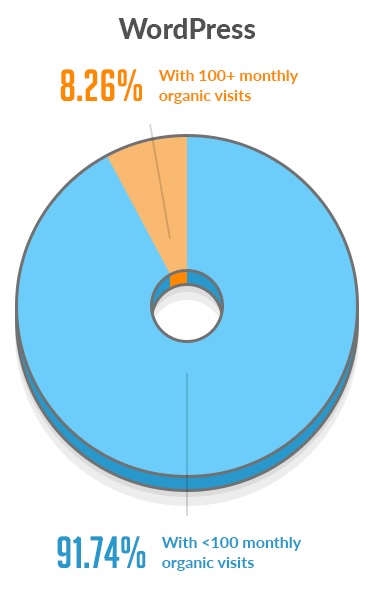
Ma guardiamo anche un altro dato: solo l’8,26% di tutti i siti web creati con WordPress ricevono almeno 100 visite organiche, cioè vengono trovati con una ricerca su Google e ci sono persone che effettivamente cliccano per visitarli.
Questo significa che oltre il 90% di tutti quegli 810 milioni di siti WordPress sta generando pochissimo traffico, anzi proprio zero.
Questo dato che, lo so, ti ha stampato in faccia un’espressione a forma di punto interrogativo, si spiega se pensiamo che, a causa della fama di WordPress come strumento facile e alla portata di tutti, letteralmente centinaia di milioni di persone, a un certo punto della loro vita, si rimboccano le maniche e dicono “Adesso mi faccio un sito web!”
Ma quelli di loro che riescono a portare a termine il progetto, lo abbiamo visto, sono davvero pochi. Tutti gli altri si schiantano contro il muro dei primi ostacoli che incontrano quando pensano di poter fare tutto da soli senza un minimo di guida. Come se fossero nati imparati…
Ma io li capisco. Un po’ per superficialità da parte loro, un po’ per essere bombardati di informazioni sbagliate, pensano che bastino due clic per diventare popolari sul web e guadagnare soldi a palate.
Sicuramente WordPress è uno dei metodi più semplici da usare per creare un sito web… ma senza avere una guida affidabile con cui partire, e che ti possa anche aiutare a crescere, ti perdi inevitabilmente nella giungla delle informazioni sparse e frammentarie che trovi sul web.
E così come in una giungla ci sono le piante e le bestie velenose, anche il mondo delle informazioni su WordPress può ingannarti con il suo aspetto invitante per poi rivelarsi una trappola. Fino al punto in cui uscire dalla giungla diventa veramente impossibile e, a questo punto, è meglio rinunciare.
La tua guida WordPress di fiducia
E invece no! Hai un’altra possibilità. Guarda nel tuo zaino da esploratore: c’è il pulsante per l’SOS (WP)!
Tranquillo, abbiamo individuato la tua posizione. Ecco la tua mappa per uscire dalla giungla: una guida introduttiva a WordPress che ti aiuterà a vedere con chiarezza tutto l’insieme e ti aiuterà a trovare la strada per la realizzazione del tuo sito web.
Ti spiegherò:
- Cosa ti permetterà di fare WordPress;
- In che modo ti aiuterà a realizzare il tuo sito web;
- Quali sono i suoi punti di forza che ti permetteranno di aprire un’attività online di successo.
Se stai quindi cercando un manuale WordPress con lo scopo di capire a cosa serve e quali sono le sue potenzialità, questa è la guida giusta.
Troverai tanti link di approfondimento che ti guideranno anche verso un percorso di studio, se deciderai di proseguire con il tuo progetto. Ti consiglio di dare un’occhiata a tutte le guide che ti suggerirò, per poterti rendere conto davvero di cosa sarai in grado di fare con WordPress.
Cos’è WordPress?

WordPress è un CMS (Content Management System – sistema di gestione dei contenuti), o, in parole povere, un sistema che permette di creare siti web senza conoscere alcun linguaggio di programmazione.
La creazione di un sito web con WordPress è molto semplice, non c’è bisogno di avere particolari conoscenze informatiche e non dovrai lavorare sui codici.
Hai presente un semplice programma di video scrittura, ad esempio Word?
Puoi scrivere del testo, aggiungere immagini, creare tabelle ecc… Con WordPress potrai fare più o meno la stessa cosa, solo che hai molte, moltissime, infinite possibilità in più!
Creare il tuo sito web e imparare a usare WordPress sarà dunque incredibilmente facile, ma anche divertente e soprattutto soddisfacente, perché ti permetterà di realizzare il sito web dei tuoi sogni in totale autonomia.
Potrai creare le pagine dal look che desideri, ma anche aggiungere funzionalità in maniera semplice e rapida, come:
- moduli di contatto,
- gallerie fotografiche,
- video,
- popup
- e molto altro.
Grazie alla sua flessibilità, semplicità e ricchezza di funzioni, WordPress è diventato il principale sistema per la creazione di siti web.
Pensa che ben il 43% dei siti web ha scelto WordPress!
È un software open source con una enorme community di seguaci. Nei forum di WordPress trovi tantissime persone di tutto il mondo disposte ad aiutarti e a chiarire i tuoi dubbi. Sono inoltre frequenti le iniziative come i Meet Up e le conferenze Word Camp.
Una curiosità: il progetto WordPress nasce nel 2003 e, già dalle sue prime versioni, ad ogni release viene assegnato il nome di un musicista jazz. La versione 1.0 del 2004 prende il nome di Miles Davis e, passando per tanti altri grandi artisti, tra cui Ella Fitzgerald, John Coltrane, Charlie Parker, siamo arrivati alla versione 6.0 dedicata ad Arturo O’Farrill.
Attenzione alla versione: .com o .org?
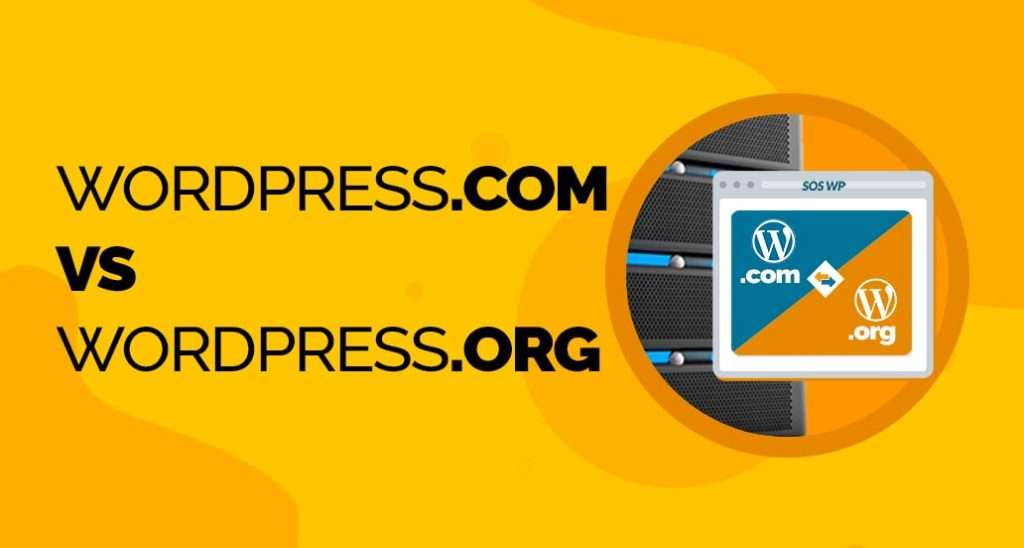
Devo precisare che in questa guida WordPress, così come in tutto il blog, i video e i gruppi Facebook di SOS WP, ci riferiamo a WordPress.org. Esiste, infatti, anche una versione .com che però è molto limitata e non è il nostro campo. Le differenze tra WordPress.org e WordPress.com sono davvero enormi.
Avevi già creato un blog in WordPress.com? Nessun problema, potrai tranquillamente trasferire il tuo sito a WordPress.org.
La differenza principale fra le due piattaforme dipende dal fatto che la versione WordPress.org può essere installata su uno spazio web (hosting), che potrai ottenere con un abbonamento ad un servizio hosting.
La versione WordPress.com, invece, è una piattaforma pronta all’uso. Questo significa che lo spazio web nel quale creare il tuo sito è fornita direttamente da WordPress. Per usarlo, quindi, ti basterà creare un account su WordPress.com. Se quest’ultima opzione ti sembra più conveniente o più semplice, in realtà non è così.
Per prima cosa, sappi che installare WordPress.org è estremamente semplice e bastano un paio di clic, non avrai bisogno di alcuna conoscenza tecnica. Il problema più grosso, infatti, riguarda le limitazioni imposte dalla versione .com, sono davvero tante e possono perfino impedirti la buona riuscita del tuo progetto.
Per questo, qui su SOS WP ci occupiamo solo di WordPress.org, perché ci teniamo ad aiutarti a realizzare i tuoi obiettivi!
Quali tipi di sito posso realizzare con WordPress?
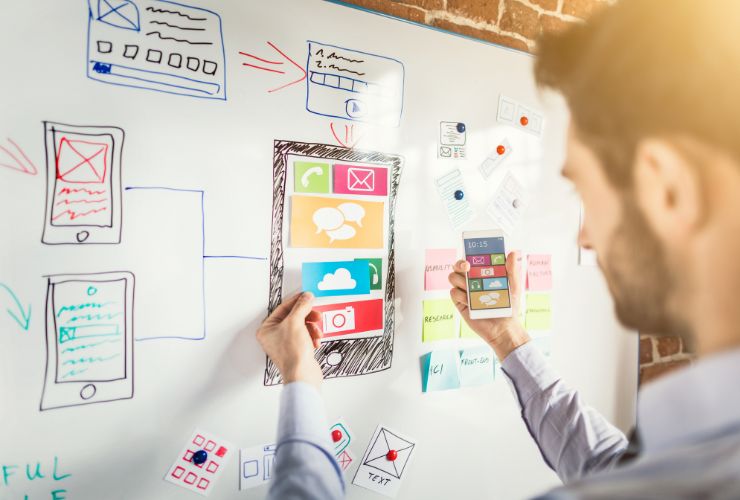
Nato semplicemente per realizzare blog, ossia una sorta di diario online, WordPress nel tempo si è evoluto notevolmente fino a includere funzionalità molto avanzate.
Con WordPress puoi realizzare qualsiasi tipo di sito web desideri. Da un blog a un forum, da un e-commerce a un sito vetrina, e tanti altri. Partendo da una base comune a qualsiasi tipo di sito web, potrai aggiungere tutte le funzionalità che desideri, utilizzando temi e plugin, di cui parlo nel dettaglio più avanti.
Questa è la caratteristica principale che ha reso WordPress così famoso: la flessibilità.
Non ci sono limiti alla tua creatività, ai tuoi obiettivi, ai tuoi sogni.
Con WordPress otterrai esattamente il sito web che vuoi.
Guarda questi esempi di Siti Famosi Fatti con WordPress, ti dimostrano che sto dicendo la verità!
Sul nostro blog troverai tanti articoli di ispirazione come questo ma, soprattutto, tutorial e guide. Questo rende SOS WP una vera e propria guida WordPress per creare un sito web di qualsiasi tipo. Ecco di seguito, alcuni esempi delle nostre guide più lette:
- Come creare un blog con WordPress;
- Come creare un sito web;
- Come creare un sito aziendale;
- Come creare un eCommerce;
- Come creare un sito multilingua;
- Come creare un forum;
- Come creare un sito con area riservata;
- Come creare un sito portfolio…
Esplora il nostro blog per trovare proprio il manuale WordPress di cui hai bisogno.
Come funziona WordPress?

Per utilizzare WordPress, dovrai avere un dominio e un piano hosting, cioè un indirizzo per il tuo sito web e uno spazio su un server dove andrai ad archiviare i file che compongono il sito. In alternativa, per fare pratica, potresti anche inizialmente installare WordPress in locale con XAMPP, per gestire file e plugin. In seguito, imparerai a Trasferire un sito WordPress da locale a remoto con Duplicator, per pubblicare il tuo sito online.
I file di WordPress interagiscono con un database grazie al linguaggio di programmazione PHP, in cui WordPress è scritto. Per spiegartelo in modo estremamente sintetico, il database contiene le informazioni necessarie per creare le pagine, mentre il PHP mette insieme questi dati per mostrarti la pagina web vera e propria.
Per usare WordPress, dunque, è necessario un servizio hosting che metta a disposizione anche la possibilità di gestire un database.
Ti dirò di più: alcuni piani hosting sono configurati alla perfezione proprio per chi utilizza WordPress. Per il tuo sito web, quindi, scegli un hosting WordPress di qualità, che deve essere:
- Sicuro;
- Affidabile;
- Dalle buone prestazioni;
- Con un ottimo servizio di supporto.
Dove trovarlo?
La nostra lunga esperienza nel campo ci ha fatto conoscere tantissimi hosting davvero validi. È per questo che ti consiglio di andare a colpo sicuro e di scegliere l’hosting SiteGround.
Include tutto ciò di cui hai bisogno per creare il tuo sito web, di qualunque tipologia si tratti.
Oltre ad avere ottime performance e un servizio di supporto (in italiano) pronto ad aiutarti 24 ore su 24, ha un costo estremamente conveniente per il primo anno e offre diversi piani in base alle tue esigenze.
Dominio: Come si sceglie e come si acquista?
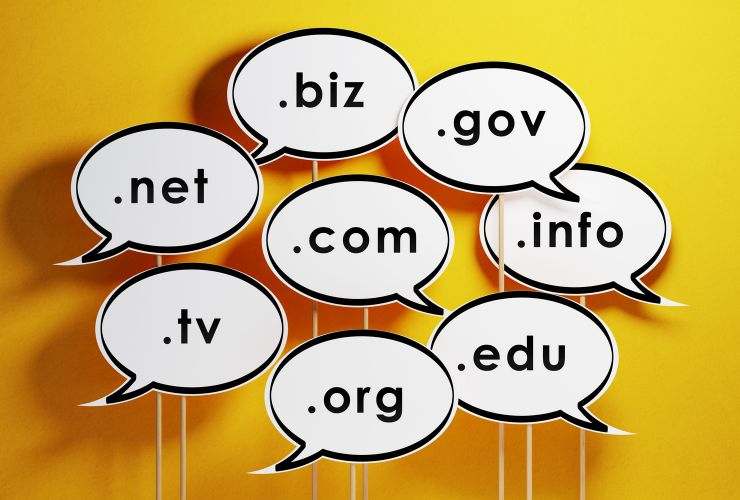
Il dominio può essere acquistato contemporaneamente all’attivazione di un piano hosting. Ti basterà inserirlo nell’apposito campo che trovi durante la procedura di acquisto e saprai subito se è disponibile o se è già stato registrato da qualcun altro.
Alcuni consigli per la scelta del dominio:
- Usa un’estensione .it se il tuo pubblico è italiano o un .com per un’attività commerciale;
- Usa le nuove estensioni (.beauty, .movie, .blog, .restaurant…) solo se davvero pertinenti con la tua attività e se non creano troppa confusione;
- Scegli un nome di dominio facile da ricordare, breve e facile da scrivere;
- Decidi se usare parole chiave nel dominio oppure il tuo brand;
- Puoi usare anche delle keyword, ma questo non avrà conseguenze sulla SEO del tuo sito.
Per iniziare a usare WordPress, quindi, acquista un piano hosting e un dominio. Una volta attivato il tuo piano, riceverai una mail con tutte le informazioni per accedere al tuo spazio web, inclusi i dati per la gestione del database e anche per la creazione di email con il tuo dominio personalizzato.
Quanto costa creare un sito con WordPress?
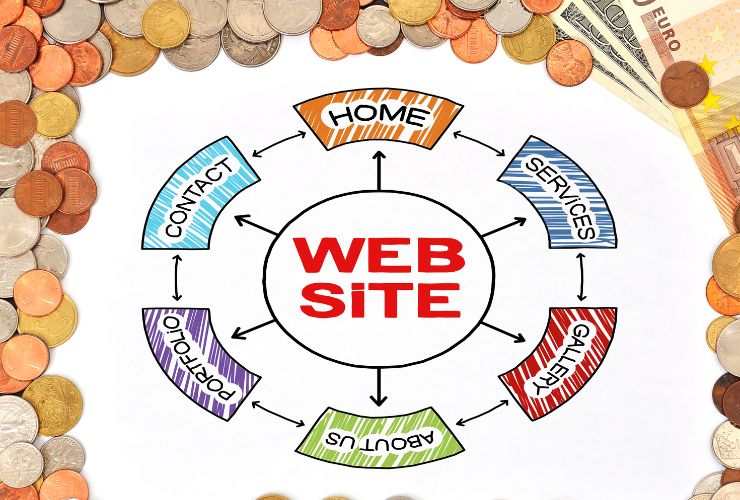
WordPress è un software gratuito, ma per utilizzarlo devi acquistare dei servizi, cioè il dominio e l’hosting.
Un dominio, cioè l’indirizzo del sito web, costa da pochi euro fino a qualche decina di euro, dipende dall’estensione che vuoi utilizzare. I domini .it, .com, .net sono i più diffusi e anche i più economici, mentre i nuovi domini come .blog, .fashion, .site, .design, sono più costosi.
Un piano hosting ha costi diversi in base alle sue caratteristiche. Il prezzo può variare a seconda dello spazio di archiviazione, dei livelli di sicurezza, delle performance e di altri servizi come il numero di indirizzi email inclusi.
Per iniziare, non avrai bisogno di enormi risorse, ma è sempre meglio non buttarsi subito sul piano più economico che trovi, perché in quel caso potresti non avere un servizio sufficiente nemmeno per un piccolo sito o blog.
Molti hosting provider, poi, offrono il dominio gratis con l’acquisto di un piano, quindi la spesa da affrontare per creare un nuovo sito con WordPress sarà di pochi euro al mese.
Con SiteGround, ad esempio, puoi avere un dominio gratis e fino all’80% di sconto per il primo anno, e sono inclusi servizi utilissimi come gli aggiornamenti di WordPress, temi e plugin. Il piano più economico è il piano WordPress StartUp e se acquisti subito lo potrai avere a soli 2,99€ al mese e il dominio è incluso!
Acquista qui il tuo piano hosting WordPress!
Per chi va bene WordPress e per chi no?

WordPress ti permette di creare qualsiasi tipologia di sito web e di qualsiasi dimensione e complessità. Tuttavia, può non essere l’ideale in certe situazioni.
Innanzitutto, abbiamo detto che WordPress è molto semplice da usare, ma è necessario un minimo di impegno da parte tua. Se quindi hai voglia di impararlo a dovere, puoi sfruttare tutto il suo potenziale. Iniziare con WordPress, se intendi creare e gestire il tuo sito in autonomia, richiede dunque qualche ora di studio.
Nella nostra SOS WP Academy trovi un percorso completo e studiato per portarti da zero al successo, con lezioni chiare e pratiche e un tutor a tua disposizione per rispondere ad ogni tua domanda.
Essendo poi un software in continua evoluzione, bisogna stare un po’ dietro alle novità di ogni versione. Per esempio, con il passaggio alla versione 5.0 di WordPress c’è stata una grande rivoluzione che ha diviso gli utenti: il cambiamento dell’editor di default, dall’editor classico all’editor a blocchi (Gutenberg), ha scatenato pareri contrastanti e molti utenti si sono rifiutati di utilizzare la nuova funzionalità.
In realtà, l’editor a blocchi è molto più flessibile e ti permette di fare più di quanto non si riuscisse con l’editor classico (che somigliava molto a un semplice editor di testo).
WordPress quindi è perfetto per chi ha almeno un po’ di voglia di imparare, e non è adatto se invece vuoi avere tutto e senza neppure il minimo sforzo.
Gestire un sito WordPress significa anche fare attenzione ad altri aspetti un po’ più complessi, come per esempio la velocità di caricamento delle pagine del sito web. Quando crei il tuo sito web, potresti farti prendere la mano e installare tanti plugin, aggiungere un’infinità di immagini alle pagine, inserire svariate funzionalità.
Con l’inesperienza, questo si traduce in pagine lente e di conseguenza fuga a gambe levate dei visitatori. Infatti, maggiore è il tempo di caricamento di una pagina web, maggiore è la frequenza di rimbalzo, cioè l’abbandono del sito dopo l’apertura di una sola pagina.
Oltre alla parte “creativa” di realizzazione del tuo sito web, quindi, dovrai occuparti anche di alcuni accorgimenti più tecnici, che sono pur sempre gestibili con facilità dalla Bacheca.
Abbiamo parlato di velocità, ma un altro aspetto importantissimo è quello della sicurezza. WordPress è il CMS più usato al mondo e questo significa che è anche il più preso di mira dagli hacker. È necessario, perciò, fare sempre tutti gli aggiornamenti e tenere sotto controllo la situazione.
Grazie al servizio SOS-AssistenzaWP almeno questa parte del lavoro può diventare molto più leggera. Ci occupiamo noi non solo di effettuare gli aggiornamenti e di intervenire tempestivamente in caso di problemi, ma ti consigliamo anche come risolvere eventuali incompatibilità suggerendoti la soluzione ideale per il tuo caso.
Infine, è importante salvare il tuo lavoro man mano che fai modifiche e aggiornamenti, dunque dovrai impostare dei backup automatici ed effettuare qualche backup manuale ogni tanto. Anche in questo caso, puoi contare sul supporto di SOS-AssistenzaWP, ma puoi anche fare affidamento sui backup automatici giornalieri o orari dell’hosting SiteGround.
Quando devi fare delle modifiche più sostanziose, però, effettua un backup manuale: puoi farlo sia dal tuo spazio hosting, sia da WordPress stesso con l’aiuto di un plugin.
Se dunque vuoi metterti in gioco e imparare ad usare WordPress, sei disposto a seguire regolarmente determinati accorgimenti per ottimizzare le performance e hai la pazienza di effettuare i controlli di sicurezza, WordPress va benissimo per te e puoi gestire il tuo sito in autonomia. Con i percorsi della SOS WP Academy imparerai anche a gestire questi aspetti.
Se invece non hai intenzione di dedicare questo tempo e queste energie al tuo sito web, le soluzioni sono due:
- o scegli un CMS più facile da gestire, che però non ti darà gli stessi risultati che può darti WordPress,
- o ti fai aiutare da qualcuno.
Per quanto riguarda la seconda opzione, il servizio SOS-AssistenzaWP è il più completo che puoi trovare sul mercato.
Come si installa WordPress?
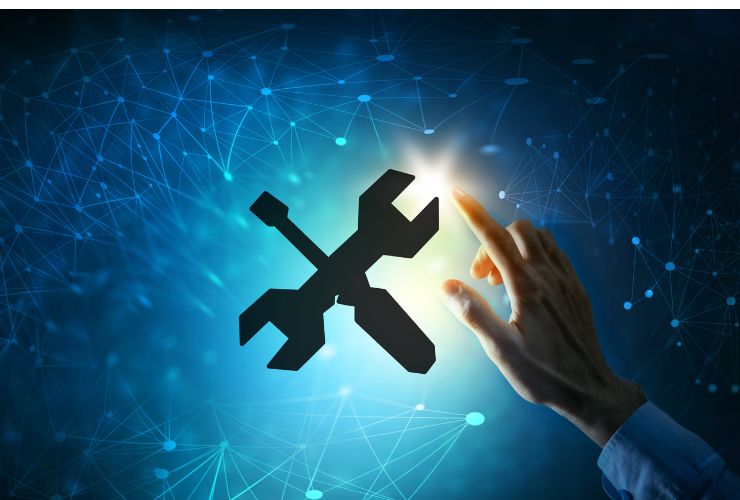
Non appena avrai acquistato il tuo piano hosting, accedi alla tua area utente e potrai subito installare WordPress, un’operazione davvero molto semplice se scegli un buon hosting WordPress. Pensa che nel caso di SiteGround, ti basterà semplicemente attivare il tuo piano per installare WordPress con un clic sul tuo spazio web. Non dovrai preoccuparti neanche della creazione o gestione del database, poiché tutto avverrà in automatico durante l’installazione.
WordPress può essere installato, quindi, con un clic dalla tua area utente del servizio hosting che hai scelto, oppure puoi installarlo manualmente. Per questa operazione è importante che segui attentamente le istruzioni e se hai già qualche conoscenza tecnica è un vantaggio in più.
Ti illustro brevemente la procedura per farti un’idea di come funziona:
- Scarica il file .zip di WordPress dal sito ufficiale, salvalo sul tuo computer e scompatta la cartella;
- Accedi poi al tuo spazio web via FTP, carica il contenuto della cartella nella root del tuo hosting;
- Apri sul browser la pagina di installazione e segui le indicazioni per completare l’installazione.
Trovi maggiori dettagli nella nostra guida su Come installare WordPress, o anche all’interno della SOS WP Academy, dove ti spiego passo passo sia la procedura di installazione manuale che quella automatica dalle funzioni dell’hosting.
Una volta installato WordPress, avrai accesso ad un pannello di controllo chiamato Bacheca, dal quale gestirai creazione e modifica delle tue pagine e articoli, potrai definire l’aspetto del tuo sito e aggiungere funzionalità.
Cosa c’è nella Bacheca di WordPress
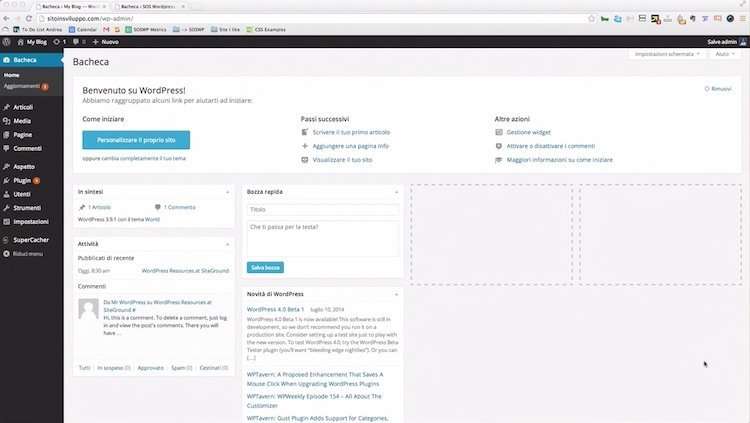
La Bacheca di WordPress è il pannello di controllo da cui gestire tutti gli aspetti del tuo sito web, dalla creazione di pagine e articoli alla gestione delle impostazioni.
Si accede a questa sezione digitando nella barra degli indirizzi del browser il tuo dominio seguito da /wp-login.php, oppure cliccando sull’apposito link che visualizzerai al termine dell’installazione. Salva questo URL nei tuoi preferiti in modo da accedere rapidamente alla tua Bacheca. Nella pagina di login, inserisci il nome utente e la password che hai scelto durante l’installazione.
Quest’area viene chiamata anche “backend”, la parte “dietro le quinte”, il motore che fa funzionare tutto il tuo sito. (La parte che sarà visibile dagli utenti si chiama invece frontend).
Sulla sinistra troverai il menu di navigazione principale, da cui accedere a tutte le sezioni di WordPress. Da qui, è possibile creare e modificare Articoli, Pagine, File Media (cioè immagini, video ma anche PDF, audio ecc.), gestire gli utenti che hanno accesso alla Bacheca, i commenti che sono stati lasciati ai tuoi articoli, aggiungere temi e plugin e personalizzare l’aspetto delle tue pagine.
Man mano che aggiungerai plugin, cioè funzionalità aggiuntive, in questo menu compariranno nuove voci, da cui potrai accedere alle impostazioni dei vari plugin.
Sulla barra superiore, invece, trovi i link alle funzioni più utilizzate, per esempio il pulsante Nuovo per creare in un clic un nuovo articolo o una nuova pagina, quello per gestire i commenti e quello per visualizzare tutti gli aggiornamenti disponibili.
Anche in questa barra, potrai trovare nuovi pulsanti a seconda dei plugin che hai installato.
Per visualizzare il tuo sito, puoi cliccare direttamente sul nome del sito in alto a sinistra. La barra superiore rimarrà visibile perché hai effettuato il login a WordPress, ma tutti gli altri visitatori non la vedranno.
Se non vuoi che compaia quando visiti il tuo sito, puoi comunque disattivarla dal tuo profilo, deselezionando la casella Mostra barra degli strumenti quando si visualizza il sito.
Nella parte centrale della Bacheca visualizzerai il contenuto della funzione selezionata. Potresti avere anche, sulla destra, un’altra barra laterale con le opzioni specifiche per quella sezione.
Questo avviene, ad esempio, quando modifichi un articolo o una pagina. La parte centrale mostrerà il contenuto, mentre a destra trovi le impostazioni per la personalizzazione.
Pagine e articoli in WordPress
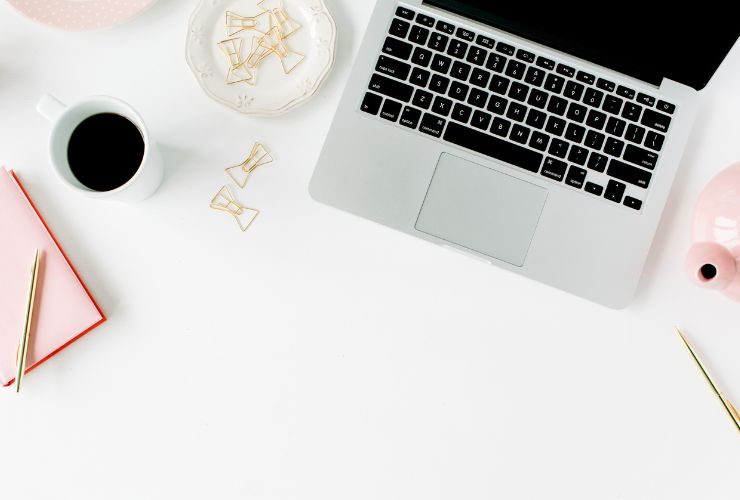
Pagine e articoli di WordPress non sono la stessa cosa, ma quasi.
Come struttura e funzionalità sono molto simili, ma le pagine verranno utilizzate per i contenuti che rimarranno più “invariabili” del tuo sito web, e che ne costituiranno la struttura principale.
Gli articoli, invece, faranno parte della sezione Blog, solitamente vengono modificati e aggiornati più spesso e mostrano la data di pubblicazione e l’autore. Inoltre, gli articoli possono essere classificati in base a tag e categorie, per raggrupparli in base agli argomenti trattati.
Quando crei un sito WordPress, la prima cosa che dovrai fare sarà creare le pagine principali (home page, pagina chi siamo, pagina contatti ecc.). Successivamente, inizierai a pubblicare i tuoi articoli, cioè testi che parlano di uno specifico argomento.
Questo che stai leggendo è infatti un articolo, e il suo argomento principale è “guida WordPress”, cioè un argomento che tu hai voluto approfondire, hai aperto questa pagina per avere delle informazioni. Forse lo hai trovato con una ricerca su Google, oppure esplorando le categorie del blog.
Nel corso del tempo, abbiamo fatto numerose revisioni di questo articolo, con arricchimenti e approfondimenti, in modo da rendere la guida sempre aggiornata e completa.
Nella nostra pagina Chi Siamo, invece, trovi la nostra storia, il nostro team e le informazioni su cosa facciamo. La pagina è raggiungibile dal menu di navigazione in alto nel nostro sito, in modo che un visitatore possa trovarla con facilità.
La pagina Chi Siamo è rimasta sostanzialmente la stessa nel corso del tempo, anche se qualche volta aggiungiamo delle informazioni o inseriamo nuovi membri del team.
Scopriamo ora come creare pagine e articoli su WordPress.
Creare pagine su WordPress
Per creare una nuova pagina su WordPress, clicca sul menu a sinistra alla voce Pagine > Aggiungi nuova oppure nella barra del menu in alto (top bar) clicca su + Nuovo e scegli Pagina.
Sia le pagine che gli articoli hanno la stessa struttura di base per quanto riguarda l’inserimento dei contenuti. Di default, viene utilizzato il cosiddetto Editor a blocchi, cioè un sistema che ti permette di inserire i contenuti un blocco per volta.
I blocchi disponibili sono tantissimi, dai più comuni (come testo, titoli, immagini) a quelli più avanzati (ad esempio moduli di contatto o di login, elenco degli articoli più recenti, prodotti dell’e-commerce in evidenza).
Quando crei una nuova pagina o un nuovo articolo, inserisci subito il suo titolo. Inizia poi ad aggiungere i contenuti. Utilizzando l’editor a blocchi, ti basterà cliccare sul simbolo “+” all’interno della pagina per scegliere il blocco da aggiungere.
Comparirà, infatti, un riquadro in cui troverai i blocchi più comuni o quelli utilizzati di recente ma, se clicchi su Sfoglia tutto, avrai l’elenco di tutti i blocchi disponibili. Alcuni plugin ti permettono di avere a disposizione anche dei blocchi extra rispetto a quelli di default di WordPress.
Per esempio, WooCommerce, il plugin per la creazione di e-commerce, include svariati blocchi per aggiungere sulla tua pagina prodotti o funzionalità tipiche di un negozio online.
Ti va di fare un esercizio insieme? Seguimi, creiamo una nuova pagina per iniziare a prendere familiarità con l’editor a blocchi!
- Crea la pagina andando su Nuovo > Pagina;
- Inserisci il titolo (ad esempio Home page);
- Aggiungi un blocco Paragrafo e scrivi qualche informazione su ciò di cui tratta il tuo sito;
- Seleziona una porzione di testo: comparirà una barra di strumenti da cui puoi selezionare grassetto, corsivo, oppure inserire un link;
- Aggiungi un blocco Immagine;
- Clicca su Carica per scegliere un’immagine dal tuo computer e inserirla all’interno della Libreria di WordPress, oppure
- Clicca su Libreria media per scegliere un’immagine già caricata;
- Usa le opzioni della barra degli strumenti per impostare l’allineamento dell’immagine, ritagliarla, aggiungere una didascalia;
- Usa le opzioni della barra laterale destra per impostare le dimensioni e aggiungere un testo alternativo, che descrive ciò che contiene l’immagine;
- Aggiungi un blocco Colonne e scegli le tre colonne 33/33/33;
- All’interno di ciascuna colonna, aggiungi un blocco Titolo e un blocco Paragrafo;
- Descrivi brevemente tre caratteristiche uniche che contraddistinguono la tua attività;
- Seleziona un titolo, quindi nella barra di destra trova la sezione Colore > Testo. Cliccaci sopra per modificare il colore del titolo.
Continua a esplorare le funzionalità dei blocchi e ad aggiungere nuove tipologie di blocchi, testa le varie opzioni del menu degli strumenti o della barra laterale destra per scoprire tutti i segreti dell’editor.
Per visualizzare il risultato finale del tuo lavoro, clicca su Anteprima in alto a destra e scegli tra desktop, mobile o tablet.
Una volta terminato, clicca su Pubblica in alto a destra per pubblicare la tua pagina. Altrimenti, puoi semplicemente cliccare su Salva come bozza per continuare a lavorarci in seguito.
Creare articoli su WordPress
Creare un articolo funziona esattamente allo stesso modo. Per creare un nuovo articolo, clicca nel menu alla voce Articoli > Nuovo articolo oppure nella top bar vai su + Nuovo > Articolo.
Troverai esattamente lo stesso editor a blocchi con le stesse funzioni. La differenza sta nella barra laterale destra, dove sono presenti le opzioni per aggiungere categorie e tag.
Scegli sempre una categoria per ciascun articolo (meglio impostarne una sola) e aggiungi eventualmente uno o più tag per descrivere di cosa tratta.
Al momento della pubblicazione, fai attenzione alla data. Nella barra laterale destra, selezionando Articolo hai un campo Pubblica impostato di default su Immediatamente. Se vuoi pubblicare questo articolo in un momento diverso da adesso, clicca sul link Immediatamente e ti si aprirà un calendario.
Puoi scegliere una data e un’ora nel passato, oppure anche nel futuro! In questo caso, il pulsante Pubblica si trasformerà in Pianifica e l’articolo verrà pubblicato nel momento da te scelto.
Questa funzione è utilissima per programmare in anticipo le pubblicazioni e organizzare meglio il tuo calendario editoriale.
Hai visualizzato le pagine e gli articoli pubblicati e non ti piace affatto il risultato dal punto di vista grafico? Vorresti modificare la parte in alto del sito o quella in basso e non sai come fare?
Andiamo alla scoperta dei temi WordPress!
Guida WordPress: cosa sono i temi
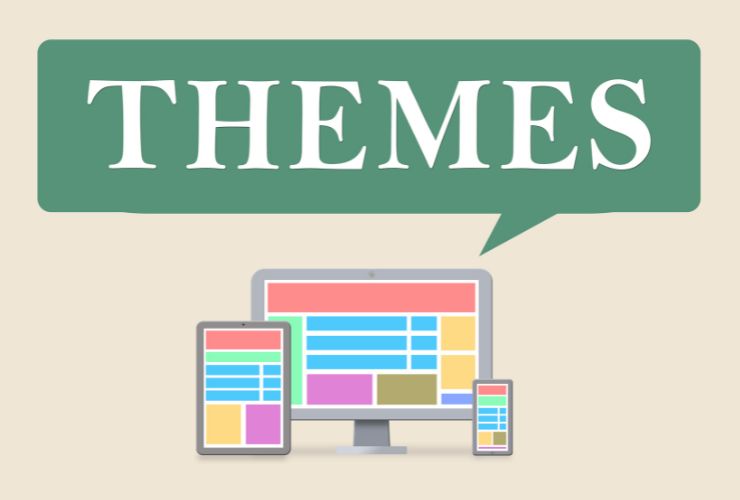
Per personalizzare la struttura e la grafica del tuo sito, puoi affidarti ai temi WordPress, cioè dei template o modelli con una grafica già pronta che potrai modificare a tuo piacere.
Al momento in cui installi WordPress, viene attivato in automatico un tema di default, cioè uno dei temi principali di WordPress, che prendono il nome dall’anno di pubblicazione: Twenty TwentyThree è infatti il più recente.
Non hai però l’obbligo di usare un tema di default, anzi!
Esistono migliaia di temi premium e temi gratuiti e sul nostro sito puoi trovare tanti consigli sulla scelta del tema giusto. Uno dei principali portali sul quale puoi trovare bellissimi temi WordPress è Themeforest.
La scelta è vastissima, ma puoi aiutarti a trovare quello giusto utilizzando i filtri e le categorie. Un consiglio: occhio alle recensioni degli utenti e al numero di download.
Scegliere il tema giusto per il tuo sito web non significa, però, solamente decidere quale sarà la grafica delle tue pagine. I temi, infatti, includono diverse funzionalità da offrire ai tuoi visitatori, ma anche utili per la gestione del tuo sito da parte tua.
Alcuni temi, per esempio, includono un page builder, cioè un sistema di creazione delle pagine più flessibile rispetto a quello standard di WordPress.
Se scegli un tema appositamente studiato per la tipologia di sito web che vuoi creare, troverai funzionalità specifiche. Per esempio, se vuoi creare il sito di un hotel, puoi scegliere un tema che include un sistema di prenotazione e di creazione delle pagine per mostrare le camere.
Esistono però tanti temi multifunzione, adatti cioè a diversi scopi, che sono eccezionali, come Enfold, ad esempio, che ha tante opzioni di personalizzazione. Con questo tipo di tema, puoi realizzare tutti i tipi di siti web che desideri. Per includere funzionalità specifiche, potrai sempre fare affidamento sui plugin.
Una volta scelto, è il momento di installare il tema sul tuo sito WordPress.
Se hai deciso di utilizzare un tema gratuito, potrai andare nella sezione Temi > Aggiungi nuovo della tua bacheca e cercarlo all’interno della directory.
Clicca su Installa per aggiungere il tema al tuo sito, poi clicca su Attiva per applicarlo alle tue pagine. Nella sezione Temi vedrai tutti i temi installati e da qui attivare quello che preferisci.
Se invece hai scelto di utilizzare un tema premium, dovrai salvare sul tuo computer la cartella .zip del tema, che ti verrà inviata al momento dell’acquisto.
Per installarlo su WordPress vai su Temi > Aggiungi nuovo > Carica tema, quindi clicca su Scegli file per selezionare lo .zip dal tuo computer. Clicca su Installa e infine su Attiva.
Per personalizzare un tema ci sono diversi metodi, a seconda delle funzionalità del tema scelto. Solitamente, nella sezione Aspetto > Personalizza troverai svariate opzioni per modificare l’intestazione (o header, cioè la parte in alto della pagina), il footer (cioè il pié di pagina), i colori, i font e molto altro.
Alcuni temi, invece, aggiungeranno una voce nel menu della Bacheca WordPress che avrà il nome del tema e qui saranno raccolte tutte le opzioni di personalizzazione.
Un caso particolare sono i temi a blocchi, nati di recente, che permettono di personalizzare intestazione, footer e struttura delle pagine utilizzando interamente l’editor a blocchi.
Se hai attivato un tema di questo tipo, nel menu Aspetto della bacheca non troverai la voce Personalizza. Lavorerai invece nella sezione Aspetto > Editor.
La scelta del tema potrebbe essere un po’ complicata, per questo ho selezionato i migliori temi per WordPress e li ho raccolti in una classifica. Scegli il più adatto a te seguendo questa guida!
Guida WordPress: cosa sono i plugin

Per implementare le funzionalità, sarà necessario invece affidarti ai plugin.
I plugin WordPress sono come dei programmini che permettono di svolgere determinate funzioni: possono essere utili per:
- creare un e-commerce;
- aggiungere un modulo di contatto;
- aiutarti nella SEO (l’ottimizzazione per i motori di ricerca);
- migliorare la velocità di caricamento del tuo sito;
- creare popup;
- inserire una chat sul sito…
…e per molto altro.
Per darti un’idea di tutto ciò che puoi fare, dai un’occhiata al nostro manuale sui migliori plugin WordPress. Come vedrai, le possibilità sono praticamente infinite.
Ti metto in guardia, però!
Chi entra nel mondo di WordPress può facilmente cadere vittima della cosiddetta “installazione compulsiva di plugin”.
Se navighi nella directory dei plugin WordPress, scoprirai un’infinità di plugin e tutti ti sembreranno meravigliosi. Il desiderio di aggiungere decine di funzionalità al tuo sito solo perché ti sembrano interessanti, utili, o anche solo originali, può essere molto forte.
Ti consiglio di trattenerti e di installare solo i plugin che effettivamente serviranno, a te o ai tuoi visitatori.
Prima di tutto, un sito troppo ricco di funzioni può diventare difficile da navigare. Rischieresti di distrarre troppo il visitatore e quindi di non ottenere i risultati che speravi. Inoltre, può diventare più complicato da gestire.
La semplicità a volte è la soluzione migliore, soprattutto sul web.
Ci sono alcuni plugin che consiglio a tutti di installare, perché possono essere utili per qualsiasi tipologia di sito web. Puoi scoprire quali sono guardando il mio video:
Cos’è la libreria Media di WordPress
La Libreria Media di WordPress è la sezione che contiene tutti i file che carichi sul tuo sito web. Puoi inserire su WordPress immagini, file audio, video, file PDF, file Doc, file Excel e molti altri.
Quando carichi i file nella libreria media, questi saranno conservati nella cartella /wp-content/upload del tuo spazio web. Sono suddivisi in cartelle in base all’anno e al mese in cui sono stati caricati.
Questi file sono a tua disposizione ogni volta che vorrai aggiungerli a una pagina o articolo. Ti basterà cliccare sul pulsante per inserire un’immagine o un file e potrai navigare nella libreria media.
Non c’è bisogno di caricare i file prima di lavorare sulla tua pagina. Per esempio, puoi cliccare per inserire l’immagine e quindi selezionare Carica per effettuare l’upload dal tuo PC e aggiungerla direttamente al tuo contenuto.
Esiste un limite per l’upload dei file su WordPress, cioè non puoi caricare file di dimensioni superiori a un certo numero di MB. Questo limite può essere modificato o lavorando all’interno del codice oppure grazie a un semplice plugin.
I file presenti nella Libreria Media hanno delle opzioni che puoi modificare. Per quanto riguarda le immagini, sono presenti le voci Testo alternativo, Titolo, Descrizione e Didascalia.
Ti suggerisco di compilare i campi Testo Alternativo e Titolo di tutte le tue immagini, scrivendo un breve testo che descriva ciò che l’immagine rappresenta. Questo accorgimento ti sarà di grande aiuto per migliorare la SEO del tuo sito web.
È infine possibile creare delle gallerie di immagini o delle playlist di file audio direttamente dalla Libreria Media. Selezionando i file che vuoi aggiungere alla tua galleria immagini o alla playlist di audio, potrai inserirli direttamente in un articolo o una pagina.
Per approfondire l’uso della galleria media e l’inserimento di elementi multimediali su una pagina o articolo WordPress, consulta i tutorial all’interno della SOS WP Academy.
L’editor a blocchi, l’editor classico e i page builder per WordPress
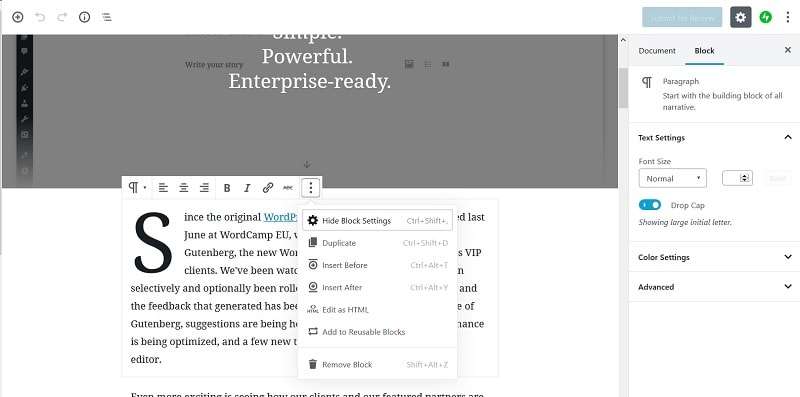
L’inserimento di contenuti all’interno di pagine e articoli può essere gestito in diversi modi. A partire dalla versione 5.0 di WordPress, l’editor di default è il cosiddetto “Gutenberg”, o editor a blocchi, cioè quello di cui abbiamo parlato quando ti ho mostrato come creare pagine e articoli.
Prima della versione 5.0 di WordPress, invece, l’editor di default era l’editor classico, che puoi utilizzare ancora installando il plugin Classic Editor. Le sue funzionalità sono molto limitate rispetto all’editor a blocchi, dato che si tratta di un editor di testo piuttosto semplice simile a Microsoft Word.
Alcune persone, però, preferiscono utilizzare la vecchia versione perché è più facile da gestire, specialmente se non c’è bisogno di una particolare formattazione.
Esiste poi un altro modo per creare i contenuti di un sito WordPress, e cioè con i page builder. Questi strumenti sono molto più ricchi di funzionalità e di possibilità di personalizzazione, sono solitamente molto semplici da usare e ti permettono di creare pagine dalla struttura più elaborata.
Alcuni temi WordPress hanno un page builder tra le loro funzionalità, per esempio il tema Divi, ma puoi installare anche un plugin come Elementor.
L’uso dei page builder potrebbe creare pagine un po’ pesanti e lente, per questo ti consiglio di utilizzare l’editor di default di WordPress per gli articoli, e limitarti ai page builder solo per creare landing page o pagine più complesse.
I risultati che si riescono a ottenere con i page builder possono essere molto buoni e potrai dare alle tue pagine un aspetto più professionale rispetto all’uso degli altri editor.
La vasta disponibilità di template già pronti, inoltre, ti aiuterà a realizzare un sito accattivante e a ottenere una maggiore percentuale di conversioni.
Proprio così: i template professionali sono studiati per essere sia “belli da vedere”, ma anche per indirizzare l’attenzione del visitatore nei punti giusti della pagina e quindi invogliarlo a compiere un’azione (che si tratti di un acquisto, di un’iscrizione alla newsletter, della lettura di una specifica sezione del sito…).
All’interno della SOS WP Academy troverai degli approfondimenti per imparare ad usare ciascuno di questi editor e creare delle bellissime pagine proprio come le vuoi tu.
Gestione dei commenti su WordPress
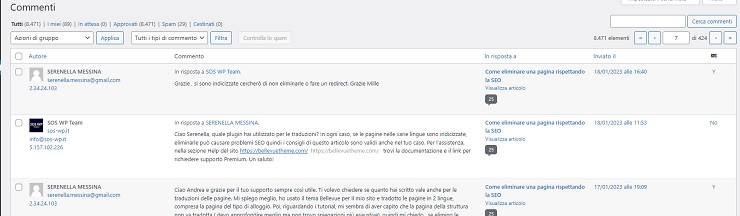
Una delle caratteristiche dei blog è quella di permettere ai lettori di commentare gli articoli, ai quali potrai rispondere per fornire maggiori informazioni, o ai quali risponderanno altri utenti, creando così una sorta di community intorno al tuo sito.
Questa opportunità è meravigliosa, ma comporta anche qualche rischio nel caso in cui venissero inviati dei commenti inappropriati, poco educati oppure di spam.
Ecco quindi come gestire al meglio i commenti sul tuo sito WordPress.
Accedi alla sezione Impostazioni > Discussione della Bacheca. Qui, l’impostazione più importante è Prima che appaia un commento > Il commento deve essere approvato manualmente. Attiva questa casella per far sì che i commenti debbano essere revisionati e approvati manualmente anziché essere pubblicati immediatamente.
Nella sezione Inviami un’email ogni volta che, attiva entrambe le opzioni: Qualcuno inserisce un commento e Un commento viene messo in coda di moderazione. In questo modo, riceverai sempre una notifica ad ogni nuovo commento e potrai approvarlo anche direttamente cliccando sul link presente nell’email.
Nella sezione Commenti della Bacheca, invece, trovi tutti i commenti. Quando ricevi un nuovo commento, muovi il mouse sopra di esso per visualizzare le opzioni. Puoi approvarlo, eliminarlo, segnalarlo come spam o modificarlo. Inoltre, se selezioni Rispondi, potrai scrivere la tua risposta e al momento del salvataggio verranno pubblicati entrambi, sia quello dell’utente che il tuo.
Di default, i commenti sono attivi per gli articoli e disattivati per le pagine. Se vuoi cambiare questa impostazione per singole pagine o articoli, puoi andare nella barra laterale destra all’interno della pagina di modifica. Nella sezione Discussione, infatti, puoi attivare o disattivare la voce Permetti di commentare.
Sapevi che una corretta gestione dei commenti del tuo blog ti può aiutare anche a migliorare il tuo posizionamento sui motori di ricerca? Trovi tutti i dettagli per configurare alla perfezione i commenti WordPress in questa guida.
Cosa sono le tassonomie in WordPress: categorie e tag

La parola tassonomia non si sente molto spesso nel linguaggio quotidiano, ma potresti imbatterti in questo termine quando utilizzi WordPress. La tassonomia è la disciplina che si occupa di classificare qualsiasi cosa, oggetti animati e inanimati, concetti astratti e concreti. In WordPress, ci sono due criteri di classificazione degli articoli: le due tassonomie che puoi utilizzare sono categorie e tag.
Le categorie rappresentano una classificazione più generica, possono avere delle sotto-categorie e costituiscono la struttura di un blog.
I tag, invece, classificano gli articoli in modo più specifico, non esistono i sotto-tag e indicano più nel dettaglio ciò di cui si parla nell’articolo.
Facendo un esempio pratico, questi concetti ti saranno più chiari. Un blog di viaggi può avere varie categorie, cioè sezioni che raggruppano gli articoli in base a un argomento generico, per esempio il continente: Asia, America, Europa…
Al loro interno, si può andare leggermente più nello specifico con le sotto-categorie: Cina, Europa del Nord, Sud America…
Questa classificazione costituisce la struttura principale in cui vengono organizzati gli articoli del blog.
Tutti questi articoli possono però trattare di diversi argomenti, per esempio vacanze con la famiglia, campeggio, crociere… In questo caso, puoi utilizzare i tag, per poter raggruppare insieme tutti gli articoli che parlano dello stesso argomento specifico, ma che sono classificati secondo categorie diverse.
Per creare nuove categorie e tag in WordPress, ti basterà andare nel menu Articoli e quindi selezionare Categorie oppure Tag.
Quando scrivi un nuovo articolo, ricordati sempre di selezionare la categoria corretta: la categoria è obbligatoria e, se non la selezioni, verrà applicata una categoria di default (di solito è “Senza categoria”, a meno che tu non ne imposti un’altra come predefinita).
Non è obbligatorio, invece, assegnare i tag.
Gestione degli aggiornamenti di WordPress
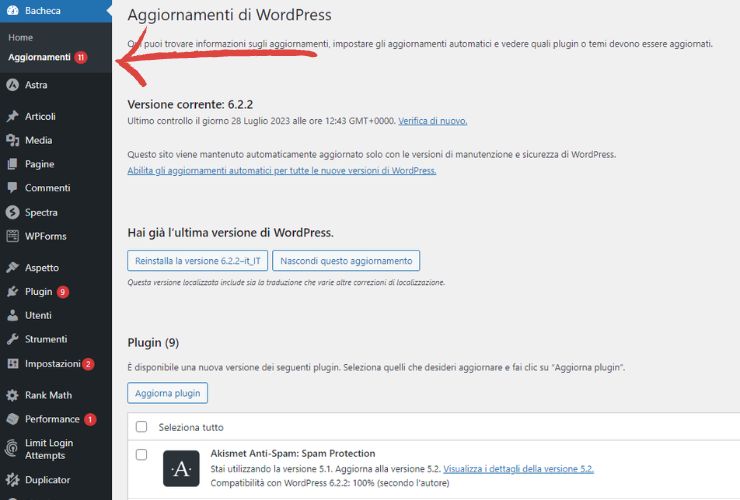
Uno degli aspetti più importanti da considerare quando usi WordPress è che devi prenderti cura del tuo sito non solo per quanto riguarda i contenuti, il tema e i plugin installati, ma anche per la sua sicurezza.
I pericoli del web sono noti a chiunque, per questo ti invito a non trascurare mai gli aggiornamenti di WordPress, dei temi e dei plugin.
Infatti, ogni volta che viene rilevato un problema di sicurezza o che viene rilasciata una nuova funzionalità, gli sviluppatori rilasciano un aggiornamento, cioè una modifica al codice.
Nella tua Bacheca WordPress verrà visualizzato un avviso in cui vedrai che è disponibile un aggiornamento e saprai anche di quale elemento del tuo sito si tratta, cioè di uno specifico plugin, di un tema oppure dello stesso WordPress.
Puoi visualizzare tutti gli aggiornamenti disponibili nella sezione Bacheca > Aggiornamenti oppure cliccando nella barra in alto dove vedi il simbolo di due frecce circolari.
Nella sezione Plugin, vedrai l’elenco di tutti i tuoi plugin installati, con in evidenza quelli che presentano aggiornamenti, e lo stesso vale per la sezione Aspetto > Temi.
Cliccando su Visualizza i dettagli, potrai scoprire se si tratta di un aggiornamento di sicurezza oppure se vengono introdotte nuove funzionalità.
Ti consiglio, quindi, di verificare con regolarità la presenza di aggiornamenti sul tuo sito WordPress e di effettuarli il prima possibile. Se pensi che sia un’operazione troppo impegnativa, puoi fare affidamento sul nostro servizio SOS-AssistenzaWP.
Ci occuperemo di mantenere il tuo sito sempre aggiornato e, nel caso in cui un aggiornamento dovesse creare problemi (purtroppo qualche volta può succedere), ripristiniamo il tuo sito e ti consigliamo il modo migliore per risolvere il problema definitivamente.
A proposito di problemi a causa di aggiornamenti, mi sembra il momento adatto per parlarti dell’importanza dei Backup!
Come fare un Backup del tuo sito WordPress

Prima di spiegarti nella pratica come si fa un backup di un sito WordPress, vorrei spiegarti il perché è importante farlo. Uno dei casi più comuni lo abbiamo appena visto, e cioè il verificarsi di un problema durante o dopo un aggiornamento.
Non è un fenomeno frequente, per fortuna, ma qualche volta può accadere: esegui l’aggiornamento, e il tuo sito si vede male, non funziona più come dovrebbe, o peggio, non si vede più.
Che fare? Farsi prendere dal panico? No, non ce n’è bisogno.
Se hai salvato dei backup regolari, basta ripristinare il più recente e molto probabilmente tutto tornerà a posto.
Può anche capitare che sia proprio tu il responsabile di un problema sul tuo sito, a causa di un errore o una modifica sbagliata. Ed ecco che il backup rimetterà tutto in ordine.
Impostare i backup automatici del tuo sito WordPress può quindi farti risparmiare tantissime ore di lavoro e, a seconda dei casi, anche tantissimi soldi che invece dovresti spendere per assumere uno sviluppatore che risolva il problema.
Ci sono diversi sistemi per eseguire il backup su WordPress. Il più sicuro e completo è quello del tuo hosting. A seconda dei piani, puoi attivare backup automatici ogni giorno o perfino ogni ora.
I migliori hosting hanno inoltre una praticissima funzione di ripristino che, con un semplice clic, ti permette di far tornare il tuo sito alla configurazione precedente.
Per quanto il backup dell’hosting sia affidabile, io consiglio comunque di attivare anche un plugin che svolga questa funzione come Duplicator o UpdraftPlus.
Installa il plugin dalla sezione Plugin > Aggiungi nuovo della Bacheca e configuralo in modo da svolgere i backup in automatico. Inoltre, ogni volta che farai delle modifiche importanti al tuo sito (ad esempio nel caso di aggiornamenti o di modifiche sostanziali all’aspetto del sito), esegui un backup manuale e custodiscilo con cura sul tuo computer.
Qualsiasi cosa dovesse accadere, potrai ripristinare il backup al momento immediatamente precedente.
Ci tengo a precisare che qualche volta può capitare che anche il ripristino del backup non risolva i problemi, o comunque non li risolva del tutto. Qui però ci addentriamo in situazioni molto particolari in cui è richiesta una conoscenza avanzata di WordPress, perciò ti suggerisco di contattarci se ti dovessi trovare in questa situazione.
Sicurezza WordPress: cosa bisogna sapere

Abbiamo già capito che, per la sicurezza del tuo sito WordPress, il primo passo da compiere è quello di eseguire regolarmente tutti gli aggiornamenti (previo backup!), ma ci sono altre azioni che puoi compiere per rendere il tuo sito più sicuro.
Innanzitutto, appena attivi il tuo piano hosting, attiva il certificato SSL. Il certificato SSL è un sistema che permette di crittografare i dati che passano attraverso il tuo sito, come, per esempio, i dati degli utenti che compilano un modulo di contatto o i dati delle transazioni con carta di credito.
Una volta attivato il certificato SSL, nella barra degli indirizzi del browser, accanto al tuo dominio, vedrai un lucchetto e il prefisso da http diventerà https. Questo è il segnale che identifica il tuo sito come sicuro.
Ti è mai capitato di navigare su un sito web e di visualizzare il messaggio “Sito non sicuro”? Questo è ciò che potrebbe succedere anche al tuo sito WordPress se non attivi il certificato SSL.
Visualizzare un messaggio di questo tipo scoraggia decisamente gli utenti a proseguire nella navigazione, quindi è meglio configurarlo immediatamente non appena hai accesso alla tua area utente dell’hosting.
Attivarlo è semplicissimo. Ti basterà andare nelle impostazioni di sicurezza e verificare che siano attive:
- La casella del certificato SSL;
- La casella della forzatura HTTPS.
Quest’ultima previene alcuni errori che potrebbero mostrare http al posto di https.
Se hai scelto un hosting di buona qualità, troverai anche altre impostazioni di sicurezza molto importanti e probabilmente saranno tutte già attive di default. Su SiteGround, per esempio, è proprio così, e ci sono tantissime opzioni che proteggono costantemente il tuo sito.
Ma puoi fare anche qualcos’altro per limitare il più possibile il rischio di attacchi. Due utilissimi plugin che devi attivare subito sono WP Hide Login e Login Lockdown.
Il primo modifica l’URL di login al tuo sito WordPress, rendendo quindi molto più difficile per gli hacker tentare di accedervi.
(Ricordi questo URL? Devi aggiungere wp-login.php dopo il tuo dominio.)
Questo plugin ti permette di inserire un testo personalizzato al posto di wp-login.php, ad esempio /gestione-sito, /entra-qui, /pinco-pallino… insomma, quello che preferisci. Una volta impostato il nuovo URL, chiunque navighi su /wp-login.php riceverà un errore 404 (La pagina non esiste), hacker compresi!
Il plugin Login Lockdown serve invece a bloccare gli utenti che tentano di inserire troppe volte la password nella schermata di login di WordPress.
Puoi scegliere di configurarlo come desideri, per esempio bloccare l’indirizzo IP di un utente che inserisce la password errata 4 volte di seguito, per poi sbloccarlo solo dopo 20 minuti, e quindi bloccarlo nuovamente per 24 ore se inserisce nuovamente la password sbagliata altre 4 volte.
Infine, il consiglio super segreto che non sa nessuno: non usare come username “admin” o “amministratore” e non usare password banali come “123456”! Spero che non sia il tuo caso…
Ma cosa fare se, nonostante tutte le precauzioni, un giorno ti svegli e scopri che il tuo sito è stato hackerato?
No, non strapparti i capelli, che poi diventi come me! Piuttosto, mantieni il sangue freddo e richiedi subito il nostro servizio SOS Malware. Interveniamo in tempi rapidi per dare una bella ripulita al tuo sito e rimettere ogni cosa al suo posto.
Rendi veloce il tuo sito WordPress

Una caratteristica importante da non sottovalutare è la velocità di caricamento delle pagine web. Le pagine lente a caricare sono innanzitutto penalizzate dai motori di ricerca, ma in più faranno fuggire i visitatori dal tuo sito, che attendono per svariati secondi l’apertura della pagina e poi, spazientiti, vanno a cercare l’informazione da un’altra parte.
Google ha introdotto dei parametri di valutazione della velocità di un sito web chiamati Core Web Vitals. Se sono ottimali, hai molte più probabilità di ottenere un buon posizionamento sui motori di ricerca.
Il ruolo dell’hosting nella velocità del sito è importante. Ci sono però altri accorgimenti che dovrai prendere, per non rendere del tutto inutile la qualità del tuo hosting.
Innanzitutto, puoi attivare un plugin per la velocità, come WP Rocket, che contiene tantissime opzioni per rendere il tuo sito più veloce sfruttando la cache, il lazy loading, la gestione dei file CSS e altre impostazioni molto utili.
Fai però attenzione quando usi questo tipo di plugin, perché spesso gli hosting svolgono già le stesse funzioni. Chiedi consiglio al servizio di supporto dell’hosting per sapere se sia utile installare questi plugin, poiché in alcuni casi potresti ottenere il risultato opposto, rallentando il tuo sito.
Inoltre, fai attenzione alle dimensioni delle immagini. Le immagini, se non vengono salvate correttamente, possono essere file di grandi dimensioni. Prova a dare un’occhiata alla cartella “Foto” del tuo computer. Quanto sono grandi questi file? Probabilmente arrivano a qualche megabyte.
Se il browser dovesse caricare immagini di tali dimensioni, impiegherebbe tantissimo tempo. Ecco perché devi fare attenzione a ridimensionare l’immagine affinché si adegui alle dimensioni effettive che avrà sulla pagina. Considera che in linea di massima un’immagine a tutto schermo ha 1200 pixel di larghezza. Non hai bisogno, dunque, di un’immagine di 6000 px!
Una volta che hai la tua immagine delle dimensioni corrette, puoi ridurre ancora il suo “peso”, cioè la dimensione in kilobyte, utilizzando uno strumento di compressione delle immagini.
Hai due alternative:
- Comprimere le tue immagini e poi caricarle già ottimizzate sul tuo sito WordPress;
- Usare un plugin che ottimizzi tutte le immagini caricate: fra i migliori plugin che svolgono questa funzione ci sono Smush e EWWW.
Se poi, nonostante tutto il tuo impegno, il sito risulta ancora un po’ lento, SOS CaricaVeloce lo renderà veloce come un missile.
Ottimizzazione per i motori di ricerca: la SEO
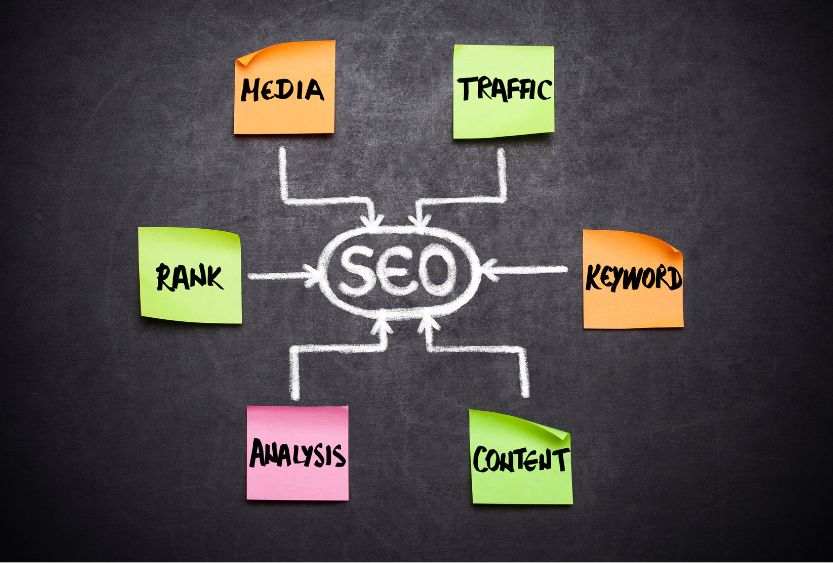
Se hai mai sentito di SEO, Search Engine Optimization, ottimizzazione per i motori di ricerca, forse pensi che si tratti semplicemente dell’uso di parole chiave.
Ovvero: Google individua nel contenuto di una pagina web determinate parole, le confronta con quelle digitate dall’utente che esegue una ricerca e quindi mostra i risultati pertinenti.
In realtà, questo è solo un piccolo aspetto della SEO. Ci sono tantissimi altri fattori che determinano il posizionamento di un sito nella pagina dei risultati di ricerca. Lo scopo della SEO è far sì che la posizione del nostro sito sia più in alto possibile.
Chi decide qual è questa posizione?
Lo decidono i motori di ricerca (e quindi non solamente Google, ma anche, ad esempio, Bing, Yahoo, DuckDuckGo). Ogni motore di ricerca ha un algoritmo, cioè un programma che analizza tutti i contenuti presenti sul web e li classifica in base alle parole chiave, ma anche ad altri fattori.
Possiamo suddividere la SEO in tre aree – on page, on site e off-site:
- L’uso delle keyword riguarda la SEO on-page;
- Nella SEO on-site troviamo aspetti come la velocità e la sicurezza, cioè caratteristiche che riguardano l’intero sito web;
- La SEO off-site comprende tutte le attività che puoi fare all’esterno del tuo sito per poterlo valorizzare, per esempio acquisire backlink da siti importanti e autorevoli che portano a una pagina del tuo sito.
Insieme a Register.it, ho condotto un webinar super pratico per ottimizzare la SEO di un sito WordPress. Puoi riguardare il video sulla pagina ufficiale del webinar Un sito WordPress a prova di SEO.
Per quello che è lo scopo di questo video, non mi soffermo sulla teoria, né sulla spiegazione dei termini utilizzati. Ti consiglio di guardarlo subito se hai già delle conoscenze basilari dell’argomento, altrimenti guarda prima il webinar più teorico sempre su Register.it Strategie e Tecniche SEO Avanzate.
Nel video parlo di alcuni plugin indispensabili per ottimizzare un sito WordPress, tra cui Rank Math, che ti permette di gestire tantissimi aspetti di SEO on-site e on-page.
Conoscere le regole SEO e sapere come metterle in pratica ti aiuterà a far crescere la tua attività online e a guadagnare visibilità.
Per una consulenza personalizzata o se vuoi saperne un po’ di più sulla SEO, richiedi un intervento SOS SEO e ti aiuteremo a scalare le vette di Google.
SOS WP è la più grande guida WordPress in Italia
Lo so, ti sei fatto spaventare dalla lunghezza di questa guida e sei saltato subito alla fine per fare prima! Ma pensa invece a quanto tempo perderesti continuando a cliccare a caso su tutti i pulsanti della Bacheca WordPress, sperando di trovare prima o poi la funzione giusta.
Il primo motivo per cui questa guida è per te indispensabile è che ti farà risparmiare un sacco di tempo!
Il secondo motivo è mostrarti che non è obbligatorio affidarsi a una web agency o a uno sviluppatore per creare e gestire il tuo sito web. Ricorda che, se non diventi autonomo nella creazione dei contenuti, nella loro modifica e nella manutenzione del tuo sito, rimarrai per sempre incatenato a loro, e si occuperanno delle tue richieste quando avranno tempo.
Ma se hai bisogno urgente di pubblicare una nuova offerta? O di aggiornare un plugin? O di eliminare un’informazione non più corretta? Se vuoi avere un minimo di indipendenza, è giusto che tu conosca almeno le basi di WordPress e possa intervenire in autonomia se necessario.
Ho scritto questa guida WordPress proprio per darti una visione di insieme che ti servirà a orientarti al momento in cui ti immergerai nella pratica, ma non ho assolutamente intenzione di lasciarti nuotare in acque torbide da qui in avanti.
Se vuoi guadagnare la tua indipendenza con WordPress, i corsi della SOS WP Academy ti spiegano con una chiarezza e semplicità uniche tutti i passi da compiere.
Forse ti stai chiedendo: “Ma perché dovrei iscrivermi all’Academy e non andare semplicemente alla ricerca di informazioni varie sul web relative solo a ciò che mi interessa?”
Se preferisci continuare a fare ricerche su Google o su YouTube, fai pure. Se preferisci continuare passare le tue ore a selezionare i contenuti veramente validi e interessanti, e poi a mettere insieme tutte le informazioni apprese. Senza contare il rischio di trovare informazioni obsolete, imprecise o così complicate da capire che ogni 5 secondi devi consultare il vocabolario.
O senza contare il fatto che la maggior parte delle risorse in rete sono prevalentemente in inglese.
E senza considerare che, se non hai capito qualcosa, dall’altra parte non sempre c’è qualcuno che ti risponde, o almeno non lo fa entro 24 ore.
Nella SOS WP Academy hai invece tutto a portata di mano!
Cominciando con la guida WordPress che stai leggendo, e passando successivamente alla formazione della SOS WP Academy, avrai la certezza di acquisire le informazioni necessarie alla scoperta di WordPress (che in realtà è un mondo vastissimo) passo dopo passo e in modo strutturato e organizzato.
Le informazioni che troverai sono complete ma, allo stesso tempo, non ti faranno sentire sopraffatto, come invece può succedere se impari in modo frammentato e disorganizzato. Infatti, il tuo tutor personale ti aiuterà a capire quali argomenti studiare, da quali partire e come organizzare il tuo percorso in base alle tue esigenze.
Un po’ come quando avvii il navigatore e ti si illumina la strada da A a B secondo i parametri che preferisci: il percorso più breve, quello con meno traffico, quello senza caselli…
Cominciare con una base solida come questa ti permetterà, se un giorno lo vorrai, di poter crescere in futuro ed essere in grado di gestire progetti più complessi. Con una comprensione chiara e solida dei fondamenti di WordPress, sarà molto più facile imparare successivamente anche le funzionalità avanzate.
Come imparare davvero a usare WordPress
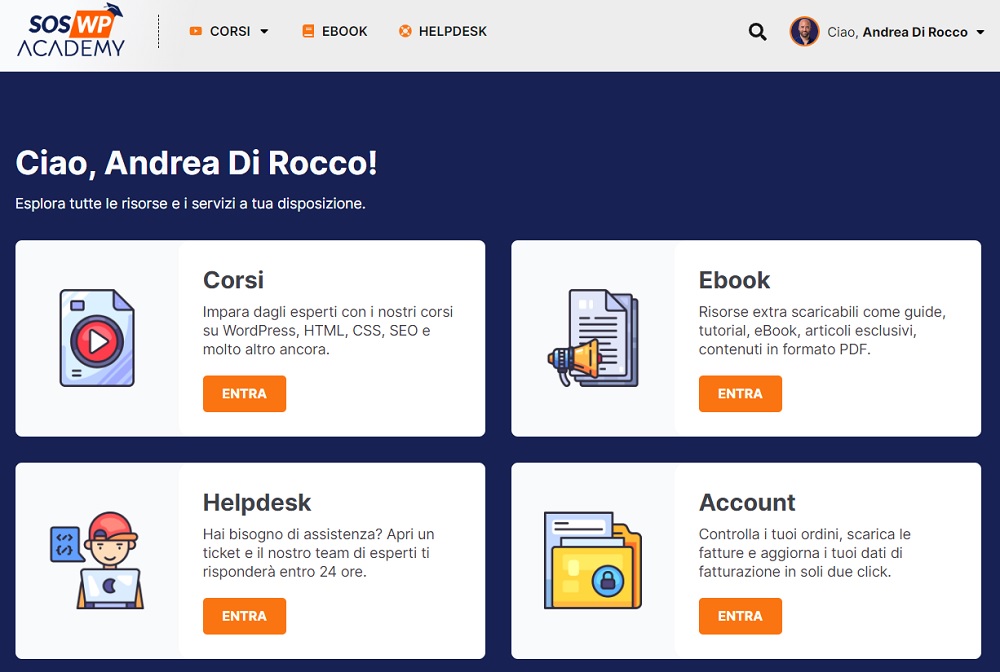
Creare un sito con WordPress non è un’impresa titanica, se hai la fortuna di iniziare con una buona guida che mostra una visione di insieme e se segui un percorso che ti guida gradualmente verso la realizzazione dell’obiettivo, attraverso tutti gli step necessari per le tue esigenze.
Oggi hai scoperto che WordPress è uno strumento molto potente e che per utilizzarlo è sufficiente un piccolo investimento per acquistare dominio e hosting.
Hai anche scoperto che installarlo è molto facile, potrebbe essere necessario veramente solo un clic, e che orientarsi all’interno della Bacheca non è così complicato, visto che le funzioni sono organizzate secondo una certa logica.
Temi e plugin sono gli elementi fondamentali per la personalizzazione del tuo sito e ti permetteranno di aggiungere funzionalità utilissime sia ai visitatori del tuo sito, sia a te che stai dietro le quinte a fare da regista. La scelta è vastissima, ma basta seguire alcune semplici regole per trovare temi e plugin perfetti per te.
Hai anche capito l’importanza di avere un sito sicuro e aggiornato, veloce e ottimizzato per i motori di ricerca. Tutti elementi che ti serviranno ad attirare visite, che si trasformeranno in clienti paganti.
Certo, non si può imparare per bene ad usare WordPress con una guida come questa, anche se è un punto di partenza praticamente obbligato.
Diciamo che questa guida è come i semafori alla partenza delle gare di Formula 1. Prima di partire, sei fermo alla griglia di partenza che attendi lo spegnimento dei semafori rossi. Così è questa guida: ti permette di scaldare i motori per poi lanciarti a razzo.
Ma la gara vera e propria la fai con la SOS WP Academy, che fa un po’ da team radio mentre sei in pista, dandoti tutte le indicazioni necessarie per seguire la traiettoria migliore, applicare le giuste strategie e superare i competitor.
Con tutto il supporto del mondo, però, ricordati che la gara la fa il pilota, ed è per questo che il tuo impegno e la tua concentrazione sono indispensabili per giungere al traguardo.
Noi siamo a tua completa disposizione, ma il tuo successo dipenderà da quante energie deciderai di investire nel percorso. Se non credi che la tua motivazione e la tua partecipazione possano fare la differenza, allora la SOS WP Academy non fa per te e ti consiglio di cercare un’altra soluzione più adatta alle tue esigenze.
Se poi un giorno le tue circostanze cambieranno, noi siamo sempre qui ad accoglierti a braccia aperte!
Lo so che la vocina nella tua testa ti sta sussurrando “Ma questa Academy sarà veramente efficace?”
Una delle nostre più fedeli lettrici, Paola, ha ottenuto ottimi risultati:
“Seguo SOS WP da quasi 10 anni, sono partita da zero e grazie ai corsi ho imparato tantissimo. Mi sono rivolta a loro per il sito e sono rimasta molto soddisfatta. Il team sempre pronto a risolvere qualsiasi dubbio con molta pazienza e disponibilità. Ringrazio di averli incontrati e non potrei farne a meno. Stra-consigliati!”
E ora forse senti un’altra vocina “Ma cosa vuoi fare, che nemmeno sai accendere il computer…”. Beh, facciamola zittire direttamente da Ilaria:
“Sono davvero una principiante con l’uso del computer, eppure ho deciso di acquistare due corsi da loro per imparare ad usare WordPress e tutto il corso SEO completo. La mia lunga ricerca su dove era meglio iniziare questo percorso formativo è finita quando ho visitato il loro sito. Andrea e il suo team sono sempre presenti, ogni volta che ho qualche problema il loro aiuto è professionale e tempestivo, ringrazio in particolare Elisa, la ragazza che mi ha seguito fin dall’inizio,risposto a tutte le mie domande e che è sempre presente. Lo consiglio vivamente.”
Forse ti stai chiedendo quanto sia effettivamente il tempo che dovrai dedicare a questo percorso di formazione con WordPress. In realtà, dipende tutto da te. Le lezioni sono sempre disponibili all’interno della tua area riservata e le potrai seguire in qualsiasi momento e da qualsiasi luogo, che tu sia in ufficio, al parco, in spiaggia o in coda in autostrada.
Se hai difficoltà ad organizzarti, parlaci delle tue necessità e ti aiuteremo a strutturare il tuo percorso in modo ottimale.
La SOS WP Academy sta aspettando solo te!
- Video corsi pratici, semplici e chiari per aiutarti a usare WordPress;
- Un percorso personalizzato in base alle tue esigenze;
- Un tutor pronto a rispondere alle tue domande che ti aiuterà ad affrontare qualsiasi ostacolo lungo il percorso.
Attiva subito il tuo abbonamento mensile e non perdere l’offerta lancio riservata ai primi 50 iscritti: soli 9,99€ al mese!



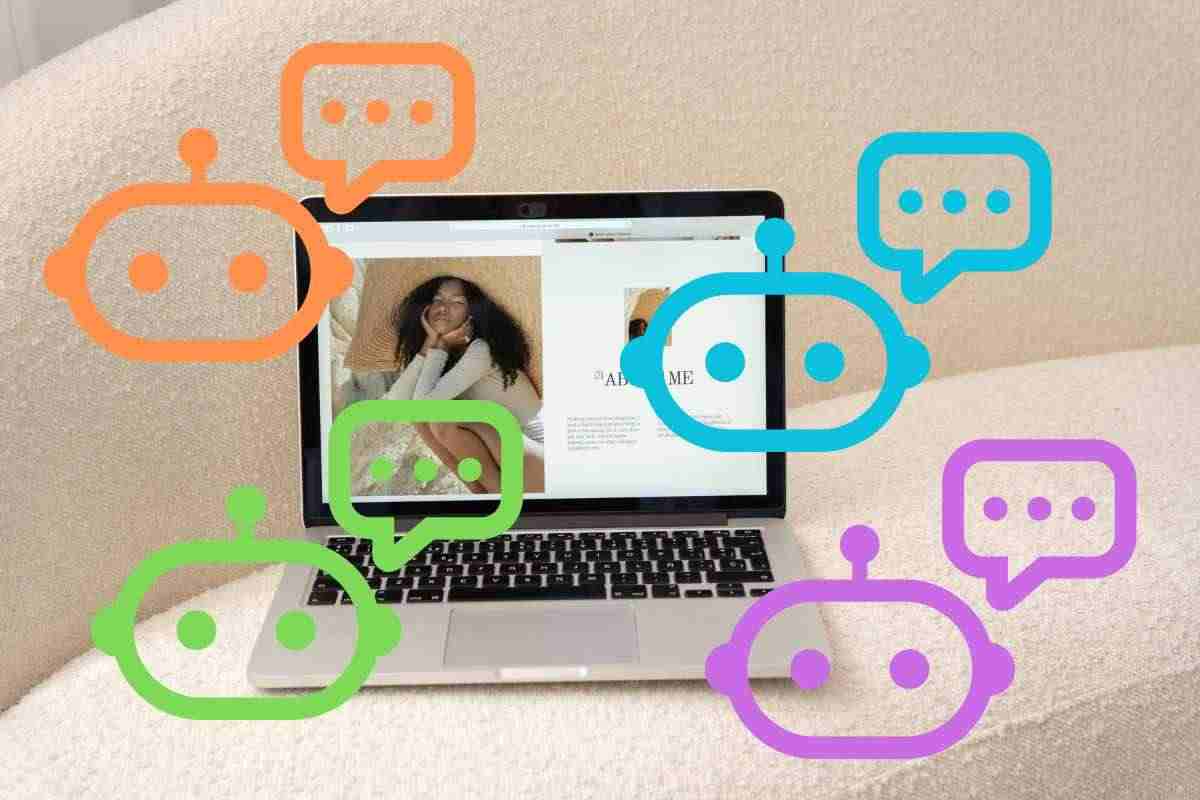







4 Responses
Ottimo articolo, complimenti!
Grazie 🙂 Continua a seguirci!
Come poter avere un aiuto online per costruire il nostro semplice sito come ci aveva garantito siteGround? grazie siamo un club di tifosi calcio con pochi soldi
Ciao Marco, innanzitutto puoi contare su tutto il nostro supporto contattando la nostra Assistenza WordPress da questo link. Poi qui sul blog trovi tantissime guide utili per creare il tuo sito partendo da zero, leggi Come creare un sito web. Dai anche un’occhiata al nostro video corso WordPress e ai gruppi Facebook, dove troverai tanti consigli utili e l’aiuto da parte della community. Restiamo a disposizione, un saluto!