Installare WordPress in locale è una gran comodità e ci sono svariati motivi utili per cui dovresti imparare come si fa.
Se questo è quello che cercavi, sei sulla guida giusta, perché ti mostrerò come installare WP in locale sia che usi Windows sia che usi MacOS.
Ma perché installare WordPress in locale?
Potresti aver bisogno di testare alcune funzionalità o compatibilità tra plugin, oppure il tuo intento potrebbe essere quello di voler imparare come usare WordPress in locale (nel tuo computer) così da non dover acquistare subito uno spazio hosting.
Alternativamente, sei vuoi lavorare subito online, ti consiglio di leggere la mia guida su come installare WordPress su un hosting.
Quindi preparati un caffè, accomodati per bene e iniziamo subito questa guida pratica e tecnica su come installare WordPress in locale.
Prima di installare WordPress in locale, faccio una premessa…
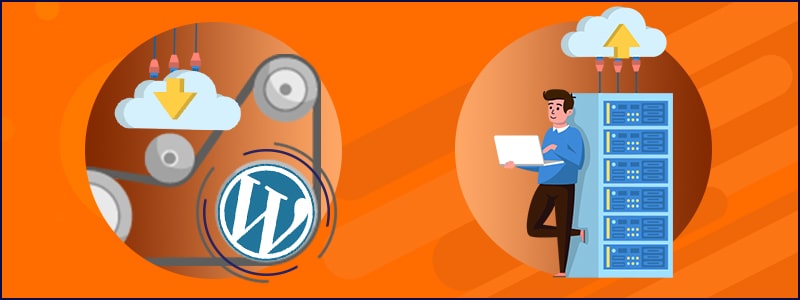
Anche se il software di WordPress è scaricabile gratuitamente dal sito wordpress.org, questo non significa che potrai installarlo sul tuo computer come un qualsiasi altro programma o applicazione.
WordPress, per “girare”, ha bisogno di essere installato su un server. Per fortuna esistono alcune applicazioni che ti permettono di creare un server in locale dove poter installare WordPress e creare un sito web.
In questa guida ti spiegherò come scaricare e installare XAMPP, una delle applicazioni più semplici da usare, tra l’altro gratuita al 100%.
Grazie a XAMPP potrai installare WordPress in locale e sbizzarrirti a creare il tuo sito web direttamente dentro al tuo computer.
Successivamente potrai trasferire il tuo sito web da locale a remoto seguendo le mie altre guide WordPress.
Come installare WordPress in locale con XAMPP su Windows e su MacOS
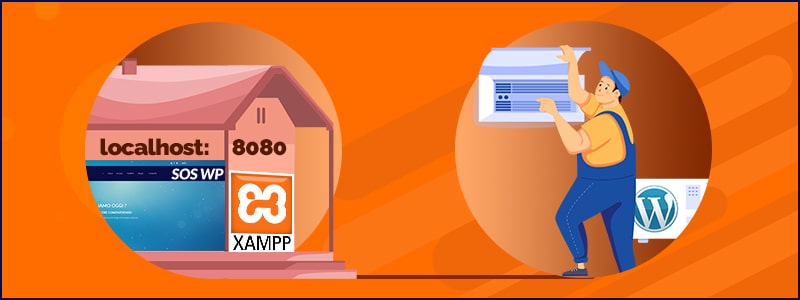
XAMPP è un’applicazione (diciamo pure la più facile da usare, user friendly) che ti permette di creare e gestire un’istanza di un server in locale.
E il bello è che questa soluzione ha caratteristiche del tutto simili a quelle di una delle tante società di hosting presenti online.
Puoi scaricare XAMPP gratuitamente dal sito ufficiale di Apache Friends, dove potrai scegliere tra 3 diverse versioni a seconda del sistema operativo.
XAMPP è disponibile per questi 3 sistemi operativi:
- Windows
- Linux
- macOS
Una volta scaricata la versione giusta per te dovrai procedere all’installazione.
L’installazione sarà diversa a seconda della piattaforma che scegli.
Attenzione adesso…
I sistemi operativi di cui tratto in questa guida sono 2:
- Windows
- macOS
Come installare WordPress in locale con XAMPP su Windows
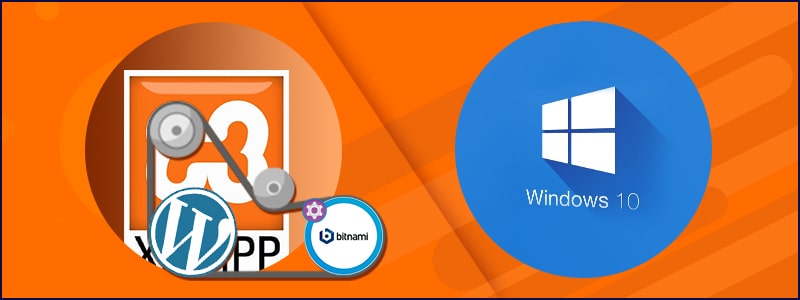
Una volta atterrato sulla pagina ufficiale di XAMPP, potrai scaricare direttamente l’ultima versione del software aggiornato all’ultima versione di PHP disponibile.
Altrimenti puoi selezionare la versione che preferisci da una lista, visitando la sezione “Scarica” dal menu di navigazione in alto.
Quando il download sarà terminato, fai doppio click sul file di installazione di XAMPP per avviare la procedura di installazione guidata.
Segui la procedura guidata fino alla fine e attendi che l’installazione sia completata.
A questo punto non devi fare altro che lanciare XAMPP e configurare il tuo server locale.
Come avviare e configurare XAMPP:
- Avvia XAMPP e scegli la lingua da utilizzare per l’interfaccia e poi salva le impostazioni.
- Attiva i servizi Apache e MySQL cliccando sul pulsante start.
- Consenti gli accessi se richiesto.
- Verifica che i servizi siano online, normalmente il nome del servizio viene evidenziato in verde.
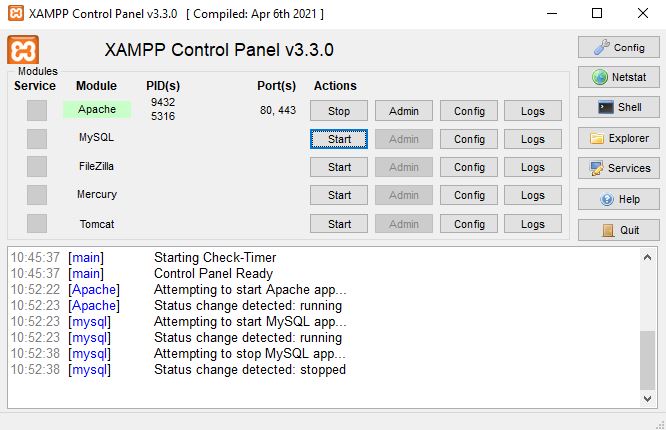
Adesso che hai un server locale attivo, devi installare WordPress in locale scegliendo se:
- farlo manualmente – procedura lunga e molto facile da sbagliare,
- oppure tramite il componente aggiuntivo di Bitnami – che trovi direttamente nella pagina ufficiale di Apache:
- clicca quindi su “WordPress Blog”, come mostrato qui sotto, e poi seleziona la versione Windows.
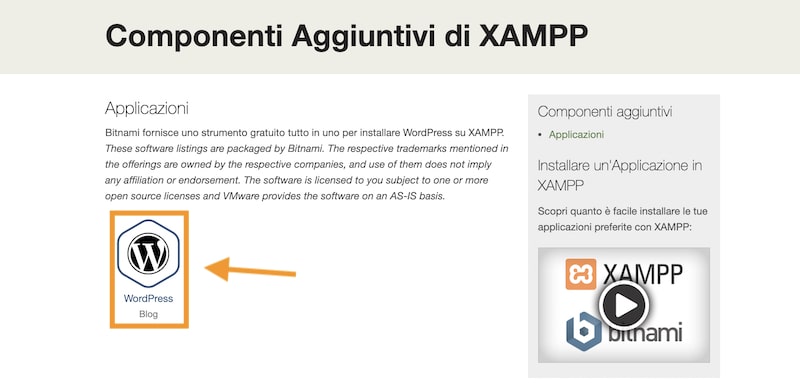
Lancia il file eseguibile appena scaricato e segui la procedura guidata fino alla scheda più importante cioè: Create Admin Account.
Qui dovrai infatti inserire:
- Login: cioè il nome utente da inserire per accedere alla bacheca di WordPress
- Your Real Name: il tuo vero nome.
- email address: il tuo indirizzo email.
- password: password che userai per accedere alla bacheca di WordPress.
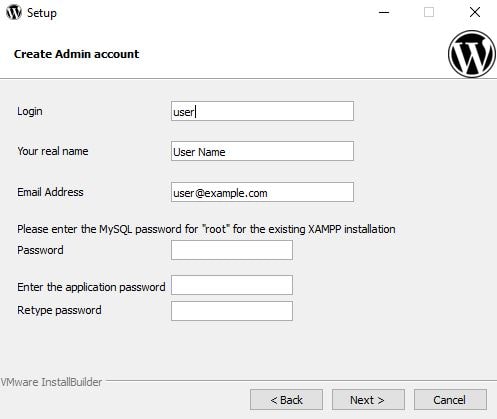
Una volta riempiti questi campi clicca su next per andare alla schermata successiva ed inserisci il nome per il tuo blog, cioè il nome del sito.
Continua la procedura guidata ricordandoti di togliere la spunta alla voce Launch WordPress in the cloud with Bitnami e continua la procedura fino alla fine.
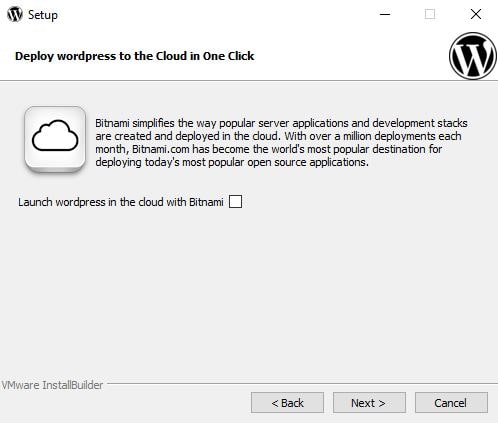
Appena l’installazione sarà terminata, il tuo browser si aprirà automaticamente mostrandoti l’homepage del tuo sito.
Per accedere alla bacheca ti basterà digitare /wp-admin alla fine dell’url come mostrato qui sotto.
A questo punto, si aprirà la pagina di login dove potrai:
- inserire il nome utente (o email)
- e la password
scelti in precedenza per accedere appunto alla bacheca del tuo sito WordPress.
STUPENDO, siamo arrivati alla fine, ti faccio i miei complimenti!
Ora non ti resta che impostare la lingua di WordPress seguendo questi passi…
Come impostare la lingua di WordPress:
- Dalla barra degli strumenti a sinistra seleziona Settings,
- poi clicca su General.
- Alla voce Site Language scegli italiano come lingua del sito
- ed infine salva le tue preferenze cliccando su Save Changes.
Benvenuto sulla bacheca di WordPress! 🎉🎉🎉
Ora puoi dedicarti a creare il tuo sito web liberamente, quasi come se fosse davvero online!
Come installare WordPress in locale con XAMPP su macOS
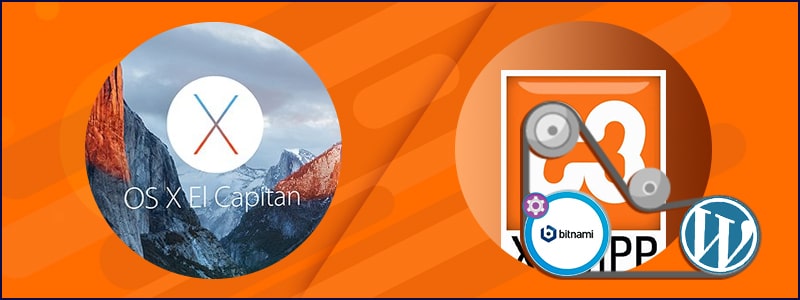
Per installare XAMPP con macOS le cose sono leggermente diverse, ma credo di aver trovato una soluzione altrettanto semplice.
Se scarichi il software XAMPP dal sito ufficiale di Apache, avrai bisogno (come per la versione Windows) di installare successivamente anche il modulo WordPress Bitnami.
Purtroppo questo modulo non è più direttamente supportato per la versione OS X.
La prima soluzione sarebbe, come consiglia infatti il sito di Apache, quella di scaricare la versione Linux ed installare successivamente il modulo Bitnami Linux, utilizzando il Terminale del tuo mac.
Io mi permetto di proporre una soluzione alternativa, grazie alla quale potrai installare il server locale di XAMPP e il modulo Bitnami WordPress in un unico passaggio.
Ti basterà infatti:
- andare sulla pagina pagina ufficiale di Bitnami, alla sezione WordPress Packaged by Bitnami, relativa appunto alle installazioni di WordPress in locale,
- e scaricare l’ultima versione per OS X, come mostrato dall’immagine qui sotto.
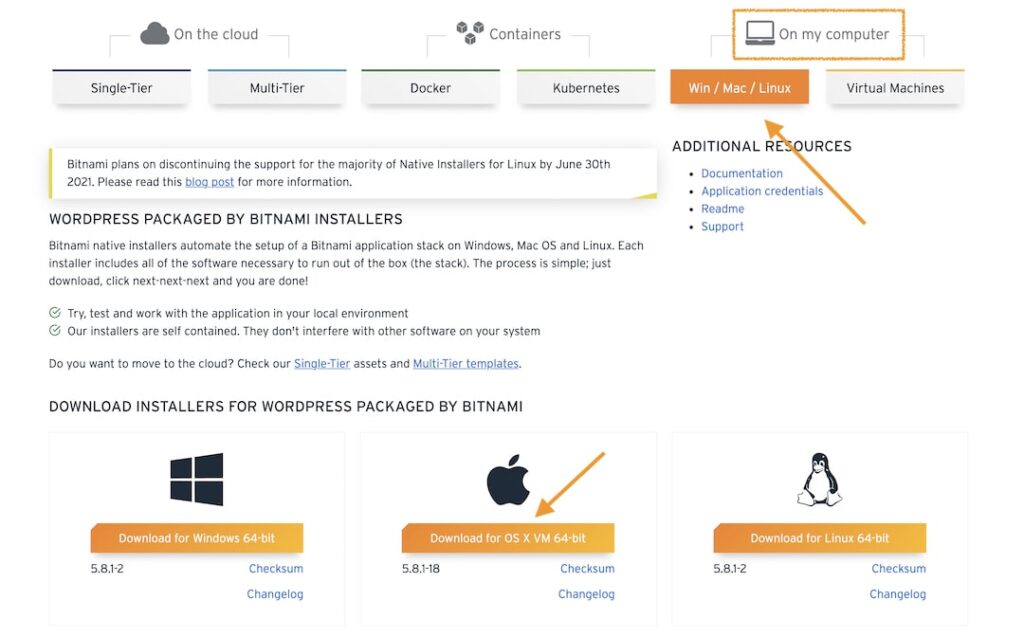
Una volta scaricato il file .dmg, fai doppio click su quest’ultimo per aprire il finder ed installare XAMPP comprensivo di modulo Bitnami WordPress.
Semplicemente clicca e trascina l’applicazione nella cartella a destra per completare l’installazione come mostrato nell’immagine qui sotto.
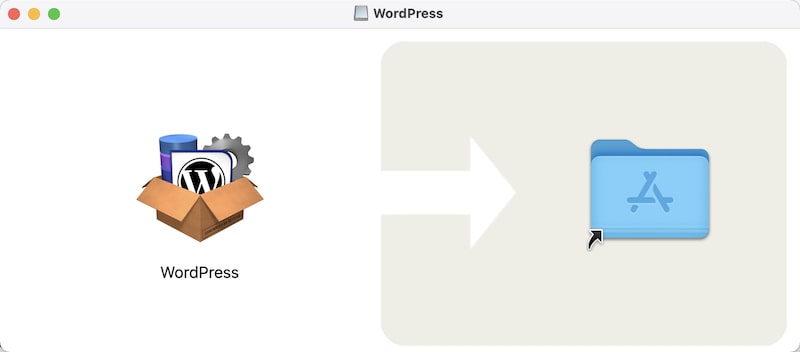
Terminata l’installazione di XAMPP su MacOS segui questi altri semplici passaggi per installare WordPress in locale su MacOS.
Come installare WordPress in locale su MacOS:
- Doppio click sulla cartella dove hai appena trascinato la tua applicazione (cartella blu nella foto in alto).
- Individua l’applicazione “WodPress”.
- Clicca su di essa con il pulsante destro e seleziona “Open”.
- Ora clicca su “Start” per avviare il server e
- attendi qualche istante affinché la luce diventa verde.
- Entra nella scheda “Service” e verifica che i servizi siano tutti attivi.
- Se così non fosse attivali tutti.
- Entra nella scheda “Network” ed attiva “localhost:8080”.
- Torna alla scheda “General” e clicca su “Open Terminal”.
- Inserisci questa linea di codice cat /home/bitnami/bitnami_credentials e premi invio.
- Annotati li user e la password, ti serviranno per entrare sulla bacheca di WordPress.
- Torna su XAMPP e dalla scheda “General” clicca su “Go to Application”.
- Si aprirà la homepage del tuo sito WordPress.
- Nella barra degli indirizzi del tuo browser aggiungi questa stringa in fondo all’indirizzo: /wp-admin.
- Inserisci il nome utente e la password che hai ottenuto al punto 8 per fare il login ed entrare sulla bacheca.
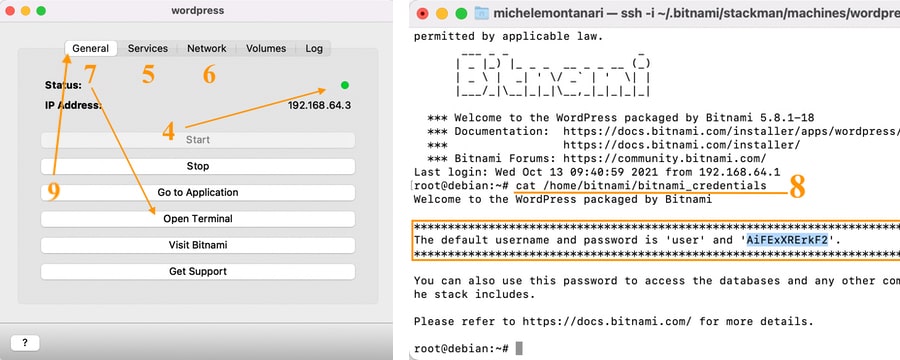
Complimenti ora hai il controllo del tuo sito locale WordPress! 🎉
Ora non ti resta che impostare la lingua di WordPress seguendo questi passi.
Come impostare la lingua di WordPress:
- Dalla barra degli strumenti a sinistra seleziona Settings,
- poi clicca su General.
- Alla voce Site Language scegli italiano come lingua del sito
- ed infine salva le tue preferenze cliccando su Save Changes.
A questo punto tutto è pronto e non ti resta che iniziare ad utilizzare WordPress in locale! 🎉🎉🎉
Conclusione
Avere un sito WordPress installato in locale è uno dei migliori modi per fare esperimenti prima di pubblicare online.
Ma, se per esempio:
- sei alle prime armi con WordPress in generale,
- e vuoi lanciare un sito web per motivi di business,
- e stai cercando un modo per risparmiare i soldi dell’hosting
- e quindi provi a creare prima il sito in locale…
FAI ATTENZIONE! Perché rischieresti, davvero, di impelagarti in una situazione più grande di te, con la possibilità che il tuo progetto non veda mai la luce del sole.
Ecco perché l’idea di installare WordPress in locale, sinceramente, non mi sento mai di consigliarlo. Soprattutto se il tuo fine ultimo è quello di avere un sito online e che tutti possano visitare.
Se stai ancora valutando a quale servizio di hosting WordPress affidarti, ho da poco aggiornato la nostra classifica annuale dei migliori hosting per WordPress.
Per qualsiasi domanda, mi trovi come sempre nei commenti!
Alla prossima guida 🙂

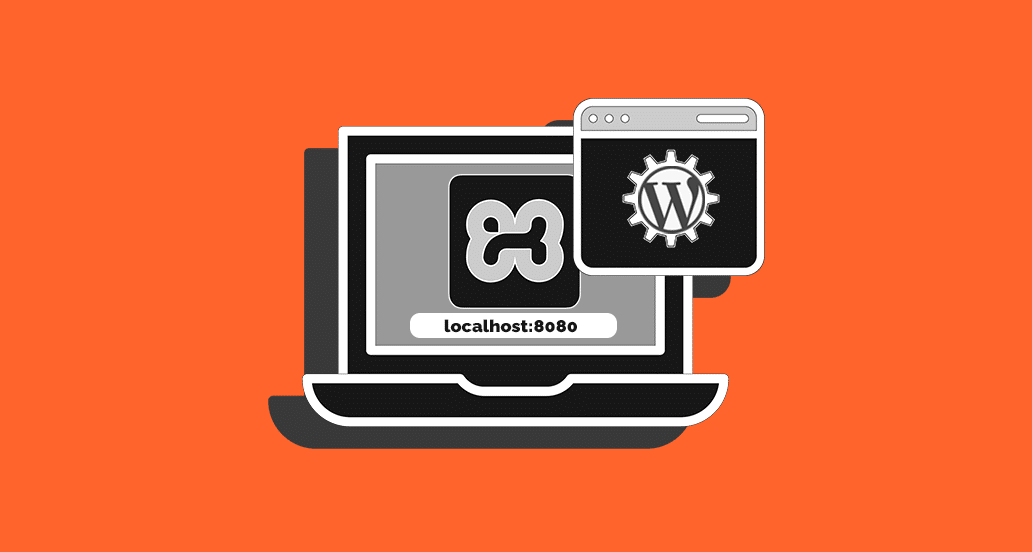







32 Responses
Buongiorno,
Ho due computer e volevo chiedere se è possibile accedere a XAMPP dai due PC per proseguire il lavoro iniziato su uno dall’altro. Credo di no, in quanto ho provato e dopo ogni installazione funziona soltanto da quel PC, ma vorrei una conferma cortesemente.
Grazie Mille
Ciao Vincenzo, ti confermiamo che XAMPP funziona solo in locale e non è possibile sincronizzare il lavoro su due PC. Un saluto!
Grazie mille
Sto provando a seguire la vostra guida su come installare WordPress su macOS ma già al primo passaggio mi vedo bloccato poiché su bitnami non c’è più l’opzione di scaricare il software per Win/Mac/Linux ma solo per virtual machines… come faccio? Grazie mille
Ciao Alessandro, la guida verrà aggiornata al più presto. Nel frattempo puoi fare riferimento al sito di XAMPP:
FAQ: https://www.apachefriends.org/it/faq_osx.html
Forum: https://community.apachefriends.org/f/
c’è anche un video come questo?
Ciao Riccardo, sì eccolo: https://www.youtube.com/watch?v=7V2W2qGmLCI
Vi segnalo che il link per scaricare WordPress virtual machine da Bitnami non è corretto e da in errore 404. C’è una ripetizione di /stack/ nella url
Grazie Fabrizio per la tua segnalazione! Abbiamo corretto il link. Un saluto!
Ciao a tutti ho un problema con il caricamento immagini sul mio sito locale WP ho fatto un backup di un sito esistente che devo aggiornare, ma quando cerco di caricare nuove immagini mi da il messaggio il file caricato non può essere caricato in WP-content…
ho controllato i permessi di scrittura e lettura di tutte le cartelle e sono okay..ho provato anche a inserire l’url ma non cambia nulla..
qualcuno mi saprebbe aiutare?
Ciao Elisa, se i permessi sono corretti, sembrerebbe un problema di spazio. Lo spazio su disco è sufficiente? Potresti fare un tentativo anche aumentando la dimensione massima di upload dei file. Qui la guida su come fare.
Ho installato WordPress in locale con XAMPP e riesco a creare il mio sito, ma non mi è ancora chiara una cosa… Una volta terminato il sito si può comprare il domino o dovrò prima comprare il dominio e fare tutto il lavoro da capo?
Non sono molto esperta in materia, quindi prima di proseguire vorrei sapere come funziona e cosa mi consigliate voi.
Grazie mille:)
Ciao Anna, dovrai acquistare sia il dominio, che lo spazio hosting. Quindi, come spieghiamo i questa guida, potrai trasferire il sito da locale a remoto.
seguendo la vostra guida sono riuscito ad installare in un solo colpo wordpress in locale ora pero non riesco più ad avviare wordpress nonostante nella scheda General tutto verde ma nella scheda service mi compaiono tutti in giallo allego testo del log
ERROR: Failed to start “php-fpm”: cannot start service: Failed to start php-fpm: Cannot find check with id php-fpm
INFO: Starting “apache”
ERROR: Failed to start “apache”: cannot start service: Failed to start apache: Cannot find check with id apache
INFO: Starting “apache”
ERROR: Failed to start “apache”: cannot start service: Failed to start apache: Cannot find check with id apache
INFO: Starting “mariadb”
INFO: Starting “mariadb”
ERROR: Failed to start “mariadb”: cannot start service: Failed to start mariadb: Cannot find check with id mariadb
ERROR: Failed to start “mariadb”: cannot start service: Failed to start mariadb: Cannot find check with id mariadb
h cancellato e reinstallato il tutto ma non capisco come risolvere mi dareste una mano ? grazie
Ciao Nello, la prima cosa che mi viene in mente è che tu possa avere un firewall attivo. In caso affermativo devi consentire gli accessi.
Fammi sapere se risolvi…
Ciao! Qualche mese fa ho seguito la guida e sono riuscito a installare wordpress in locale.
Ora ho necessità di realizzare un altro sito in locale ma non riesco.
Quando accedo a “localhost/miosito” inserisco:
• nome del database: miodatabase
• nome utente: root
• password: (vuoto)
• host del database: localhost
mi restituisce l’errore “Errore nello stabilire una connessione al database”
Il sito creato in precedenza funziona perfettamente, riesco a connettermi.
Ciao, controlla che i dati siano correttamente scritti nel file wp-config.php
Grazie davvero straordinari vi farò sapere buon lavoro
Utilizzo Mac OS X Big Sur dalle impostazioni vedo il firewall disattivato dai log noto che i servizi : Maridb apache e php-fpm non si abbiano comunque grazie
Ciao, qualcuno di voi ha avuto modo di provare Local by Flywheel? Cosa ne pensate?
Ciao Simona, sì lo conosciamo, è un ottimo servizio che ti permette di lavorare in locale senza doversi avvicinare ai consueti WAMP, MAMP o XAMP. Si tratta di un semplice client installabile sia su Windows che su Linux, grazie al quale potrai installare WordPress e i plugin per poi sviluppare il tuo sito senza aver bisogno di un dominio o di un hosting. Grazie al tunnel di ngrok potrai anche mostrare il tuo lavoro locale ai clienti generando un link che permetterà al ricevente di visualizzare il tuo sito sino a quando manterrai aperta la condivisione e/o acceso il tuo PC. Continua a seguirci perché abbiamo intenzione di pubblicare una guida che parla proprio di questo servizio 😉
Ciao, grazie per le tue indicazioni che ho seguito per installare wordpress in locale. Tuttavia, ho assegnato ‘localhost’ anziché localhost:8080 e adesso ho dei problemi nel raggiungere il sito da mobile. Considerando che il sito in locale è raggiungibile tramite
http://: come faccio se non so che porta viene utilizzata dal mac? Grazie mille!Ciao Guido, hai provato a pulire la cache?
Ciao, è possibile accedere a XAMPP da un pc diverso da quello in cui è installato per lavorare in team allo stesso sito? oppure, esiste un modo per lavorare in locale in team?
Ciao Michele, puoi lavorare con Team Viewer con altri collaboratori, per la tua installazione in locale. Un saluto!
Ok grazie mille !
Grazie per il post, assolutamente molto utile, ma avrei alcune domande
– se dovessi lavorare su più progetti cosa dovrei fare, mettiamo che devo “sviluppare” 3 4 blog in contemporanea come si fa? devo reinstallare wordpress ogni volta?
– come si fa a vedere l’anteprima del mio lavoro, front-end, come e il risultato del mio template esteticamente e di tutte le funzioni?
Attendo gentile risposta
Andrea
Ciao, ogni blog separato richiede una installazione propria di WordPress. Per l’anteprima, puoi usare quando lavori sulle pagine l’opzione “Anteprima” presente per ogni contenuto. Un saluto e buon lavoro!
Chiaro ed esaustivo. Sono un neofita pertanto chiederò aiuto anche in seguito.
Grazie
Grazie del tuo commento Riccardo!
WP su Ubuntu locale per una intranet. da li, tutto ok. Se faccio l’accesso da un pc della LAN, la pagina non carica i CSS. Perchè? Cosa sbaglio? Grazie!
Ciao, hai provato anche a testare la visualizzazione e il recupero dei fogli di stile con un tema di default di WordPress?