Vediamo insieme come trasferire WordPress da locale a remoto.
Se hai sviluppato un sito sul tuo pc e ora vuoi renderlo visibile online, questa è la guida che fa per te!
Ci tengo a specificare che il processo illustrato di seguito è interamente manuale.
Ci sono strumenti che permettono di trasferire WordPress da locale a remoto anche in modo “automatico”, però oggi lo faremo trasferendo file, database e lavorando su tutte le necessarie configurazioni.
Detto così, potrebbe sembrarti complicato, ma non lo è.
Seguendo con attenzione i passi illustrati di seguito, dovresti riuscire a fare il trasferimento senza grossi problemi. Ovviamente, prima di cancellare file e database dal server locale assicurati che il trasferimento sia andato a buon fine vuoi sempre avere un backup in caso di errori!
Sei pronto ad iniziare?
Prima di trasferire WordPress da locale a remoto…
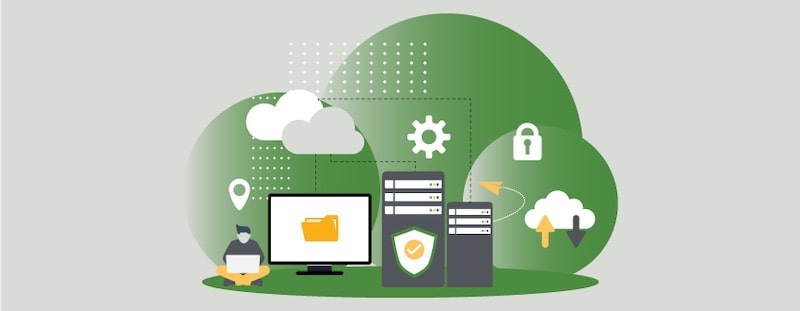
Prima di trasferire WordPress da locale a remoto facciamo il punto su ciò di cui avrai bisogno:
1. Server locale installato con MAMP se usi Mac o Wamp se usi Windows.
Se hai costruito il tuo sito in locale, dovresti già avere una cartella in cui sono contenuti tutti i file:
- Se usi Mac, probabilmente il percorso è del tipo Applicazioni>MAMP>htdocs>nomedeltuosito;
- Se usi Windows, probabilmente è del tipo C:\wamp64\www\nomedeltuosito.
Dovresti avere anche un database che hai creato e gestisci attraverso phpMyAdmin.
2. Dominio e spazio hosting remoto compatibile con WordPress.
Questo è il server remoto sul quale sposterai il tuo sito WordPress, che sarà poi visibile online. Per seguire il metodo illustrato in questa guida avrai bisogno di un piano di hosting che dia accesso a phpMyAdmin. La maggior parte degli hosting provider che offrono spazi server compatibili con WordPress hanno questa caratteristica.

Con Register.it, ad esempio, è semplicissimo: puoi accedervi direttamente dall’icona che trovi nel cPanel. Se sei indeciso su quale provider scegliere, ti consiglio di leggere l’articolo dove ti illustro i migliori servizi hosting per prezzo e performance.
Un FTP client per trasferire i file da locale a remoto. Ai fini di questa guida useremo Filezilla, uno degli FTP client più conosciuti.
Passo 1: trasferire i file del sito web
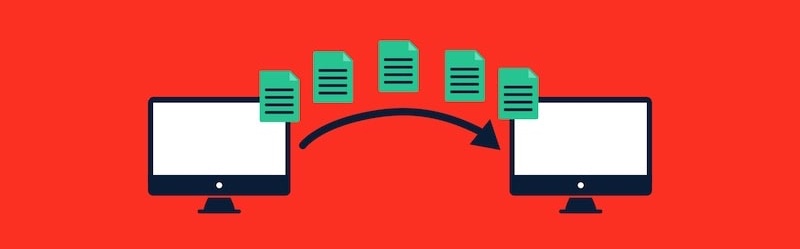
La prima cosa che faremo è trasferire i file in remoto tramite FTP. In questa guida non spiegherò nel dettaglio come usare Filezilla. Se non hai mai usato questo strumento trovi alcune informazioni generali nella guida su come installare plugin e temi via FTP.
Quando accedi a Filezilla, usa la parte sinistra per navigare all’interno della cartella in locale dove si trovano tutti i file del tuo sito WordPress. Sulla destra, naviga invece all’interno della directory dove vuoi caricare i file.
Se vuoi trasferire il sito sul dominio principale associato al tuo hosting dovrai navigare solo all’interno della cartella public_html.
Se invece vuoi trasferire il sito su un sottodominio o una sottodirectory, dovrai navigare all’interno di public_html e quindi all’interno della cartella relativa al sottodominio/sottodirectory.
Nel caso non ci sia, puoi crearla direttamente da Filezilla oppure accedendo al cPanel o all’area utente sul tuo piano di hosting).
Quando ti trovi all’interno di queste cartelle, puoi avviare il trasferimento.
Seleziona tutte le cartelle ed i file in locale e clicca “Upload”, in modo che siano caricati sul server remoto.
Passo 2: trasferimento database
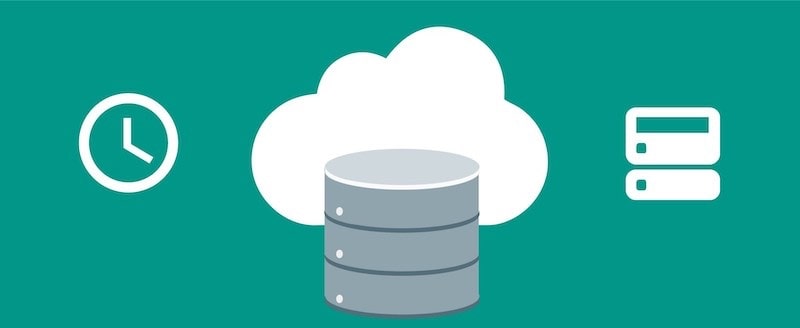
Nota! Per motivi di sicurezza, nelle immagini che seguono le credenziali del sito live sono in parte oscurate.
Se hai dubbi su come modificare i file scrivi pure un commento sotto al post e saremo felici di aiutarti.
Il nostro team è a tua disposizione
Se hai difficoltà o problemi sul trasferimento del tuo sito WordPress su qualsiasi server, o hai bisogno di qualsiasi tipo di intervento, contatta subito il nostro servizio di Assistenza Tecnica per avere un preventivo rapido ed una soluzione efficace per ogni problema.
Esportazione
Mentre i file vengono caricati, puoi lavorare sul trasferimento del database.
Per prima cosa, da Wamp/MAMP accedi a phpMyAdmin per esportare il database creato in locale.
Quando ti trovi nel pannello di controllo phpMyAdmin seleziona il database che andrai a trasferire: si aprirà una schermata con tutte le tabelle del database; qui, clicca “Export” (“Esporta” in italiano) in alto.
Nella pagina successiva, seleziona queste opzioni:
- Export method: Custom;
- Table(s): Select all (per far sì che siano esportate tutte le tabelle del database)
- Output: Save output to a file > Compression gzipped
- Format: SQL
(se il pannello è in italiano, vedrai Esportazione > Metodo di esportazione > Personalizzato > Tabelle > Seleziona tutto > Output > Salva l’output in un file > Compressione: compresso con gzip > Formato: SQL. Per avviare l’esportazione devi quindi cliccare “Esegui” a fondo pagina.)
Le altre opzioni default dovrebbero andare bene, per sicurezza trovi qui sotto uno screenshot della schermata di esportazione che puoi confrontare con la tua.
Quando hai finito di lavorare sulle varie opzioni, clicca “Go”.
Sarà automaticamente scaricato un file in formato .sql.gz
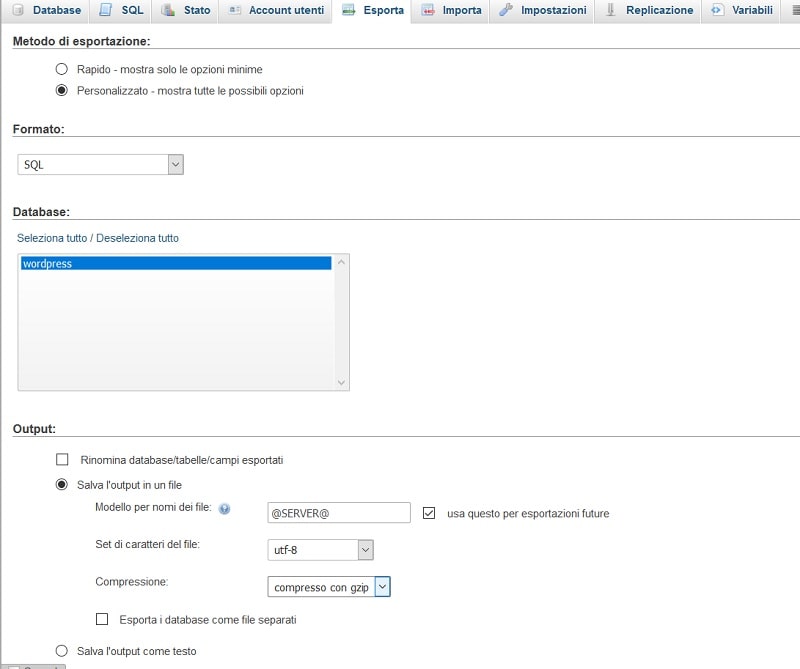
Importazione
Arrivato a questo punto, per trasferire WordPress da locale a remoto dovrai creare un nuovo database all’interno del tuo piano di hosting e sovrascriverlo con quello che hai appena scaricato.
Per prima cosa, accedi al cPanel o all’area utente del tuo account di hosting.
In questa guida ti mostro la procedura su cPanel, perché è uno dei pannelli di gestione più diffusi.
Se il tuo hosting ha un’area utente diversa, troverai comunque delle voci simili a queste.
Quindi, clicca su Database MySQL.
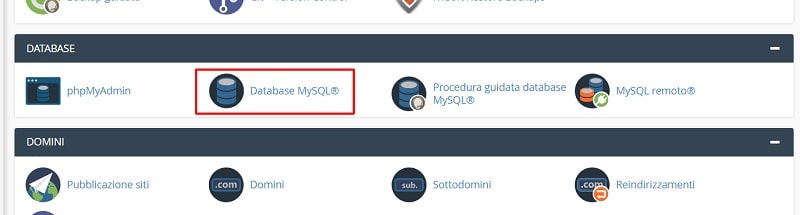
Qui, vedrai subito una sezione chiamata Create new database.
Il prefisso è già preimpostato a seconda del tuo account, digita invece il nome del database nel campo bianco e clicca “Create Database” (per comodità, puoi dare al database in remoto lo stesso nome che di quello creato in locale).
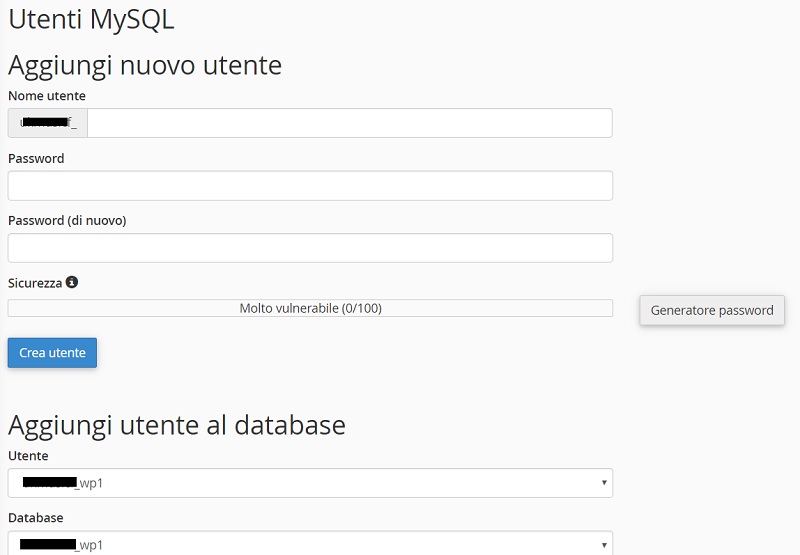
Quando hai creato il database, bisogna assegnare ad esso un utente con tutti i permessi.
Qui hai due opzioni:
- creare un nuovo utente (sempre sulla stessa pagina, nella sezione chiamata “Add a New User”)
- assegnare al database un utente esistente (scorrendo un po’ più in basso, dove c’è scritto “Add a User to a Database”).
Che tu crei un nuovo utente o ne selezioni uno esistente, sarai portato su una schermata dove selezionare i permessi da assegnare ad esso.
Spunta la voce All privileges in alto al centro e clicca “Make Changes”. I permessi saranno quindi aggiornati.
Fatto questo, torna all’homepage del tuo cPanel. Da qui potrai continuare il procedimento per trasferire WordPress da locale a remoto.
Sovrascrivi il nuovo database
Tra le applicazioni disponibili, seleziona ora phpMyAdmin.
Se il tuo hosting prevede questa funzione, sarà uguale qualunque sia il tuo provider, indipendentemente dal fatto che usi il cPanel o un altro sistema di gestione.
Cliccando su “Database” in alto, vedrai ora nella lista il nuovo database che hai appena creato. Cliccaci sopra.
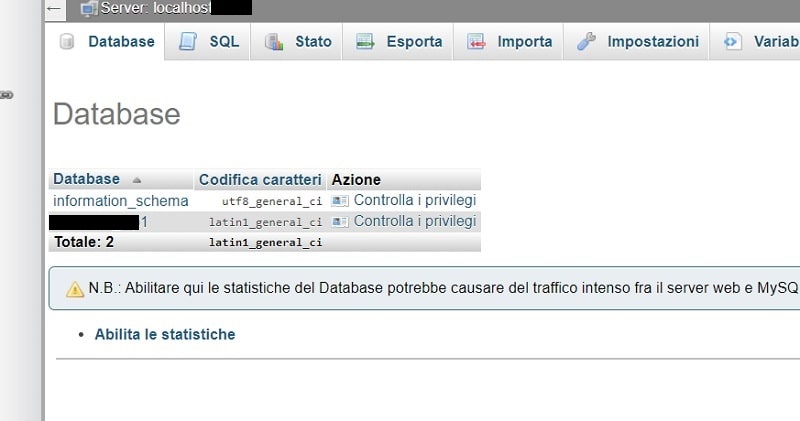
Arrivato a questo punto, vedrai che al momento il nuovo database non contiene alcuna tabella. Nel menu di testa, clicca “Importa”.
Qui, clicca Choose file (o Sfoglia…)per selezionare il file da caricare dal tuo pc.
A questo punto devi selezionare il file di esportazione che avevi scaricato precedentemente dal server locale.
Selezionato il file, clicca “Esegui” (o “Ok” se usi phpMyAdmin in inglese) a fondo pagina.
Finita l’importazione, il nuovo database sarà popolato con le tabelle esportate dal sito in locale.
Cambia gli URL nel database
È arrivato il momento di aggiornare gli URL presenti in alcune tabelle del tuo database, così che si riferiscano al dominio che sarà visibile online piuttosto che al tuo sito sviluppato in locale.
Quando ti trovi all’interno di phpMyAdmin, nel nuovo database che hai creato e sovrascritto, cerca una tabella chiamata wp-options e cliccaci sopra.
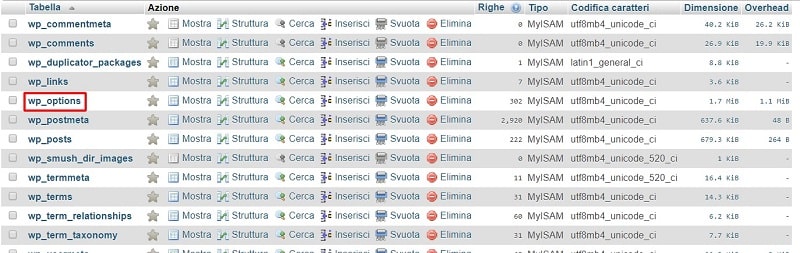
Qui, nella colonna option_name, cerca le voci siteurl e home.
Vedrai che in entrambe le righe, nella colonna option_value è presente il percorso del tuo sito in locale.
L’obiettivo è sostituire questo valore con il dominio dove vuoi che sia visibile il sito online.
Per farlo, copia il dominio (inclusivo di https:// ecc.).
Quindi, nella riga contente i valori da modificare clicca “Modifica” – se usi phpMyAdmin in inglese “Edit”.
Nel campo di testo che si apre, incolla al posto dell’URL già presente il tuo dominio.
Quando sei sicuro che il dominio incollato sia corretto, clicca “Esegui”.
Assicurati di fare la stessa cosa per entrambe le righe, quella relativa alla voce siteurl e quella relativa alla voce home.
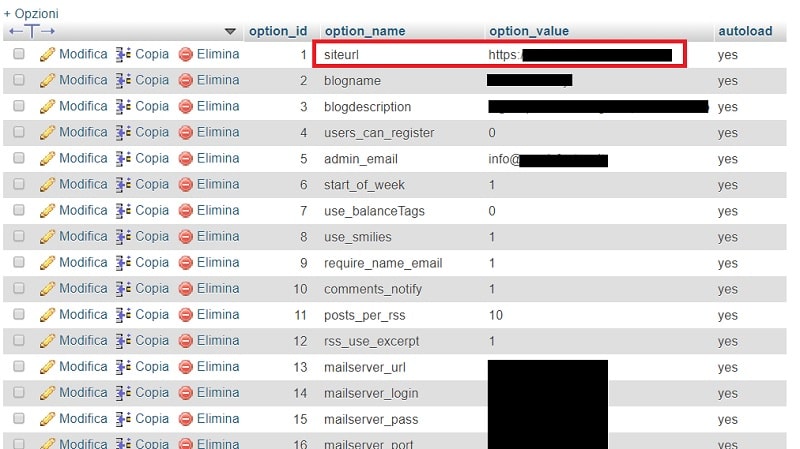
Finito questo passaggio, puoi chiudere phpMyAdmin.
Passo 3: modifica il file wp-config.php
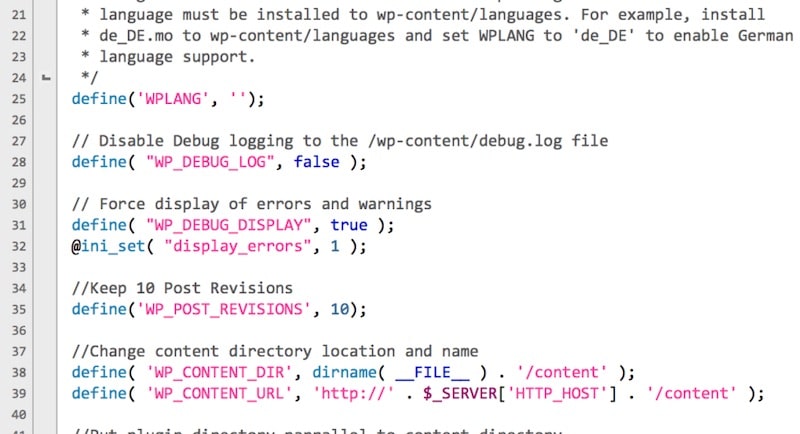
Fatti questi passaggi, hai caricato sul tuo hosting sia il database che i file che costituiscono il tuo sito e abbiamo quasi finito di trasferire WordPress da locale a remoto.
Se però provi a visitare il sito dal browser, vedrai un errore di connessione al database.
Questo accade perché dobbiamo modificare il file wp-config.php in modo che i file vengano collegati al nuovo database creato.
Torna alla home del cPanel o della tua area utente e clicca File Manager (anche chiamato Gestore File).
Qui, naviga all’interno della cartella dove hai caricato i file core WordPress e trova wp-config.php.
Per prima cosa, seleziona il file e clicca “Download” in alto, così da avere una copia di backup in caso di errori.
Seleziona di nuovo il file e questa volta clicca “Edit”.
Si aprirà una nuova scheda dove puoi modificare i codici del file.
Ovviamente, fai moltissima attenzione a cosa e come digiti (assicurati di modificare solo i valori indicati di seguito)!
I campi su cui dobbiamo lavorare si trovano sotto all’intestazione
** Impostazioni MySQL - È possibile ottenere queste informazioni dal proprio fornitore di hosting **
Vedrai che al momento, in corrispondenza delle voci DB_NAME, DB_USER e DB_PASSWORD sono presenti le credenziali del sito sviluppato in locale (mi riferisco a ciò che è scritto tra le due virgolette).
Dobbiamo andare a sostituirle con le informazioni del database che abbiamo appena creato.
- DB_NAME è il nome del database, come lo vedi all’interno di phpMyAdmin.
- DB_USER è il nome dell’utente associato al database.
- DB_PASSWORD è la password che hai creato per l’utente.
Quando hai modificato queste informazioni, clicca “Save” in alto a destra.
Di seguito trovi due immagini, una prima delle modifiche ed una dopo le modifiche ai codici:
Prima delle modifiche, con credenziali del sito locale:
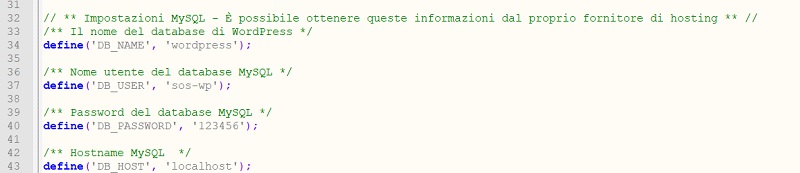
Dopo le modifiche, con credenziali del sito online (parzialmente oscurate):
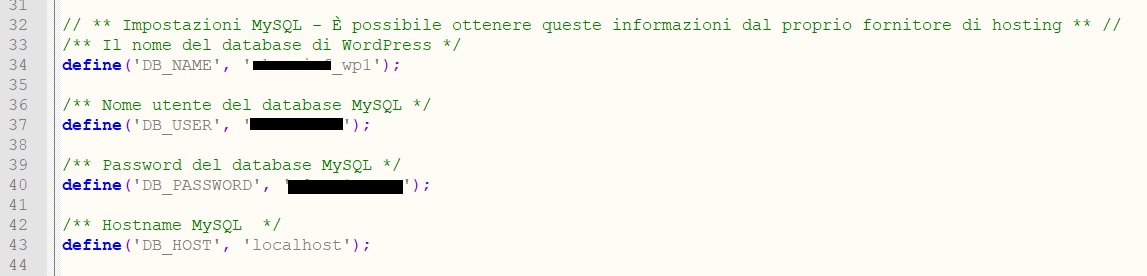
Ora il processo per trasferire WordPress da locale a remoto è stato completato ed il tuo sito sarà visibile online all’URL specificato.
Cosa fare quando hai finito di trasferire WordPress
Quando il tuo sito è live, effettua l’accesso a WordPress è fai le seguenti cose:
- naviga in Impostazioni > Generali ed assicurati che nei campi Indirizzo WordPress (URL) ed Indirizzo Sito (URL) ci sia il dominio corretto. Quindi, salva.
- Naviga in Impostazioni > Permalink e clicca salva a fondo pagina.
- Testa il sito per link rotti ed immagini mancanti.
E’ possibile che trasferendo il sito da locale a remoto si creino dei link rotti oppure manchino delle immagini.
Se ti accorgi di avere questo problema, ci sono due modi per risolverlo:
- Usare il plugin Go Live Update URLs, oppure:
- Aggiungere una query SQL al tuo database (è meno complicato di quanto sembri).
- Per farlo, apri phpMyAdmin.
- Quindi, clicca sul database sul quale vuoi lavorare ed in alto seleziona SQL.
- Qui, incolla le seguenti righe di codice, personalizzate con gli URL del tuo sito locale e quello del tuo sito nuovo.
UPDATE wp_posts SET post_content = REPLACE(post_content, 'localhost/sitolocale/', 'www.example.com/');
Devi sostituire:
- localhost/sitolocale con l’url del vecchio sito locale e
- www.example.com con il tuo nuovo dominio.
In questo caso, fai molta attenzione a non cancellare parentesi, virgolette, ecc, e a modificare solo gli URL dei siti.
Quando hai finito e controllato che sia tutto corretto, clicca Esegui.
Conclusione
Questi sono tutti i passi per trasferire WordPress da locale a remoto. Se non hai familiarità con il cPanel e, soprattutto, con phpMyAdmin non farti spaventare. Quando inizi a conoscere i vari strumenti risulterà tutto molto più semplice.
Fai però particolare attenzione quando modifichi le tabelle del database ed il file wp-config.php.
Se però ti trovi in difficoltà, ti consiglio di rivolgerti al servizio di supporto del tuo hosting provider o a un esperto di fiducia del nostro team di Assistenza WordPress.
Ora passo a te la parola: hai mai provato a trasferire WordPress da locale a remoto?
E’ stato abbastanza semplice oppure hai riscontrato difficoltà?
Stai seguendo alla guida e ti sei bloccato?
Non esitare a lasciare il tuo commento qui sotto, ti risponderemo al più presto!

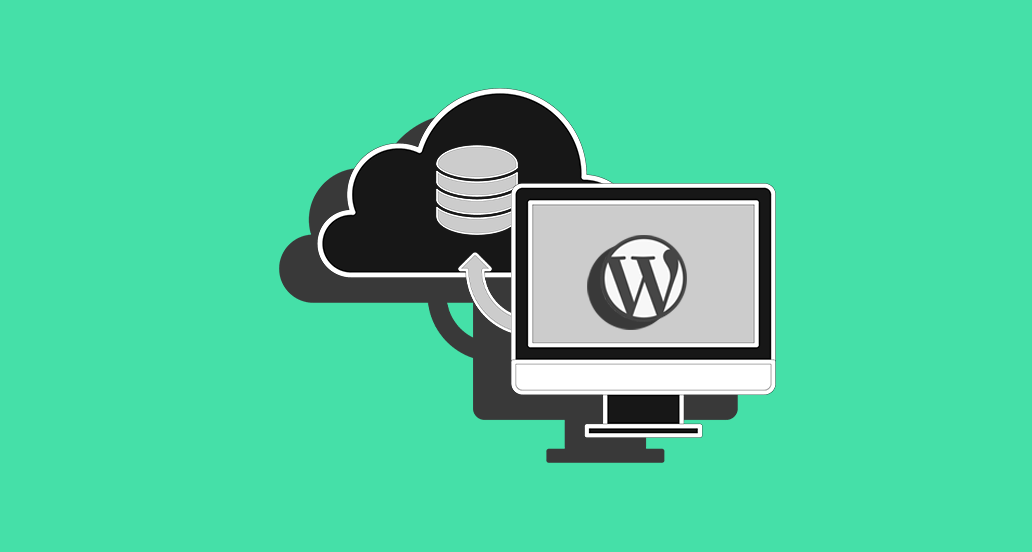

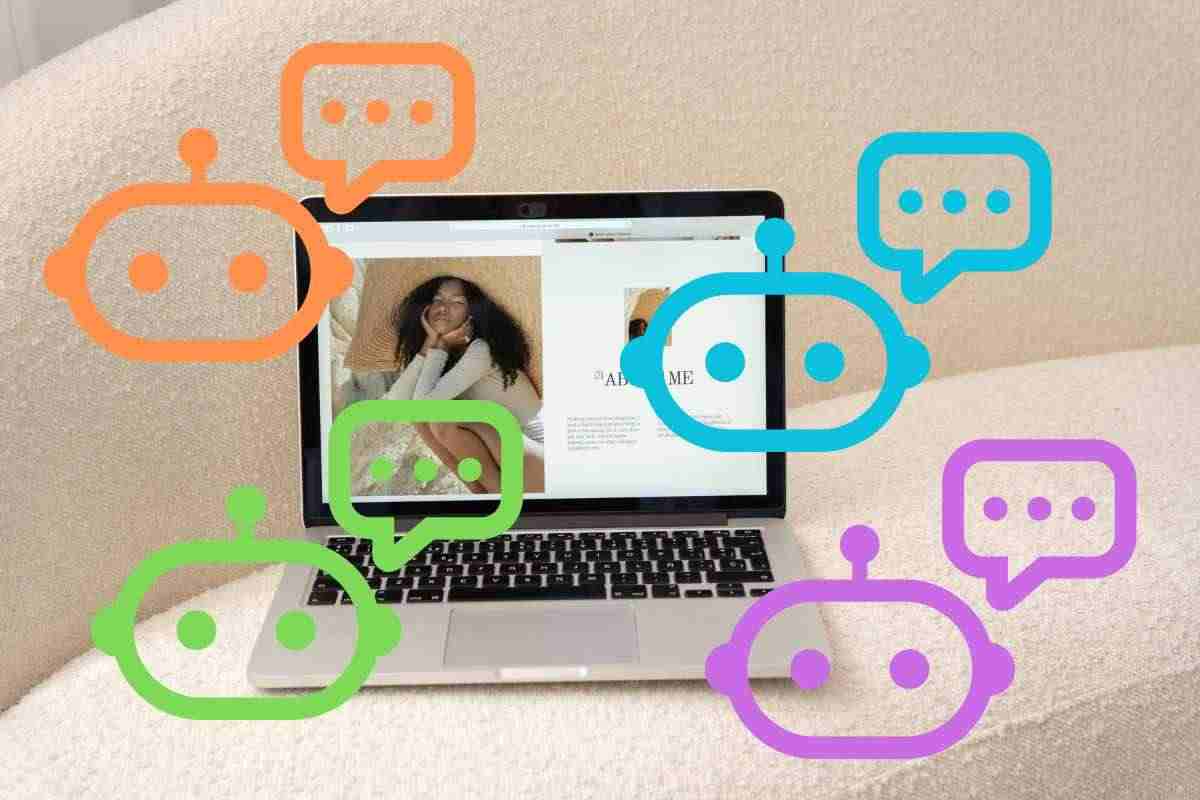







98 Responses
Articolo super! Complimenti davvero e tante grazie.
Il tutto è riuscito alla perfezione. Il sito front è perfetto. Unico problema è che se faccio modifiche dalla bacheca mi appare “Si è verificato un errore critico sul tuo sito web. Controlla la casella di posta dell’amministratore del sito per istruzioni. Scopri di più riguardo al debug in WordPress.” e WP non mi manda alcuna mail…ho anche provato a cambiare mail ma niente😭
Ciao Agnese, innanzitutto, prima di procedere effettua un backup completo di file e database dal tuo hosting.
Quindi, se non hai neanche la possibilità di disattivare temi e plugin, prova a disattivarli manualmente utilizzando una connessione ftp oppure dal file manager del tuo hosting, o ancora dal database.
Trovi la procedura dettagliata per disattivare i plugin in questo articolo: Disattivare i plugin quando non hai accesso alla Bacheca. Prova quindi a tornare sulla bacheca e controlla se il problema persiste o se hai dei messaggi di errore. Riattivando i plugin uno per uno, dovresti riuscire a capire qual è la causa.
Se invece il problema persiste, il responsabile potrebbe essere un tema. Anche in questo caso, se non puoi attivare un tema di default (come Twenty TwentyTwo) dalla bacheca, dovrai accedere ai file via ftp e rinominare la cartella del tema attivo.
Il nostro team è comunque disponibile per supportarti in questa operazione, contattaci su questa pagina e ti daremo volentieri una mano. Restiamo a disposizione se hai altre domande, un saluto!
Buongiorno,
ho seguito la guida e vi ringrazio davvero tanto… ha funzionato perfettamente! L’ho seguita tutta e ho perfino aggiunto la query SQL finale al database.
Purtroppo, poche immagini rimangono ancora ancorate all’url locale… e non so perché!
Si tratta di:
– il logo (nelle sue due versioni, chiaro e scuro) che campeggia in tutte le pagine,
– il logo inserito nella pagina iniziale di login (al cms),
– le icone di condivisione sui social,
– un’immagine utilizzata come sfondo all’interno di un’intestazione.
Cosa mi consigliate?… Mi consigliate di rifare gli upload manualmente, visto che sono così poche?
Fatemi sapere, grazie mille.
Ciao Riccardo, ci fa molto piacere esserti stati d’aiuto! Per questo intoppo, trattandosi di così poche immagini, è più facile sostituirle manualmente. In alternativa, una volta che ti sei accertato della loro presenza nella libreria media, potresti utilizzare Better Search Replace o Velvet Blues Update URLs per sostituire i loro percorsi in tutto il sito. Se hai bisogno di aiuto, non esitare a contattarci e, prima di effettuare modifiche particolari, ti suggeriamo di fare un bel backup!
In realtà, ho risolto richiamando le stesse immagini dalla libreria.
Nella libreria, infatti, c’erano già e… avevano la url corretta! Non quella del sito in locale. Per cui sono andato nei vari punti (pagine, opzioni, plugin) in cui erano richiamate e… le ho sostituite con le stesse, richiamandole dalla libreria! 🙂
Grazie mille ancora! 😉
ciao ho seguito tutti i passaggi, ma quando vado ad aprire il sito mi da questo errore.
Errore nello stabilire una connessione al database.
come potrei risolvere. I dati sostituiti sono corretti e presi dall’hosting.
Ciao Pasquale, in questo caso dovremmo fare un check diretto. Ti consiglio di contattare il nostro reparto di Assistenza WordPress. A presto!
Complimenti, super articolo!
Ma nonostante ciò, qualcosa non ha funzionato.
Dopo aver seguito e completato la procedura sopracitata, se provo ad andare all’indirizzo del mio dominio, mi viene restituito il seguente errore:
Error 503 Service Unavailable
Service Unavailable
Guru Meditation:
XID: 1280481
Varnish cache server
Ora, la migrazione del dominio dal vecchio provider al nuovo è stata eseguita correttamente (mail di avviso del registry ricevuta), ma i NS di dominio sono stati aggiornati solo questa mattina.
Può essere che la pagina non venga visualizzata NON per errore mio di procedura “trasferimento da locale a remoto” ma perche i NS non sono ancora aggiornati?
Qualcuno mi sa dire quanto tempo richiede normalmente questa operazione?
Grazie mille in anticipo!
Ciao Stefano, se è in corso un cambiamento dei NS è possibile che servano anche 48 ore affinché le modifiche abbiano effetto.
ho provato a seguire tutti i passi indicati ma quando provo ad accedere alla pagina di gestione WP del sito, la pagina rimane bianca.
Come mai?
Grazie
Ciao Paolo, i motivi per cui si verifica questo tipo di problema sono molteplici. Ti invito a consultare la nostra guida Come risolvere il ‘White Screen of Death’ su WordPress. Se continui ad avere difficoltà, contatta il nostro servizio di Assistenza WordPress. Restiamo a disposizione!
sei un grande!
Grazie Raffaele 😀
Ciao! Vorrei seguire questa guida per trasferire un sito WordPress a cui ho lavorato da locale a remoto.
L’unico problema è che nello spazio web c’è già un sito WordPress con il suo db. Questa guida vale comunque? L’operazione andrà a sovrascrivere tutto? Tema, plugin e contenuti?
E se mi interessasse mantenere i contenuti del blog, come potrei fare?
Grazie mille
Ciao Valeria, se installi nuovamente WordPress nello stesso percorso, tutti i file verranno sovrascritti. Puoi comunque installarlo su una sottocartella. In questo caso, usa un nuovo database. Se hai bisogno di supporto tecnico, contatta la nostra Assistenza WordPress. Restiamo a disposizione!
Ciao, alla fine ho memorizzato manualmente quello chemi serviva e ho fatto un backup, tanto si trattava di poca roba.
Ho seguito le vostre indicazioni per pubblicare il sito e, all’ultimo punto, ho utilizzato la stringa di mysql che non ha funzionato. Dopodiché ho provato con il plugin
https://it.wordpress.org/plugins/go-live-update-urls/e i link nelle tabelle WordPress sono cambiati correttamente, ma le pagine non vengono trovate. Non capisco come mai.Ti suggeriamo di contattare il supporto del plugin, ti aiuteranno rapidamente a capire cosa non ha funzionato.
Ciao, spero che vorrai aiutarmi e ti ringrazio fin d’ora.
Sto provando (senza successo) a caricare su altervista un sito che ho creato in locale con WP. Purtroppo, pur avendo seguito e ricontrollato tutti i passaggi descritti sopra, continuo a ricevere un errore “too many redirects” quando apro
https://carolatrading.altervista.org.Da giorni sto facendo ricerche per cercare di risolvere, l’unica cosa che forse ho capito è che il problema è che entra in un loop di redirect. Ma in nessun modo sono riuscito a risolvere…
Aggiungo che ho controllato anche il file htaccess, ho provato a rimuoverlo e caricarne uno nuovo vuoto, e anche ad impostarlo come suggerito dal codex di WP come default. Ma niente
Ciao Tiziano, i redirect potrebbero dipendere anche da altre funzioni, e non solo dal file .htaccess. Ti suggeriamo di contattare il nostro reparto Servizi Web così i nostri tecnici possono aiutarti a individuare da cosa dipenda il problema. Un saluto!
Ciao!!
sto facendo un corso wordpress per creare il mio sito web e sono caduta in questo dettaglio del trasferimento del sito da locale a remoto.
A questo punto dopo aver letto questo articolo mi sorge un dubbio.
Se io ho hosting e dominio su siteground e ho installato anche wordpress e sto creando un sito completamente da zero (quindi non esiste un sito da caricare), è veramente necessario fare questa procedura?
il procedimento che sto facendo io seguendo il corso è “scaricare wordpress dal sito online” e cercare di ricaricarlo su filezilla e poi sul database, quando in realtà wordpress c’è già con siteground.
Aiuto non ne capisco il senso!!
Ciao Giada, la procedura che stai seguendo riguarda l’installazione manuale di WordPress. Nel caso di SiteGround sei agevolata perché hai l’installazione automatica, quindi non hai bisogno di tutto il passaggio con FileZilla. Non tutti gli hosting offrono questa comodità, quindi il corso che stai seguendo ti mette in condizioni di poter installare WordPress ovunque. Continua a seguirci, un saluto!
ciao, ho provato a seguire la tua procedura ma ogni volta che inserisco il file sql.gz su phpmyadmin di siteground mi dà errore. qualcuno di voi può aiutarmi? non sono un’esperta e anche dall’assistenza siteground sembra possano fare poco. mi hanno detto di rivolgermi ad uno sviluppatore. grazie
Ciao Barbara che tipo di errore ricevi? Il supporto di SiteGround ti ha dato qualche indicazione? Prova a darci qualche informazione in più e, se hai bisogno dell’aiuto di uno sviluppatore, puoi contattare il nostro servizio di Assistenza WordPress da questo link .
Ciao Andrea,
grazie dei consigli che mi hai dato.
Però dopo varie peripezie nel trasferire il sito da locale a remoto, ho scoperto che un problema era il file web.config che ho risolto inserendo una riga che mi permette di accedere al sito. Ma un altro problema ricade sul database, non è presente l’auto_increment. Mi spiego ho creato il tutto con Xaamp, e controllando la struttura delle tabelle è presente il valore auto_increment. Ma quando faccio il backup in formato zip, lo importo in remoto (su aruba) il valore auto_increment non è piu presente.
C’è un modo per risolvere questo problema?
Hai provato a contattare Aruba?
Si dicono che il problema è nel database.
Mi domando c’è qualche impostazione da attuare durante il passaggio al formato .zip?
Se Aruba non è in grado di assisterti per risolvere questo problema, ti suggerisco di provare a scrivere sul forum di supporto di Xampp. Facci sapere se riesci a risolvere!
Ciao, ho un problema: ho creato il database e sono al punto in cui dovrei sovrascrivere il database ma non riesco ad accedere a phpMyAdmin perché ho provato ad inserire tutte le credenziali possibili (Account MySQL collegato al database, quelle ricevute via mail per entrare nel cPanel, quelle del sito in locale, ecc. -Ovviamente inserite correttamente-) ma nega sempre l’accesso dando questi messaggi: “Login senza password è vietato dalla configurazione (vedi AllowNoPassword)” dopo il primo tentativo e ” mysqli_connect(): (28000/1045): Access denied for user ‘jfbxuoth’@’localhost’ (using password: YES)” già presente prima del primo tentativo. Sono bloccata da due giorni, come posso fare?
Ciao Vale, quale è il tuo provider?
Ciao, ho letto e seguito la tua guida, ho inserito il sito in una sottocartella e riesco ad ad entrare nel backend di wp, visualizzo la home del sito ma come clicco su un altra pagina tipo “chi siamo” non la trova. Quindi grazie alla guida vedo che devo cambiare gli url, ma ho visto che il plugin Velvet Blues Update URLs non è più aggiornato da due anni, e non è compatibile con l’ultima versione di wp.
Esiste un altro pluglin che faccia questo lavoro?
Oppure come suggerisci devo aggiungere una query SQL al database, ho pensato di usare questo metodo, MA con questa query vado a sostituire tutti gli url, cioè si aggiornano anche l’url per aprire la pagina dei servizi, dei contatti, del chi siamo , del dove siamo, le pagine dei blog, i collegamenti negli articoli etc… ?
Grazie
Ciao Luca, meglio evitare di toccare il database, se possibile. Prova, previo backup, ad usare il plugin Go Live Update URLs. Un saluto e buon lavoro!
Grazie ho risolto utilizzando il plugin.
Adesso ho un altro intoppo se volessi ricontrollare dei valori nel sito in locale, come devo fare ad accedervi, perchè utilizzando l’url di localhost abilitando i moduli di xampp, come clicco invio si riindirizza al sito in remoto! Aiuto!
Ciao Luca, prova ad aggiungere il nome del tuo sito al file hosts di Windows. Un saluto!
Ciao Andrea, scrivo perché ho un problema con il passaggio da locale a remoto. Io inserisco tutti i dati mia disposizione, seguo la procedura, poi quando digito l’url mi da semprE SITO in fase di costruzione. Sinceramente non so dove sto sbagliando. Grazie in anticipo
Ciao Alessio, era attivo un plugin di manutenzione? Riesci ad accedere alla bacheca?
Ciao ho un dubbio il mio sito è sviluppato in locale usando Instantwp, la spiegazione nell’articolo è valida anche in questo caso?
grazie
Ciao, dovrebbe essere egualmente valida.
Ciao Andrea,
per mettere il sito online devo per forza averlo costruito oppure posso già metterlo con solo la modalità cooming soon?
Grazie
Certamente Denise, puoi metterlo online ma in modalità coming soon, mediante l’utilizzo di uno specifico plugin. Leggi in merito la nostra guida dedicata proprio a questo argomento. Un saluto!
Ciao,
seguo la tua procedura (su Mac)… ma quando vado ad importare sul mio provider (Aruba) il db mi dice: #1273 – Unknown collation: ‘utf8mb4_unicode_520_ci’
Ciao, si tratta di un problema di codifica, ti consigliamo in questo caso di contattare il supporto del tuo provider. Un saluto!
Ciao, complimenti per il lavoro che fate siete di aiuto a molte persone.
Quello che vi volevo chiedere è questo: ho un sito che è online da tempo. Ora vorrei rifarlo completamente in locale per poi caricarlo in remoto passando così ad una versione più aggiornata.
La procedura riportata in questa guida rimane la stessa anche in questo caso? O c’è qualcosa di diverso da fare visto che il mio hosting ospita già delle cartelle WordPress e ha già un database attivo?
Vi ringrazio in anticipo per la risposta. Buon lavoro.
Ciao Max, prima di riportare il sito su remoto, dovrai ripulire il server sia del passato database e sia dei file. Potrai quindi seguire la guida come indicato, un saluto!
Ciao Andrea,
non so più dove sbattere la testa. Ho creato un sito web in locale utilizzando il programma Local di Flywheel anzichè xampp (che ogni tre per due va in crash). A casa ho un NAS della Synology come storage, ma ha anche la funzione di web server e la voglio sfruttare. Ho già creato e installato wordpress. Tutto funziona bene. premetto che non ho ancora acquistato un dominio, ma posso collegarmi attraverso un IP pubblico e funziona. Il mio problema e che quando voglio trasferire il sito da locale a remoto tramite plugin (updraftPlus Migrator, Duplicator. ecc…) non funziona. ho subito errori nel database. ho provato anche manualmente ma ulla da fare non arrivo neppure alla pagina di login. Mi puoi aiutare? Non so più che pesci pigliare, sono ormai due settimane piene che ci provo in tutti i modi. Grazie
Ciao Daniele, consiglio in tal caso di non usare il plugin ma di riprovare manualmente. Eventualmente, contattando anche il supporto di Flywheel per avere indicazioni. Un saluto!
E’ quello che voglio fare, ma anzichè il phpMyAdmin usa Adminer (un concorrente). Quando esporti ti chiede di compilare dei campi, ma non so effettuare le scelte. Qualche suggerimento, prima di chiedere al supporto di Flywheel o di Adminer?
Quali campi?
campi:
Risultato: gzip (mia scelta)
Formato: SQL (mia scelta)
Database: USE o DROP+CREATE o CREATE (quale scegliere?) inoltre ci sono 2 flag denominati ROUTINE e EVENTI (vanno flaggati?)
Tabelle: DROP+CREATE o CREATE (quale scegliere?) inoltre ci sono 2 flag denominati AUTO INCREMENTOR e TRIGGER (vanno flaggati?)
Dati: TRUNCATE+INSERT o INSERT o INSERT+UPDATE (vanno flaggati?).
A quel punto selezionate tutte le tabelle si può premere sul pulsante esporta.
Ciao, stai usando Duplicator PRO?
NO, è proprio un programma su un unico file che sostituisce phpMyAdmin. Ovviamente non l’ho scelto io, è già dentro di base nel programma Local (è gratuito e funziona meglio di xampp). lo usano in tanti, devo dirti che semplifica molto la vita a che realizza i siti in WP. Ora che sono alla fine per metterlo on line sono in crisi. DUPLICATOR se usi la versione free non va bene con un sito web superiore ai 100MB a meno che non acquisti la versione PRO. Salvami tu, che io non so più a quale salvagente attaccarmi. 🙂 🙂
Non lo abbiamo mai testato, quindi ti consiglio di contattare il loro supporto.
Ciao Andrea.
Ho bisogno di un grandissimo aiuto.
Avevo creato il mio sito WP in locale con MAMP.
Dovevo importarlo in remoto su siteground ma, invece che usare questa tua guida (che non avevo trovato), ne ho usata un’altra trovata su internet.
Questa mi ha fatto installare il plugin WP Migrate DB (
https://it.wordpress.org/plugins/wp-migrate-db/) , col quale ho sostituito i percorsi del sito inserendo il dominio remoto. Il problema e’ che ora MAMP non mi vede piu’ il sito e non ho idea di come procedere. I file li ho ancora, ma MAMP non vede piu’ nulla.Ho perso tutto? O posso recuperare?
Grazie mille per l’aiuto
Ciao Alessandro, il database è presente su MAMP?
Ciao, se anzichè avere il sito in locale ce l’avessi su un sottodominio del sito vecchio. Teoricamente basta che modifico siteurl e home all’interno di wp-options nel db e poi elimino il db del sito vecchio senza dover fare tutto il trasferimento via ftp? Oppure è meglio seguire tutta la procedura che hai descritto?
Ciao Tommi in tal caso è necessario trasferire i file e modificare l’url nel file wp-config.php, avendo poi cura di sistemare gli url all’interno dei contenuti del sito.
Ciao, ho fatto tutta la procedura ma alla fine, quando ho provato ad aprire la pagina, mi ha chiesto la nuova installazione ed infatti non trovo nulla del mio sito in locale, puoi consigliarmi?
Grazir
Inoltre, nel caso mi consigliassi di cancellare tutto, come faccio a riportare allo stato iniziale? devo solo cancellare tutti i fai dentro alla cartella public_html con filezilla?
grazie
Esatto, consiglio di fare così. Hai però trasferito anche il database?
Si, ho trasferito il db e mi ha anche detto che 320 query sono state… ma quando lo apro non trovo le cartelle al suo interno… adesso riprovo, ma se ha i qualche suggerimento lo accetto volentieri.
Grazie
Inoltre, andando sul sito codex.wordpress.org/it ho visto che le indicazioni sono diverse dalle vostre…
Modificare wp-config.php
È possibile impostare manualmente l’URL del sito direttamente nel file wp-config.php file.
Aggiungere queste due righe al proprio file wp-config.php, dove con “esempio.it” si dovrà sostituire quella del proprio sito.
define(‘WP_HOME’,’http://esempio.it’);
define(‘WP_SITEURL’,’http://esempio.it’);
Dove dovrei aggiungere queste due righe? è forse l’equivalente dell’operazione “Fai qualche aggiustamento su wordpress” all’ultimo punto della guida qui sopra?
grazie
Ho rifatto tutto secondo l a procedura consigliata indicata nella guida qui sopra ma ho sempre lo stesso problema:
1. importo tramite ftp tutti i file del sito
2. importo il db e mi dice che 320 query sono state eseguite
3. modifica il file wp-config.php
4. inserisco il mio dominio sul campo indirizzo e mi chied euna nuova installazione di wp (ovviamente non eseguo)
5. procedo con la creazione della query
UPDATE wp_posts SET post_content = REPLACE(post_content, ‘localhost/sitolocale/’, ‘www.example.com/’);
ma mi viene fuori un errore che dice ‘wp_post mancante
Infatti nel db non trovo nessuna tabella.
Grazie ancora
Ciao Alex, hai controllato che il database sia inserito correttamente nel file wp-config.php?
Si, il vero problema è che sembra che nell’importazione esegue le query ma che in realtà non vi siano tabelle.
infatti, come indicato ieri, dopo aver fatto tutta la procedura descritta sopra,
5. procedo con la creazione della query
UPDATE wp_posts SET post_content = REPLACE(post_content, ‘localhost/sitolocale/’, ‘www.example.com/’);
ma mi viene fuori un errore che dice ‘wp_post mancante
Infatti nel db non trovo nessuna tabella.
è possibile che in realtà il db non sia stato esportato? è possibile che non sia stato importato?
è possibile che il db non sia quello corretto? e se così fosse, dove lo trovo quello giusto?
Io vi continuo a ringraziare perchè siete gentilissimi…
Grazie
Possibile che il problema sia una esportazione non corretta del database.
Ciao,
ho seguito tutta la procedura e ho aggiornato i link tramite il plugin Velvet; il sito è caricato correttamente, ma quando clicco sul link ad un’altra pagina (esempio localhost:82/WB/faq) mi redireziona su localhost:82/dashboard/ (pagina di Welcome to XAMPP). Quale può essere il problema?
Grazie in anticipo.
Ciao Giovanna, il sito quindi è stato trasferito interamente in remoto? File e database?
Ciao Andrea, sapere che si possono modificare gli url direttamente da PHPMyAdmin mi ha dato felicità. Sto facendo una copia in locale usando MAMP su Mac.
Ho modificato i valori di siturl e home indicando l’indirizzo il
http://localhost:8888/nomecartella/.Ho quindi chiesto a PHPMyAdmin di riscaricare il DB per verifica e ho notato che in molti casi è rimasto l’URL originale, come ad esempio in tutti i redirect applicati a mano con plugin o in link interni.. si parla di 20.000 casi.
Ti chiedo dunque se la modifica fatta come da te indicato sovrascrive di fatto anche questi indirizzi oppure se la è sempre meglio applicarsi di pazienza e modificare a mano gli URL.
ps si parla di un sito di scarse 30 pagine..
Grazie molte
Franco
Ciao Franco, in tal caso la cosa più semplice è usare un editor testuale e con il comando “cerca e sostituisci” modificare l’url presente nel file .sql. Puoi modificarli quindi velocemente, prima di importare il database da remoto. Un saluto!
Ciao!
ho seguito tutto il procedimento, eppure quando inserisco il mio indirizzo e accedo al sito mi dice connessione non sicura. Come posso risolvere il problema?
grazie mille
Ciao Francesca, probabilmente non hai installato un certificato SSL sul tuo dominio, ti invitiamo quindi a farlo al più presto contattando per questo il tuo provider. Un saluto!
Complimenti, guida molto chiara.
Vorrei un aiuto, dopo vari tentativi di trasferimento di un sito in wp con woocommerce da remoto in locale senza esito positivo non so cosa fare più.
scarico il db in locale (php remoto versone 7.2.7 – mamp php versione 7.2.21) modifico gli url, modifico il wp-config.php ma niente “localhost al momento non è in grado di gestire la richiesta”… qualche idea?
Ciao Sergio, è presente il file .htaccess nella directory del sito web? Un saluto!
Ciao e grazie per avermi risposto.
si, il file è presente ma “nascosto” lavoro con mac os
Prova a eliminarlo e a crearne, caricarne un altro vuoto.
volevo innanzitutto ringraziarvi per le risposte che in qualche modo mi hanno aiutato ad avere le idee più chiare, i problemi erano 2:
1: il file .htaccess presente era con varie regole ed ho aggiunto un nuovo file senza regole.
2: le porte utilizzate da mamp in qualche modo venivano bloccate, ho risolto utilizzando la porta 80 e la 3306 sql.
spero che queste notizie possano essere d’aiuto ad altri.
Molto bene Sergio, grazie del feedback e siamo contenti di averti messo sulla buona strada per risolvere!
ciao!
guida eccezionale, ho eseguito tutto alla lettera, fino alla fine… però non riesco a vedere la dashboard una volta on line il sito. ho un altro sito WordPress (che non ho trasferito da remoto, ma costruito direttamente on line) in cui si vede la barra in alto… su questo invece niente. dove sbaglio?
Ciao Luana, hai eseguito già l’accesso da admin al sito trasferito? Un saluto e grazie dei complimenti alla guida!
Ciao Andrea, ho seguito passo passo la tua guida ed è fortissima gran lavoro complimenti, ma purtroppo il sito trasferito da locale a remoto non funziona, devo aver commesso un errore ma non riesco ad identificarlo, google trova solo la prima pagina ma non le altre se clicco sulla barra del sito per aprire altre pagine mi da errore:
Non trovato
L’URL / pagina-di-esempio / richiesto / non è stato trovato su questo server.
Inoltre, si è verificato un errore 404 non trovato durante il tentativo di utilizzare un ErrorDocument per gestire la richiesta.
L’errore e mancata funzione mi viene suggerito dall’Hosting riguarderebbero le informazioni SEO che non ho fornito a google e per tanto no trova le pagine.
Ti sarei grato se potresti darmi una dritta perché sinceramente non so come uscirne.
Raff
Ciao Raffaele, sicuro di avere trasferito anche le cartelle dei plugin?
Complimenti, ho costruito il mio sito da zero usando le vostre guide e ho usufruito anche della vostra assistenza prioritaria. Alla fine ho avuto problemi per la messa on line e questa guida mi è stata utilissima. Grazie mille.
Ottimo Enzo, siamo davvero felici di esserti stati di aiuto! A presto.
Ciao, complimenti per l’articolo. Come apro in filezilla un sito in locale? Mi spiego meglio: nella casella host cosa ci devo mettere? Se fosse un sito online ci metterei
ftp.sito.itinvece in remoto? Attualmente, il nome del sito in remoto èhttps://localhost:8888/wordpress/.Grazie
Ciao Alessandro, che strumento hai usato per realizzare il sito in locale? Su che sistema operativo stai lavorando?
Uso per il locale Mamp e sistema operativo MacOs Mojave 10.14.4
Dai una occhiata a questa guida, anche se in inglese dovrebbe chiarire come espletare operazioni via FTP in locale.
Complimenti per l’articolo dettagliato e per il vostro lavoro. Ho già effettuato dei trasferimenti da locale a remoto con successo seguendo delle guide tra cui la vostra spiegata molto bene. Ho avuto qualche problema con idei dati serializzati ma ho risolto con un plugin di migrazione DB.
La mia domanda però è: lo scopo di avere il sito anche in locale è quello di testare nuove funzionalità. Quando però il miotest è finito c’è una procedura consigliata per fare un trasferimento parziale solo della nuova parte? Come facevo con php per le sole pagine modificate? Se dovessi ogni volte trasferire tutto il sito come da vostra guida ad ogni modifica, perderei anche i post inseriti direttamente online.
Spero di non essere troppo fuori tema, ma non ho finora trovato nulla nel web.
Grazie in anticipo per i vostri consigli.
Saluti
Ciao Claudio, i tuoi test si riferiscono solo al tema o anche a dei plugin?
Ciao Grazie della celere risposta. Per ora solo al tema, non sono così esperto in plugin anche se mi piacerebbe molto. Attualmente sto provando di fare una galleria in cui cliccando sulla foto di una opera esposta in una mostra mi mandi nella pagina specifica con dati e commenti. Voglio usare i custom post type e custom fields, su un tema child. L’avevo fatto in precedenza con puro php, ma con wordpress non ancora. E visto il tempo che mi ci vuole per incastrare i vari componenti, non vorrei bloccare il blog e nuova semplici news. Comunque la domanda mi pare valida anche per l’implementazione di un nuovo form o di un’altra area, o comunque un pezzo di sito, ecc.
Grazie
Ciao
In tal caso, puoi trasferire la cartella del tema che hai modificato in locale via FTP. Quindi, puoi attivare il tema dal backend del sito WordPress.
Ciao, non dovevi installare WordPress nuovamente, ma semplicemente (dopo importazione del database) trasferire i file via FTP. Consigliamo di rimuovere tutto dal nuovo server e riprovare la procedura, senza eseguire alcuna installazione automatica di WordPress. Un saluto!
Complimenti!
Grazie Carmine, contiamo che la guida ti sia stata di aiuto!
Spettacolare. GRAZIE.
Grazie a te per il tuo apprezzamento 🙂