Aggiornare i temi WordPress è molto importante per la salute del tuo sito!
Infatti, per mantenere il tuo sito sicuro e ben funzionante, è essenziale fare regolarmente gli update di WordPress stesso, aggiornare i plugin e il template installato.
Aggiornare il tuo tema ti permetterà di avere la tranquillità che eventuali problemi di sicurezza siano risolti e che saranno corretti anche eventuali bug o conflitti.
Inoltre, spesso, nel momento in cui aggiorni il tuo tema WordPress otterrai funzionalità aggiuntive utili per personalizzare il tuo sito ulteriormente.
Nella guida di oggi approfondiamo quindi diversi metodi per aggiornare i temi WordPress.
Una nota importante prima di iniziare: quando aggiorni i temi WordPress, i nuovi file sovrascrivono quelli già presenti sul tuo server.
Questo cosa significa nel concreto?
Vuol dire che se hai modificato direttamente i file del tema attivo sul tuo sito, le modifiche andranno perse in quanto sovrascritte da un file “pulito”.
Per fare tutte le modifiche che desideri ed assicurarti che non vadano perse con gli aggiornamenti, ti consiglio di creare un tema child.
Prima di fare qualunque aggiornamento, fai anche un backup di tutto il tuo sito.
Se vuoi aggiornare completamente i plugin e i temi del tuo sito, senza incorrere in spiacevoli sorprese, puoi farlo tramite il nostro servizio aggiornamento plugin e temi WordPress, cliccando il pulsante qui sotto.
Aggiornare i temi WordPress disponibili nel repository ufficiale
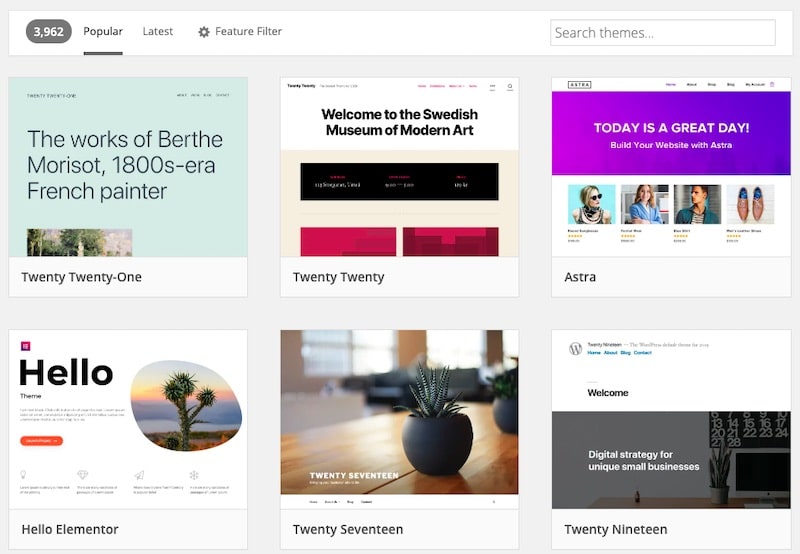
Esistono diversi metodi per effettuare l’aggiornamento dei temi WordPress.
Quello che userai dipende dal tema che hai installato sul tuo sito.
Se usi uno dei temi gratuiti disponibili nel repository ufficiale WordPress, fare gli aggiornamenti è veramente molto semplice.
Ti basta infatti navigare all’interno della tua Bacheca ed entrare nella sezione Aggiornamenti.
Se c’è un update disponibile per il tuo tema, lo troverai lì e potrai avviarlo con un singolo click.
Seleziona i temi che vuoi aggiornare cliccando sulla casella corrispondente, poi clicca sul pulsante Aggiorna temi.
Puoi anche attivare Seleziona tutto per aggiornare tutti i temi in un colpo solo.
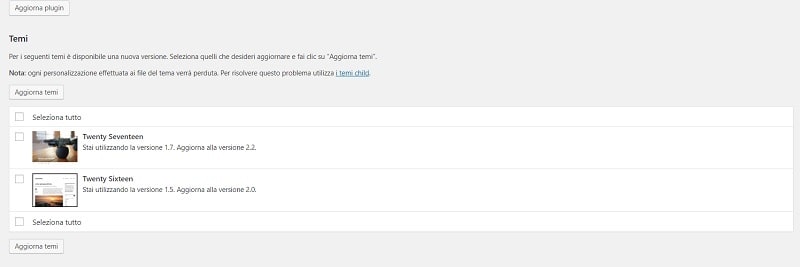
Un altro modo per aggiornare il tuo tema è dalla sezione Aspetto > Temi, vedrai una notifica sopra ogni tema che può essere aggiornato. Ti basterà cliccarci sopra per aggiornare il tuo tema.
Aggiornare i temi premium WordPress
Se il tema che hai installato sul tuo sito non è invece disponibile all’interno del repository ufficiale WordPress (per esempio, se si tratta di un tema premium acquistato su Themeforest), per effettuare l’aggiornamento è possibile che tu debba usare un metodo diverso.
Funzionalità update del tema
I temi di ultima generazione talvolta includono una funzionalità di aggiornamento guidato.
Cosa significa?
Vuol dire che all’interno delle opzioni del tema stesso c’è una sezione dove puoi registrare la tua licenza con il codice di acquisto e fare gli aggiornamenti con un semplice click.
Per esempio, questa funzionalità è disponibile nel tema Enfold.
Envato Market
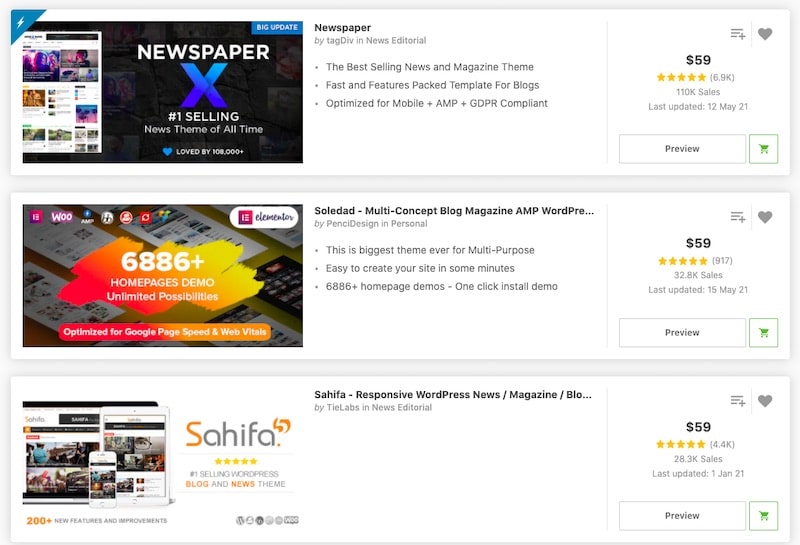
Se hai acquistato il tema del tuo sito su Themeforest, puoi fare gli aggiornamenti in modo automatico attraverso il plugin Envato Market.
Questo è uno strumento molto utile, in quando permette di registrare la tua licenza Themeforest e fare gli update con un semplice click.
L’unica piccola pecca è che questo plugin non è disponibile all’interno del repository WordPress e dovrai installarlo manualmente caricando la cartella .zip.
Questi sono i passaggi da seguire:
- Vai su Envato Market e scarica la cartella .zip del plugin;
- Accedi alla tua Bacheca, naviga in Plugin > Aggiungi nuovo e carica la cartella .zip che hai appena scaricato;
- Attiva il plugin e clicca sulla voce Envato Market del menu;
- Segui il link che ti permette di creare il token per collegare il tuo sito a Envato;
- Copia il codice generato ed incollalo nella schermata di configurazione su WordPress di Envato Market;
- Fatto questo, all’interno della tab Themes saranno visualizzati i tuoi temi con gli aggiornamenti disponibili.

Se hai un account Envato da cui hai acquistato diversi elementi, inserendo il codice ID del prodotto acquistato vedrai solo i suoi aggiornamenti nella tua bacheca, e non quelli di tutti i tuoi prodotti.
Questo strumento ti permetterà di monitorare costantemente e in modo automatico gli aggiornamenti disponibili per il tuo tema, così avrai la tranquillità di ricevere sempre le nuove versioni rilasciate.
Aggiornamento manuale
Il terzo metodo consiste nel caricare manualmente i file di aggiornamento del tema sul tuo spazio server.
Quando un tema viene aggiornato, i nuovi file presenti nella cartella .zip vanno a sovrascrivere quelli più vecchi.
Purtroppo, non è infatti possibile aggiornare i temi WordPress caricando la nuova cartella .zip direttamente dalla Bacheca (WordPress non permette di caricare all’interno della directory dei temi due cartelle che hanno lo stesso nome).
Per aggiornare il tuo tema manualmente devi avere accesso al File Manager attraverso cPanel oppure creare un collegamento FTP con un cosiddetto “FTP client”, per esempio FileZilla (trovi i dati di accesso FTP all’interno del tuo account di hosting).
Se hai difficoltà ad individuarli ti consiglio di contattare il tuo provider.
I temi WordPress si trovano all’interno della directory wp-content/themes.
All’interno di questa cartella puoi caricare quella contenente i nuovi file, sostituendo quella esistente.
Questo metodo è quello forse più complesso per aggiornare i temi WordPress, in quanto richiede di lavorare direttamente all’interno dello spazio server.
Ti consiglio quindi di usarlo solo se hai dimestichezza nell’uso del file manager e/o dell’FTP client (puoi usare questo metodo anche per aggiornare i temi WordPress presenti nel repository, dal quale puoi scaricare la cartella .zip).
In alcuni rari casi, è possibile che un aggiornamento possa causare dei problemi o degli errori.
Se dovessi riscontrare bug o incompatibilità, puoi sempre tornare alla versione precedente del tema.
Conclusione
Oggi abbiamo visto diversi metodi per aggiornare i temi WordPress.
Se usi un tema gratuito presente nella directory oppure hai acquistato il tuo template su ThemeForest, ti consiglio di usare uno dei metodi automatici.
Se invece hai familiarità nella gestione delle directory puoi lavorare direttamente all’interno dello spazio server.
Qualunque metodo tu scelga di usare – non smetterò mai di dirlo – assicurati però di avere un backup di tutto il tuo sito.
Hai provato ad aggiornare il tuo template mai hai riscontrato qualche difficoltà?
Hai per caso testato un altro metodo che hai trovato utile?
Parliamone nei commenti!

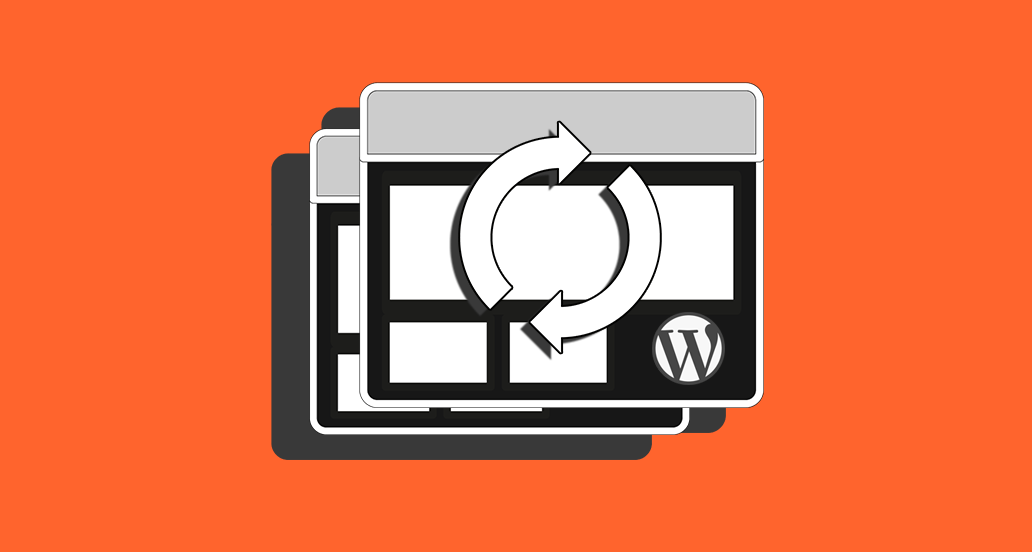







22 Responses
Buongiorno un informazione, ho un tema di Envato ho aggiornato il tema seguendo le loro semplici istruzioni, facendo un check alla fine sul sito, tutte le mie fotografie di un archivio sono sparite, non è che forse devo spostare qualche altra cartella o file comunque dal vecchio sito a quello nuovo? grazie
Ciao Paolo, è escluso che tu debba spostare file o cartelle. Probabilmente in fase di aggiornamento si è verificato un problema. Hai già contattato l’assistenza del tuo tema? Se hai difficoltà, scrivici alla pagina Contattaci o chiamaci al numero 06 92 93 90 73 e ti aiuteremo a capire cosa è andato storto.
Salve,
purtroppo è da un po’ che non aggiorno WP, tema e plugin: premesso che farò prima il backup, in quale ordine mi suggerite di procedere con gli aggiornamenti?
Grazie
Ciao Dario, l’ordine più sicuro per evitare problemi è questo (dopo un bel backup):
1. Plugin
2. Temi
3. WordPress
Ti consiglio di leggere la guida “Rimandare a lungo gli aggiornamenti WordPress: perché è un grave errore“, dove trovi qualche consiglio per aggiornare siti che sono stati trascurati per un po’. Facci sapere se hai altre domande, un saluto!
Complimenti Andrea, le tue guide sono fantastiche! Grazie
Grazie a te Valerio, siamo contenti di esserti d’aiuto!
Salve, vorrei un’informazione, se possibile. Ho costruito il mio sito WP con il plugin Redux Framework e con l’ausilio dei blocchi Gutenberg, non ho apportato modifiche CSS perché non sono esperta di codici e e di programmazione. Ho installato il tema Twenty Twenty ed ora è giunto il suo aggiornamento e la nuova versione Twenty Twenty One. Premetto che aggiorno regolarmente WP dalla bacheca e non è mai cambiato nulla nell’aspetto del sito, quindi vi chiedo se posso aggiornare anche il tema alla nuova versione senza dover creare il tema child, cosa che trovo complicata per le mie conoscenze di informatica. Grazie fin d’ora per la risposta.
Ciao Dana, creare un tema child ti assicura che le tue eventuali modifiche non vadano perse, e comunque non è una procedura particolarmente complicata, segui la nostra guida! Ti consigliamo comunque di eseguire un backup completo del tuo sito prima di procedere con l’aggiornamento o il cambio del tema. Contatta la nostra Assistenza WordPress se hai bisogno di aiuto, un saluto!
Ciao.
Ho installato plugin envato market. Ma la pagina dei settings è completamente vuota. Mi potete aiutare? Grazie
Ciao Osvaldo, hai provato anche da altro browser?
provato su microsoft edge, firefox. Nulla. mi presenta pagina vuota. Envato market 2.04. messaggio di benvenuto. tab di help e settings vuote
Hai provato a contattare il supporto?
Non ancora. Chi devo contattare? supporto envato?
Esatto, sì.
Salve
vi chiedo aiuto in quanto non riesco ad aggiornare il fusion builder, sono fermo alla versione 1.7. Come devo fare? la funzione degli aggiornamenti dei plugin non da nessun aggiornamento da fare…
Grazie per la risposta.
Saluti
Ciao Arturo, hai inserito una licenza corretta per il fusion builder?
si, la licenza è stata inserita, infatti mi riporta la spunta verde…
In tal caso, consigliamo di contattare il supporto del plugin.
e come lo contatto il supporto plugin?
Dovresti poter risalire al supporto dalla pagina di download dello strumento.
Ciao Andrea,
sto cercando il mio codice API del tema ma seguendo le tue istruzioni non riesco a trovarlo.
Tu scrivi: Qui devi inserire l’API key del tuo account Themeforest (puoi generare l’API all’interno del tuo account in Settings > API Keys)…
Ma io in setting del mio account Themeforest non trovo la voce APi Keys dentro settings.
Mi potresti aiutare per favore?
Grazie
Paola
Ciao Paola, vai sul tuo account Envato e sulla parte superiore della pagina sposta il mouse sul tuo nome utente e vedrai lì il menu, con la voce Settings.