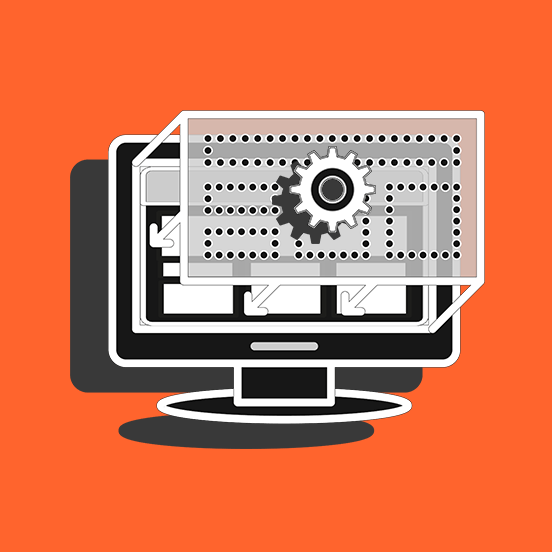
Quando devi lavorare su un nuovo tema WordPress, c’è sempre il problema di come fare a personalizzarlo alla perfezione.
Vuoi farlo sicuramente senza dover, né utilizzare una pagina coming soon, né mettere online un tema configurato a metà.
Perciò eccoti una guida a Theme Switcha, il plugin WordPress che ti permetterà di risolvere questo problema.
Infatti, con Theme Switcha potrai lavorare ad un nuovo tema lasciandone online un altro, così da completare tutte le modifiche e pubblicarlo solo quando sarà perfettamente configurato e senza dover mettere il tuo sito offline.
Guida a Theme Switcha: quando usarlo
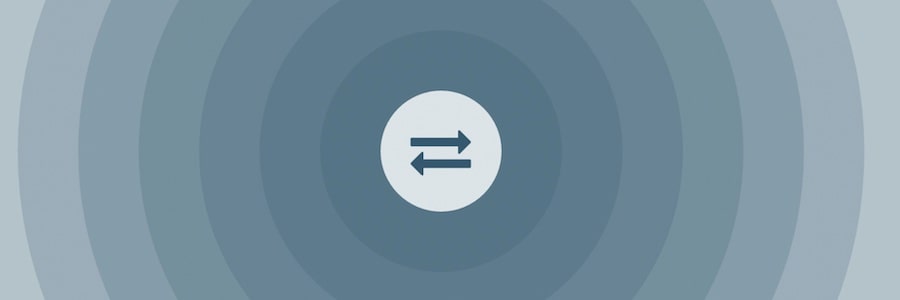
Ciò che succede usando Theme Switcha è questo: i tuoi visitatori continueranno a visualizzare il tema impostato di default, mentre tu potrai lavorare sul nuovo tema e visualizzarne l’anteprima.
In particolare, questo plugin ti permette di modificare i file del template e vedere il risultato senza dover necessariamente attivare il tema.
Non è indicato, invece, per modificare il tema utilizzando il pannello Personalizza.
Infatti, qui potrai fare le modifiche, ma per salvarle avrai solo la possibilità di pubblicarle, e questo manderebbe online il tema sul quale stai lavorando.
Ci sono altri plugin che svolgono la stessa funzione, ma di Theme Switcha abbiamo apprezzato soprattutto la semplicità d’uso e l’affidabilità.
Con Theme Switcha, potrai anche decidere chi potrà vedere l’anteprima del nuovo tema.
Ad esempio, solo gli amministratori, solo utenti con password, oppure tutti i visitatori.
In più, potrai anche decidere di permettere ai visitatori di visualizzare l’anteprima del nuovo tema direttamente dal front-end.
Il plugin è molto utile se stai effettuando lavorando ad un nuovo tema WordPress per effettuare un restyling di un sito esistente.
I visitatori non si accorgeranno di nulla, mentre il tuo cliente potrà visualizzare come procedono i lavori in qualsiasi momento.
Guida a Theme Switcha: come lavorare ad un nuovo tema
Una volta scaricato e attivato il plugin, vai nel menu Impostazioni > Theme Switcha della tua Bacheca per configurarlo.
Attiva la possibilità di passare da un tema ad un altro e assegna la possibilità di cambiare tema agli utenti con ruolo di amministratore, a chi possiede la passkey oppure a chiunque.
Nella parte in basso di questa schermata, vedrai tutti i tuoi temi disponibili e potrai scegliere su quale lavorare.
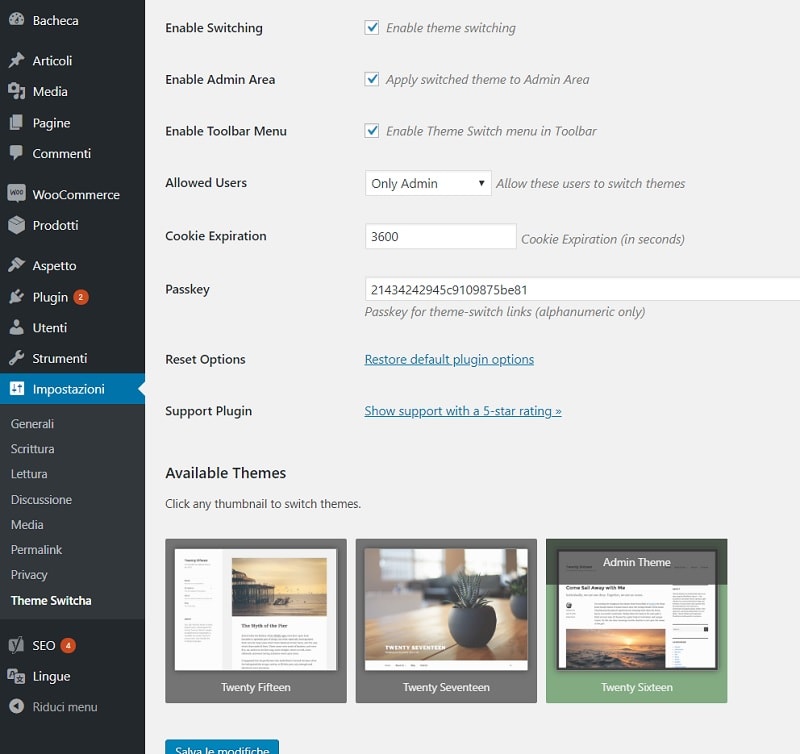
Attenzione, dunque: nella sezione Aspetto > Temi andrai ad impostare il tema pubblico, quello di default, che tutti i visitatori visualizzeranno.
Da Impostazioni > Theme Switcha, invece, selezioni il nuovo tema sul quale lavorare “di nascosto” dal pubblico.
Ora che hai selezionato il tuo tema da modificare, potrai effettuare tutte le modifiche che desideri ai file del template.
Come dicevo sopra, non dovrai quindi utilizzare la funzione Personalizza del menu Impostazioni, altrimenti attiverai il tema sul quale stai ancora lavorando.
Per personalizzare il tema, dunque, usa la funzione Aspetto > Editor oppure, se il tuo tema lo prevede, usa le sezioni appositamente dedicate alla modifica delle impostazioni.
Come visualizzare le modifiche del tema
Come abbiamo detto sopra, è possibile che le modifiche sul tema vengano visualizzate da diversi tipi di utenti.
Di default, se sei un amministratore potrai vederle semplicemente andando nelle impostazioni di Theme Switcha e selezionando il tema modificato, poi visitando la homepage del tuo sito.
Se desideri invece dare la possibilità a tutti di vedere l’anteprima, puoi utilizzare degli shortcode all’interno di pagine e post e nei widget che supportano gli shortcode.
Gli shortcode da utilizzare sono (aggiungi le parentesi quadre per utilizzarli):
- theme_switcha_list display=”list”: per mostrare una lista di link;
- theme_switcha_select text=”Choose a theme..” : per mostrare un menu a tendina con i vari temi che si possono scegliere (puoi personalizzare la frase “Choose a theme”).
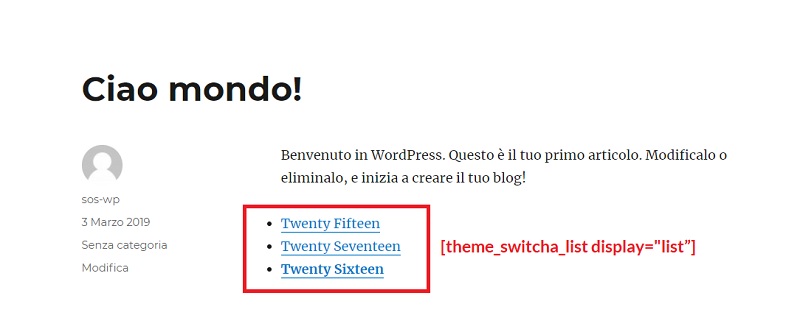
Se invece vuoi dare l’accesso all’anteprima solo a determinate persone, è meglio utilizzare una passkey.
Dopo aver attivato l’opzione Passkey nelle impostazioni di Theme Switcha, crea un URL che abbia questa struttura:
https://miosito.com/?theme-switch=il-mio-tema&passkey=1234567890
e sostituisci:
- miosito.com con il tuo dominio;
- il-mio-tema con lo slug del tema (questo valore corrisponde al nome della directory del tuo tema);
- 1234567890 con la tua passkey.
Oppure, più semplicemente: vai nella pagina delle impostazioni di Theme Switcha, fai click con il tasto destro del mouse sul tema a fondo pagina, seleziona “Copia indirizzo link” e invialo a chi vuoi tu.
Escludere un tema dall’anteprima
Se desideri lavorare su dei temi nuovi con Theme Switcha, ma non su tutti quelli che hai installato nel tuo WordPress, potrai usare un sistema di esclusione di temi.
Dovrai solamente aggiungere una riga di codice al file style.css del tema da escludere.
Ecco quali sono i parametri da utilizzare, che dovrai inserire all’inizio del file;
- Status: private – il tema non potrà essere usato con Theme Switcha;
- Status: unpublished – anche in questo caso, il tema non sarà usato con Theme Switcha;
- Status: admin-only – solo gli amministratori potranno usarlo;
- Status: publish – tutti gli utenti, a seconda delle impostazioni, potranno usarlo.
Conclusione
Hai visto quanto è semplice usare Theme Switcha?
Certo, il suo uso è destinato a utenti più avanzati, dato che non può funzionare con il pannello Personalizza.
Si tratta comunque di uno strumento molto comodo che sicuramente ti tornerà utile se hai intenzione di lavorare su un nuovo tema e rinnovare il tuo sito.
Conosci altri sistemi per lavorare sui nuovi temi?
Se hai ancora dubbi, lasciaci un commento qui sotto.

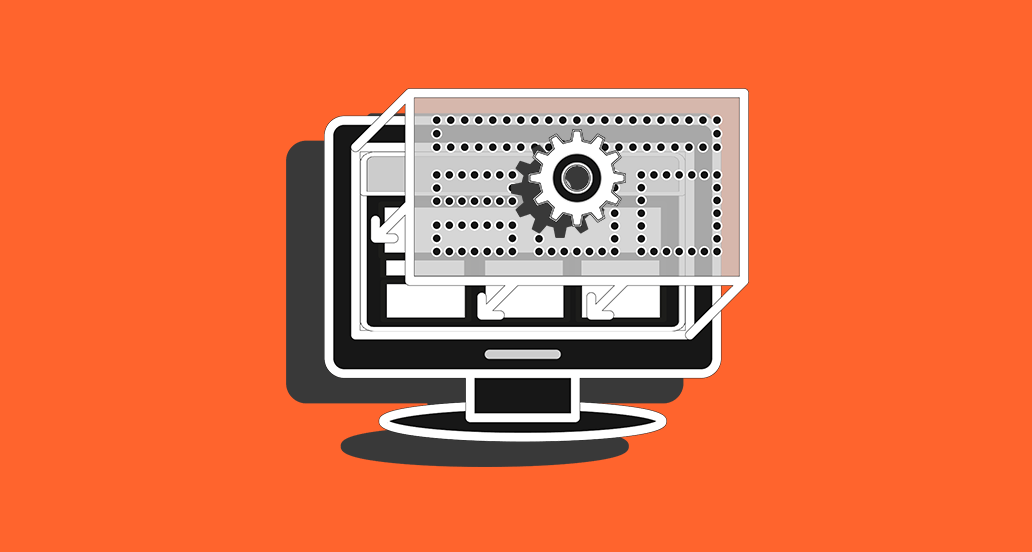
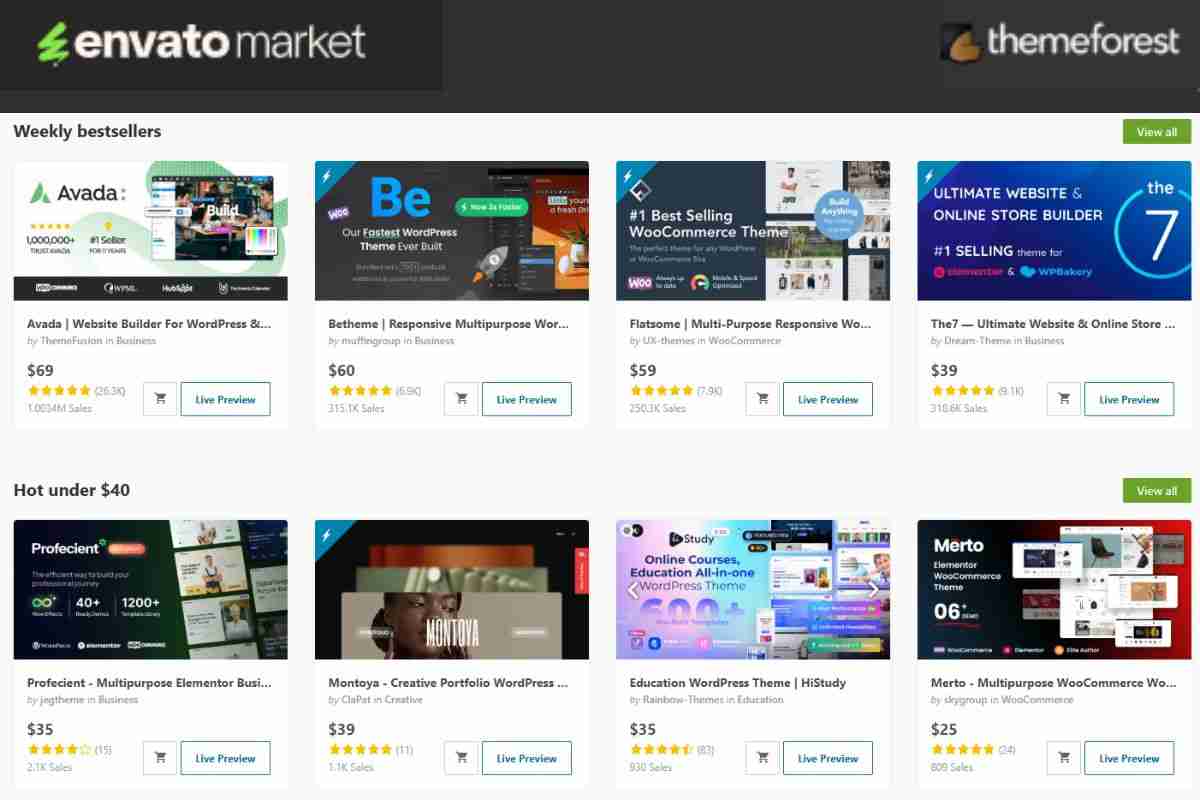
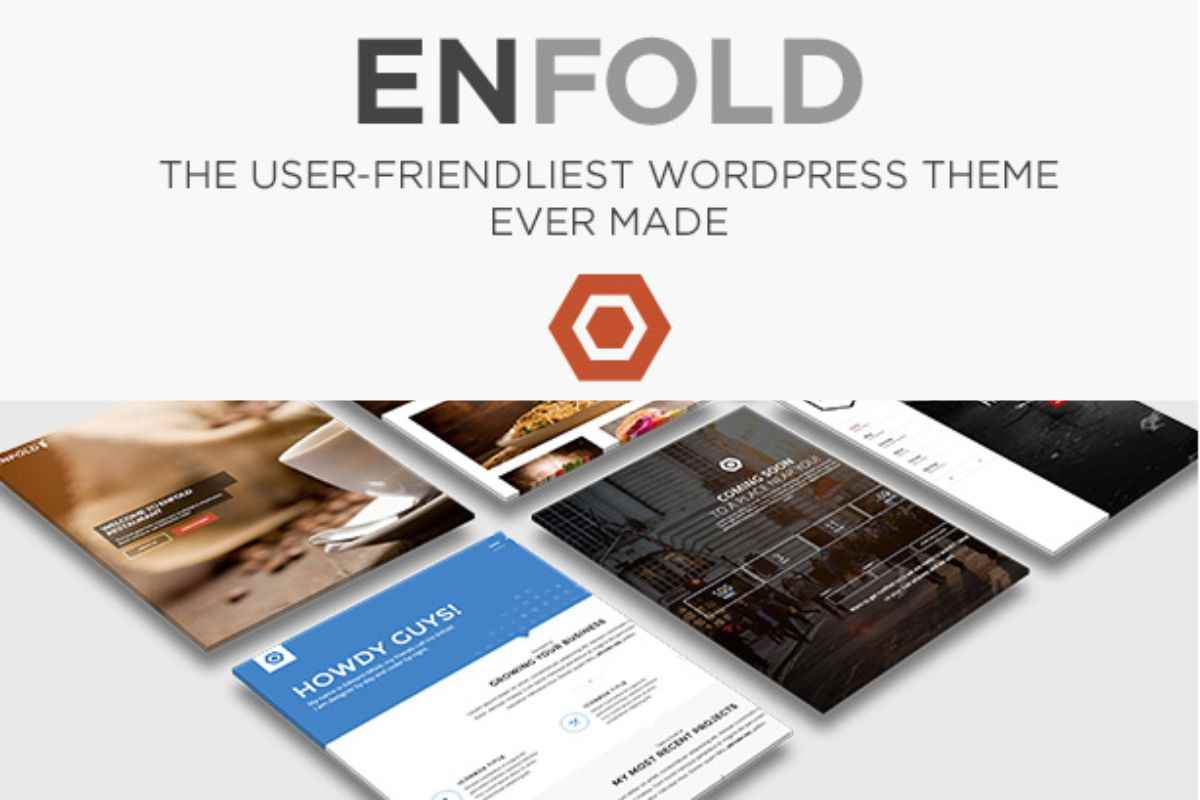




2 Responses
Forse non c’entra nulla ma è fantastico che nel tuo sito trovi la risposta su tutti i miei quesiti grazie veramente siete fantastici!
Grazie Marco, che bello ricevere una testimonianza come la tua! Facciamo del nostro meglio per fornire contenuti utili, il tuo commento motiva ancora di più il nostro lavoro. Un saluto e a presto, continua a seguirci.