Offrire un file in omaggio a chi si iscrive alla newsletter è una delle tecniche di web marketing più efficaci e, non a caso, più popolari per aumentare le iscrizioni.
Molto spesso mi viene chiesto, da un punto di vista tecnico, come si fa a creare una newsletter e ad implementare questo tipo di sistema.
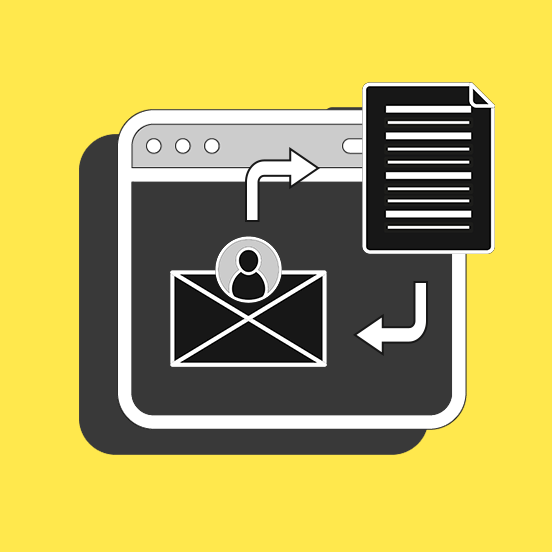
Cioè, come si fa ad inviare in automatico il file a chi si iscrive alla nostra lista o newsletter. In questa guida te lo spiegherò usando come sistema di newsletter di riferimento MailChimp, che è uno degli strumenti più utilizzati da chi inizia a fare web marketing.
Se ti affidi ad un altro dei migliori servizi per creare newsletter, la procedura sarà molto simile, quindi leggi comunque questa guida.
Se dovessi incontrare difficoltà a configurare la tua newsletter, contatta il nostro supporto e ti aiuteremo volentieri a impostare tutto alla perfezione.
Altri interessanti suggerimenti per un blog di successo, insieme a utili dimostrazioni pratiche, li trovi nel mio video corso WordPress.
Cominciamo!
Offrire un file in omaggio a chi si iscrive alla newsletter con MailChimp

Se usi MailChimp, implementare un sistema automatico per offrire un file in omaggio a chi si iscrive alla newsletter è abbastanza semplice.
Prima di iniziare, ci tengo però a fare una premessa importante: molti servizi per le newsletter, tra cui appunto MailChimp, non permettono di inviare veri e propri allegati per questioni di sicurezza.
Quello che invierai è il link al file ospitato sul tuo sito (ti spiegherò come caricare il file ed ottenere il link!).
Carica sul tuo sito il file che offrirai in omaggio
La prima cosa da fare è caricare sul tuo sito il file che desideri offrire in regalo. In questo modo, potrà essere visualizzato da chi si iscrive alla newsletter.
Accedi alla Bacheca del tuo sito WordPress. Quindi, nel menu di sinistra clicca Media > Aggiungi nuovo.
Qui, seleziona dal tuo PC o trascina all’interno della pagina il file che offrirai in omaggio.
Puoi caricare diversi formati di file nella Libreria di WordPress.
Completato il caricamento del file, clicca sul link Modifica che trovi in corrispondenza del file, poi trova il campo URL del file nel riquadro sulla destra.
Questo è l’URL della risorsa che offrirai in omaggio.
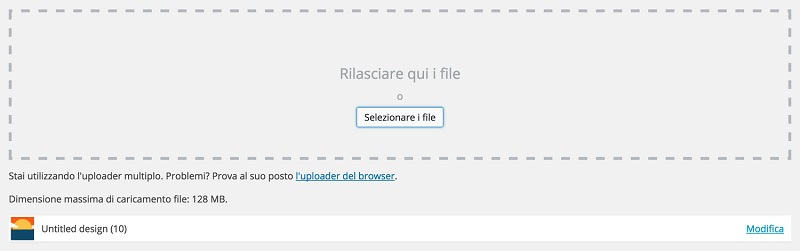
In che modo offrire il file in omaggio
A questo punto, puoi decidere in che modo offrire il file omaggio a chi si iscrive alla newsletter:
- Inviare agli utenti direttamente l’URL del file:
- questo aprirà la risorsa nel browser o avvierà automaticamente il download,
- quale delle due opzioni dipende dal formato del file e dal browser usato dall’utente.
- Incorporare il file in una nuova pagina – gli utenti che si iscrivono saranno reindirizzati su questa pagina.
Secondo me, questa seconda opzione è particolarmente indicata quando offri una risorsa come un video o un file audio.
Creando una nuova pagina ed incorporando al suo interno la risorsa (usando la solita funzionalità Aggiungi media) puoi sia presentare il file in modo visivamente più piacevole, sia aggiungere una piccola introduzione testuale per contestualizzare la risorsa.
Attenzione! Quando carichi una risorsa all’interno della tua Libreria Media, questa può essere visualizzata da chiunque abbia l’URL.
Questo significa che un iscritto alla tua newsletter potrebbe di fatto condividere l’URL con qualcun altro o che comunque questo si possa trovare facendo una ricerca approfondita su Google.
Detto ciò, trattandosi comunque di risorse gratuite, secondo me è meglio prediligere la semplicità di download per chi si iscrive, rispetto a rendere il procedimento più complicato al fine di “proteggere” in tutti i modi il tuo file.
In fondo, gli utenti che davvero potrebbero visualizzarlo senza lasciare il proprio indirizzo email sarebbero davvero pochi.
Torniamo a noi. A questo punto, hai caricato la risorsa sul tuo sito e hai a disposizione l’URL diretto al file e, se l’hai creata, l’URL di una pagina sulla quale hai incorporato la risorsa e verso la quale re-indirizzare gli utenti che si iscrivono.
Reindirizza gli utenti verso la risorsa omaggio
Ora che hai preparato la risorsa che gli utenti scaricheranno (o la pagina su cui essa è ospitata), effettua l’accesso a MailChimp.
I prossimi paragrafi si basano sull’iscrizione alla newsletter con l’utilizzo dei form di default MailChimp.
Dal pannello di controllo MailChimp
Accedi alla lista sulla quale vuoi lavorare selezionando Audience > Manage audience > View audiences.
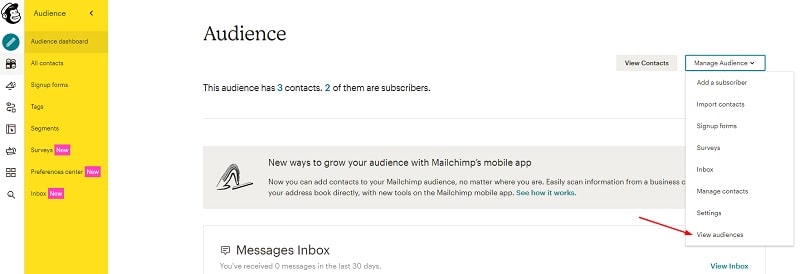
Seleziona la tua lista e vai su Signup forms.
All’interno dell’area Form builder, seleziona dal menu a tendina la pagina di conferma iscrizione.
- Se permetti agli utenti di iscriversi in un solo passaggio, cioè, senza la doppia conferma via email,
- seleziona dal menu Sign up Thank you page;
- Se invece richiedi la doppia conferma, seleziona Confirmation Thank you page.
Nel campo Instead of showing this thank you page, send subscribers to another URL, inserisci l’URL della pagina del tuo sito per la conferma dell’iscrizione.
Se desideri che i tuoi iscritti alla newsletter scarichino direttamente il file, senza passare dalla pagina di conferma, allora inserisci l’URL del file omaggio.
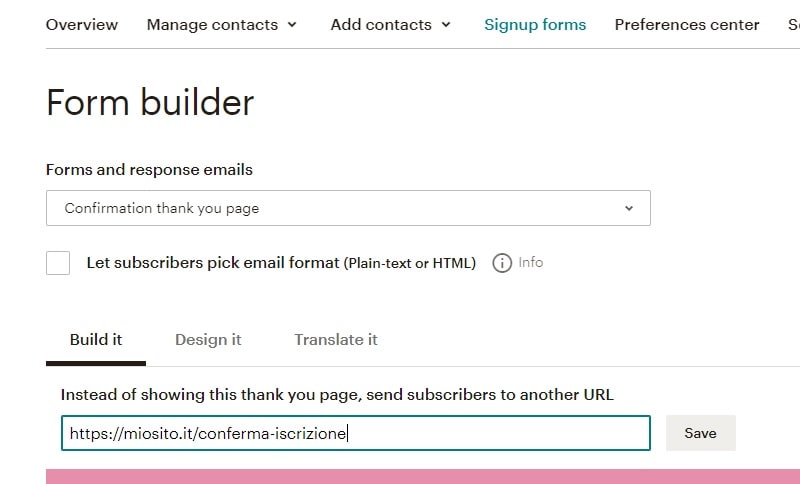
Questo campo, infatti, fa sì che gli utenti siano dirottati verso una pagina a nostra scelta, invece che alla pagina di ringraziamento MailChimp.
Da plugin
Se hai letto la mia guida su come collegare MailChimp a WordPress, forse hai creato il form di iscrizione attraverso un plugin.
Nei paragrafi che seguono ti spiegherò come offrire un file in omaggio a chi si iscrive alla newsletter utilizzando Easy Forms for MailChimp di YKES (che è uno dei miei plugin preferiti per aggiungere form di iscrizione a MailChimp).
Per usare questo plugin, devi collegarlo al tuo account di MailChimp usando l’API Key.
La trovi cliccando sull’icona del tuo nome nella bacheca di MailChimp e navigando in Account > Extras > API keys.
Copia il codice e inseriscilo in Easy Forms > Settings.
Naviga ora in Easy Forms > Opt-in forms. Qui, seleziona il form per il quale vuoi offrire la risorsa in omaggio.
- Nel riquadro sulla destra, espandi Opt-in settings e seleziona Single per l’opt-in singolo, o Double per la doppia conferma;
- espandi la sezione Submissions settings;
- trova l’opzione Redirect On Submission e seleziona Yes;
- inserisci la risorsa omaggio:
- se si trova in una pagina, sceglila dall’elenco;
- se preferisci che venga effettuato il download, seleziona Custom URL e poi incolla l’URL del file.
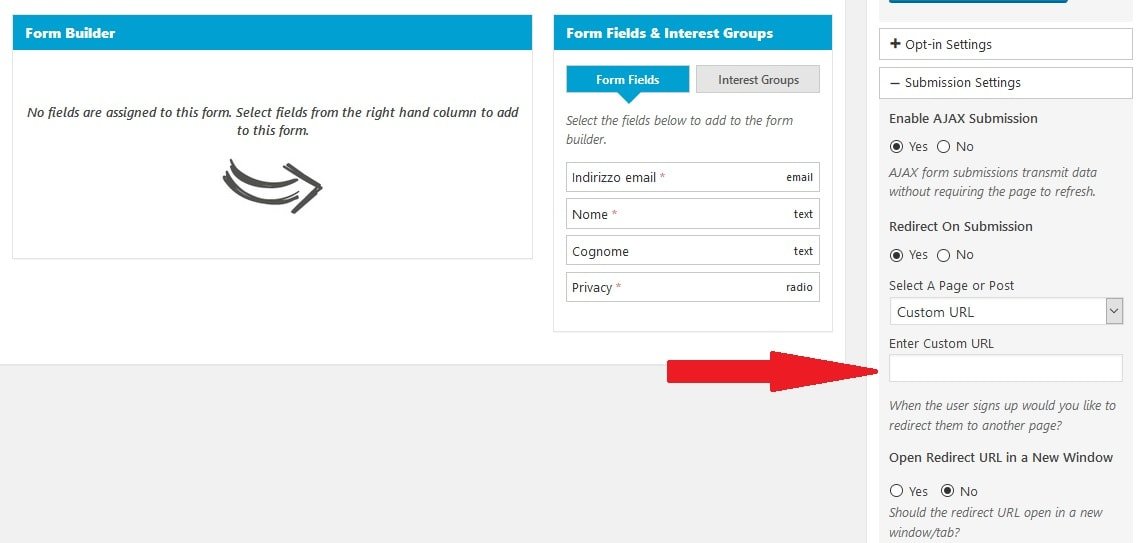
Tutto qui, come vedi i passaggi sono piuttosto simili. Di fatto, ciò che devi fare è reindirizzare l’utente verso una pagina a tua scelta.
Hai avuto difficoltà? Contatta la nostra Assistenza WordPress e ti aiuteremo a risolvere qualsiasi problema!
Conclusione
Oggi hai imparato come offrire un file in omaggio a chi si iscrive alla newsletter.
Si tratta di uno degli argomenti che mi vengono richiesti più spesso dagli utenti, quindi spero che questa guida ti sia stata utile!
Quale sistema preferisci utilizzare per inviare un omaggio ai tuoi iscritti?
Come sempre, per domande o altri commenti, ti aspetto qui sotto al post.

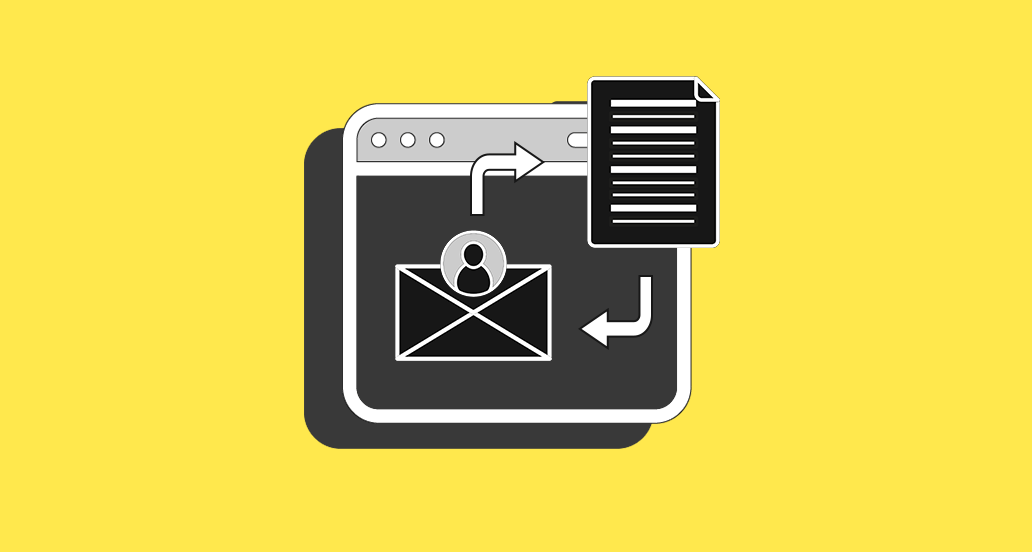


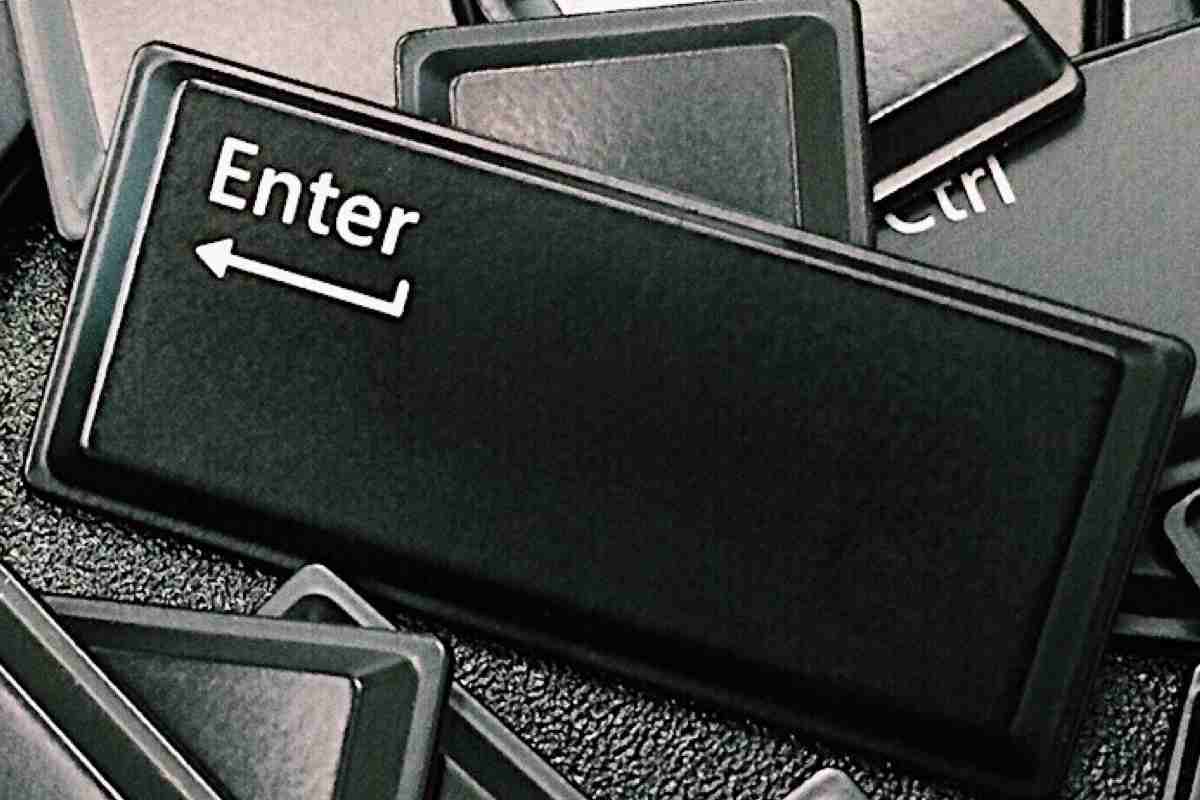

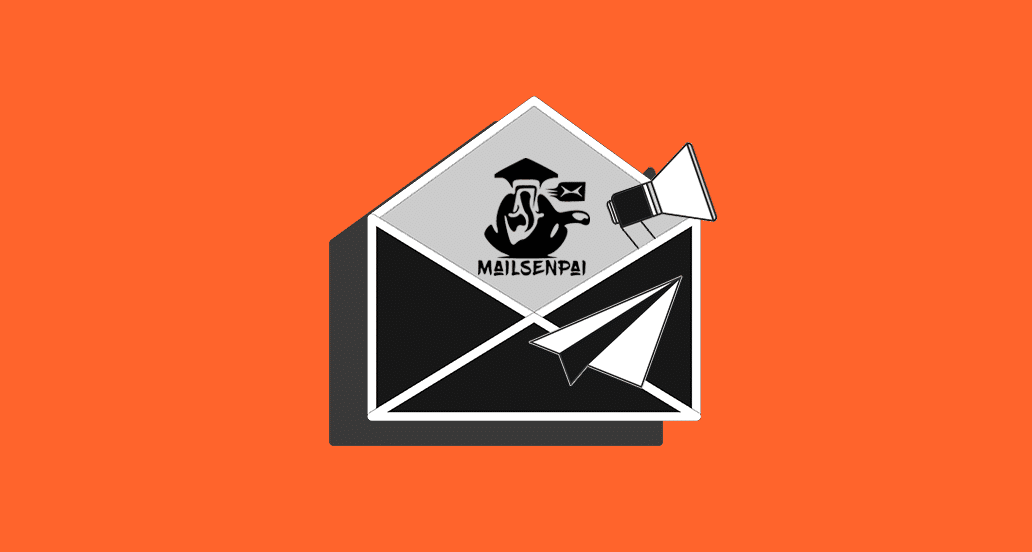
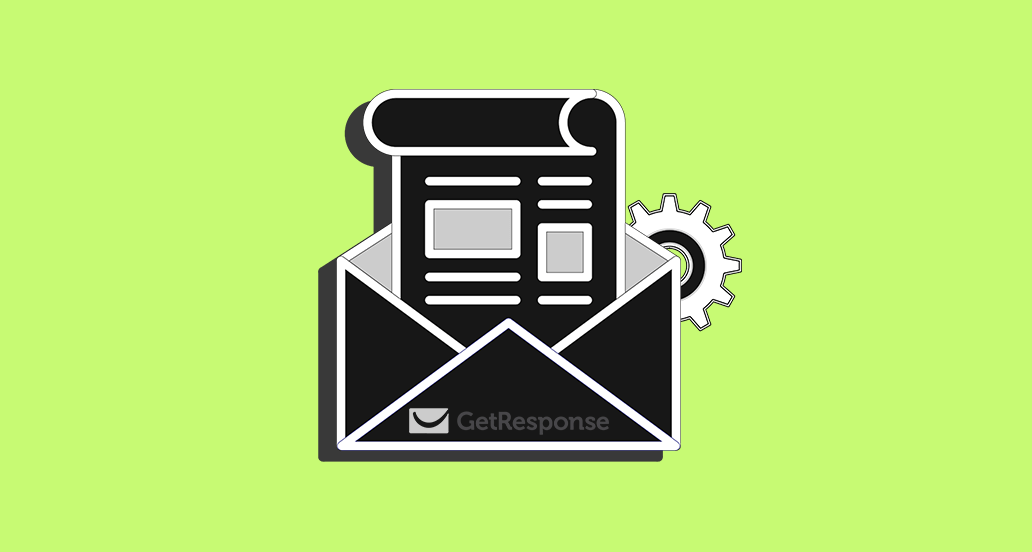

18 Responses
bellissimo
Grazie Augusto 🙂
Ciao!
Questo metodo e’ valido anche se come file ho un video da far scaricare dopo l’iscrizione alla newsletter?
Grazie mille.
Ciao Ylenia, certamente, basterà inserire l’URL del file video. Un saluto!
sarebbe bello avere l’articolo aggiornato perchè Mail chimp è cambiato parecchio!
Grazie
Ciao Cecilia, grazie per la segnalazione, aggiorneremo la guida a breve!
Ciao, grazie per i tuoi consigli, spesso molto preziosi. Esiste un modo per offrire un file in omaggio a chi condivide un post del mio blog su Facebook?
Grazie mille!
Ciao Elena, testa il plugin Social Locker che dovrebbe rispondere alle tue necessità. Un saluto e a presto!
Ho seguito il tuo consiglio con un altro servizio di newsletter e funziona. Ho però un problema, chi ha già lasciato la sua mail quando proverà ad accedere ad altre risorse sul sito verrà rifiutato in quanto indirizzo duplicato. Hai una soluzione ?
Ciao Emilio, intendi se ha lasciato la sua email attraverso il vecchio servizio newsletter?
Ciao, ho trovato la guida molto interessante, ma vorrei sapere se è possibile seguire la procedura per rilasciare un file omaggio ai nuovi iscritti anche utilizzando il piano gratuito di mailchimp..
Certo Nicolas, è possibile usare la stessa procedura anche usando la versione free di MailChimp. Un saluto!
Ciao, ho seguito le indicazioni e funziona tutto, per i nuovi iscritti. Ma se un utente è gia iscritto ed è presente nell’audience di mailchimp com posso fargli scaricare il file in omaggio? quando immette l’email compare il messaggio di errore che lo avvisa che è gia iscritto e non parte il download.
Ciao Alessandra, la risorsa omaggio ha il fine di acquisire nuovi iscritti, per quelli già presenti in lista puoi inviare una email con il link diretto per il download.
Ciao, grazie per l’articolo.
Quello che non mi è chiaro alla fine è: una volta che ho fatto l’upload del link dell’omaggio, cosa dovrebbe succedere? Ho paura di trovarmi al punto di partenza, perché non mi sembra di avere né una landing page dove poter far scaricare l’omaggio né un form da dove poterlo far scaricare.
Mi sento un po’ confusa 🙁
Ciao Dona, potrai inviare il link direttamente nella email successiva alla iscrizione, in modalità automatica. Non serve quindi per forza avere una landing. Un saluto!
Ciao Andrea, articolo interessantissimo, avrei una domanda, se volessi far arrivare il file omaggio a chi si iscrive alla newsletter solo da una determinata pagina mentre chi si iscrive normalmente non riceve il contributo è possibile farlo con l’account free? Grazie per la possibile risposta.
Ciao Fabio, puoi creare due liste diverse, quindi differenziare i due form. Uno avrà la risorsa omaggio (e lo sistemerai su una pagina specifica) mentre gli altri form non l’avranno. Un saluto e grazie del tuo commento!