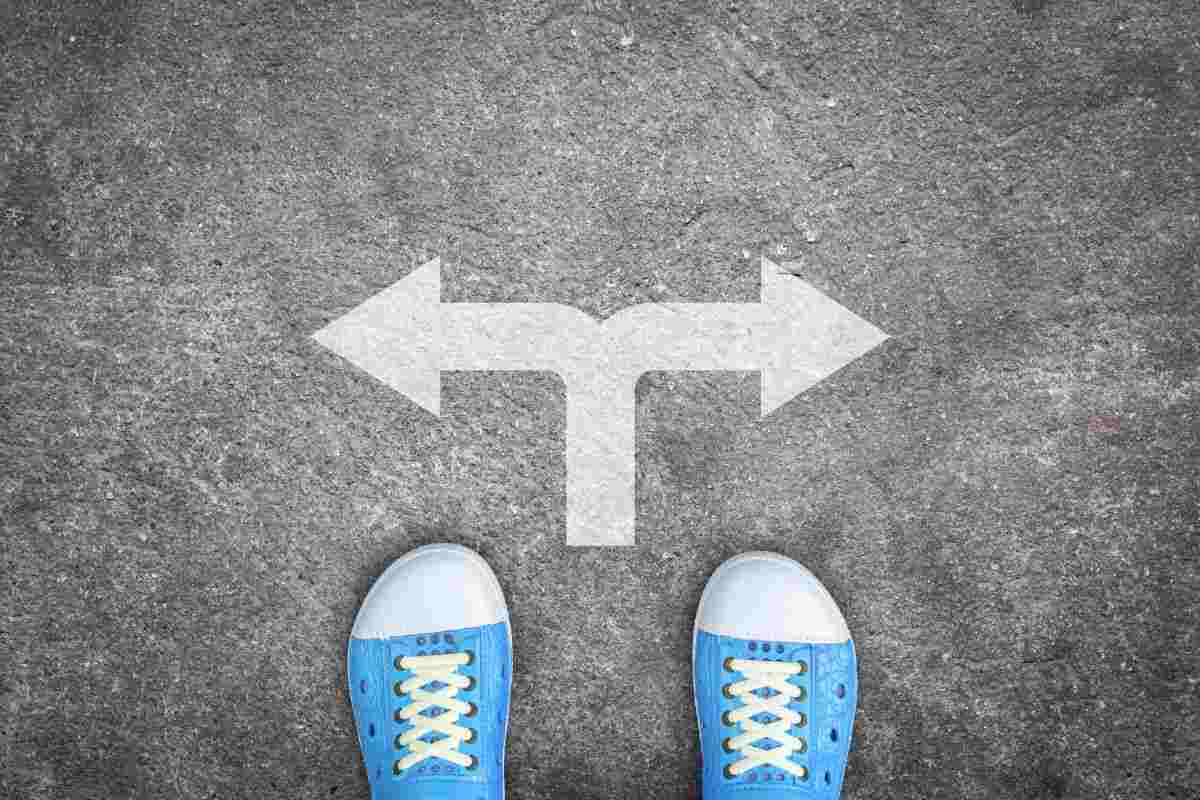La posta elettronica è uno strumento ormai imprescindibile in qualunque strategia di marketing ma configurare la posta elettronica utilizzando i protocolli POP e IMAP per gestire anche quello che c’è sul tuo dominio non serve solo al marketing.
Con gli indirizzi di posta che fanno riferimento al tuo dominio puoi infatti gestire il lavoro del tuo team agevolmente e avere un’immagine che è di certo più professionale quando devi comunicare con qualcuno.
Ma è scomodo dover aprire da browser ogni volta il client cui fa riferimento la tua posta e può essere più comodo avere tutto sotto controllo aprendo la stessa app che utilizzi magari per la tua posta personale.
Con la guida di oggi vediamo quindi come configurare la posta elettronica del tuo dominio, costruita con i principali hosting WordPress, in situazioni diverse: usando i servizi desktop e con le principali app per smartphone.
Ma prima di tutto ciò chiariamo un po’ di terminologia e vediamo che cosa sono POP e IMAP se possono essere usati contemporaneamente o se potresti trovarti a dover scegliere uno o l’altro protocollo.
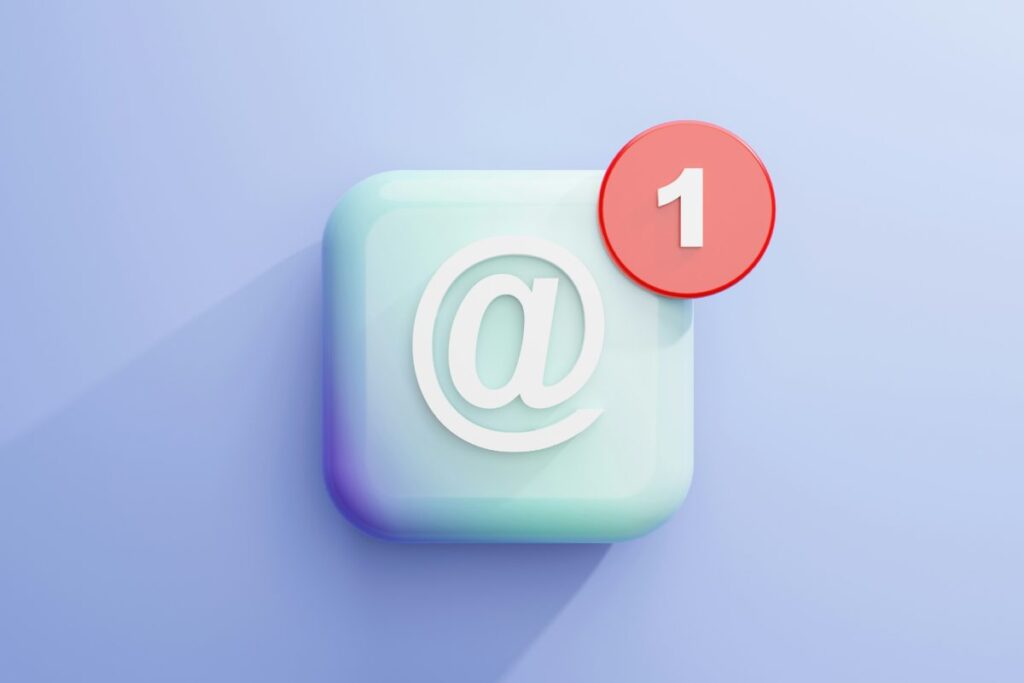
Cosa sono POP e IMAP?
POP sta per Post Office Protocol. Lo puoi trovare con o senza l’indicazione del tre (POP3), che altro non è se non il numero di versione del protocollo. POP lavora in un modo che potremmo definire locale: le email vengono infatti trasferite dal server a un dispositivo preciso e nel momento in cui c’è il trasferimento quello che è nel cloud viene eliminato.
Questo significa che puoi accedere alla posta e vedere i messaggi solo da un dispositivo su cui è configurato il protocollo, perché se provassi ad entrare in un altro dispositivo non troveresti i messaggi perché non possono essere sincronizzati attraverso il cloud, dato che nel cloud non ci sono più.
I motivi per utilizzare questo protocollo sono legati soprattutto alla velocità di caricamento dei messaggi, alla privacy e al fatto che con il protocollo POP è possibile esaminare la posta anche offline. Di contro questo protocollo ovviamente occupa spazio sul device e non c’è sincronizzazione dei messaggi. Da ultimo vale la pena ricordare che non tutti i provider di posta elettronica gestiscono questo protocollo.
Veniamo ora a IMAP. IMAP e l’altro protocollo comunemente utilizzato per la posta. IMAP significa Internet Message Access Protocol e la differenza fondamentale con POP è che i messaggi vivono nel cloud, all’interno di un server di posta.
Questo significa che le email possono essere recuperate da qualunque dispositivo perché non sono fisicamente scaricate su nessun dispositivo specifico. Quello che c’è nel cloud, attivando il protocollo IMAP, può essere mantenuto nel cloud e non viene automaticamente cancellato.
Per scoprire se hai attivo il protocollo POP o IMAP per la tua posta elettronica devi controllare sull’app con cui gestisci la posta. È anche possibile utilizzare entrambi i protocolli ma solo se sai già come vuoi gestire la posta, per esempio tra diversi device o tra un device e la webmail recuperabile da qualunque browser. Chiarite queste differenze vediamo le procedure guidate necessarie.
Configurare la posta elettronica se usi Outlook da desktop
Se gestisci la posta attraverso il tuo PC Windows e utilizzi Outlook, la procedura guidata per aggiungere l’indirizzo di posta del tuo dominio personale deve seguire alcuni passaggi. Per prima cosa devi passare dalle impostazioni generali del sistema operativo. Devi aprire quindi il menu Start e trovare la voce relativa a Microsoft Outlook.
Cliccando sulla voce ti verrà chiesto se vuoi eseguire il setup degli account, cambiare alcune impostazioni o gestire diversi profili. La voce che ti interessa è la prima, quella relativa al setup degli account email e delle directory.
Cliccando sul pulsante Account email, si apre la procedura per creare un nuovo account. Nella schermata trovi riepilogato tutto quello che c’è già su Outlook. Se vuoi aggiungere un account devi cliccare sulla voce Nuovo.
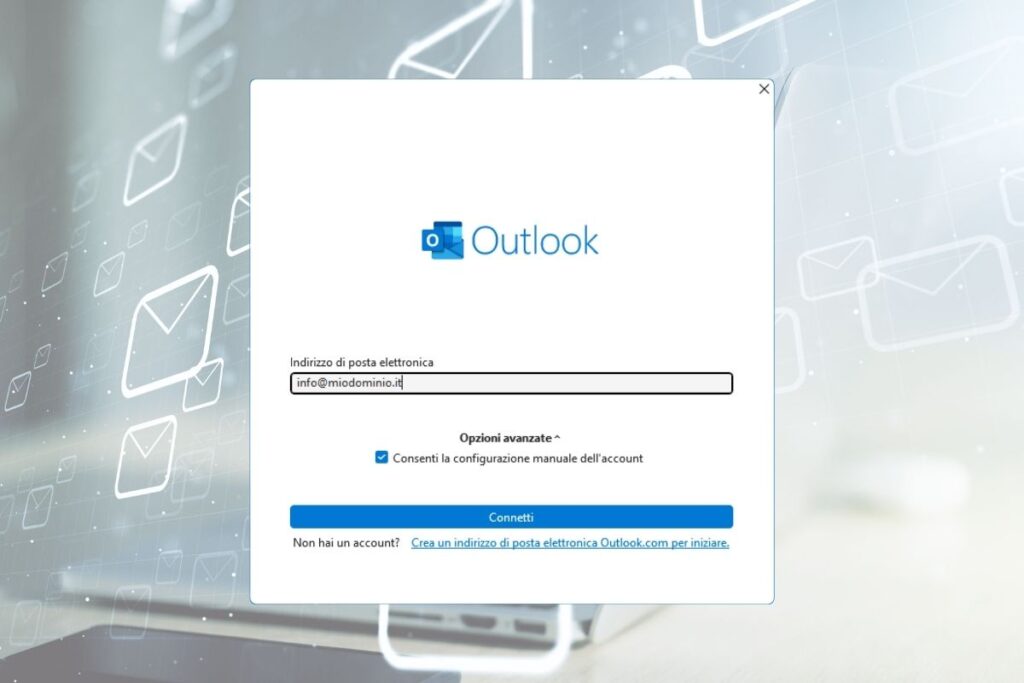
Se usi un qualunque provider di posta elettronica, puoi optare per la configurazione automatica, ma quello che ti interessa per la posta col tuo dominio è in questo caso la procedura di setup manuale, in basso. Inserisci il tuo indirizzo email, poi clicca Opzioni avanzate e attiva la casella Consenti la configurazione manuale dell’account.
Cliccando Connetti, ti verrà chiesto quale tipo di account vuoi settare e, a seconda se utilizzi il protocollo POP o IMAP, dovrai scegliere la voce relativa a questi due protocolli.
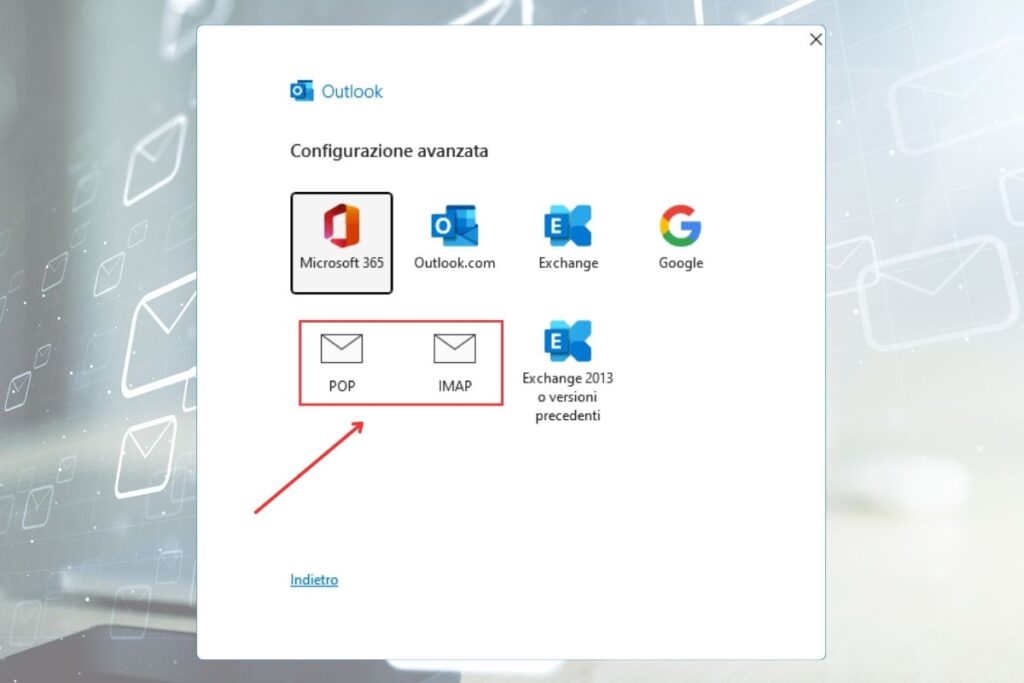
E qui puoi decidere tra POP e IMAP. Di default è probabilmente già indicata la voce Microsoft 365, ma qui dovrai scegliere tra il sistema POP oppure IMAP. Vanno configurate anche le voci relative alle informazioni di logon che trovi alla sezione successiva.
Nella sezione successiva ti troverai infatti a dover inserire alcune informazioni che riguardano il server da cui vengono prese le email. Tutte le informazioni che vanno inserite in questa schermata sulle informazioni utente sul server sono reperibili attraverso il tuo hosting.
Più giù in questa guida troverai riepilogato, per comodità, i valori da inserire per i principali hosting WordPress che sono anche quelli che rientrano nella nostra lista dei migliori da utilizzare.
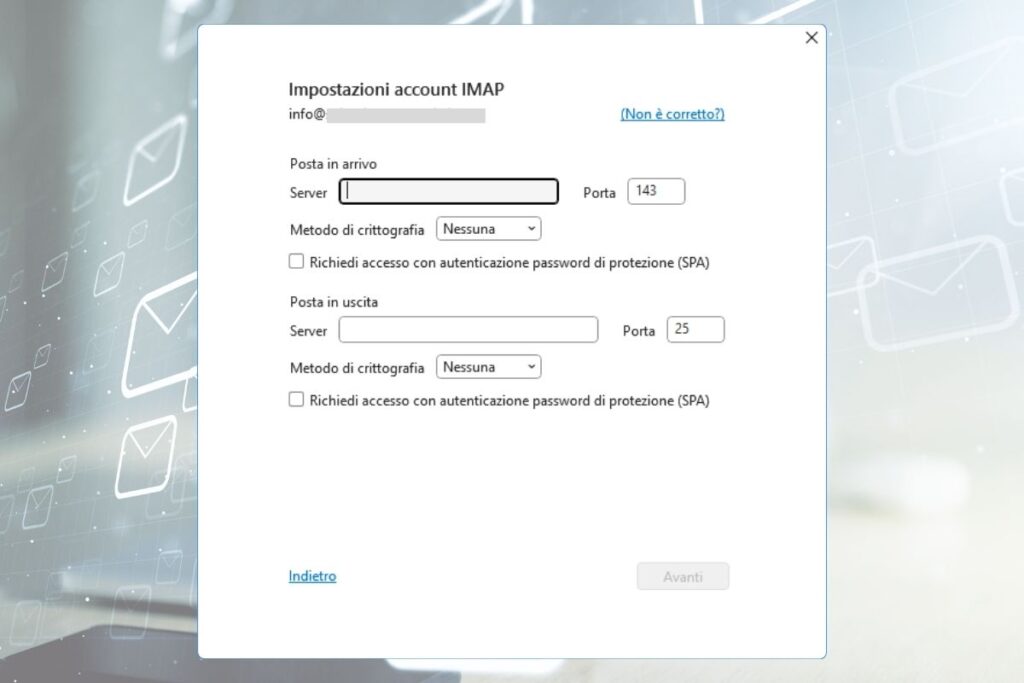
Comincia con la sezione relativa alla posta in entrata, inserendo il valore Server e il parametro Porta.
Attenzione: Alcuni hosting potrebbero anche richiedere che venga attivata la spunta alla voce sottostante ovvero quella che richiede una autenticazione con password di protezione.
L’altro passaggio di configurazione è più in basso nella sezione Posta in uscita. Anche questi dati sono forniti dall’hosting.
Dopo aver impostato quello che c’è in questa sezione premi su Avanti e nella finestra successiva ti verrà chiesto di inserire la password. Attendi il messaggio di conferma, poi tornerai alla finestra principale dove puoi premere su Continua.
A questo punto il server cercherà di inviare un email per controllare se tutto è stato settato nel modo corretto. Se tutto viene accompagnato dalle spunte verdi, puoi fare clic su Chiudi e poi, nella schermata successiva, su Termina. Per avere un ulteriore controllo puoi aprire Outlook da desktop e ti accorgerai che c’è, nella sezione di sinistra, l’account che hai appena creato con i suoi messaggi in arrivo.
Configurare la posta elettronica se usi Mail da desktop
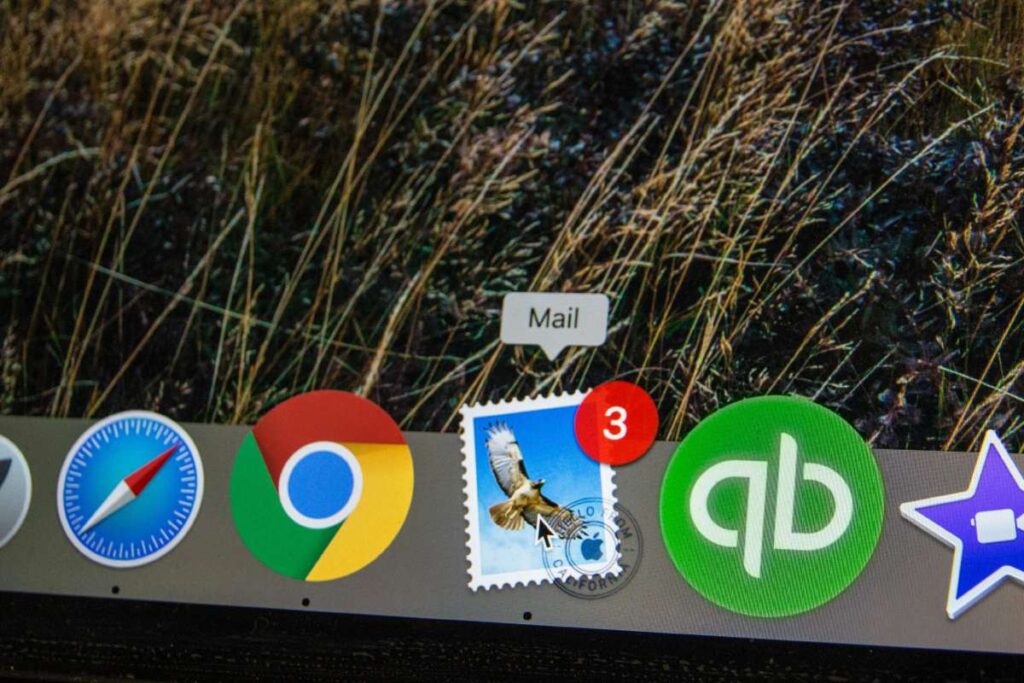
La procedura per avere la tua posta elettronica personalizzata se utilizzi l’app desktop in ambiente Apple è simile a quella per Outlook su Windows, vediamola nel dettaglio.
Per prima cosa devi aprire l’app Mail. Prima di passare avanti e vedere quello che devi fare va chiarita una premessa: la procedura che devi seguire e che ti illustriamo serve nel caso in cui tu abbia già un account all’interno di Mail per Apple.
Se hai un computer nuovo, la prima volta che avvii l’app di posta elettronica potrai aggiungere il profilo con il dominio personalizzato seguendo la procedura a schermo. I passi poi saranno identici a quelli che vedremo insieme: cambia il punto di partenza.
Torniamo adesso al nostro tutorial. Una volta che hai aperto l’app di posta elettronica, quello che devi fare è andare nel menu della barra superiore e cliccare sulla voce principale Mail. Ti troverai con diverse opzioni, quella che ti serve nel menu a tendina è Aggiungi account.
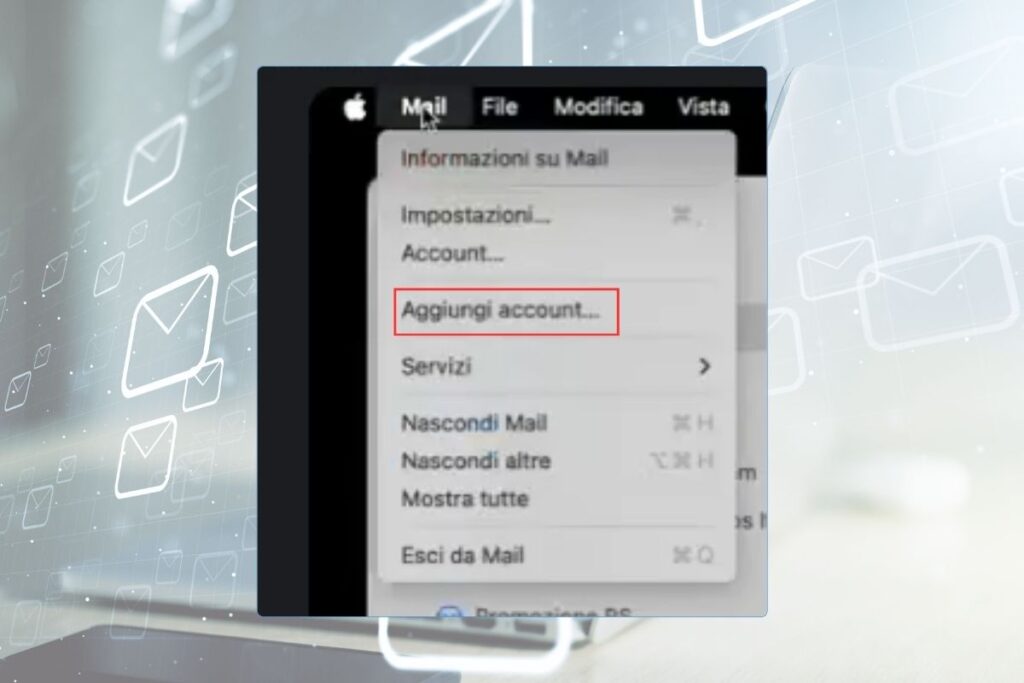
La schermata che appare è identica a quella che ti sei trovato davanti la prima volta che hai lanciato l’app. Dovrai scegliere Altro account Mail per configurare la posta elettronica personalizzata con il tuo dominio.
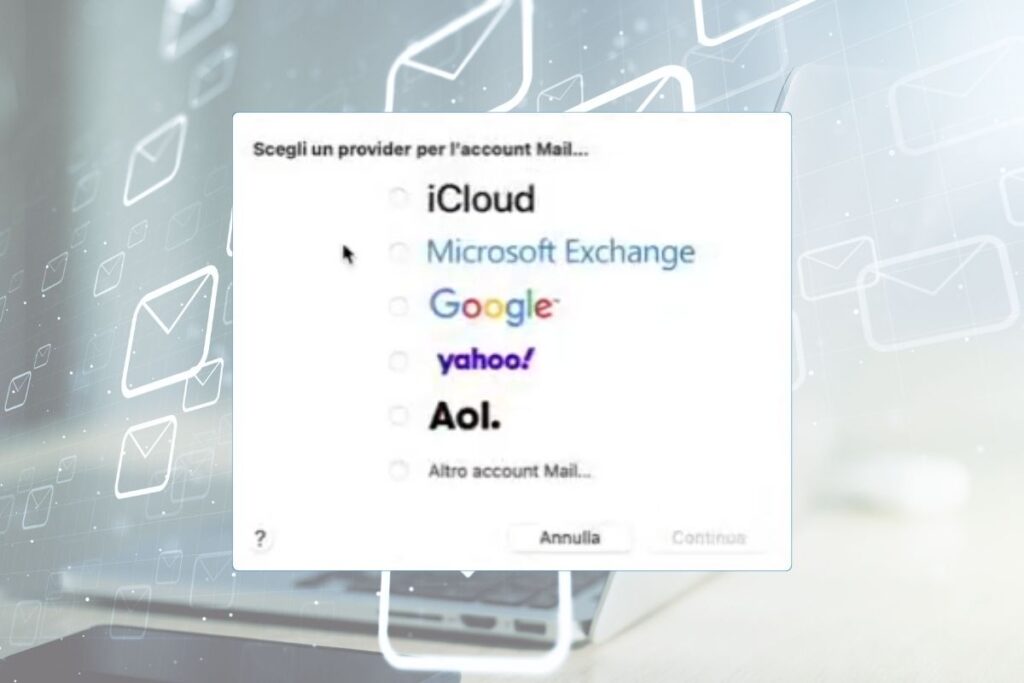
Clicca su Continua e verrai accolto da un’altra schermata con un form da riempire, riguardo le informazioni di base per l’account.
Il nome, che sarà poi il nome che apparirà nella schermata principale di Mail, l’indirizzo di posta elettronica e la password collegata a quell’indirizzo di posta. In questi campi, se hai paura di sbagliare, funziona anche copia e incolla.
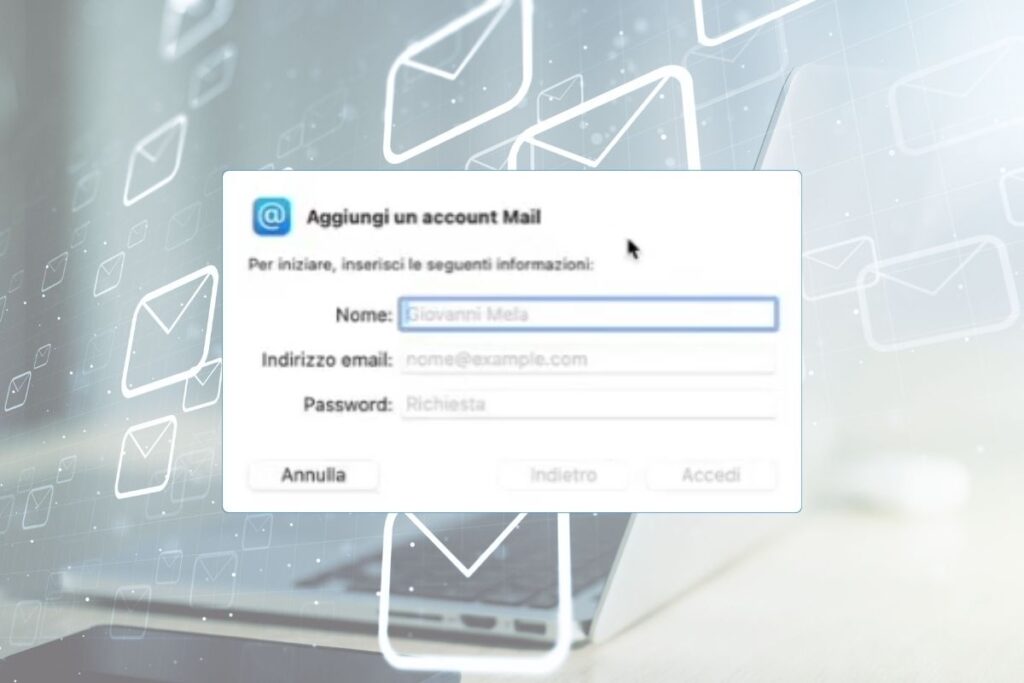
Ora che hai completato i campi di base puoi cliccare su Accedi. Mail cerca in automatico le impostazioni dell’indirizzo e quindi dei server cui si deve appoggiare per far entrare e uscire la posta. Cliccando su Avanti puoi inserirle manualmente.
Le opzioni che ti trovi davanti sono quelle relative alla tipologia di account, POP o IMAP, il server relativo allo username e la password. Il campo nome utente potrebbe essere già compilato: Mail, infatti, di default inserisce in questo campo la prima parte dell’indirizzo email che gli hai fornito.
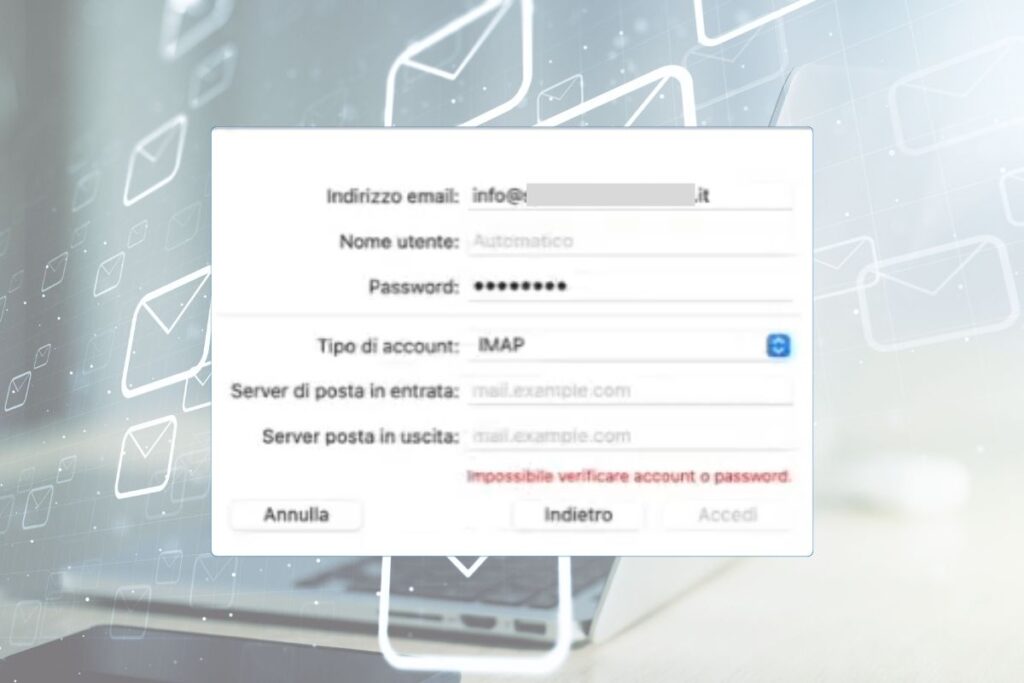
In realtà non devi lasciare questo campo in queste condizioni: il tuo nome utente è infatti l’indirizzo email completo. Anche in questo campo puoi o scrivere manualmente l’indirizzo email oppure fare copia e incolla. Stesso discorso per il campo relativo alla password: puoi scrivere oppure fare copia e incolla.
Per quanto riguarda il server in entrata e in uscita, utilizza i dati forniti dal tuo hosting.
A questo punto puoi cliccare sul tasto Accedi. Potrai ora decidere se sincronizzare solo la posta o anche le note, quindi clicca Fine.
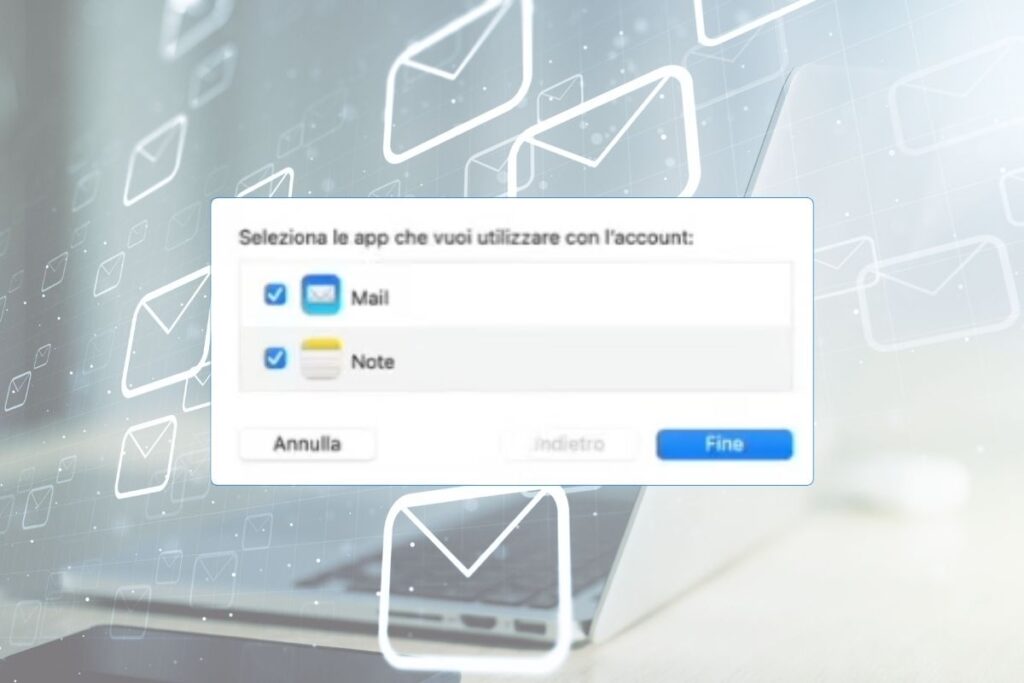
Se tutto è andato come deve la schermata di creazione dell’account scompare in automatico e nella schermata principale di Mail trovi le cartelle relative all’indirizzo che hai appena aggiunto.
Gli indirizzi e la posta in arrivo vengono gestiti all’interno della sezione inbox. In teoria la procedura dovrebbe andare liscia ma non sempre Mail di Apple apprezza questo lavoro. Se ti rendi conto che, nonostante tu riceva delle email queste non appaiono, quello che devi fare è aprire la voce Preferenze e scegliere la voce Account.
Il problema potrebbe essere nel server SMTP. Tocca il campo in cui è inserito l’indirizzo del server e attiva Modifica. Ti troverai con le impostazioni del server, quello che ti serve è nelle impostazioni avanzate. Per prima cosa togli la spunta a utilizza SSL e controlla che il numero della porta sia corretto.
Anche la voce autenticazione potrebbe non essere corretta, se non è indicata password apri il menu e correggi scegliendo password. Una volta che hai scelto la voce password nel piccolo campo sottostante attiva la spunta a Consenti autenticazione non sicura. Un altro segmento di impostazione dove devi andare a guardare è quello del tuo account.
Torna quindi alla schermata precedente cliccando su Ok, dopo che hai modificato le impostazioni, e scegli Avanzate anche nella schermata relativa agli account. In questa schermata troverai un’altra spunta da togliere, di nuovo alla voce Usa SSL e, di nuovo, controlla il numero della porta.
Sia per il server di posta in entrata sia per quello in uscita i numeri delle porte dovrebbero essere corretti automaticamente. Ora che hai modificato le impostazioni dell’account clicca alla voce Generali e ti verrà chiesto se vuoi salvare le modifiche che hai appena eseguito. Ovviamente clicca su Ok.
Se la procedura è andata a buon fine cliccando sulla piccola icona a forma di busta, dopo aver selezionato l’account di posta elettronica che hai appena aggiunto, dovresti poter vedere le email in arrivo. Per controllare puoi anche semplicemente inviarti un’email da solo utilizzando un altro account. Una volta che avrai inviato l’email clicca nuovamente sull’icona della piccola busta e il messaggio dovrebbe apparire.
Configurare la posta elettronica da smartphone
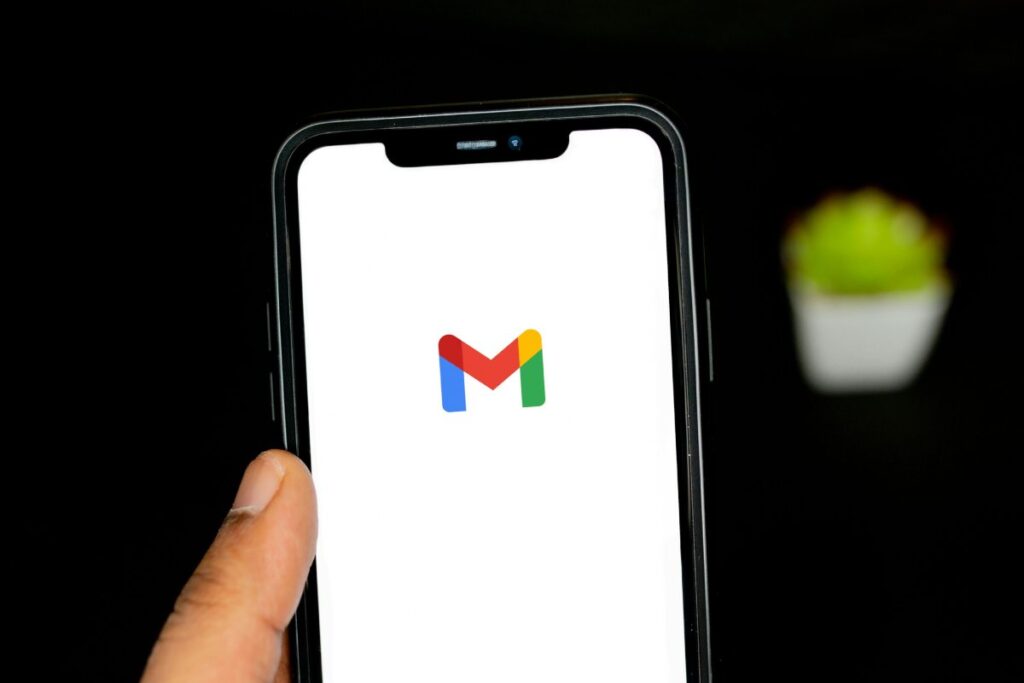
È possibile anche configurare i nuovi indirizzi email che devi controllare attraverso le app della posta come quella di Gmail e quella di Mail per iPhone. La procedura è nei fatti uguale a quella che hai dovuto seguire se hai voluto configurare gli account utilizzando un PC.
Configurazione della posta su smartphone con Gmail
Se utilizzi Gmail devi aprire il menu delle impostazioni in alto a sinistra e poi scegliere, in fondo alla schermata, Impostazioni. Ti verrà chiesto se vuoi gestire gli eventuali altri account di posta che sono già registrati o se ne vuoi aggiungerne un altro.
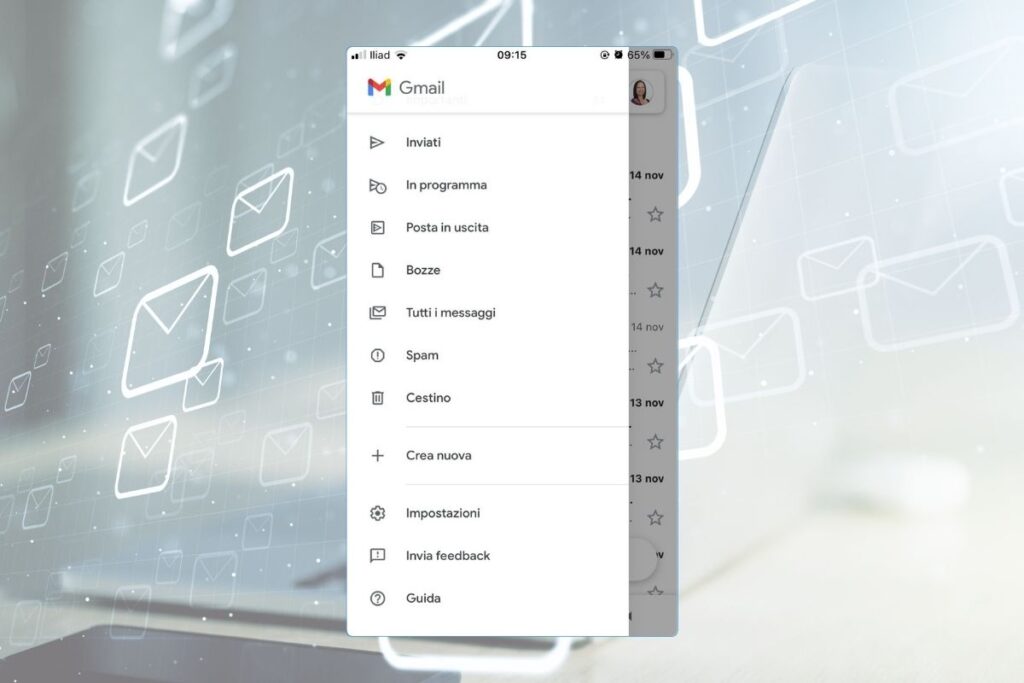
Devi scegliere la voce Aggiungi nuovo account. Anche questa schermata probabilmente l’hai già incontrata: ti viene chiesto se l’email che vuoi configurare è prodotta da uno dei principali provider o se è personalizzato. Scegli la voce Altro. In questa schermata inserisci l’indirizzo email e poi procedi con la configurazione manuale.
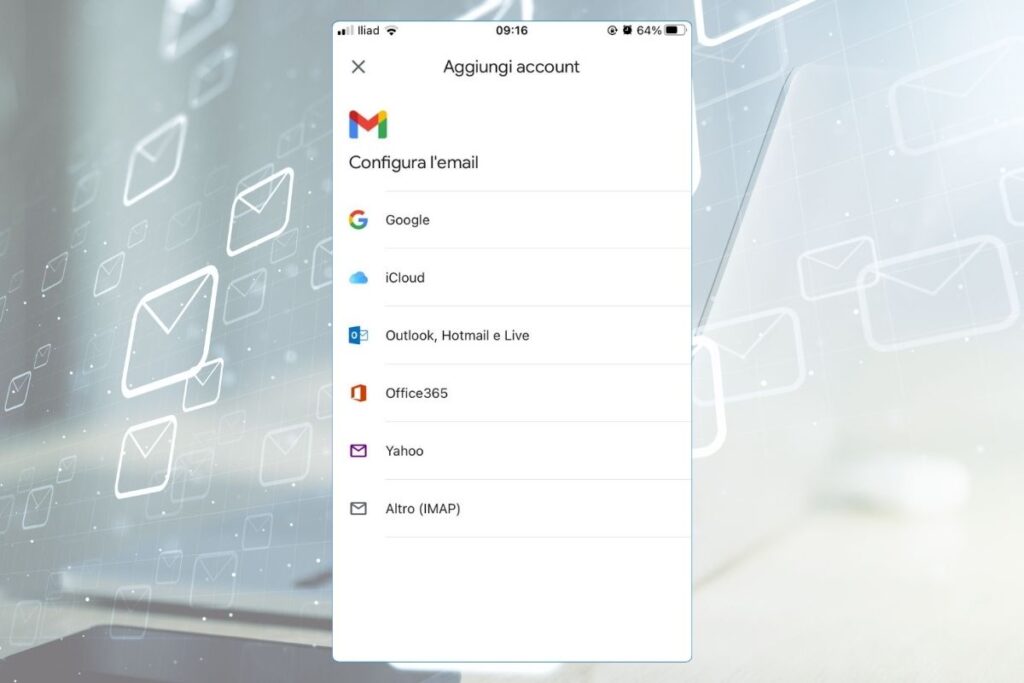
Ti verrà chiesto che tipo di account stai creando e dovrai quindi scegliere tra POP e IMAP. A questo punto dovrai inserire la password dell’indirizzo di posta. Successivamente dovrai quindi compilare, o controllare che siano correttamente compilati, i campi del server in entrata. Ricorda che il nome utente è l’indirizzo email completo.
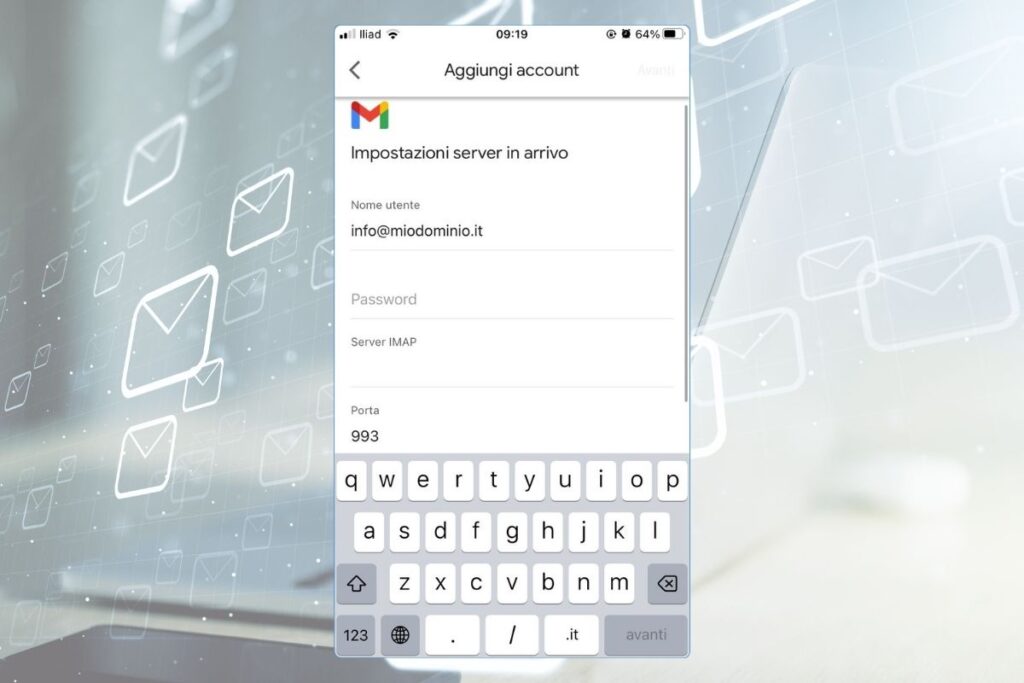
La password è quella dell’account e il server è quello che gestisce la posta. Ci vorrà qualche secondo perché Gmail convalidi il server di posta in entrata e ti chiederà poi qual è il server di posta in uscita. Se hai inserito correttamente i dati relativi ai server avrai la schermata successiva che ti fornisce alcune opzioni relative all’account. Assicurati che tutti i parametri siano corretti e completa i campi mancanti o correggi quelli errati.
Cliccando su Avanti, il nuovo indirizzo mail ha solo bisogno del nome che vuoi appaia nel momento in cui utilizzi l’indirizzo di posta per inviare messaggi ad altri. Cliccando l’ultima volta su Avanti il tuo nuovo indirizzo mail è configurato correttamente. Puoi comunque fare un test utilizzando un altro indirizzo di posta per inviare un messaggio.
Configurazione della posta su iPhone con Mail
Se possiedi un iPhone puoi utilizzare l’app di Gmail e seguire le istruzioni che ti abbiamo appena fornito se sei un utente Gmail. Se invece decidi di gestire la tua posta su iPhone tramite l’app proprietaria Mail la procedura passa per le impostazioni dello smartphone della Mela.
Apri quindi l’app Impostazioni e scorri in basso fino alla voce Mail, quindi vai alla voce Account. Troverai qui un elenco delle eventuali caselle di posta che sono già configurate. La voce che ti serve è Aggiungi account.
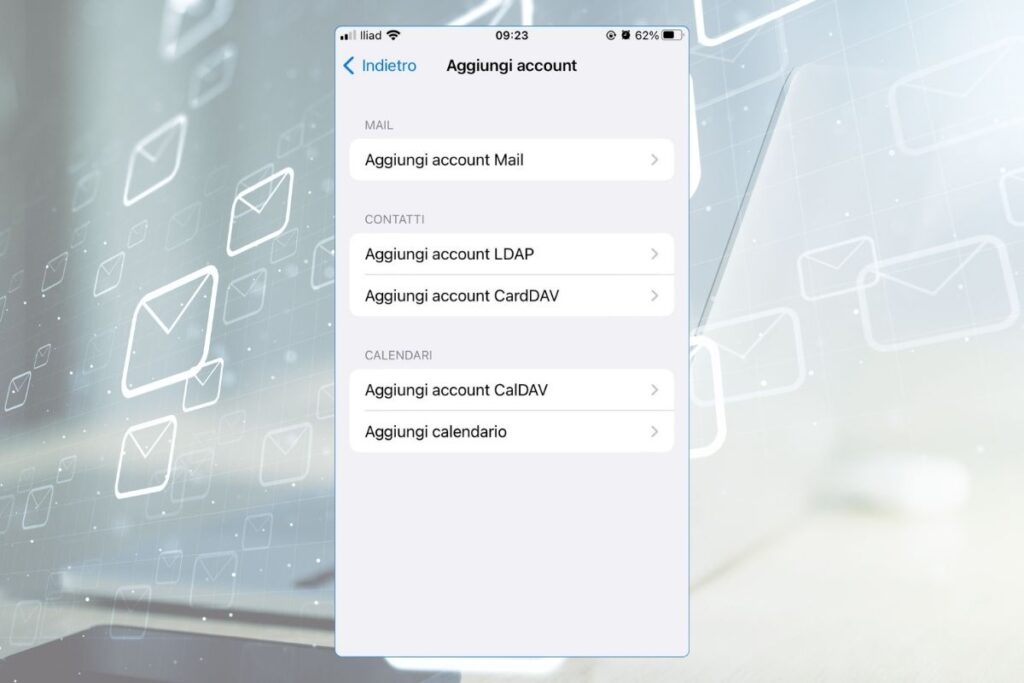
Ti troverai adesso con qualcosa che, se hai configurato già la posta su Mac conosci già: la schermata in cui ti viene chiesto qual è il provider dell’indirizzo.
Dato che stiamo lavorando con un dominio personalizzato quello che ci serve è la voce Altro.
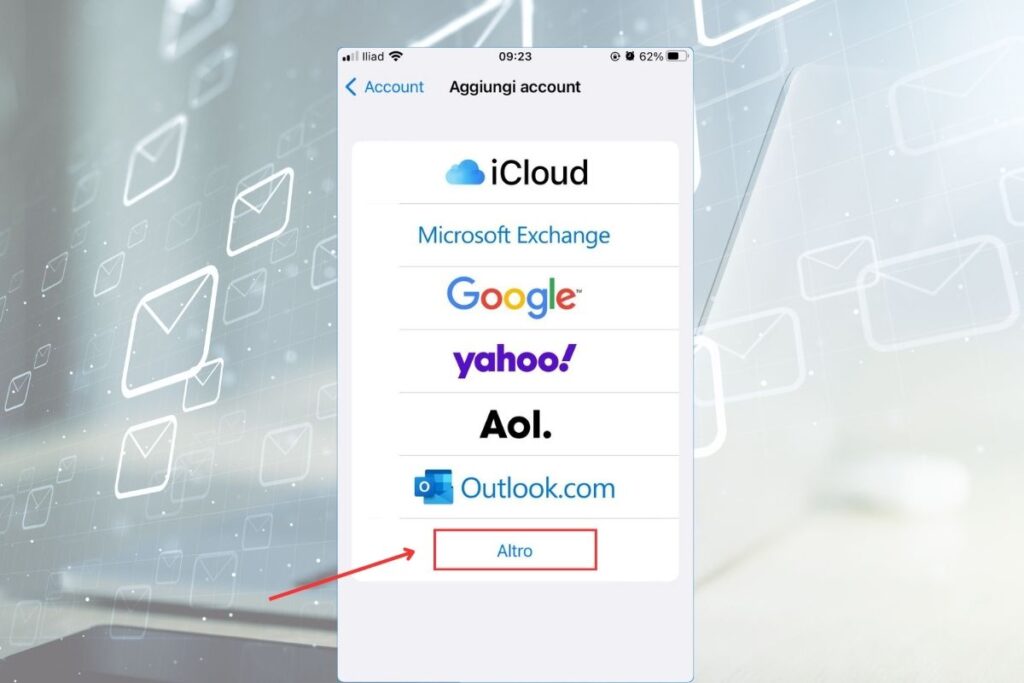
Tra le molte opzioni quella che ti serve è Aggiungi account mail. Nella schermata che appare inserisci i dati che vengono richiesti.
Il nome è il nome che vuoi appaia nel momento in cui viene inviata un’email da questo indirizzo, email è l’indirizzo completo di posta da gestire, la password è quella che hai già impostato, la voce descrizione può essere personalizzata: in questo campo infatti scegli quello che poi appare nella tua app di posta.
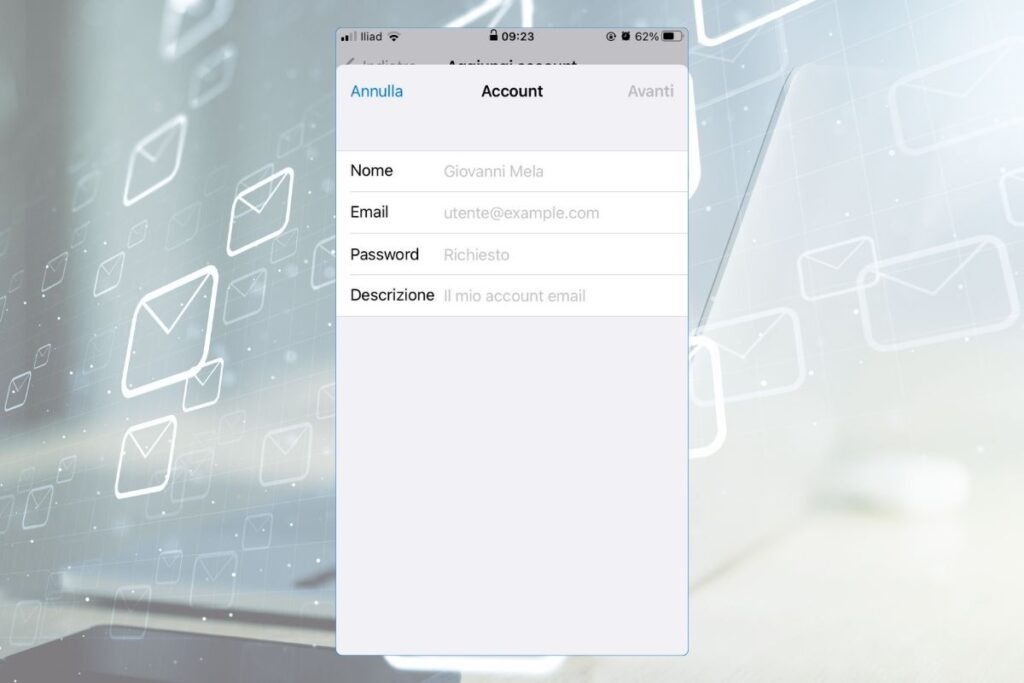
Cliccando su Avanti avrai poi le impostazioni dell’account. Dovrai quindi scegliere tra POP e IMAP e inserire correttamente i dati relativi ai server di posta in arrivo e di posta in uscita. Ricorda che nei campi nome utente sia del server di posta in entrata sia del server di posta in uscita devi inserire l’indirizzo email completo con cui stai lavorando.
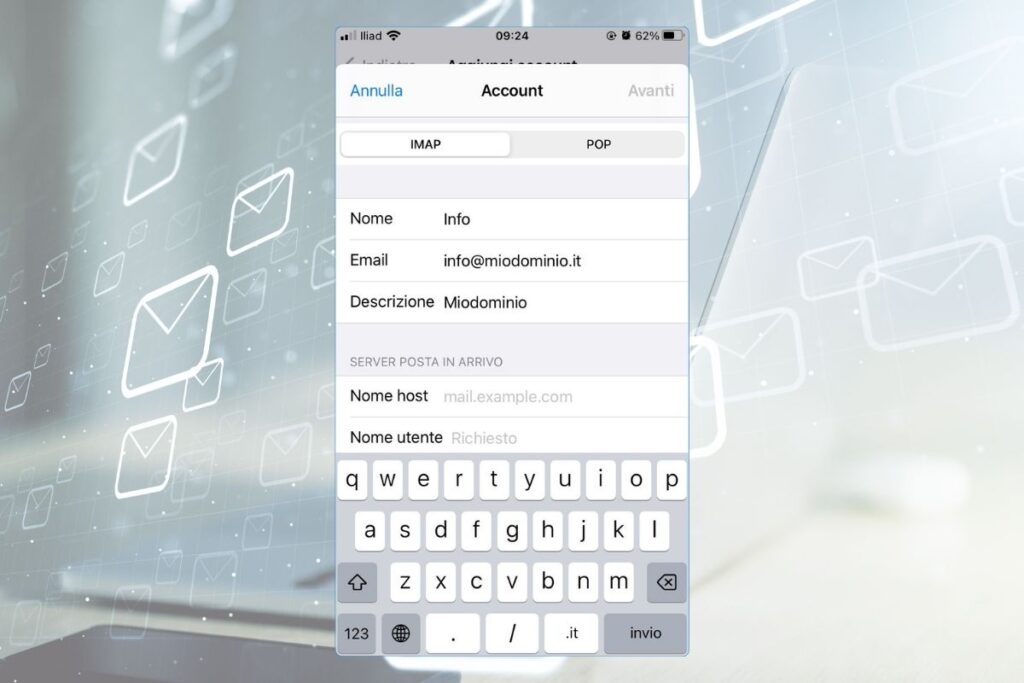
Premendo su Avanti la configurazione ti chiede quali sono le app che vuoi utilizzino questo indirizzo. Ovviamente devi lasciare la spunta attiva per l’app della posta. Una volta che è tutto pronto puoi cliccare su Salva.
Quali sono i parametri che devi ricordare
Abbiamo visto finora la procedura nel dettaglio per quello che riguarda la configurazione del tuo dominio di posta elettronica personalizzato sui principali servizi.
Non abbiamo preso in considerazione tutta la possibile casistica ma in realtà, e ti basta scorrere la nostra guida, la procedura è più o meno sempre la stessa: ti viene chiesto qual è l’indirizzo email su cui vuoi agire, ti vengono poi richiesti i server di posta in entrata e in uscita cui il servizio deve appoggiarsi per permetterti di inviare e di ricevere messaggi e poi potrebbe essere necessario apportare qualche piccola modifica alle impostazioni di base se la configurazione non si completa in maniera automatica.
Molte volte abbiamo parlato quindi di server e di porte. Ecco quindi cosa devi immettere in base all’hosting che usi.
Se usi Siteground, inserisci la porta 993 per l’account IMAP, oppure 995 per POP3. Attiva come metodo di crittografica SSL/TLS e lascia disattivata la casella per la richiesta di password di protezione. La posta in entrata usa porta 465, metodo di crittografia SSL/TLS e anche stavolta lascia disattiva la casella per la password di protezione. Per quanto riguarda il parametro Server, dovrai verificarlo dal tuo account Siteground, all’interno della sezione relativa agli indirizzi email di Site Tools.
Se il tuo servizio di hosting è Serverplan sia il server della posta in entrata sia il server della posta in uscita sarà composto con mail.nomedeldominio.ext e le porte saranno 995 se scegli il parametro POP, 993 se scegli il parametro IMAP. Per la posta in uscita usa la porta 465. Attiva la richiesta di password di protezione per la posta in entrata.
Se utilizzi Register.it avrai porta 993, server pop3.securemail.pro per la posta in uscita e server authsmtp.securemail.pro per la posta in entrata.
In caso il tuo hosting sia Vhosting hai bisogno di recuperare il nome del server attraverso il pannello di controllo. La struttura dovrebbe comunque essere del tipo mailserver.vhosting-it.com. Per quello che riguarda le altre configurazioni in caso di protocollo POP avrai porta 995 e in caso di configurazione IMAP porta 993.
Concludiamo la carrellata con Cloudways. L’indirizzo server della posta in entrata e della posta in uscita è secure.emailsrvr.com e i numeri delle porte sono IMAP 993 per la posta in entrata e 465 per la posta in uscita. Attiva SSL come metodo di crittografia.