
Google Search Console è l’insieme degli strumenti di gestione dei siti, che nel 2015 ha sostituito gli Strumenti per i Webmaster di Google.
Vuoi sapere come verificare la proprietà di un sito con Google Search Console? Oggi vediamo come fare la verifica e a cosa serve farla.
Prima di iniziare però, per onor di cronaca, volevo dirti che il motore di ricerca ha deciso nel 2015 di cambiare nome a questi strumenti, che inizialmente erano indirizzati solo ai webmaster, ma negli anni sono diventati indispensabili anche per altri professionisti, come esperti marketing e SEO, designer, imprenditori e sviluppatori. Perciò non più solo per webmaster.
Perché è importante verificare la proprietà di un sito con Google Search Console?

La verifica serve a dimostrare che il sito o l’app in questione sono di tua proprietà.
Questo passaggio è importante perché ti permette di ottenere l’accesso ai dati privati relativi alle ricerche (inclusi errori e statistiche), nonché di agire per influenzare le scansioni di Google.
Si tratta di dati e permessi preziosi, che ovviamente non possono cadere nelle mani del primo che ne fa richiesta.
Immagina di aggiungere un sito famoso, oppure quello di un tuo competitor alla tua Search Console.
Potresti avere accesso a moltissime informazioni che potrebbero permetterti di competere in modo scorretto.
Per questo Google verifica che l’accesso a questi dati cada solo nelle mani di chi possiede o lavora per il business in questione.

Prima di effettuare la verifica, puoi aggiungere un sito o un’app alla Search Console, ma non potrai accedere ai dati ed effettuare operazioni varie finché non dimostri di esserne il proprietario.
Google controlla poi periodicamente la validità della verifica e, se questa non può più essere confermata, le autorizzazioni relative alla proprietà cesseranno dopo un certo periodo di tempo.
È importante aggiungere il sito appena possibile sulla Search Console, anche se non riuscirai a verificarlo immediatamente.
I dati vengono raccolti dal momento in cui la proprietà viene aggiunta alla console, anche se non puoi visualizzarli finché non dimostri di esserne proprietario.
Aggiungere una proprietà presto ti permette, quindi, di iniziare a raccogliere subito statistiche sul sito e di avere più dati su cui basare le tue decisioni.
Verificare la proprietà di un sito con Google Search Console permette di effettuare delle operazioni importanti per migliorare la SEO e gestire il tuo sito.
Potrai, infatti, aggiungere una sitemap e controllare cosa viene escluso dall’indicizzazione tramite il file robots.txt.
Potrai anche inviare cambiamenti importanti a Google e far scansionare le pagine modificate tramite l’opzione Visualizza come Google.
Le funzionalità della Search Console sono davvero preziose, e nel nostro corso SEO troverai un intero modulo dedicato all’uso di questo strumento.
Aggiungere un sito web come proprietà nella Search Console
Per prima cosa apri la home page di Search Console.
Se il tuo account Google non ha ancora alcun sito web collegato alla Search Console, entrerai in una procedura guidata per aggiungerlo.
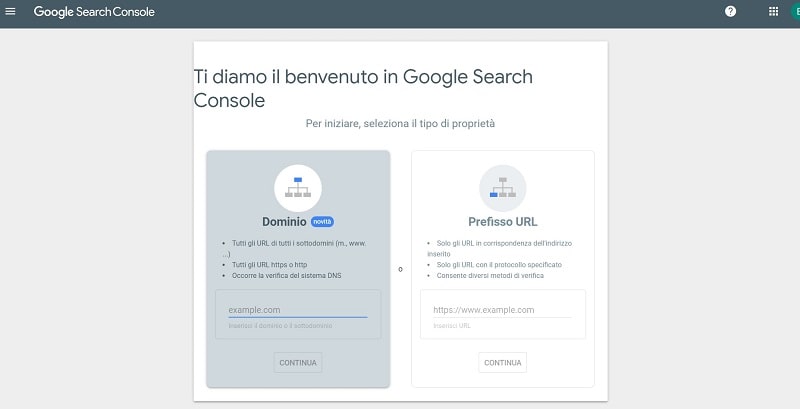
Troverai due sezioni: nella prima, Dominio, potrai aggiungere in un colpo solo tutti i sottodomini del tuo sito, e anche le varianti http e https.
Sarà sufficiente digitare il tuo dominio, senza www o http o altri parametri (ad esempio miosito.it)
Se invece hai necessità di inserire solo gli url appartenenti ad uno specifico URL, quindi escludendo eventuali sottodomini o protocollo https, usa la sezione Prefisso URL.
Qui dovrai invece inserire l’URL completo, indicando, ad esempio, http o https, www., m., ecc.
Nella maggior parte dei casi, la prima opzione è quella che ti servirà.
Dopo aver inserito il tuo dominio o URL, fai clic sul pulsante Continua.
Verifica la proprietà del dominio tramite record DNS
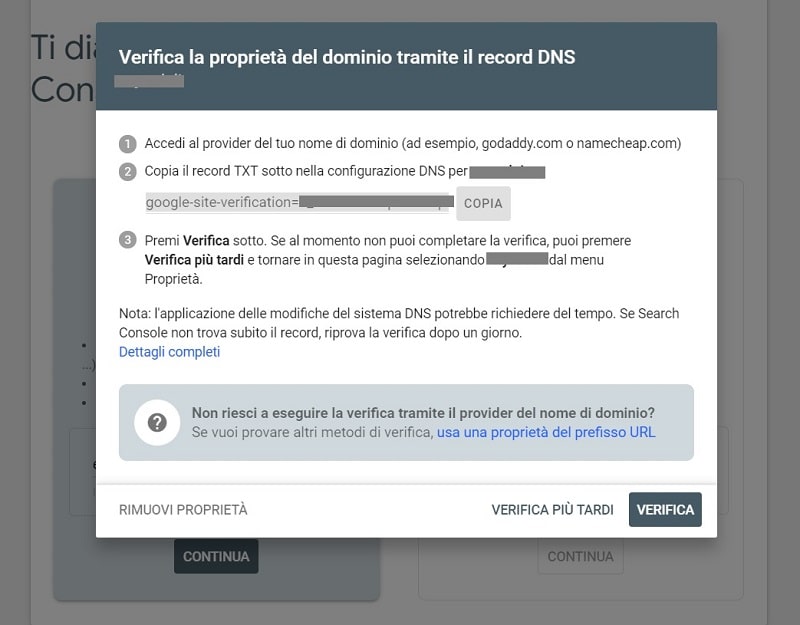
Se hai scelto l’opzione Dominio, la schermata successiva avvierà la procedura di verifica tramite DNS.
Ti verrà fornito quindi un codice da inserire nella configurazione DNS del provider del tuo dominio.
Accedi all’area di amministrazione del tuo dominio.
Se hai acquistato hosting e dominio insieme, troverai quindi tutto nello stesso posto, mentre se il dominio è gestito da un servizio differente dall’hosting, sarà lì che dovrai andare.
La procedura può essere diversa per ciascun provider ma Google ha fornito delle istruzioni dettagliate su come verificare il dominio: puoi consultare la pagina con l’elenco dei provider e vedere subito come fare con il tuo host.
In linea generale, dovrai entrare nell’area di gestione DNS, e qui ci sarà una sezione per aggiungere un record di verifica TXT.
Se il tuo host non compare nell’elenco e non riesci a trovare l’area del record TXT, puoi contattare il servizio di supporto del tuo provider.
Sarà sufficiente spiegare che hai bisogno di aggiungere il record TXT per la verifica del dominio in Google Search Console.
Verifica la proprietà del dominio tramite Prefisso URL
Il secondo sistema per la verifica può essere utilizzato anche se hai avuto difficoltà con il primo.
Ecco come dovrai procedere.
Digita l’URL del tuo sito nell’apposita casella.
Come accennato sopra, l’URL deve corrispondere esattamente a quello che vedi nella barra degli indirizzi, incluso il simbolo dello slash alla fine.
Questo influenzerà quali dati verranno raccolti. Puoi trovare maggiori informazioni nella guida di Search Console.
A questo punto, potrai scegliere diversi metodi per la verifica della proprietà del tuo sito su Google Search Console.
La scelta dipende da vari fattori:
- Esperienza con l’HTML
- Accesso al caricamento di file sul sito
- Dimensione del sito
- Connessione degli altri strumenti di Google.
Vediamo come effettuare la verifica con ciascuno dei vari metodi.
1. Caricamento di un file HTML
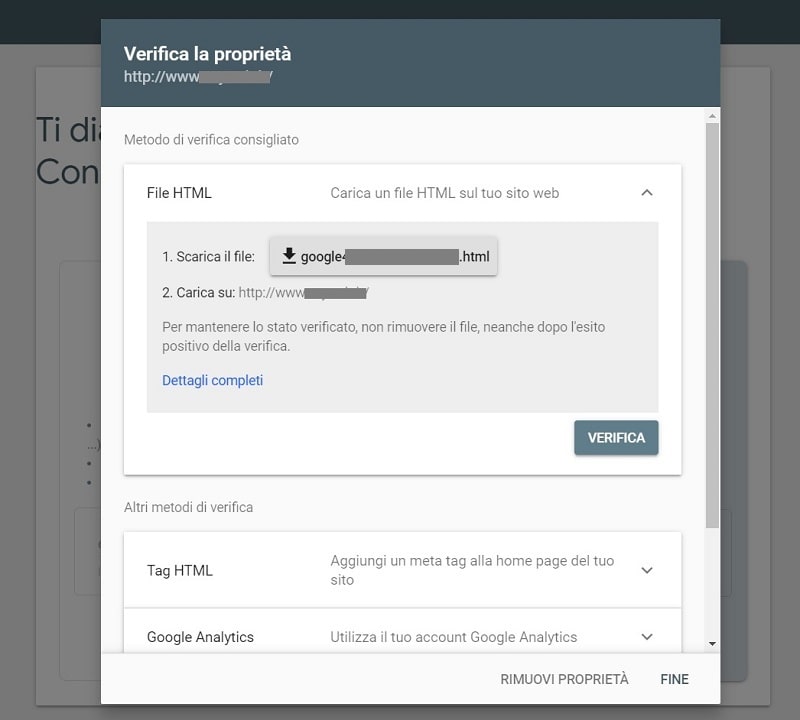
Per poter utilizzare questo metodo devi poter caricare dei file nella directory radice del tuo sito.
Scegli questo metodo sulla dashboard della Search Console. Lo troverai per primo tra le varie opzioni.
Scarica il file di verifica che trovi nel primo passaggio delle istruzioni.
Poi caricalo nel percorso indicato.
Non effettuare cambiamenti perché il file deve restare identico, altrimenti la verifica non avrà successo.
Torna alla Search Console e clicca su Verifica.
Ricordati di non cancellare il file HTML dal tuo sito dopo la verifica, altrimenti il sito tornerà allo status non verificato.
2. Tag HTML
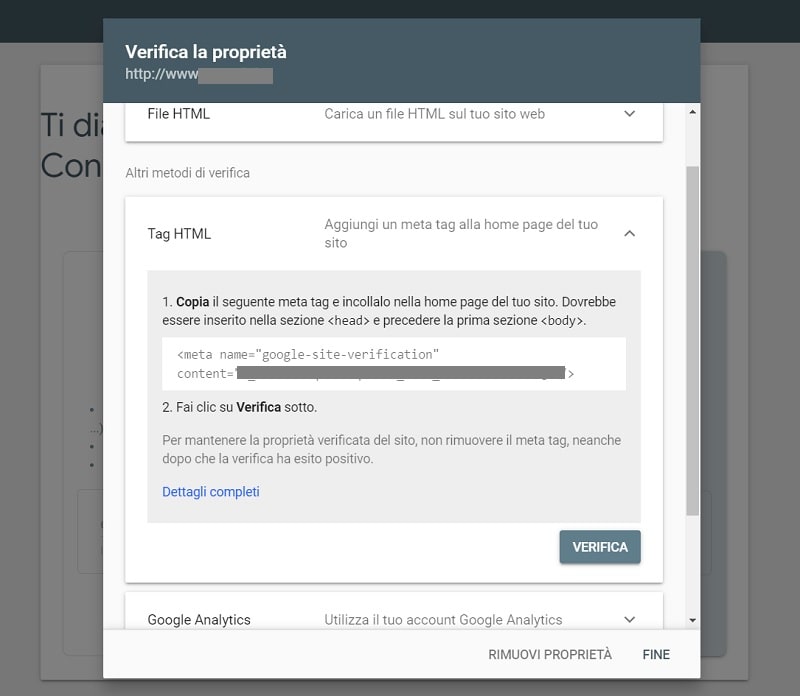
Il secondo metodo per verificare la proprietà di un sito con Google Search Console consiste nell’utilizzare un tag <meta> nel codice HTML della pagina specificata nelle istruzioni.
Scegli questo metodo dalla scheda dei metodi alternativi della Search Console.
Dopo averlo selezionato, ti verrà mostrato il tag da copiare tra i meta dati dell’homepage del tuo sito.
Il tag deve essere inserito nella sezione <head>.
La posizione del tag nella sezione non è importante, l’unica cosa che conta è che si trovi all’interno di <head>.
Se il tuo sito non dovesse ancora avere questa sezione, creala per effettuare la verifica.
Dopo aver aggiunto il codice di verifica, salva e pubblica il nuovo codice.
Poi apri la homepage del tuo sito, visualizza il codice sorgente della pagina e assicurati che il tag di verifica sia incluso nella sezione <head>.
Se il codice è presente nel posto giusto, torna nella Search Console e clicca su Verifica.
Se la Console troverà il codice sul tuo sito, un messaggio ti avvertirà dell’avvenuta verifica.
Anche in questo caso, ricordati di non rimuovere il tag dal codice della pagina, altrimenti annullerai la verifica.
3. Codice di monitoraggio di Google Analytics
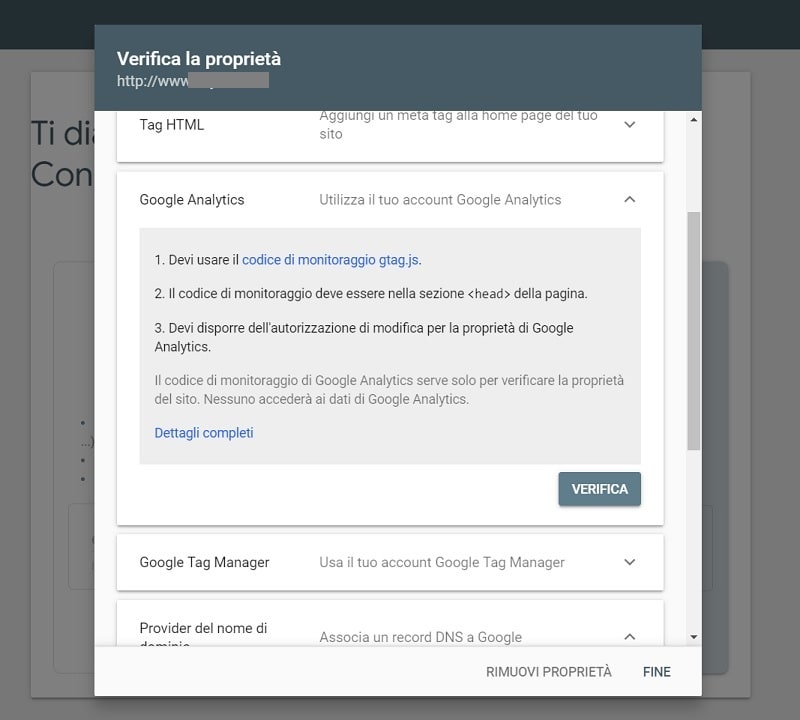
Se già utilizzi Google Analytics (GA) per monitorare il traffico del tuo sito, questa potrebbe essere un’opzione ottimale per te.
Questo metodo presuppone che tu abbia l’autorizzazione a modificare la proprietà web relativa al sito su GA.
Devi inoltre utilizzare il codice asincrono.
La prima cosa da fare è controllare il codice HTML del sito, per accertarsi che il codice di monitoraggio si trovi nella sezione <head> e non in quella <body>.
Se il codice di Google Analytics non dovesse essere nella sezione giusta, spostalo all’interno di <head>, altrimenti la verifica non avrà esito positivo.
Una volta effettuata la verifica, non rimuovere il codice dal sito, altrimenti annullerai l’operazione.
4. Snippet contenitore di Google Tag Manager
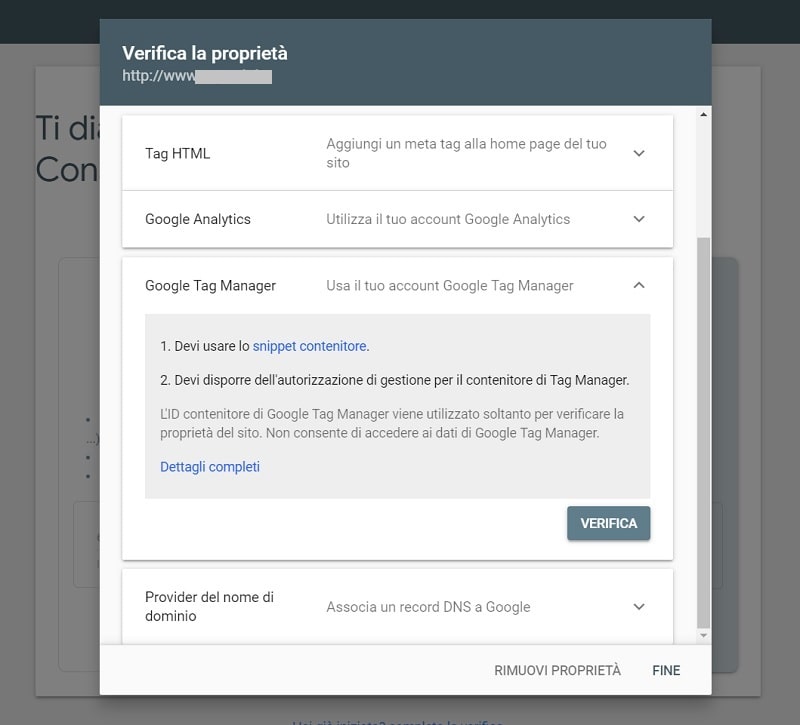
Se utilizzi Google Tag Manager per il tuo sito, puoi usarlo anche per verificarne la proprietà.
Per usare questo metodo dovrai avere il permesso di gestire il contenitore di GTM.
Prima di usare questo metodo, esamina il codice HTML del tuo sito per assicurarti che il codice di Google Tag Manager sia presente subito dopo l’apertura del tag <body>.
Se il codice è nel posto giusto, clicca su Verifica.
Se la verifica andrà a buon fine un messaggio ti avviserà della avvenuta verifica.
Ancora una volta, ricordati di non rimuovere il codice di Google Tag Manager dal tuo sito, altrimenti annullerai la verifica.
5. Provider del nome di dominio
Questo sistema è lo stesso che abbiamo spiegato nel primo metodo che presentato in questo articolo, ossia il metodo di verifica tramite record DNS.
Gli errori di verifica più comuni
Oltre agli errori specifici dei vari metodi di verifica, alcuni possono verificarsi un po’ con tutte le opzioni.
Vediamo cosa potrebbe crearti problemi:
- scadenza della connessione al server: potrebbe essere stata causata da un server non attivo, occupato o lento.
- Assicurati che il server funzioni correttamente e poi riprova.
- Errore durante la ricerca del nome di dominio del sito: un errore DNS ha impedito alla Search Console di accedere al file di verifica.
- Il problema potrebbe essere causato da un server non attivo oppure da problemi di routing del DNS.
- Controlla che il dominio non abbia problemi, poi riprova.
- Eccessivo reindirizzamento della richiesta di download: controlla che non ci siano problemi con l’URL.
- Risposta invalida del server: può verificarsi quando il server richiede l’inserimento di una password o se altri fattori abbiano impedito a Google di accedervi.
- Impossibile connettersi al server: controlla che il server sia attivo e che il dominio non abbia problemi di risoluzione prima di riprovare.
- Errore interno: riprova e, se dovesse persistere, controlla se ci sono degli aggiornamenti sul forum di assistenza ai webmaster.
- Se uno dei proprietari verificati se ne va o non sei sicuro di chi sia puoi verificarne un altro.
- Il nuovo proprietario potrà vedere la lista di proprietari e utenti verificati e con quale metodo.
- Se vuoi rimuovere qualcuno, cancella il loro token di verifica.
- Se vuoi cambiare il metodo di verifica, vai all’elenco delle proprietà.
- Clicca sul bottone Gestisci proprietà per quella da modificare.
- Scegli Aggiungi o rimuovi utenti, poi
- clicca su Gestisci gli utenti della proprietà.
- Nella schermata successiva potrai scegliere l’opzione Verifica utilizzando un altro metodo.
Come collegare Google Analytics alla Search Console

Questi due strumenti presentano delle differenze importanti.
Mentre GA serve a vedere chi visita il tuo sito e quale contenuto viene consumato, Google Search Console serve a raccogliere informazioni interne.
I dati includono cose come quali siti stanno linkando il tuo, se sono presenti codici malevoli o problemi, il posizionamento del sito per le varie keyword.
Per ottenere il massimo dalle informazioni raccolte da questi strumenti è necessario collegarli.
In questo modo i dati da entrambe le fonti verranno integrati, dandoti accesso a dei rapporti speciali.
Vediamo come collegarli.
Per prima cosa, sappi che al momento questa funzionalità non è ancora supportata dalla nuova Search Console, quindi dovrai utilizzare la vecchia.
Nella dashboard della vecchia Search Console, clicca sul sito su cui vuoi lavorare.
Una volta arrivato alla nuova schermata con la panoramica del sito, clicca sull’icona dell’ingranaggio in alto a destra.
Scegli l’opzione Proprietà di Google Analytics.
Arriverai a una schermata con la lista delle proprietà associate al tuo account di Google Analytics.
Scegli quella relativa al sito da collegare e poi salva.
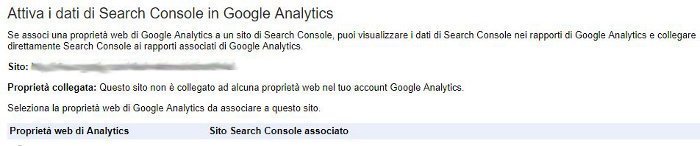
Altro metodo: connettere la Search Console a Yoast SEO per WordPress per completare la verifica
Yoast SEO ti permette di collegare il tuo sito alla Google Search Console.
Dopo aver aggiunto il sito alla Search Console, verificalo utilizzando il tag HTML.
Copia la parte del codice che si trova dentro alle virgolette, dopo “content”.
Accedi al tuo sito WordPress e poi vai alla Bacheca.
Clicca sul menu SEO per vedere le opzioni di Yoast SEO. Scegli Bacheca, poi apri la scheda Strumenti per Webmaster.
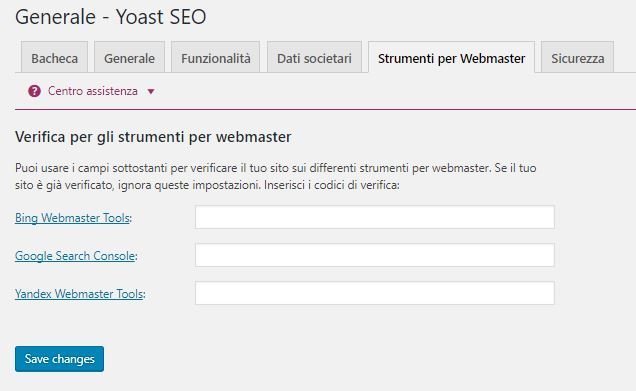
Incolla il codice nella sezione dedicata a Google Search Console e salva.
Torna alla Search Console e clicca su Verifica. Un messaggio confermerà il buon esito dell’operazione.
Dopo aver effettuato il collegamento, avrai accesso ai dati di Search Console direttamente dal plugin Yoast.
Potrai tra l’altro controllare quando un certo URL è stato rilevato per la prima volta e a quando risale l’ultima scansione.
Conclusione
Verificare la proprietà di un sito con Google Search Console ti permette di analizzare errori e problemi, gestire il file robots.txt, la sitemap e inviare cambiamenti del sito a Google.
Puoi anche controllare come il tuo sito appare nelle ricerche, correggere eventuali problemi nelle pagine AMP e analizzare il traffico di ricerca.
Le funzioni di Scansione ti permettono inoltre di controllare eventuali problemi di scansione e le relative statistiche.
Come avviene anche per Ads (ex Google AdWords), Google ti permette di collegare la Search Console a Google Analytics, in modo da integrare i dati raccolti e avere accesso a dei rapporti aggiuntivi.
Abbiamo visto i vari metodi per verificare la proprietà, e come farlo anche utilizzando Yoast SEO o collegando Google Analytics a Search Console.
Queste tecniche verranno toccate e approfondite anche nel nostro gruppo Facebook TUTTO SEO. Se non sei ancora iscritto, ti invito caldamente a farlo, se sei motivato ad ottimizzare il tuo sito con la SEO.
E tu? Utilizzi la Search Console per migliorare la SEO del tuo sito?
Hai effettuato la verifica della proprietà dei sito attraverso uno dei metodi indicati da Google oppure l’hai fatto tramite Yoast SEO?
Hai riscontrato uno degli errori di verifica che abbiamo visto nella guida, e come l’hai risolto?
Ti aspettiamo nel gruppo per condividere la tua esperienza e le tue domande 🙂



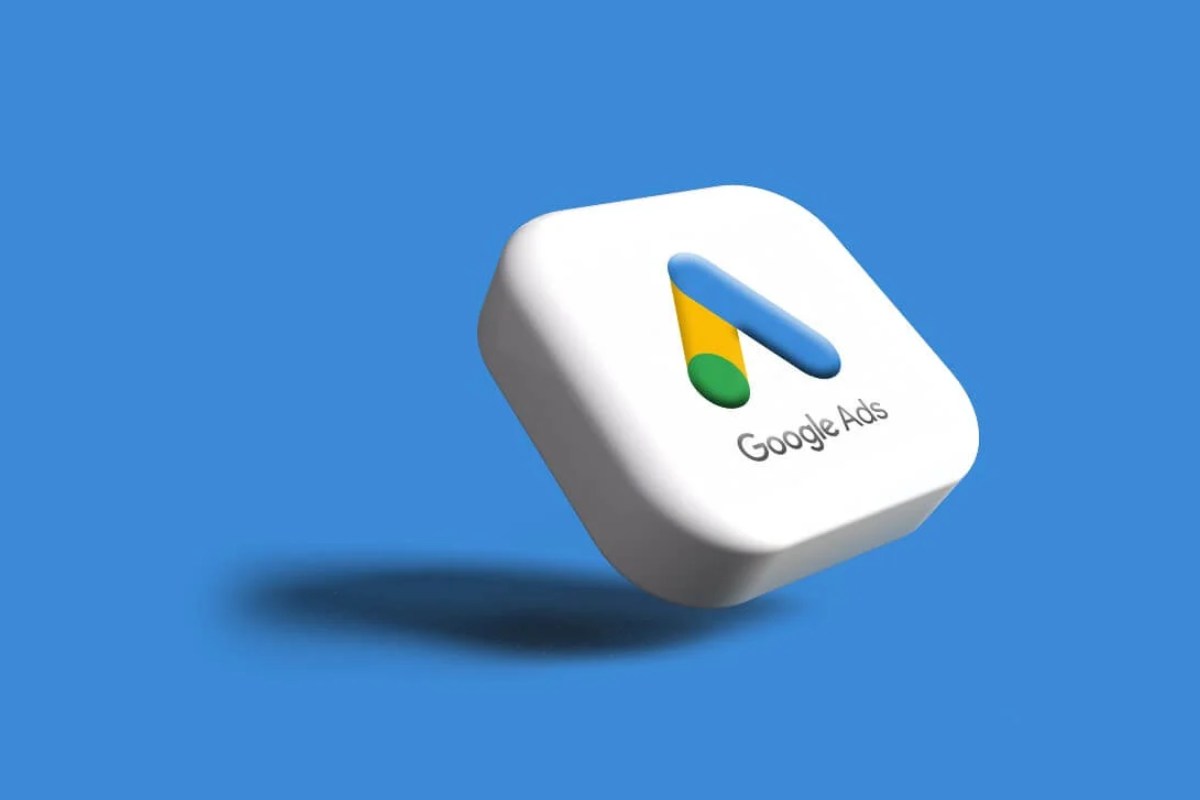
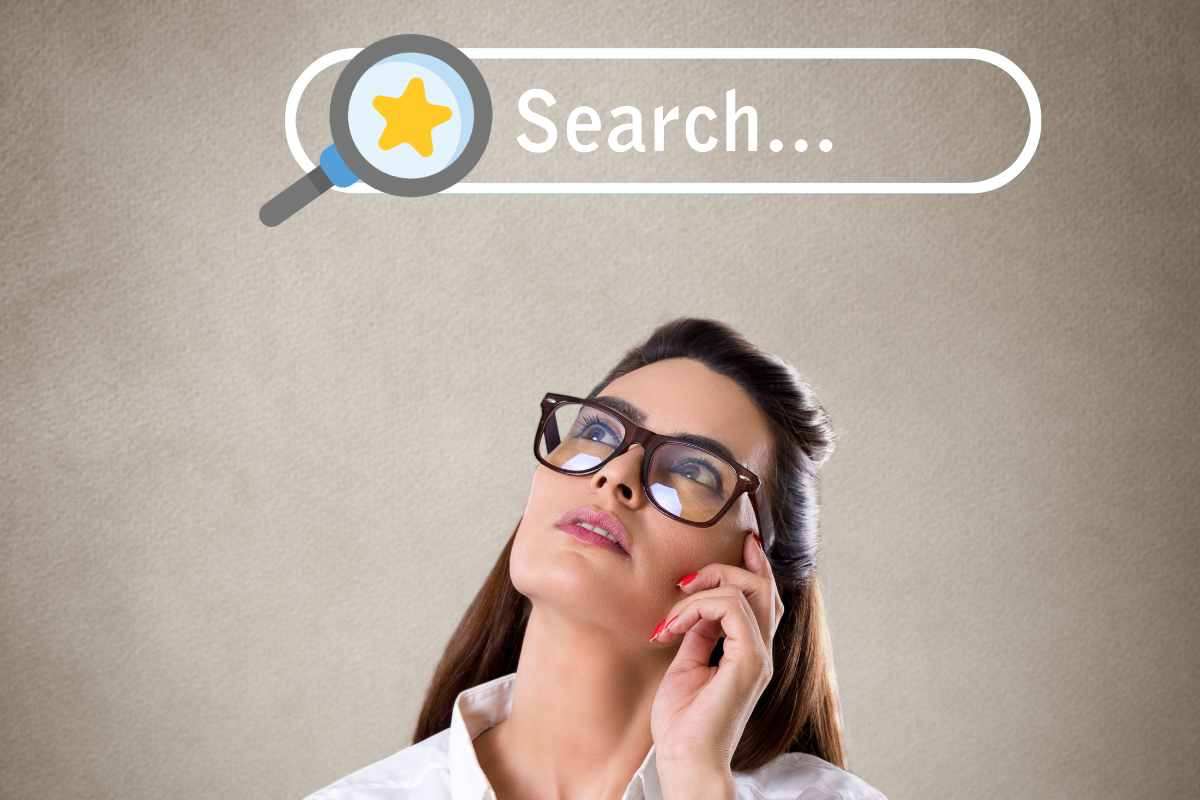
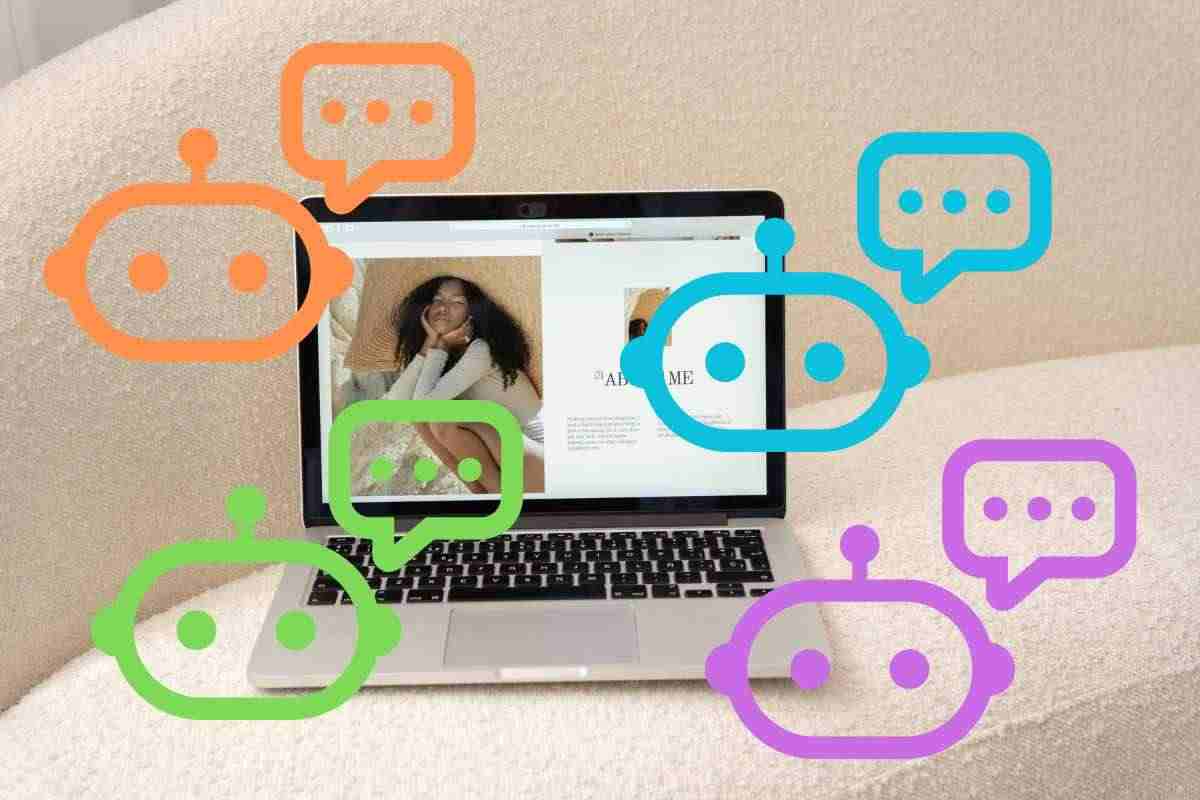

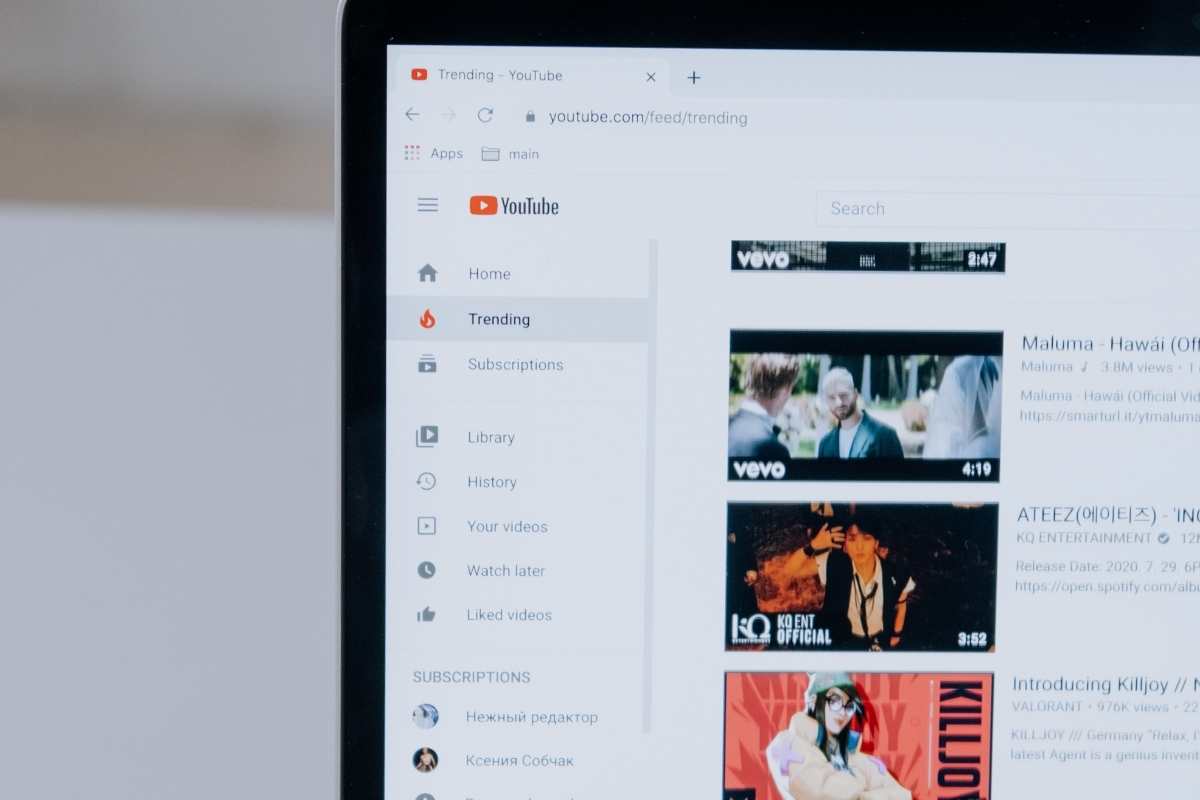



20 Responses
Domanda forse banalissima: come faccio a sapere se un sito, al quale non ho al momento accesso, è installato su search console
Ciao Giulio, non è possibile sapere se è stato verificato sulla Google Search Console se non sei il proprietario o in ogni caso un utente autorizzato. Un saluto!
Salve Andrea,
in passato, avevo verificato le mie proprietà senza però aggiungere “https” sia con www che senza www. Ho quindi selezionato l’opzione “Prefisso URL” per poterle aggiungere adesso. Google Search Console mi segnala quindi che il metodo di verifica utilizzato è “File HTML” e che la verifica è riuscita. Ma io non ho caricato nessun file html (nella directory del mio sito da Filezilla, ci sono solo i file in html delle precedenti proprietà senza https). Ho sbagliato qualcosa?
Altra domanda, mi conviene adesso modificare l’indirizzo principale in https visto che per tutti questi anni il traffico è stato portato su quello senza https? Come consigli di fare?
Grazie per l’aiuto
Ciao Sole, hai installato un certificato SSL per poter utilizzare il protocollo https?
Ciao, ho creato una proprietà dominio perché ho un blog di 3° livello.
Come faccio per collegarlo ad Analytics visto che non mi da la possibilità di aggiungerlo?
Grazie
Ciao Daniele, quale piattaforma stai usando?
Buonasera, ho creato da poco un blog che però non compare in nessun modo su google. facendo la verifica con google Search mi dice di inserire il file html, ma sinceramente non so proprio dove inserirlo. Sono neofita perciò non ho idea di come entrare nel control panel
Ciao Samantha, ti chiede di caricare un file html sulla directory del tuo sito web per verificarne la proprietà. Non so se tu possa farlo, se il tuo blog è ospitato su Altervista. Temo che tu non abbia questo tipo di accessi 🙁
Buonasera,
nella sezione SEO > Search console di WordPress mi appare questo avviso:
Google has discontinued its Crawl Errors API. Therefore, any possible crawl errors you might have cannot be displayed here anymore. Read our statement on this for further information.
Se provo a fare la verifica da Google Search Console:
Motivo dell’errore:
Impossibile trovare il token di verifica nei record TXT del tuo dominio. Potrebbero essere necessari alcuni minuti perché Google rilevi le tue modifiche nei record TXT.
Abbiamo trovato questi record TXT DNS:
v=spf1 include:spf.webapps.net ~all
.. devo solo aspettare ancora o c’è qualche errore?
Grazie
Vorrei capire come ottenere il codice autorizzazione per il dominio del mio blog visto che voglio transitare su aruba e mi serve questo codice grazie
Ciao Francesco, il codice di trasferimento del dominio te lo fornisce il tuo attuale provider. Dovresti quindi chiederlo a loro, puoi avere maggiori info in questo post. Un saluto!
Buongiorno, anzitutto complimenti per gli ottimi articoli che scrivete!
Ho un dubbio: in Google Search Console ho inserito tutte le varianti di URL supportate del mio sito, ovvero le varianti https, http, www e non www. Successivamente ho impostato il dominio preferito del sito con
https://www.miosito.com/….la mia domanda quindi è: ora devo procedere a fare reindirizzamenti 301 verso questo dominio preferito?Inoltre, il mio sito è sempre stato accessibile con tutte e quattro le varianti (https, http e www, non www) ma ha sempre indirizzato fin dall’origine verso la variante “
https://www.“…quindi potevo fare anche a meno di impostare in Google Search Console il dominio preferito? o comunque andava fatto?Ciao Nicola, hai fatto comunque bene a impostare la variante preferita. Il redirect tra le varie versioni lo fa WordPress in automatico, solo che devi controllare che in Impostazioni > Generali le URL combacino con la scelta che hai attuato sulla Google Search Console. Un saluto!
Sì coincide! Essendo il mio un sito multilingua devo quindi anche inserire le sottodirectory (
miosito.com/deper esempio) delle lingue straniere in GSC? Con anche tutte le 4 varianti?Lo hai reso multilingua tramite un plugin come WPML?
Sì tramite WPML..
Non è necessario. Leggi in merito questo topic.
Buongiorno, spero davvero di ricevere una risposta perché sto vivendo una situazione di profondo malessere. Volevo verificare le visite di un mio contenuto pubblicato su un social e ho malauguratamente pensato di usare Google Analytics, da completa inesperta. Sull’url del sito proprietà ho quindi riportato l’Url di questo famoso social, ma non ne sono evidentemente proprietaria. Ho quindi cancellato subito la proprietà ma ciò non toglie che abbia una grossa paura di ripercussioni a livello legale (sono in uno stato di ansia totale per questo motivo). Cosa posso fare? Rischio effettivamente qualcosa? La prego di aiutarmi.
Ciao Raffaella, ci dispiace della tua ansia e ti invitiamo a stare tranquilla! Non corri rischi, non hai infranto alcuna legge.