Qualche tempo fa, ti avevamo parlato di quei 10 trucchi di configurazione di WordPress, molto interessanti, che dovresti conoscere per facilitarti la vita.
Oggi invece scopriamo il file wp-config, che ti permette di ottimizzare, risolvere problemi, mettere in sicurezza il tuo sito e molto altro ancora.
Se hai già un’idea di quale sia la struttura di WordPress, saprai che nella cartella principale si trova il file wp-config.php, il file che contiene le principali informazioni di configurazione di tutto il sito. Quando installiamo WordPress, tutte le operazioni che noi facciamo con un click in realtà vanno a scrivere delle istruzioni proprio qui.
Vediamo insieme come sfruttarlo al meglio con tanti trucchi di configurazione di WordPress, oltre alla configurazione di base di un sito, che puoi imparare anche seguendo il nostro video corso WordPress, puoi utilizzare questi consigli un po’ più avanzati.
Prima di modificare il wp-config, effettua un backup del sito. Un piccolo errore nel codice del file wp-config potrebbe rendere il sito inaccessibile, perciò prepariamoci ad ogni evenienza.
Ora vediamo come si accede a questo file, poi ti spiegherò cosa potrai inserirci.
I trucchi di configurazione di WordPress con il file wp-config
Il file wp-config.php non è raggiungibile dalla Bacheca di WordPress, perciò dovrai accedere al tuo sito via FTP, utilizzando FileZilla o un programma simile.
Naviga nella cartella root del tuo sito. Oltre alle cartelle wp-admin, wp-content eccetera, troverai anche dei file. Tra questi, cerca wp-config.php, selezionalo e scaricalo sul tuo computer.
Ora puoi aprire il file con un editor come Notepad++.
Pronti a cominciare? Ecco di seguito ben 15 trucchi di configurazione!
1) Configurazione di base di WordPress
Quando installi WordPress, devi inserire le informazioni di connessione con il database (Nome database, User name, Password…) e queste informazioni andranno a finire nel file wp-config.php. WordPress creerà il file e vi inserirà questi dati.
Se per qualche motivo questa operazione dovesse fallire, puoi farlo tu manualmente. Ed ecco il primo dei 15 trucchi di configurazione di WordPress di cui ti parlo oggi.
Vai nella root del tuo sito tramite un client FTP e cerca il file wp-config-sample.php. Rinominalo in wp-config.php, salvalo sul tuo PC e aprilo con un editor.
Per inserire le informazioni del database, aggiungi questo codice:
define('DB_NAME', 'nome-database');
define('DB_USER', 'tuo-username');
define('DB_PASSWORD', 'tua-password');
define('DB_HOST', 'localhost');
Salva e carica nuovamente il file sul server.
2) Aggiungere chiavi di sicurezza in WordPress

Le chiavi di sicurezza servono per garantire protezione al tuo login su WordPress e vengono generate in automatico. Se pensi che qualcuno sia entrato nel tuo sito senza permesso, puoi cambiare le chiavi di sicurezza. Questo determinerà il logout di tutti gli utenti.
Ecco il codice da inserire nel wp-config:
define( 'AUTH_KEY', 'inserisci una chiave di sicurezza' ); define( 'SECURE_AUTH_KEY', 'inserisci una chiave di sicurezza' ); define( 'LOGGED_IN_KEY', 'inserisci una chiave di sicurezza' ); define( 'NONCE_KEY', 'inserisci una chiave di sicurezza' ); define( 'AUTH_SALT', 'inserisci una chiave di sicurezza' ); define( 'SECURE_AUTH_SALT', 'inserisci una chiave di sicurezza' ); define( 'LOGGED_IN_SALT', 'inserisci una chiave di sicurezza' ); define( 'NONCE_SALT', 'inserisci una chiave di sicurezza' );
Come chiavi, usa password lunghe e complesse, ricche di simboli, numeri e alterna lettere maiuscole e minuscole.
Anziché impazzire per creare le tue chiavi, puoi anche accedere al generatore di chiavi di sicurezza di WordPress. Ogni volta che aggiorni la pagina, le chiavi cambiano.
3) Cambiare il prefisso della tabella di WordPress
Il prefisso predefinito per i nomi delle tabelle che WordPress aggiungerà al tuo database è wp_. Alcuni esperti di sicurezza suggeriscono di cambiare questo prefisso per rendere il database più sicuro.
Ecco il codice da utilizzare nel tuo wp-config:
$table_prefix = 'wp_';
Sostituisci il prefisso wp_ con quello che preferisci. Se stai operando su un sito già esistente, e quindi le tabelle sono già state create, dovrai andare a correggere i nomi delle tabelle nel tuo database.
Potrai effettuare questa correzione accedendo a PHPmyAdmin, che trovi nell’area clienti del tuo hosting, ad esempio all’interno di cPanel.
4) Attiva la modalità debug
La modalità debug ti permette di visualizzare gli errori nel tuo sito. Aggiungi questo codice al tuo wp-config:
define( 'WP_DEBUG', true );
5) Cambiare l’indirizzo del tuo sito
Dalla bacheca di WordPress, puoi effettuare questa operazione andando in Impostazioni > Generali. Ma se hai qualche problema ad accedere, ad esempio perché hai errori di reindirizzamento, potresti aver bisogno di utilizzare il wp-config. Usa questo codice:
define('WP_HOME', 'https://www.esempio.com');
define('WP_SITEURL', 'https://www.esempio.com');
sostituendo l’esempio con il tuo URL.
6) Modificare i permessi dei file
Alcuni server potrebbero applicare delle restrizioni all’accesso dei file. Non è un caso frequente, ma se dovesse capitarti puoi inserire questo codice nel file wp-config per scavalcare la protezione:
define('FS_CHMOD_FILE', 0644);
define('FS_CHMOD_DIR', 0755);
7) Cambiare le impostazioni di revisione dei post
WordPress salva in automatico delle copie del tuo post mentre lo modifichi, in modo da permetterti di ripristinare una versione precedente. Attraverso il codice seguente, puoi scegliere ogni quanto tempo viene effettuato un salvataggio automatico.
define('AUTOSAVE_INTERVAL', 120); // ogni 120 secondi
Se hai troppe revisioni dello stesso post, puoi limitare il numero di salvataggi da conservare:
define('WP_POST_REVISIONS', 10);
8) Cambiare le impostazioni del cestino
Il cestino conserva i post eliminati per 30 giorni prima di eliminarli definitivamente. Per cambiare il numero di giorni in cui conservare gli elementi nel cestino, usa:
define( 'EMPTY_TRASH_DAYS', 15 ); // 15 giorni
Attenzione! Se imposti questo valore a 0, gli elementi verranno eliminati definitivamente senza passare dal cestino. Quindi se elimini per sbaglio un post, non puoi tornare indietro.
9) Aggiungere costanti FTP/SSH alla configurazione di WordPress
Di default, WordPress ti permette di effettuare qualunque tipo di aggiornamento direttamente dalla Bacheca. Alcuni hosting però richiedono una connessione FTP o SSH ogni volta che installi un plugin. Aggiungi queste costanti per non dover inserire i dati ogni volta:
// forza il metodo di filesystem: "direct", "ssh", "ftpext", o "ftpsockets"
define('FS_METHOD', 'ftpext');
// percorso assoluto della root di installazione wordpress
define('FTP_BASE', '/percorso/di/wordpress/');
// percorso assoluto della directory "wp-content"
define('FTP_CONTENT_DIR', '/percorso/di/wordpress/wp-content/');
// percorso assoluto della directory "wp-plugins"
define('FTP_PLUGIN_DIR ', '/percorso/di/wordpress/wp-content/plugins/');
// percorso assoluto alla tua chiave pubbica SSH
define('FTP_PUBKEY', '/home/username/.ssh/id_rsa.pub');
// percorso assoluto alla tua chiave privata SSH
define('FTP_PRIVKEY', '/home/username/.ssh/id_rsa');
// il tuo nome utente FTP o SSH
define('FTP_USER', 'username');
// password di FTP_USER
define('FTP_PASS', 'password');
// hostname:port per il tuo server SSH/FTP
define('FTP_HOST', 'ftp.esempio.org:21');
Sostituisci gli esempi con i tuoi dati.
10) Attiva riparazione automatica del database

Di default, in WordPress l’opzione di ripristino automatico del database è disattivata. Ecco come riattivarla:
define('WP_ALLOW_REPAIR', true);
Fatto questo, devi navigare a questo URL: https://esempio.com/wp-admin/maint/repair.php, sostituendo esempio.com con il tuo dominio. Ti si aprirà la pagina di riparazione del database.
11) Aumentare il limite di memoria PHP
Possono capitare spesso degli errori causati da una memoria troppo limitata. Perciò, inserite questo codice per aumentarla:
define('WP_MEMORY_LIMIT', '128M');
12) Spostare la cartella wp-content
Alcuni esperti sostengono che spostare la cartella wp-content possa aumentare la sicurezza. Se vuoi provare, scrivi nel tuo wp-config:
define( 'WP_CONTENT_DIR', $_SERVER['DOCUMENT_ROOT'] . '/blog/wp-content' ); define( 'WP_CONTENT_URL', 'https://esempio.com/blog/wp-content'); define( 'WP_PLUGIN_DIR', $_SERVER['DOCUMENT_ROOT'] . '/blog/wp-content/plugins' ); define( 'WP_PLUGIN_URL', 'https://esempio.com/blog/wp-content/plugins');
e sostituisci esempio.com con il tuo dominio.
13) Usa tabelle utente personalizzate
Le tabelle di default per i dati degli utenti sono wp_users e wp_usermeta. Se vuoi specificare altre tabelle, usa:
define('CUSTOM_USER_TABLE', $table_prefix.'my_users');
define('CUSTOM_USER_META_TABLE', $table_prefix.'my_usermeta');
sostituendo my_users e my_usermeta con le tue tabelle.
14) Attiva una rete multi sito
Puoi creare diversi siti WordPress con un’unica installazione. Attiva la funzionalità dal wp-config con il codice:
define('WP_ALLOW_MULTISITE', true);
15) Mettere in sicurezza il tuo file di configurazione
Le informazioni contenute nel file wp-config.php sono molto preziose. Per questo è necessario proteggerlo. Per prima cosa, spostiamolo dalla public_html: WordPress sa che deve cercarlo in un’altra cartella, se non lo trova nella root.
Poi, andiamo nel file chiamato .htaccess e aggiungiamo una protezione:
# Protect wp-config.php
<Files wp-config.php>
order allow,denyGra
deny from all
</Files>
Conclusione
Hai visto quanti trucchi di configurazione di WordPress si possono fare con il file wp-config? Alcuni ti aiutano a risolvere problemi altrimenti insormontabili, altri sono semplici accorgimenti che possono servirti o meno. È comunque molto importante conoscere come funziona questo file e quali sono le sue potenzialità.
Hai mai fatto modifiche al tuo file wp-config?
Conosci altri utili trucchi di configurazione di WordPress da suggerire?
Raccontaci nei commenti la tua esperienza.

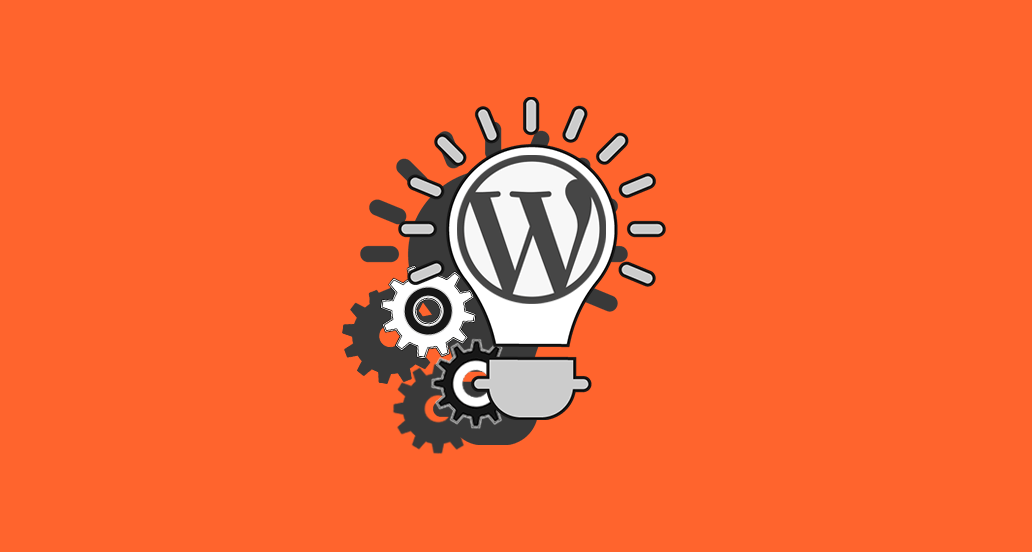







4 Responses
La modalità di debug è spesso abilitata sul sito per ottenere maggiori dettagli su un errore o su un guasto del sito, ma può contenere informazioni sensibili che non dovrebbero essere disponibili in un sito visibile a tutti.
Il valore WP_DEBUG_DISPLAY, è stato abilitato da WP_DEBUG o aggiunto al tuo file di configurazione. Ciò fa sì che gli errori vengano visualizzati nelle pagine del tuo sito. Come si cambia true con false?
Ciao Mariapia, si deve accedere al file wp-config.php e inserire false al posto di true nella stringa specifica, il risultato dovrà essere define(‘WP_DEBUG’, false); Mi raccomando, attenzione a maneggiare il file. Se preferisci, possiamo farlo noi per te, scrivici ad assistenza@sos-wp.it.
la barra di amministrazione di wordpress, quella a sinistra che riporta tutti i comandi,
si è ristretta, mostra solo l’icona e non il nome, come posso riportarla la valore originario?
Grazie
Ciao, la visualizzazione rimane inalterata cambiando browser?