Avere una copia di backup del proprio sito è un’ancora di salvezza e più è recente e meno lavoro rischi di perdere in caso di disastro.
Imparare come fare il backup di un sito creato con WordPress è quindi fondamentale in tutti i casi in cui il tuo sito si dovesse ritrovare in una condizione critica.
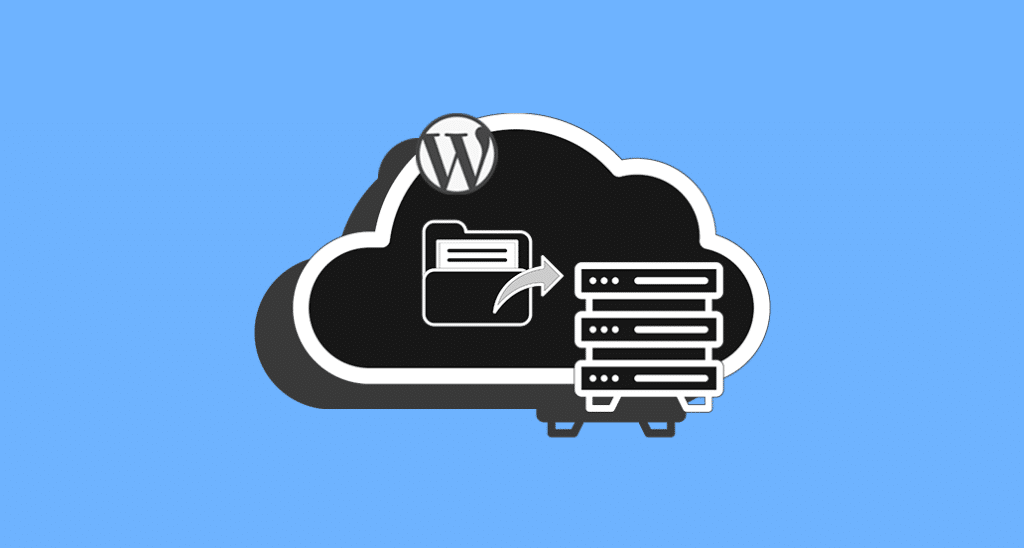
Avere sempre una copia backup aggiornata del tuo sito web è fondamentale per tutte quelle occasioni in cui, per forza di cose, hai bisogno di ripristinare una versione precedente del tuo sito web:
- attacchi hacker,
- plugin WordPress che “rompono” il sito,
- problemi hardware di qualunque tipo nei server, o anche
- un tuo errore – il che non è mai da escludere a priori.
Anche se alcuni servizi hosting WordPress garantiscano il massimo della sicurezza e dell’affidabilità:
- sia per quanto riguarda la protezione da attacchi informatici,
- sia per le calamità esterne (allagamenti, incendi e guerre),
c’è sempre quella minima probabilità che qualcosa di grave possa succedere.
Ecco perché è meglio imparare come fare un backup di WordPress e avere sempre i tuoi dati al sicuro. Questa guida ti servirà proprio a questo.
Come fare il backup di un sito web

Fare il backup di un sito web significa creare un duplicato, una copia di riserva, di tutti i file e del database che costituiscono il tuo sito.
Ad esempio, un backup completo di un sito WordPress deve contenere:
- tutti i file che lo fanno funzionare,
- tutti i file che compongono i contenuti, immagini, documenti,
- i dati inseriti nel database che andranno a costituire i contenuti di articoli e pagine,
- i dati di tutti gli utenti,
- i commenti,
- ecc.
Purtroppo, spesso per disattenzione, pigrizia o la cosiddetta “mancanza di tempo”, i backup vengono trascurati notevolmente, con conseguenze anche molto gravi per il malcapitato.
Gli incidenti succedono e non possiamo prevederli tutti.
Ma possiamo limitarne i danni con dei salvataggi frequenti, in modo da recuperare più materiale possibile in caso di perdita dei dati. Ti spiegherò come fare un backup di un sito WordPress in diversi modi, così che tu possa scegliere il metodo più adatto a te.
Non avrai più scuse per rimandare questa operazione essenziale.
Come fare un backup di un sito WordPress usando Duplicator
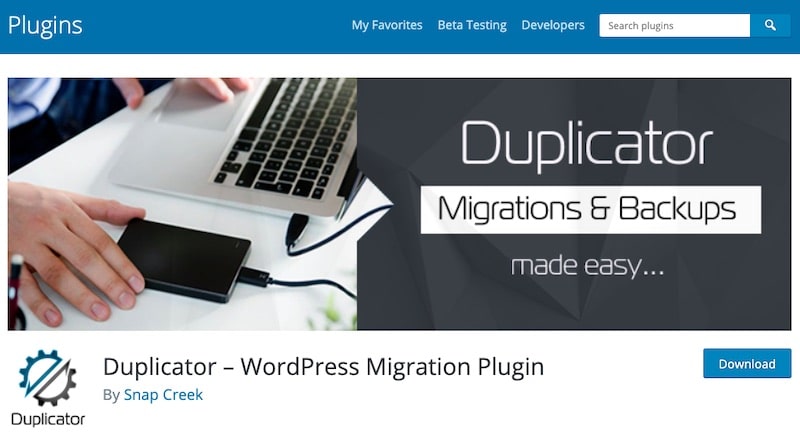
Tra i plugin WordPress per i backup, Duplicator è ottimo per effettuare backup in maniera semplice e sicura.
Fare un backup con Duplicator è rapidissimo:
- Installa e attiva il plugin Duplicator,
- poi entra nella voce Duplicator del menu della tua Bacheca e
- clicca Create New per creare un nuovo Package, cioè un “pacchetto” o blocco di dati da salvare.
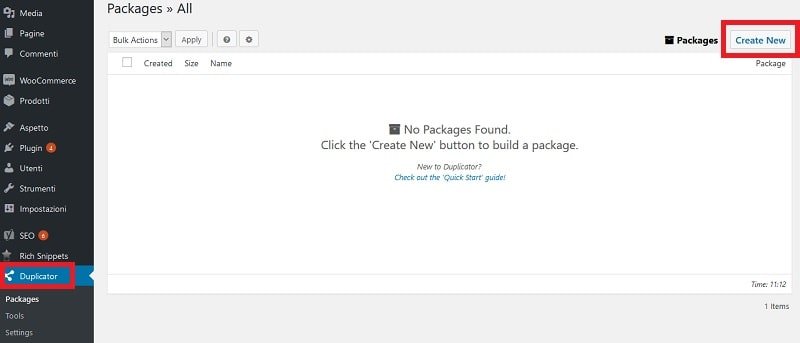
Infatti, anche la versione gratuita di Duplicator permette di scegliere quali file inserire nel backup.
Se lasci le impostazioni di default, verrà salvato tutto.
Vediamo più nel dettaglio le opzioni di questo passaggio.
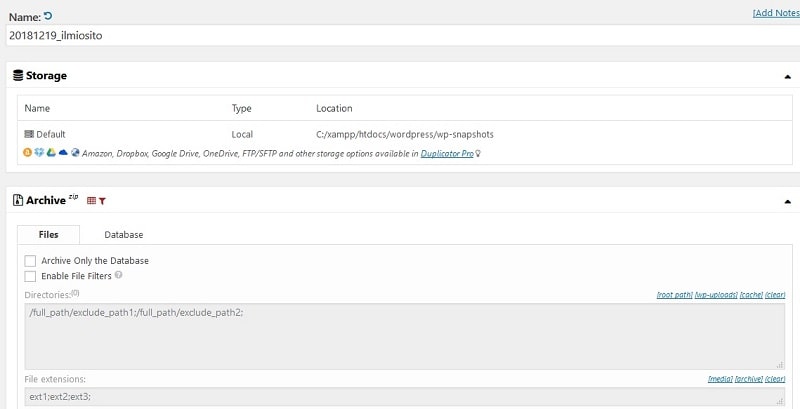
Nella sezione Storage, vedrai il percorso nel quale sarà archiviato il backup.
Se usi la versione Pro di Duplicator, potrai anche scegliere di archiviare il backup usando un servizio cloud, come Dropbox, Google Drive o altri.
La sezione Archive si divide in due parti.
File permette di scegliere se salvare solo il Database oppure se salvare solo determinati file.
Usando i filtri, potrai escludere dal backup determinate cartelle, file di una certa estensione oppure file singoli. Quindi, NON verranno salvati i file che indicherai in questa parte.
Lasciando tutto disattivato, tutti i file verranno salvati.
La parte Database della sezione Archive permette invece di escludere dal backup determinate tabelle del database.
Quelle contrassegnate in rosso sono fondamentali per il funzionamento di WordPress, quindi non selezionarle mai a meno che tu non sia sicurissimo di cosa stai facendo.
L’ultima sezione, Installer, permette di inserire i dati di accesso al database, in modo da non doverli inserire manualmente durante il ripristino di WordPress o per una nuova installazione.
Cliccando su Next verrà effettuato un controllo, dopodiché, se tutto è a posto, clicca Build per creare il Package di backup.
Una volta completato, clicca Archive per salvare il backup del tuo sito in formato .zip.
Tutto il contenuto del tuo sito esistente in questo momento è salvo.
Come fare un backup WordPress usando UpdraftPlus
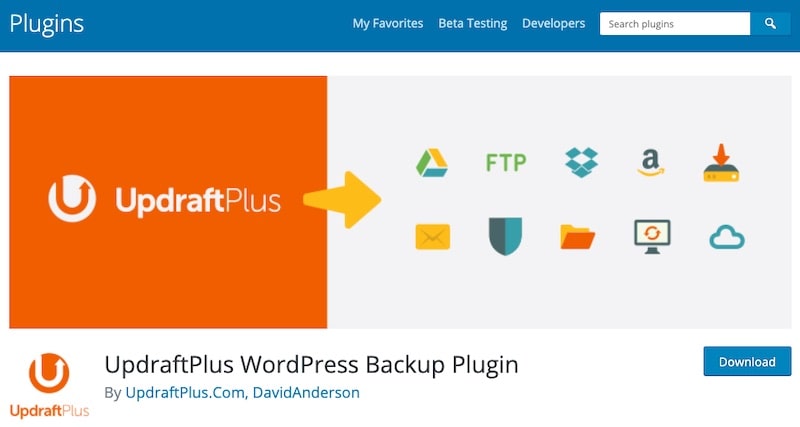
UpdraftPlus è un plugin disponibile sia in versione gratuita che premium.
La versione premium ha, ovviamente, più funzionalità, però per iniziare quella gratuita ti sarà più che sufficiente.
Vediamo subito come fare il backup di un sito WordPress con questo plugin.
Non appena attivi il plugin, puoi entrare direttamente nelle impostazioni (che corrisponde alla sezione Impostazioni > Backup di UpdraftPlus).
La prima cosa da fare è configurare le impostazioni generali per i backup.
Impostazioni di archiviazione del backup con UpdraftPlus
Vai nella sezione Impostazioni e scorri fino a Scegli il tuo Storage Remoto.
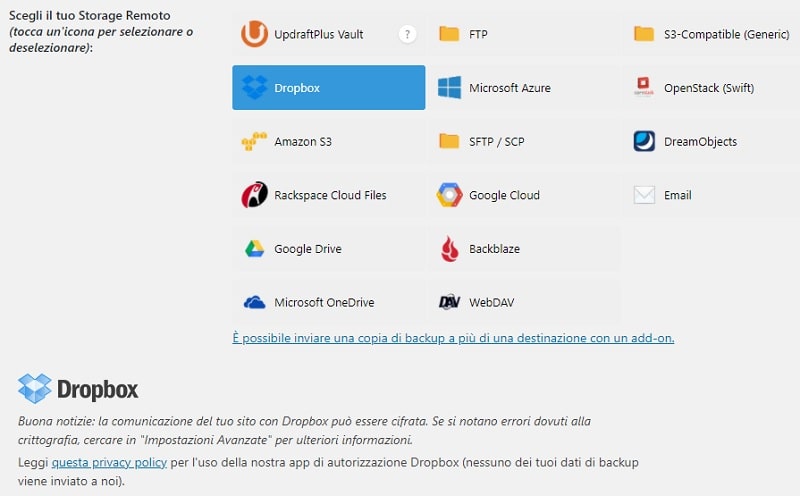
Qui puoi scegliere dove archiviare i tuoi backup.
Verranno visualizzate le icone di numerosi servizi di archiviazione online.
UpdraftPlus è infatti il plugin che offre il maggior numero di opzioni per la scelta del servizio di archiviazione.
Il metodo più utilizzato è quello con Dropbox. Se scegli questo metodo, fai così:
- Clicca l’icona di Dropbox: apparirà un paragrafo con le istruzioni per collegare UpdraftPlus al tuo account di archiviazione.
- NON cliccare subito sul link per completare l’autenticazione su Dropbox! Prima, scorri verso il fondo della pagina e clicca Salva le modifiche.
- Attendi che la pagina venga ricaricata.
- Ora, clicca sul link che si comparirà nel messaggio popup, oppure che si trova accanto al titoletto Autenticarsi con Dropbox.
- Sarai reindirizzato su Dropbox dove dovrai cliccare su Allow per attivare il collegamento del servizio.
- Completa la configurazione e, quando il collegamento sarà stato creato, riceverai una conferma da Dropbox.
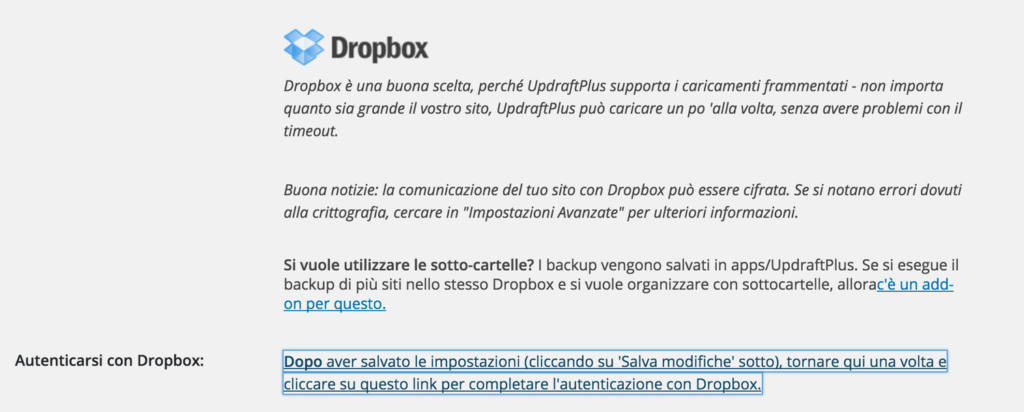
Crea il tuo primo backup
Per eseguire un backup con UpdraftPlus, clicca la tab Backup/Ripristino e qui il pulsante Esegui Backup.
Vedrai un pop-up con diverse voci da selezionare:
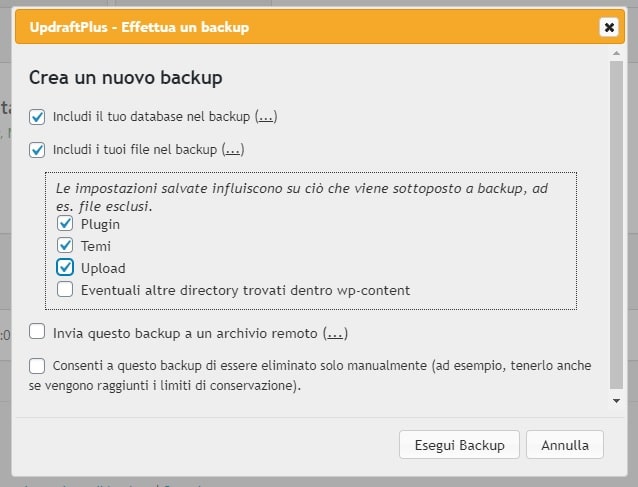
- Includi il tuo database nel backup, per includere nel backup il database del tuo sito;
- Includi i tuoi files nel backup , per includere nel backup i file del sito;
- Invia questo backup a un archivio remoto, per archiviare il backup nel remote storage selezionato (nel nostro caso, Dropbox),
- Consenti a questo backup di essere eliminato solo manualmente, per evitare che venga cancellato in automatico quando si raggiungono i limiti di conservazione.
Per fare il backup integrale del sito, le prime due voci devono essere entrambe spuntate.
Selezionando il backup dei file, dovrai poi selezionare se vuoi salvare temi, plugin, upload e eventuali altre directory.
Quando clicchi Esegui backup, sarà avviato il backup.
Quando il backup è stato completato, vedrai un messaggio di conferma.
Ora, nella sezione Backup Esistenti, troverai il backup che hai appena effettuato.
Qui puoi cliccare sui singoli componenti del backup (Database, Plugins, Temi, eccetera) e scaricarne una copia sul tuo PC, puoi ripristinare il backup integrale e, se lo desideri, cancellarlo.
Infine, dalla sezione Impostazioni puoi programmare i backup automatici di WordPress.
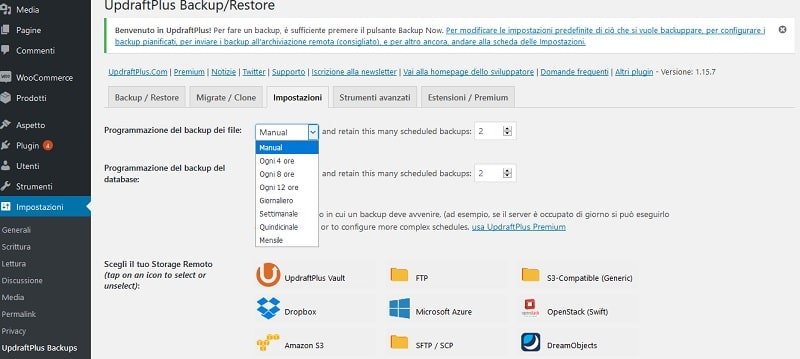
Seleziona la frequenza con cui vuoi effettuare i backup dei file e quante copie di backup vuoi archiviare, poi scegli anche la frequenza e il numero di backup del database.
Come fare un backup manuale del tuo sito
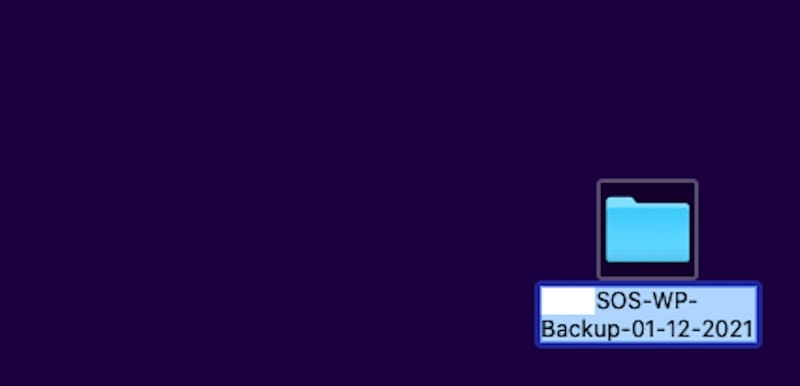
Ecco invece come effettuare un backup manualmente.
Dovrai prima di tutto salvare i file e poi esportare il database.
Salvare solo una delle due cose non ti permetterà di ripristinare il tuo sito in caso di necessità.
Prima di procedere, crea sul tuo computer una cartella chiamata Nome sito – Backup seguita dalla data del salvataggio.
Per esempio, SOS-WP-Backup-01-04-2024.
Sarà così più semplice ritrovarla quando necessario.
All’interno di questa cartella, creane altre due che si chiamano Backup file e Backup database.
E ora vediamo come salvare tutti i tuoi dati.
1. Backup manuale dei file di un sito
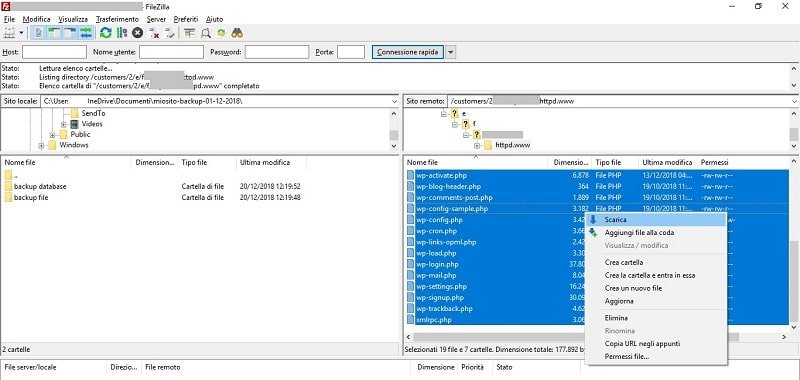
Per salvare tutti i file che compongono il tuo sito, dovrai collegarti ad esso via FTP.
Apri un client FTP come FileZilla e accedi alla root del tuo sito, cioè la directory principale.
Qui troverai varie cartelle, ad esempio:
- wp-admin,
- wp-content…
- e vari file, come wp-blog-header.php, wp-config.php ecc.
Seleziona tutto questo contenuto e trascinalo all’interno della cartella Backup file del tuo computer, che troverai navigando nella parte sinistra della finestra di FileZilla.
Questo download potrebbe durare alcuni minuti, a seconda della quantità di dati da scaricare.
2. Backup manuale del database di un sito
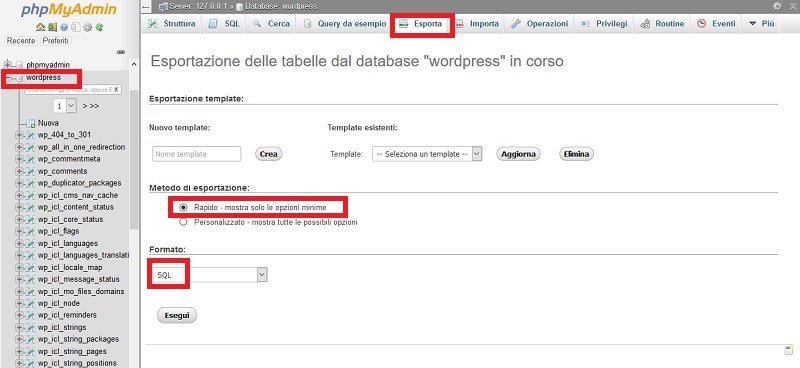
Per completare il salvataggio dei dati del tuo sito, ecco come fare il backup del database.
In gergo tecnico, questa procedura si chiama dump del database.
Tutto il contenuto delle tabelle verrà esportato in un file .sql che contiene le query necessarie per ricostruire tutto il database.
- Accedi al tuo account hosting ed entra in phpMyAdmin.
- Clicca sul database che vuoi salvare, per esempio wordpress, poi clicca su Esporta.
- Per esportare in un unico file tutti i database, invece, clicca su Esporta direttamente dalla home di phpMyAdmin, senza selezionare alcun database.
- Puoi tranquillamente lasciare le impostazioni di default, ossia Metodo di esportazione Rapido e Formato SQL.
- Cliccando su Esegui verrà generato il file SQL con le istruzioni per il ripristino del tuo database.
Ripeto: per effettuare un backup completo del tuo sito web in modo manuale, dovrai salvare sia i file, sia il database, altrimenti non potrai ripristinare il tuo sito!
Come fare un backup di un sito da cPanel
La procedura di salvataggio da cPanel è simile a quella manuale, il risultato è lo stesso ma l’esecuzione è un po’ più semplice.
Anche in questo caso, prima di tutto
- crea una cartella per il backup sul tuo computer,
- all’interno di questa cartella, creane un’altra per il backup dei file e un’altra per il backup del database.
Se usi un hosting che utilizza il cPanel, come per esempio l’hosting Linux di Register.it, accedi al tuo account ed entra nella sezione phpMyAdmin.
- Seleziona il database da esportare;
- Clicca Export nella parte in alto della pagina.
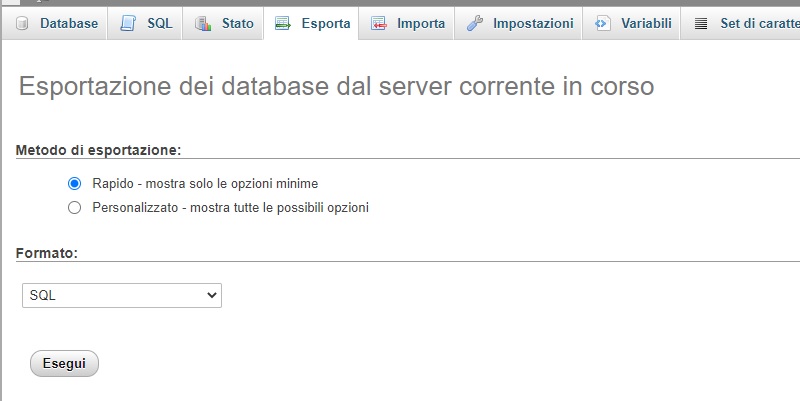
Le opzioni di default, anche in questo caso, vanno benissimo, e cioè Metodo di esportazione rapido e Formato SQL.
- Avvia la procedura e salva il file .sql nella tua cartella del backup database.
- Ora torna alla pagina principale del cPanel ed entra nel File Manager.
- Seleziona la cartella public_html e clicca su Comprimi.
- Scegli Archivio .zip tra le opzioni di compressione.
In questo modo, creerai una cartella .zip all’interno del tuo sito, che dovrai quindi scaricare sul tuo PC e salvare nella cartella di backup dei file.
Come fare un backup di un sito con altri pannelli di controllo
Se il tuo hosting non fornisce il cPanel, ma hai altri sistemi di gestione del tuo spazio web, puoi comunque eseguire un backup in maniera abbastanza simile a quella che abbiamo appena descritto.
Se, per esempio, hai un piano Hosting WordPress su Register.it, userai il pannello Plesk.
In questo caso, naviga in Tools & Settings > Backup manager> Backup.
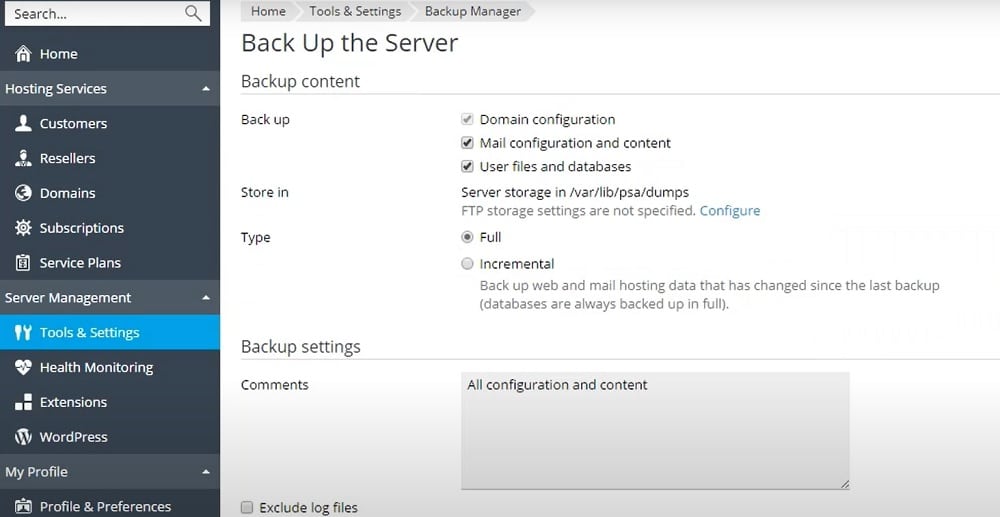
Ti consiglio di lasciare tutte le impostazioni di default, perché in questo modo salverai tutti i tuoi dati.
Seleziona Archivia in per scegliere dove salvare il backup, poi potrai decidere che tipo di backup eseguire:
- Completo salverà tutto il contenuto del sito, mentre
- Incrementale salverà solamente i file che sono stati modificati dopo la data del backup precedente.
Quindi consiglio vivamente il backup Completo.
Una volta terminato, il backup sarà disponibile nell’apposita sezione di Plesk.
Ormai, qualsiasi hosting mette a disposizione uno strumento di backup manuale semplice e rapido… e questi strumenti un po’ si assomigliano tutti.
Se però non dovessi riuscire a gestirlo, puoi rivolgerti al loro centro assistenza oppure optare per la procedura manuale.
Come impostare il backup automatico
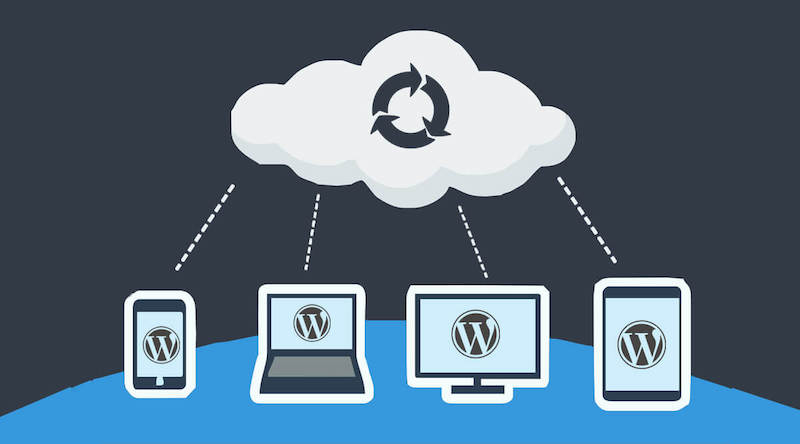
Come accennato sopra, esiste la possibilità di programmare i backup del tuo sito in modo automatico.
In questo modo, non dovrai più ricordarti di eseguire backup periodici manualmente.
Il metodo più conveniente per la programmazione di un backup è quello incluso nel plugin UpdraftPlus, che ti ho già mostrato brevemente sopra.
- Vai nella tua Bacheca e naviga in Impostazioni > UpdraftPlus Backups.
- Vai nella tab Impostazioni: le prime due voci si riferiscono al backup automatico, una per i file e l’altra per il database.
- Dalla prima lista a tendina, scegli la frequenza con cui effettuare il backup, che va da ogni 4 ore a mensile.
- Poi, scegli il numero di backup da conservare.
Questo significa che, se scegli per esempio 7, verranno salvati 7 backup, poi l’ottavo sovrascriverà il meno recente e così via.
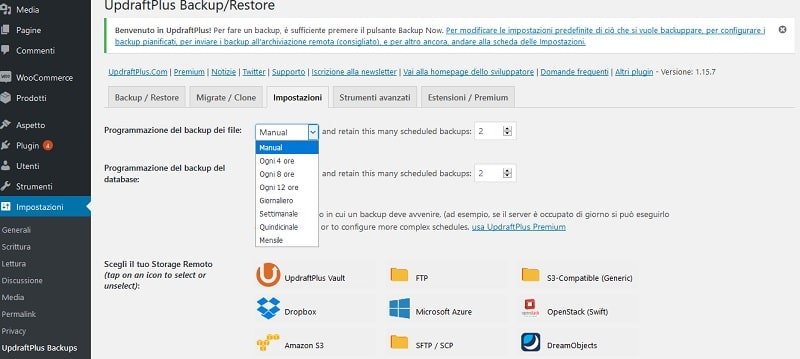
Passa alla sezione successiva, in cui scegli dove archiviare il backup.
Puoi utilizzare diversi sistemi di archiviazione cloud, come Google Drive o Microsoft OneDrive, oppure puoi salvare in uno spazio web attraverso una connessione FTP, o ancora inviare il backup via mail.
Alla fine della pagina, clicca su Salva i cambiamenti per dare il via ai tuoi backup automatici.
Oltre alla configurazione di un plugin come questo, puoi verificare con il tuo hosting quali sono le opzioni per i backup automatici.
Register.it offre un backup automatico al giorno su tutti i piani. Nel piano Start i backup sono conservati per 3 giorni. Nei piani Business, Digital e Premium sono conservati fino a 28 giorni e i backup orari fino a 24 ore.
Quante copie backup conservare?
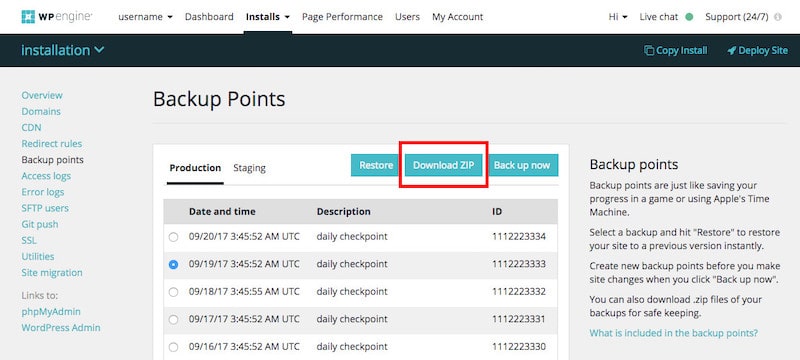
Quanto spesso devo effettuare un backup? Quante copie devo conservare? E dove le salvo?
Queste sono le domande che spesso i nostri utenti ci chiedono con grande apprensione.
Non c’è una risposta giusta ad esse, dipende sempre dal tuo caso.
Se il tuo sito è aggiornato quotidianamente con tantissimi contenuti nuovi, avrai bisogno di backup molto più frequenti rispetto a un sito che pubblica un post alla settimana.
Se hai per esempio un e-commerce di un certo livello, potrebbero essere utili diversi backup al giorno, mentre se hai un blog potrebbe bastare un backup alla settimana.
Inoltre, per una maggiore sicurezza è preferibile salvare le copie di backup con sistemi diversi.
Non salvare mai solo su PC o solo su Dropbox.
Non intendo metterti paura, ma pensa sempre al peggio!
Il disco del tuo computer potrebbe rompersi, il tuo account Dropbox potrebbe essere hackerato…
Le probabilità che questi casi si verifichino, e soprattutto contemporaneamente a un’emergenza sul tuo sito, sono forse minime, ma tienile sempre presenti come “possibili”, perché veramente non si sa mai!
Conclusione
Ora che hai capito come fare un backup di un sito web, ti consiglio di scegliere il metodo che preferisci e andare subito ad effettuarne uno.
Ancora meglio, pianifica i tuoi backup automatici e in ogni caso verifica periodicamente che essi siano svolti correttamente. Il tempo impiegato per i tuoi backup non sarà mai tempo perso.
I disastri a volte purtroppo succedono e pensare “tanto cosa vuoi che succeda” non ha mai portato da nessuna parte!
Ogni quanto esegui i backup del tuo sito?
A quale strumento ti affidi?
Parliamone nei commenti.

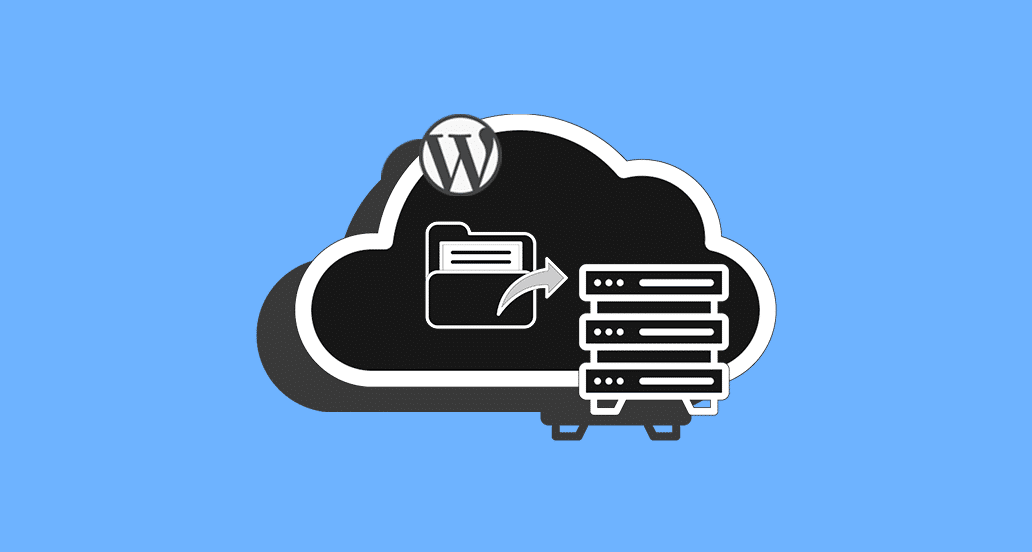



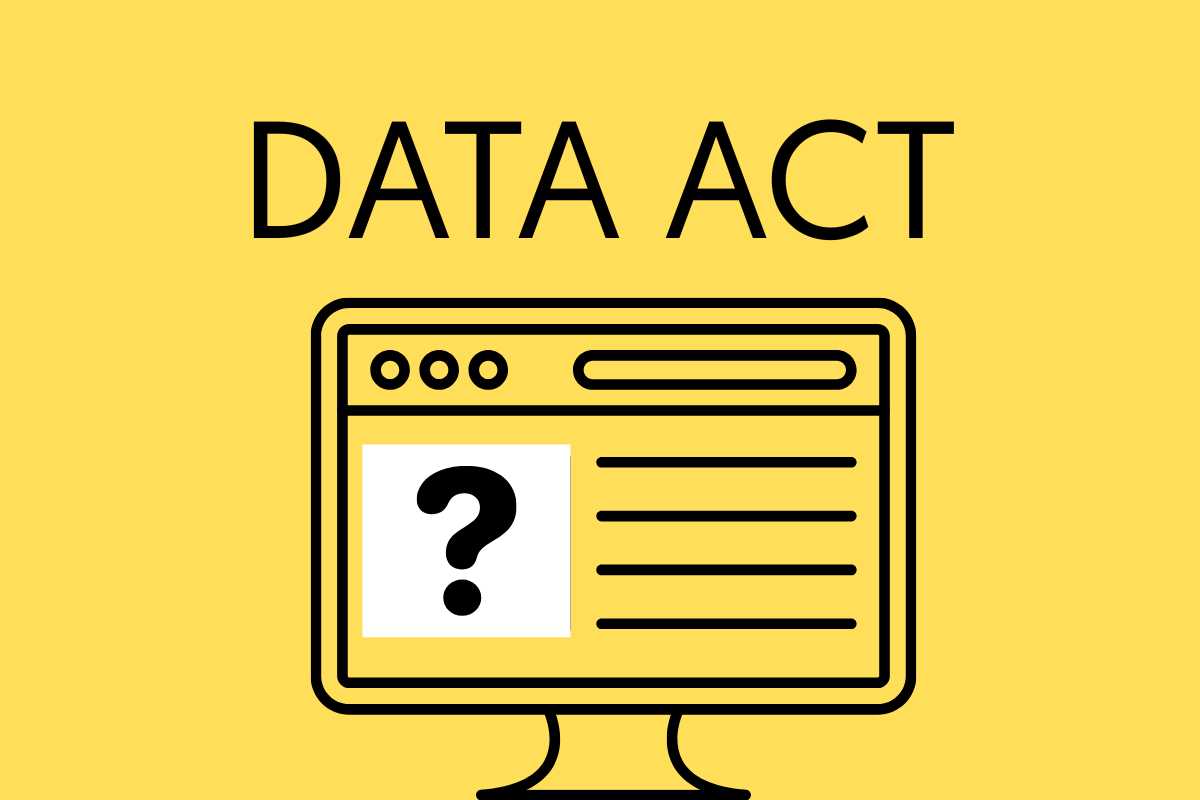
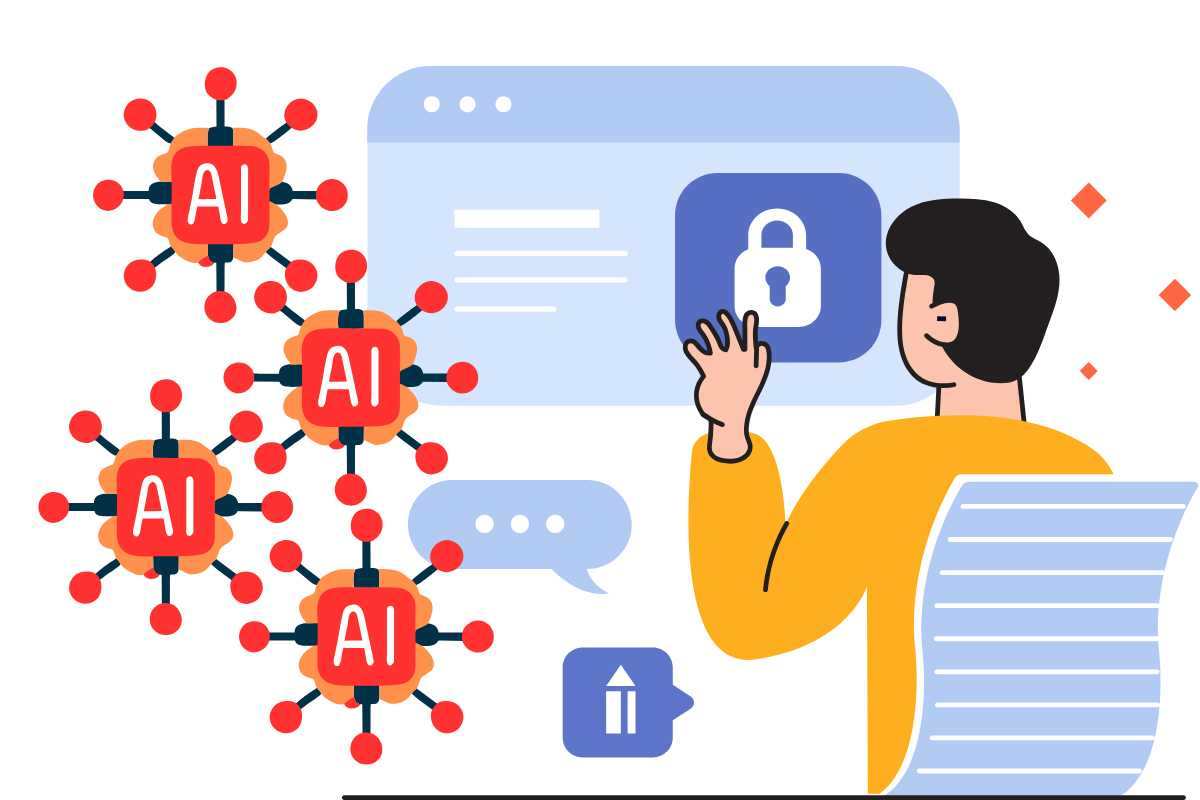
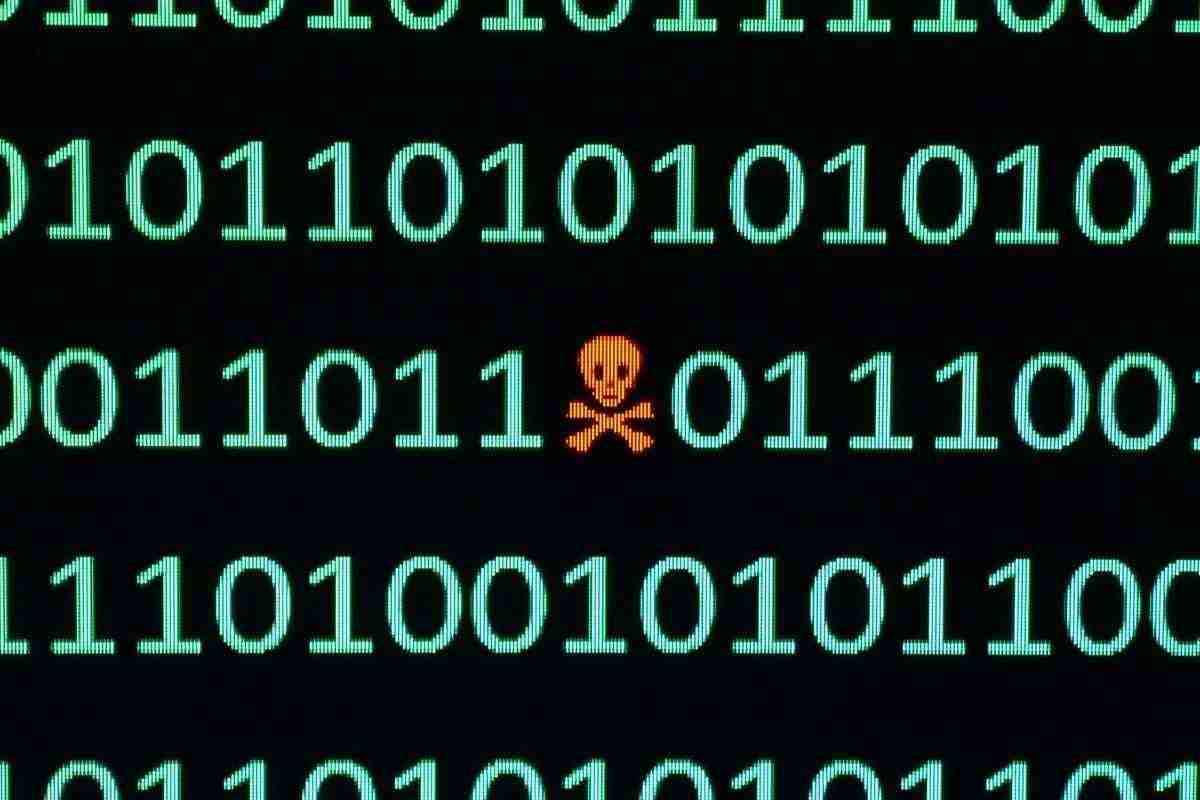

37 Responses
Ciao!
Ho appena comprato il piano STARTUP WORDPRESS di ServerPLAN e tra le caratteristiche del piano leggo: Backup giornaliero automatico.
Da quello che ho letto fanno un backup giornaliero di tutto tramite il Cpanel (dal quale è possibile effettuare anche l’eventuale restore).
Ora la domanda è: secondo la vostra esperienza, è sufficiente lasciare questa opzione senza installare un plugin oppure è sempre consigliabile installare un plugin?
Non vorrei che dietro la funzionalità base ci siano problematiche che affiorano solo nel caso del bisogno.
grazie
Ciao Luca, installare un plugin per i backup è una sicurezza in più e inoltre puoi utilizzare un backup per ricreare il tuo sito anche su un altro spazio web oppure in locale. Se sei nel dubbio, ti consigliamo di installare Duplicator. Restiamo a disposizione se hai altre domande, buona giornata!
Buongiorno Andrea, complimenti per la descrizione dei procedimenti chiara anche per chi non è pratico di queste cose.
Volevo capire una cosa però: ho effettuato backup secondo la procedura con cpanel…ho un piano hosting che racchiude 3 domini/siti differenti.
Eseguendo la procedura dal pannello cpanel, non mi è stato mai necessario specificare per quale dei tre siti stessi facendo il backup.
La procedura che ho fatto è valida allo stesso tempo per tutti e tre i siti?
Nel backup singolo che ho salvato sul pc sono inseriti tutti i dati dei tre siti?
Se così non fosse come faccio a selezionare i singoli domini e procedere singolarmente?
Grazie anticipatamente
Ciao Christian, quando accedi al cPanel, nella barra laterale c’è una sezione chiamata Informazioni Generali. Qui dovresti vedere su quale sito stai lavorando. Cosa visualizzi sul tuo pannello? E quale hosting stai utilizzando?
Sto utilizzando un hosting 500 di netsons (che mi permette di avere un dominio primario e altri 4 aggiuntivi “agganciati” a quello primario.
Nella barra laterale delle info generali ho visualizzato quello primario. Quello primario in realtà è il primo che ho creato ma avendo poi cambiato idea sul nome dominio l ho piantato in asso e ne ho sfruttati tre aggiuntivi. Comunque sia il dominio primario è rimasto come riferimento base del piano hosting.
L’elenco dei 4 siti lo vedo nel cpanel solo sotto la sezione “il tuo sito con un click”, se clicco uno di questi entro nel cpanel del singolo sito ma non trovo le opzioni che vedo poi nel tuo articolo (le vedo solo nel cpanel generico).
Purtroppo non posso neanche usare Duplicator base (che sarebbe più semplice) perché mi avvisa che il backupc supera i mb concessi da Duplicator base.
Purtroppo il tuo caso è un po’ particolare e la soluzione migliore sarebbe quella di effettuare i tuoi backup manualmente. Hai provato a chiedere consiglio al tuo hosting?
Perfettamente d’accordo su tutto.
Aggiungere solo che se il backup viene effettuato per un possibile spostamento su altro hosting, è utile che prima del backup (meglio il manuale) vengano disattivati tutti i plugin e i permalink.
Ciao Marco, grazie mille per il tuo consiglio. Migrare un sito utilizzando un backup con i plugin disattivati può ridurre il rischio di problemi, in particolare per quanto riguarda i plugin di cache. Grazie ancora e continua a seguirci!
Ciao Andrea, volevo sapere se le varie procedure da te indicate, sono valide anche se faccio un backup ad un sito, attualmente .it, che al momento non intendo rinnovare, ma in futuro ripristinarlo esempio con un .org/net ecc oppure con un dominio free. Grazie mille
Ciao Luigi, sì queste procedure sono valide anche per importare un sito su un altro dominio. Un saluto!
Ciao, putroppo mi hanno hackerto il sito, e pur essenso su Siteground non riusciamo a venirne a capo. Mi hanno detto che l’unltimo backup potrebbe contenere già il malware. Purtroppo ho visto dagli scan che ci sono pagine infette, oltre a tanti file php. A questo punto l’unica soluzione, o la meno cara, sarebbe cancellare il tutto e ricominciare. Come posso essere sicura di cancellare tutto però? Basta togliere tutto il database o devo agire anche sulle cartelle di cpannel?
E poi ci sono dei file che assolutamente non vanno cancellati?
Purtroppo non posso affidarmi a plugin xchè non riesco neanche più a entrare in bacheca.
Grazie
Ciao Silvia, la situazione è abbastanza delicata, per questo ti consiglio di rivolgerti al nostro servizio di messa in sicurezza del sito. Un saluto e a presto!
Buongiorno,
ottima guida!
Vorrei sapere se esiste un modo per poter mantenere il sito attivo e visitabile e nel frattempo modificarlo per poi, una volta contento della nuova configurazione, metterlo online al posto di quello vecchio.
Grazie mille!
Ciao Michel, la cosa migliore è crearlo su una cartella o un sottodominio, quindi sullo stesso server. Un saluto e buon lavoro!
Fantastico.Molto istruttivo e ben dettagliato.Grazie
Grazie Stefania, siamo contenti di sapere che il post ti sia stato di aiuto. Continua a seguirci!
Ciao Andrea mi è successo di nuovo.
Allora, ieri ho fatto l’aggiornamento del tema del mio sito e da quel momento non ci ho capito più nulla. Purtroppo è la seconda volta che mi succed, la volta scorsa ho cancellato tutto il sito direttamente dal mysql e l’ho rifatto daccapo, stavolta non posso, perderei un lavoro enorme.
Il tema che utilizzo è Taproot, un tema gratis poco conosciuto, ma altamente modificabile e quindi mi trovo benissimo, ma come dicevo sopra, ho purtroppo notato che se lo aggiorni, succede in casino, mentre se non lo fai è stabilissimo e non crea nessun problema.
Alcune pagine, come la home, sono fatte con elementor e sue estensioni.
Inoltre utilizzo diversi plugin che mi soddisfano anche come grafica. In più utilizzo mailpoet e quindi tutte le news letters e liste di contatti sono li. Se penso di dover cancellare tutto e rifarlo, vado in panico.
Purtroppo ho provato già a disinstallare il tema e installarlo di nuovo, ma niente, alcune funzioni di settaggio non rispondono più.
Ho provato anche con altri temi, ma ho lo stesso problema, non si visualizzano le modifiche tranne se non eliminato elementor ma poi la veste grafica non è più la stessa e non è funzionale al mio obiettivo. L’unico modo per farlo funzionare di nuovo e ricominciare daccapo installando nuovamente WordPress e poi tutto il resto.
Quindi la mia domanda è: messo che faccio il backup con uno dei plugin che consigli oppure manualmente, dopo quando andrò ad eliminare tutto il sito nel mysql, come devo proseguire affinché possa ripristinare il tutto?
Aggiungo, non è che facendo il backup mi porto dietro anche l’errore, il bug o conflitto che sia e sono punto e a capo?
Help me!
Ciao Pasquale, se l’errore è a monte, è possibile che ritorni al momento del ripristino del backup. Non consigliamo però in ogni caso, di usare un tema non aggiornato. Ricerca quindi il problema che impedisce il corretto aggiornamento e manda in tilt il sito. Meglio rinunciare a un plugin difettoso piuttosto che avere un sito non sicuro e poco efficiente. Un saluto!
Ciao Andrea, ho provato a fare il salvataggio manuale così come indicato ma non riesco ad accedere al server con le credenziali del mio account. Può dipendere dal fatto che il mio server è aruba e purtroppo il servizio backup è opzionale e io non l’ho incluso nel mio abbonamento annuale del dominio? Grazie per l’attenzione.
Ciao Angelo, non dovrebbe essere quello il problema, ti consigliamo di contattare il servizio di assistenza su Aruba. Un saluto!
Salve siccome il mio sito wp non funziona più ho una copia di backup dove vanno messi questi file?
Hai un backup completo, sia dei file sia del database del sito?
PER IL RIPRISTINO MANUALE SI FA ESATTAMENTE IL PERCORSO INVERO?
Ciao Marcello, cosa intendi per “percorso manuale”?
Salve Andrea,
forse sono io che faccio un po’ di confusione.
Ormai quasi tutti i servizi di hosting fanno backup giornalieri, nel caso qualcosa vada storto si possono utilizzare quelli, giusto?
A che pro dovrei farli anche io?
Grazie
Ciao Davide, gli hosting fanno dei backup sui loro server. In questo modo, puoi trasferire il backup su una risorsa privata, come il tuo pc o un cloud. Certo, si tratta di una funzionalità importante quella dei provider, che facilita senza dubbio la vita in caso di problemi e necessità di immediato ripristino di un sito funzionante. Un saluto!
Articolo molto utile, senza dubbio. Ho avuto brutta esperienza con i backup, special modo quelli sul mio pc. Prima non li facevo, poi sono stato invaso da cryptolocker ed è stata la fine. Inutile dire che anche i backup sono stati cifrati dal virus ed ho perso tutto.
Ho imparato la lezione e adesso i backup che faccio vengono automaticamente copiati su Google Drive e Dropbox. A tal proposito per chi volesse approfondire di più il tema backup segnalo una guida molto completa su questo argomento, anche a fini teorici:
https://www.squeezemind.it/programmazione-e-tutorial/guida-come-fare-backup/Fate i backup. Quando capirete di averne bisogno è sempre troppo tardi 🙁 Adesso li faccio ovunque, ovviamente anche sul mio sito WordPress! 🙂
Ciao!
Ciao Andrea,
articolo molto utile, ma esiste su sos-wp qualcosa che spiega come ripristinare il sito utilizzando il backup creato?
Grazie
Ciao Andrea, ho effettuato tutte le operazioni da te indicate, ma quando provo a scaricare il file “archive” mi dice operazione non riuscita. Mentre il file installer viene scaricato senza problemi.
File archive pesa 135.73MB.
Cosa dovrei verificare?
Ciao Omar, in presenza di questo errore consigliamo di contattare il tuo provider. Potrebbero esserci delle limitazioni a livello server. Un saluto!
Articolo assolutamente di grande utilità! Da tenere in considerazione per preservare ogni possibile perdita di dati
Esatto Samantha, fondamentale è non perdere dati e poter ripristinarli in qualsiasi momento! Grazie del tuo commento, continua a seguirci.
E’ vero! Bisogna pensarci prima e non quando tutto potrebbe perdersi 🙂
Ciao Andrea, questo articolo è utilissimo.
Se uso UpdraftPlus Backups, è possibile fare un backup su mega.nz? Dato offre 50GB di spazio gratuito? Se si come?
In modo da non usare i più comuni Dropbox o Drive.
Sarei curioso di capire se è possibile fare backup in automatico su Mega.nz e quale sarebbe la procedura per collegare il mio sito con quel cloud
Ciao Mattia, al momento non è possibile questa integrazione. come puoi leggere qui. Siamo felici di sapere che l’articolo ti sia stato utile!