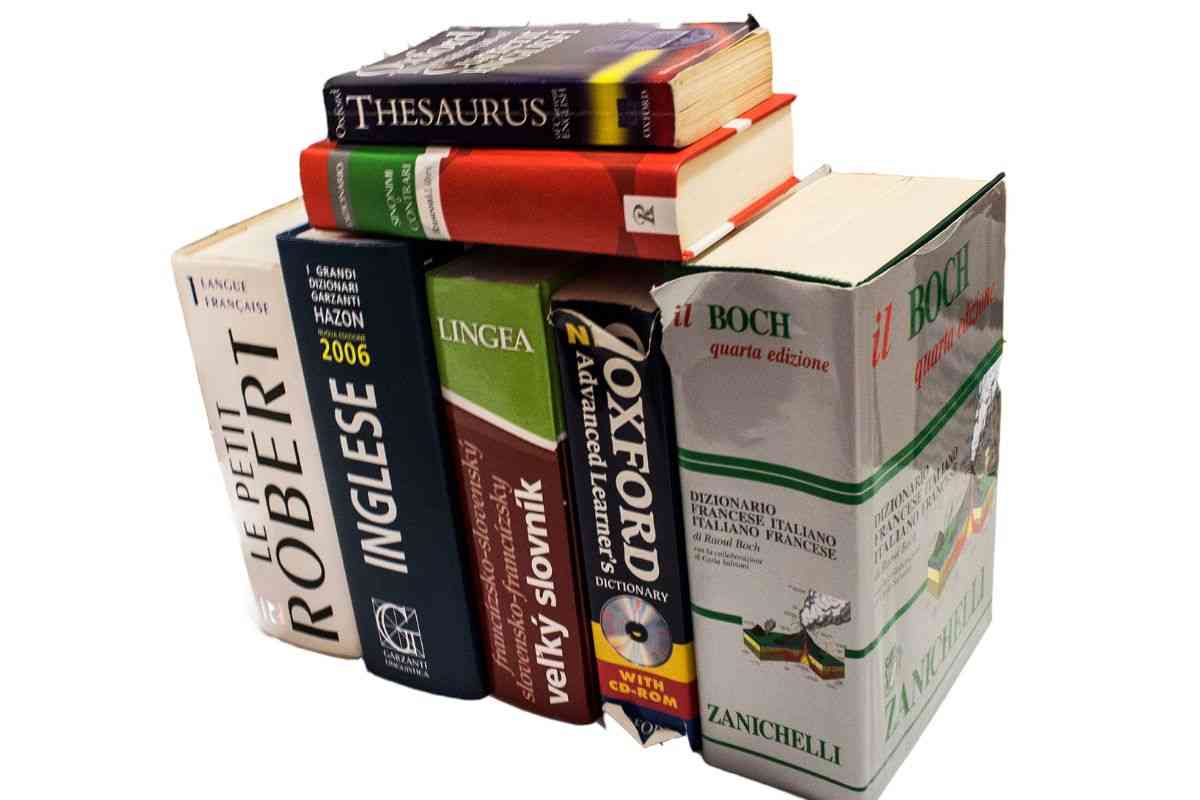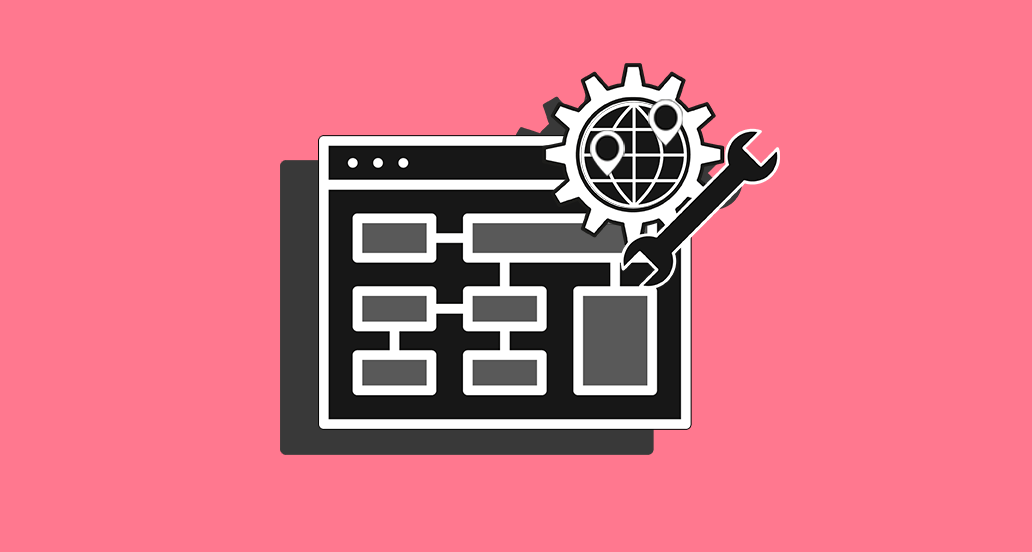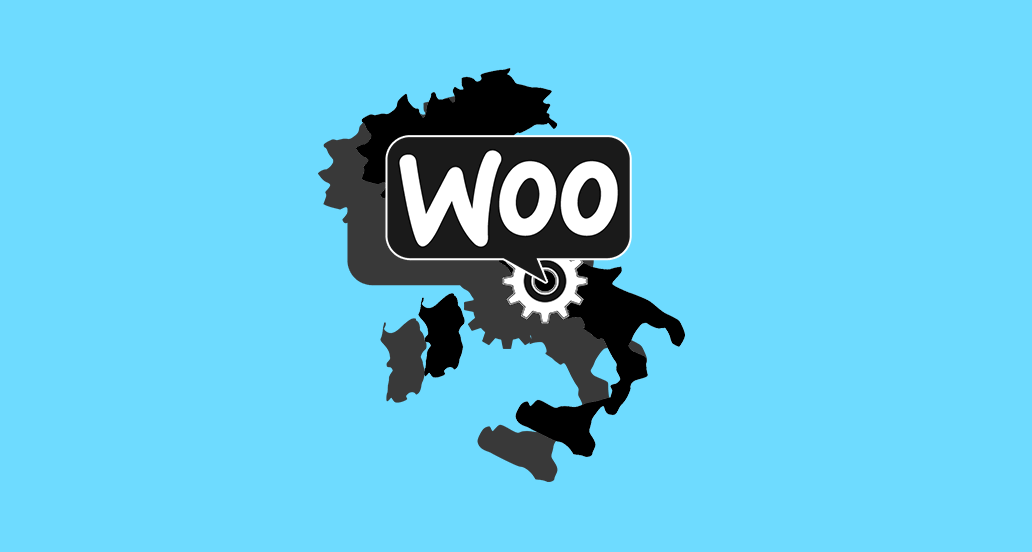Ti è mai capitato di tradurre le pagine del tuo sito WordPress e di scoprire che alcuni termini non erano stati tradotti correttamente?
Sto parlando in particolare di quelle parole che possono cambiare significato a seconda del contesto e talvolta generano confusione, in particolare se ti affidi alla traduzione automatica, ma a volte capita anche con le traduzioni effettuate da umani. Immagina ad esempio di dover tradurre dall’inglese una frase in cui compare la parola “Apple”. C’è molta differenza fra l’azienda di Cupertino e il frutto!
Questo esempio rappresenta sicuramente un estremo, ma ci sono casi più comuni in cui anche un traduttore umano potrebbe non scegliere la parola corretta nella lingua di destinazione, causando quindi confusione e scarsa coerenza nei contenuti.
Se vuoi evitare situazioni di questo tipo e ottenere una traduzione di alta qualità per il tuo sito WordPress, WPML ti verrà incontro grazie all’uso del glossario. Tutto ciò che dovrai fare sarà creare nuove voci di glossario e indicare se si tratta di un nome proprio o un termine generale, quindi inserire una descrizione e una traduzione. Vediamo nel dettaglio come fare.
Come funziona il glossario WPML
Dalla tua Bacheca WordPress, clicca sulla voce WPML > Gestione traduzioni, quindi entra nella scheda Strumenti e seleziona Glossario.
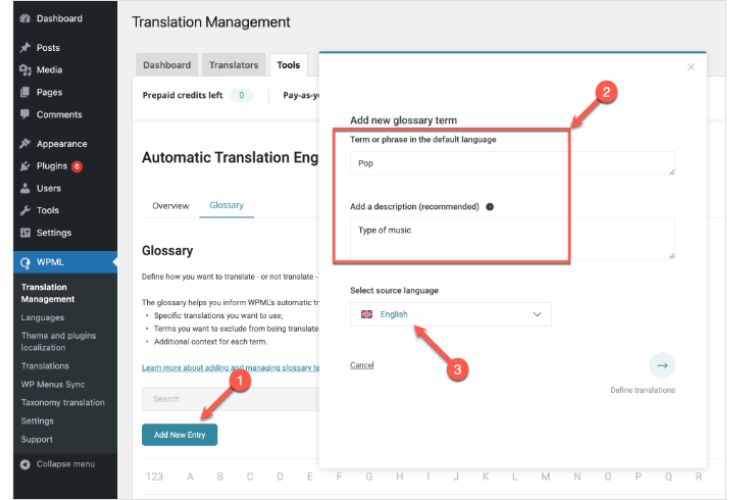
Clicca Nuova voce e inserisci la parola nella lingua di partenza, quindi aggiungi una descrizione nell’apposito campo in modo da fornire un contesto. Seleziona anche la lingua di origine del testo.
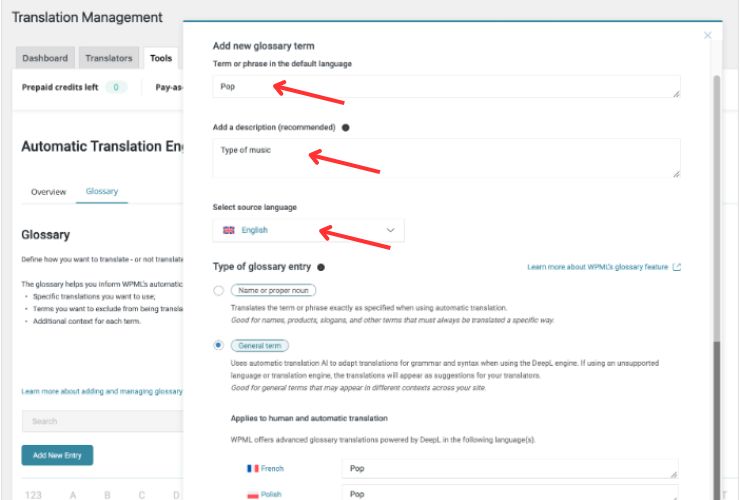
Vai avanti cliccando su Definisci traduzioni. Ti si aprirà una sezione in cui scegliere tra Nome proprio o Termine generale.
Selezionando Nome proprio, la parola rimarrà identica in tutte le traduzioni. Se usi la traduzione automatica, potrebbe essere adattata alle regole grammaticali (ad esempio, verranno applicate le desinenze appropriate in lingue che utilizzano i casi, come il tedesco).
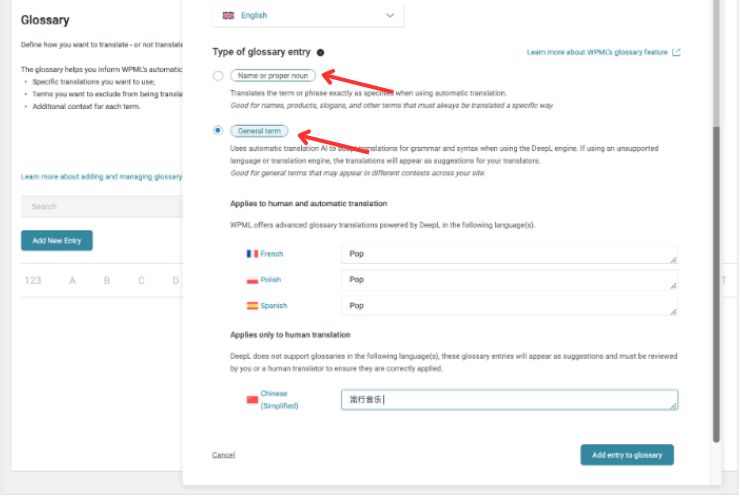
Selezionando Termine generale, invece, hai due possibilità. Se usi la traduzione automatica con DeepL, l’intelligenza artificiale tradurrà la parola adattandola al testo, ma questo funziona solo per le lingue supportate da DeepL.
Per tutti gli altri casi, invece – ovvero per le lingue non supportate da DeepL, per altri sistemi di traduzione automatica, per la traduzione manuale – dovrai inserire una traduzione suggerita per ciascuna lingua.
Salva la voce di glossario una volta terminato.
Ora, nella scheda Glossario comparirà una tabella con tutte le parole che hai aggiunto e potrai modificarle, cambiare la traduzione o eliminarle.
Ora vediamo cosa succede quando traduci una pagina che contiene una parola presente nel glossario WPML. Apri l’editor di traduzione avanzato e vedrai che quella parola è evidenziata in blu.
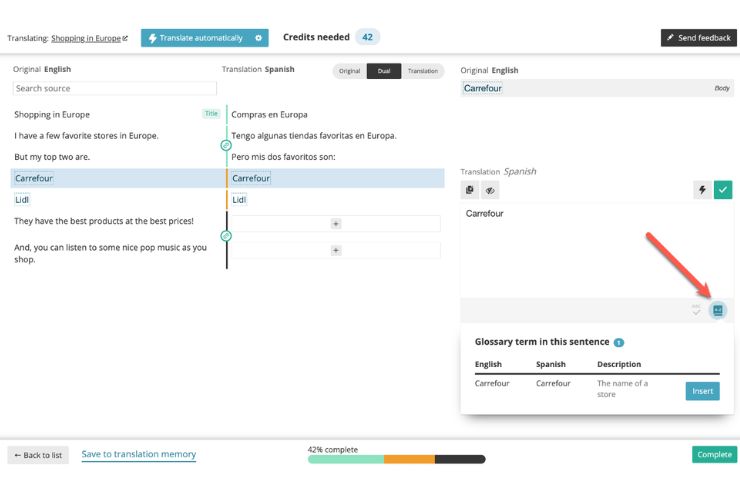
Passaci sopra con il mouse per visualizzare la descrizione e la traduzione suggerita. Cliccaci sopra per mostrare un popup con tutte le informazioni relative a quel termine.
Utilizzando il glossario WPML, riuscirai quindi a fornire una traduzione più precisa e corretta delle parole che possono creare ambiguità.
Hai bisogno di aiuto per la gestione e la configurazione del tuo sito multilingua?