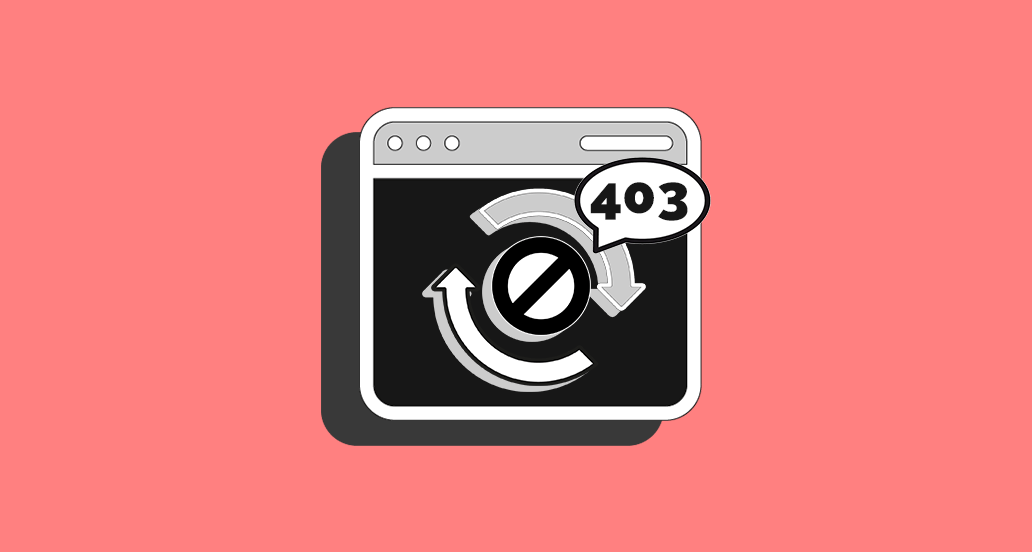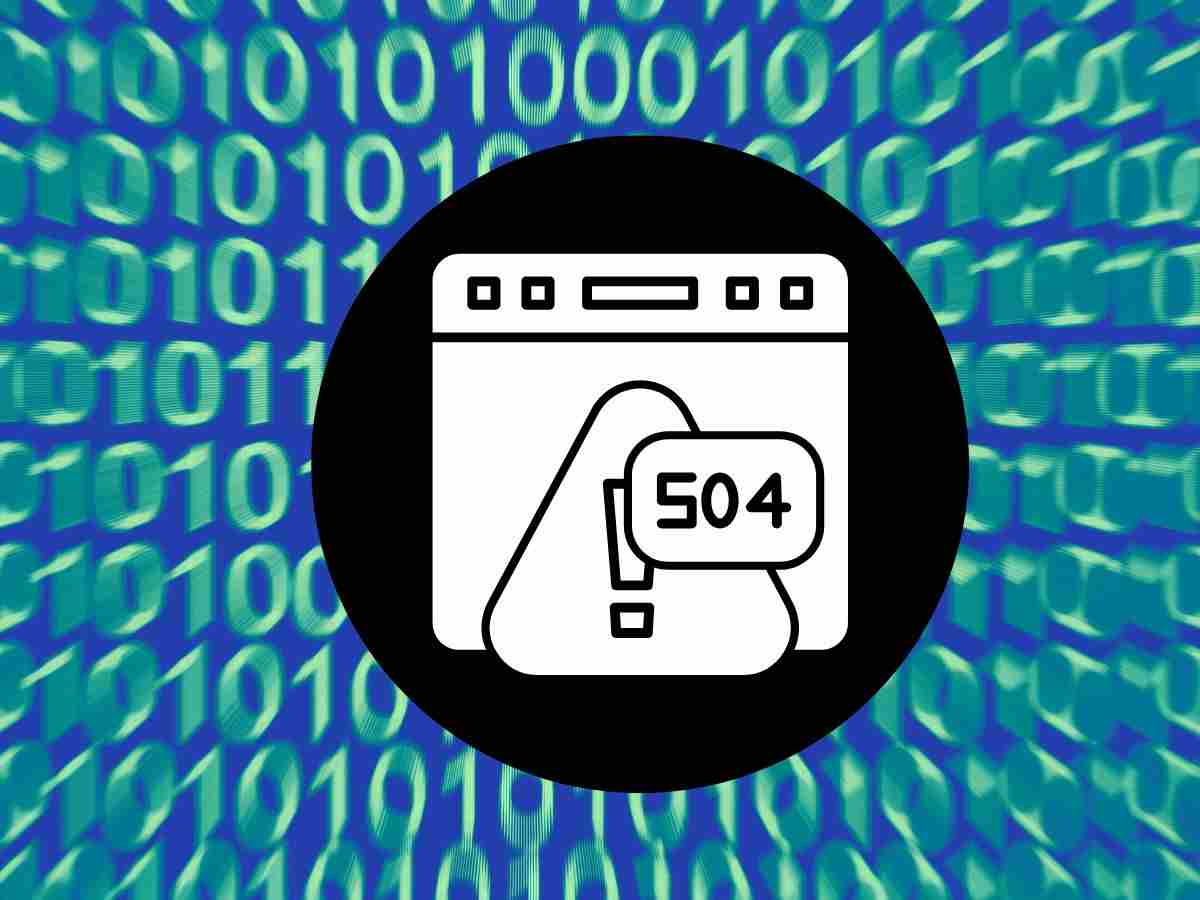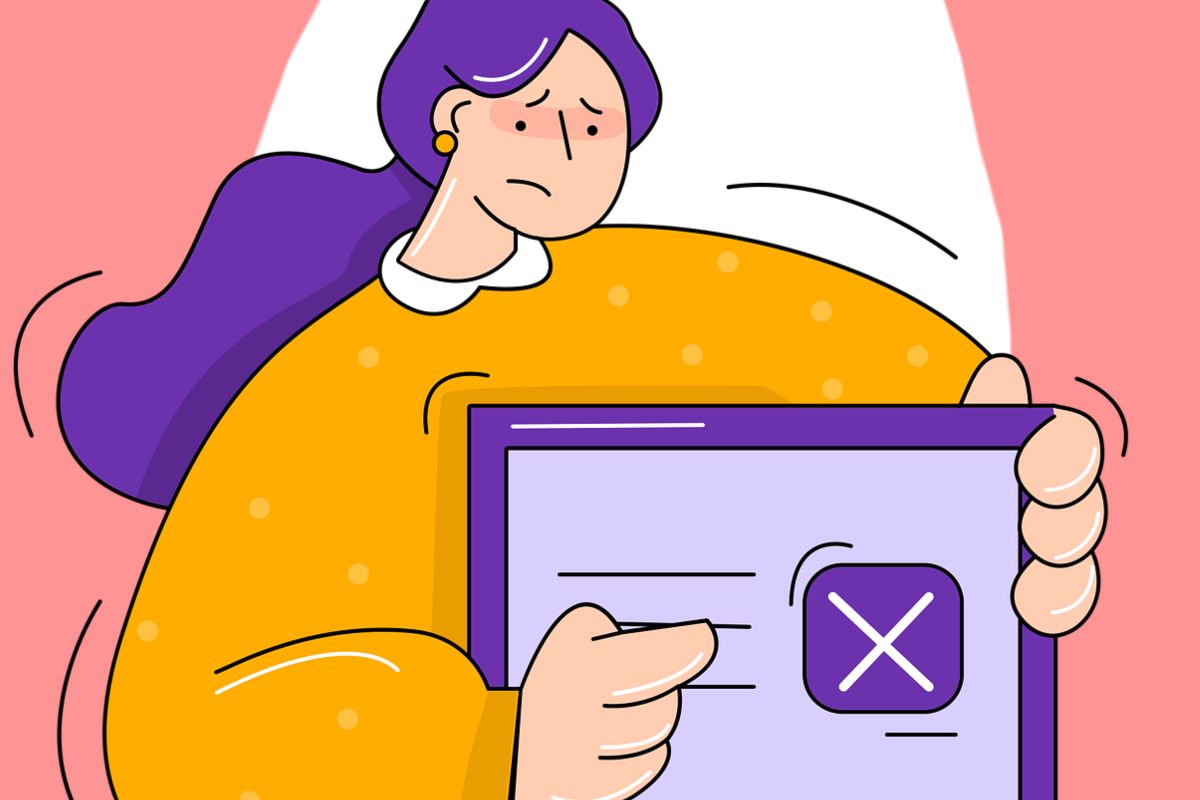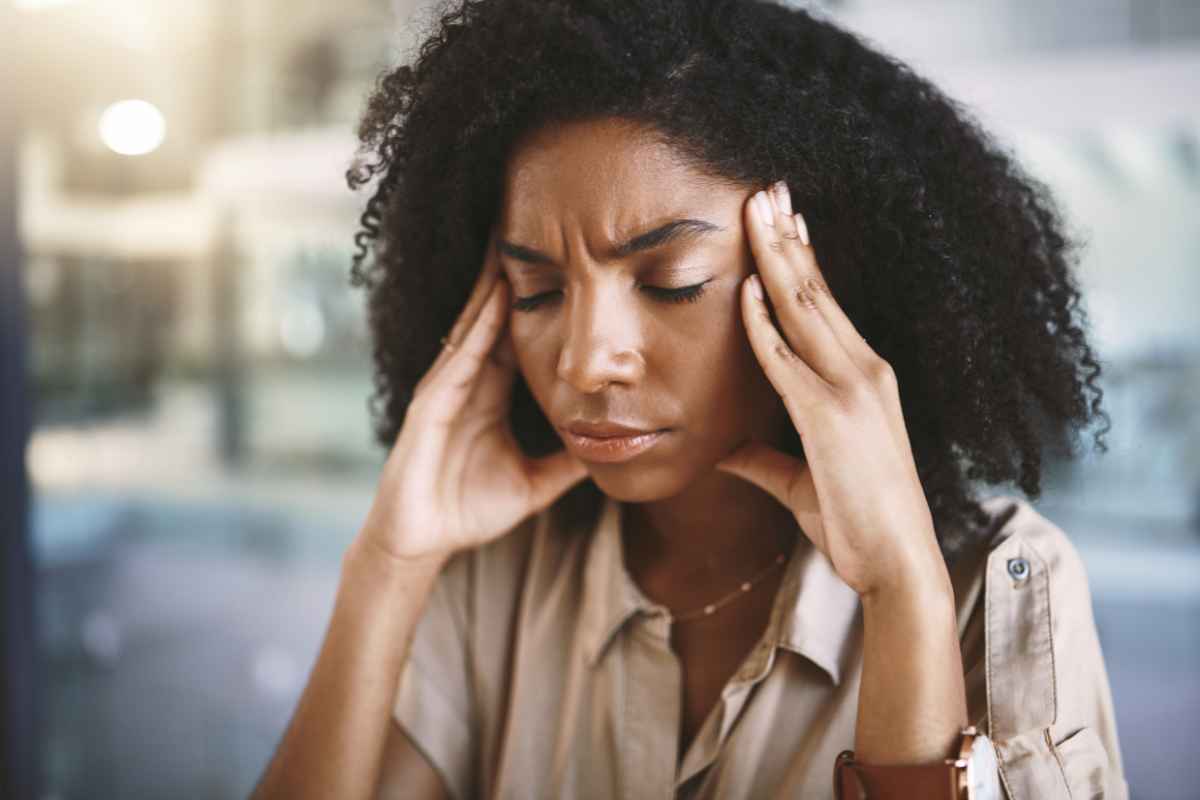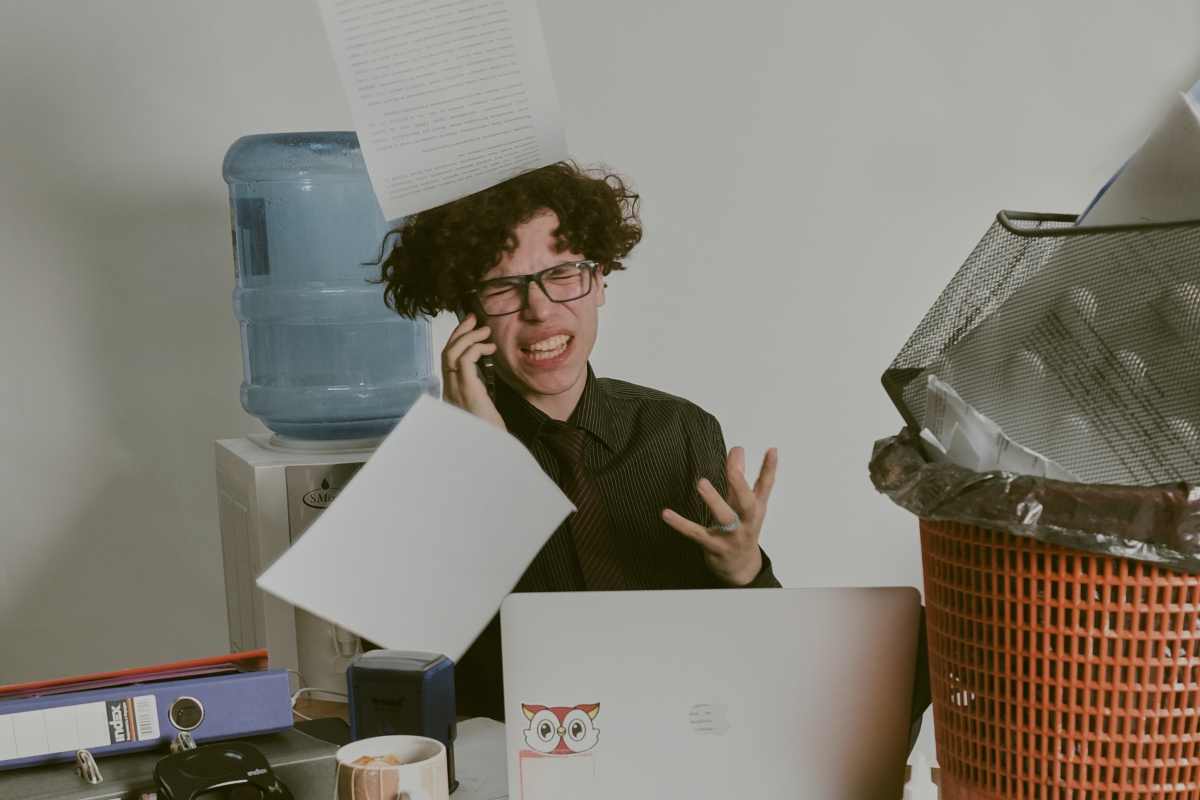Cos’è un errore 403 forbidden e cosa devi fare per risolverlo subito?
L’errore 403 forbidden è causato da configurazioni errate che impediscono l’accesso ai file del tuo sito web. In questa guida ti spiego come risolvere un errore 403 forbidden e come evitare che accada di nuovo in futuro.

Questa descrizione tecnica ti ha spaventato? Vediamo di renderla più facile. L’errore 403 si verifica quando il server su cui si trovano i pezzi che compongono un sito, in questo caso il tuo sito WordPress, ti impedisce di vedere quei file e di lavorarli.
In un certo senso e come suonare al campanello di qualcuno che sai è in casa ma lui fa finta di non sapere chi sei e non apre.
E anche se si somigliano, l’errore 403 e l’errore 404 non sono la stessa cosa. Se vuoi addentrarti nello studio dei vari codici degli errori, ecco la spiegazione dell’errore 404 e anche quella di un altro errore molto comune: l’errore 504.
Di solito l’errore 403 è un meccanismo di difesa dei siti, che impedisce agli utenti malintenzionati di arrivare al sito, ma può capitare che si verifichi anche quando sei tu a cercare di entrare sul tuo sito.
Le cause di un errore 403 sono diverse ma le più probabili sono errori nella configurazione:
- di un plugin;
- del file .htaccess;
- dei permessi di file e cartelle nel tuo hosting.
Segui le mie istruzioni e riuscirai a sistemare il tutto entro breve.
Se l’errore 403 forbidden è causato da uno o più plugin
Per prima cosa controlleremo se l’errore 403 forbidden è causato da un plugin, quindi dobbiamo vedere quali sono i plugin attivi e per poi analizzare la situazione. Se il problema viene da un plugin basta eliminarlo (o aggiornarlo spesso) e il gioco è fatto.
Vediamo come stanare il plugin difettoso.
La procedura è molto semplice e non richiede particolari competenze tecniche. Per prima cosa, accedi alla tua Bacheca di WordPress ed entra nella sezione Plugin.
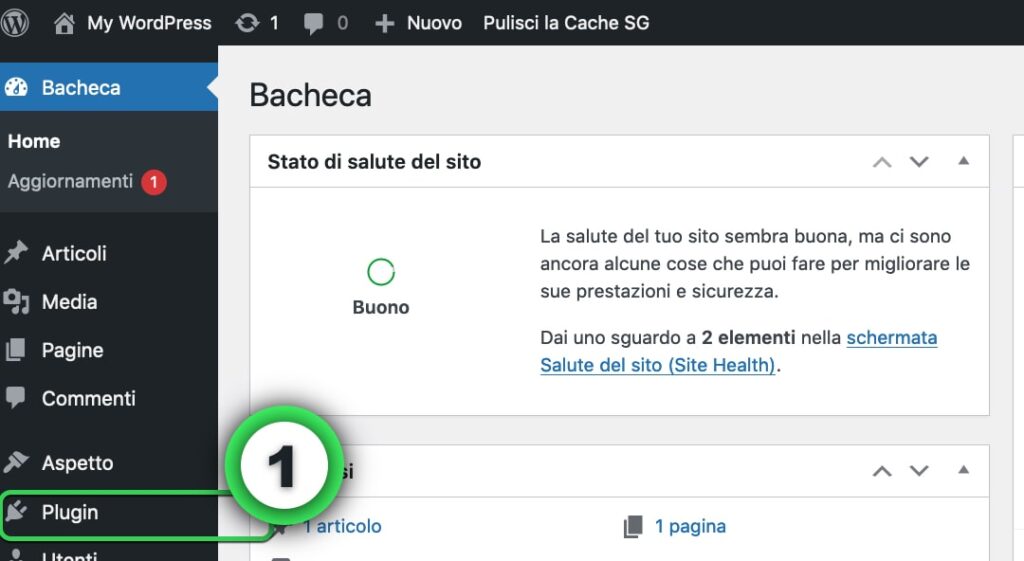
Seleziona tutti i plugin cliccando sulla casella in cima alla tabella (Punto #1 dell’immagine qui sotto)…
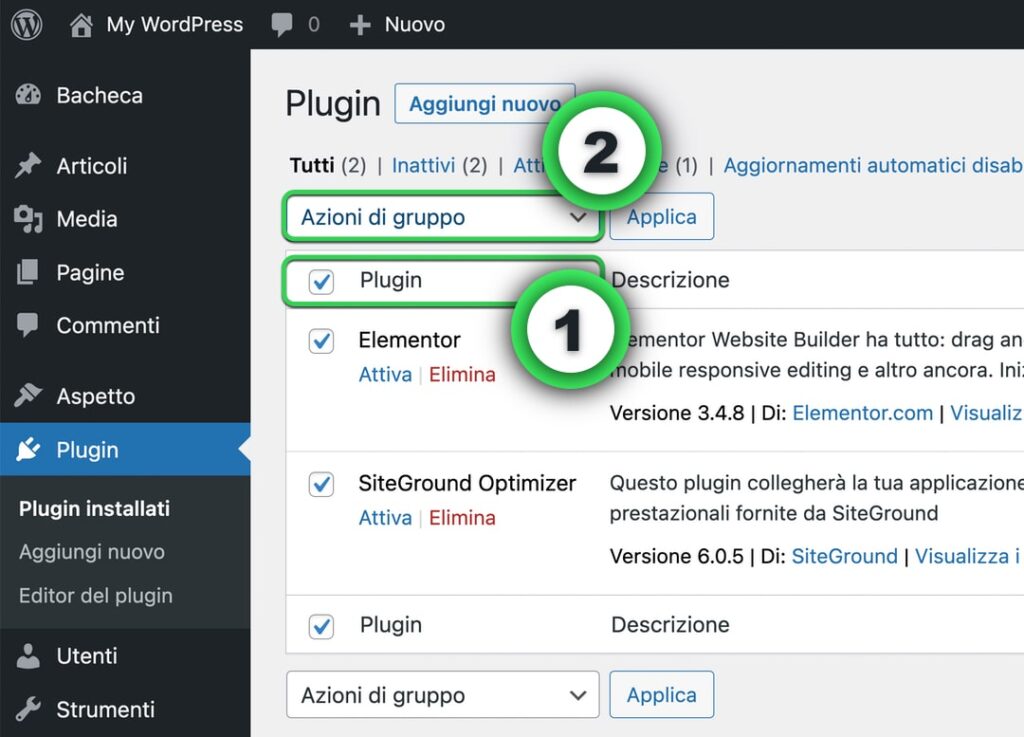
Poi scegli Disattiva dal menu Azioni di gruppo (Punto #2).
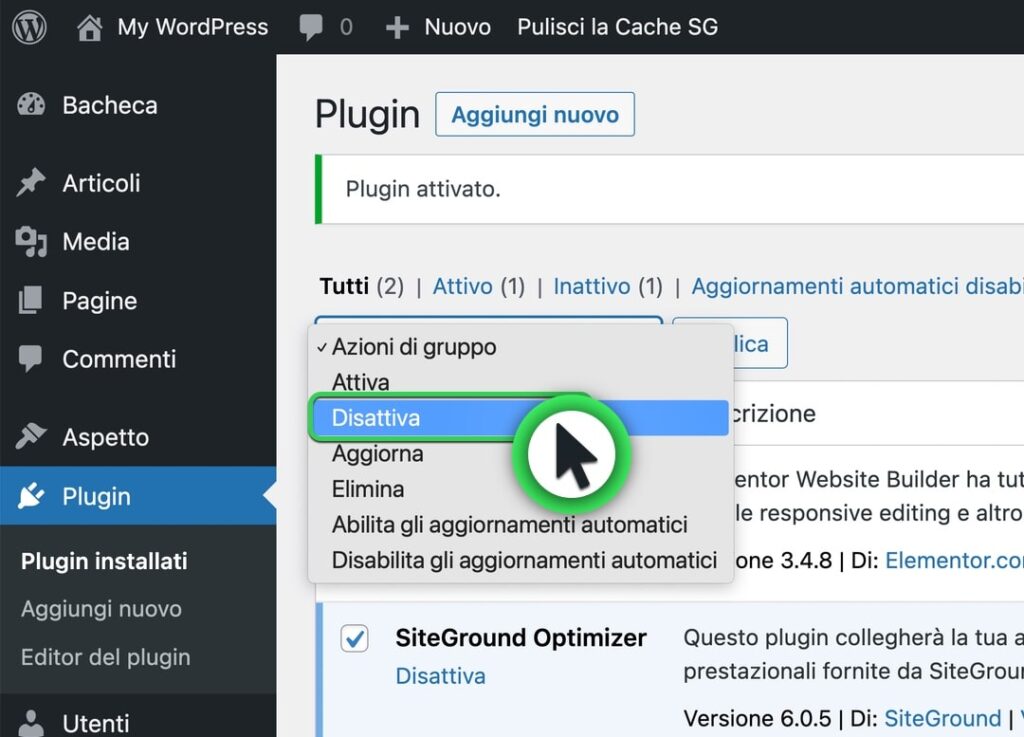
Clicca su Applica per disattivare tutti i plugin.
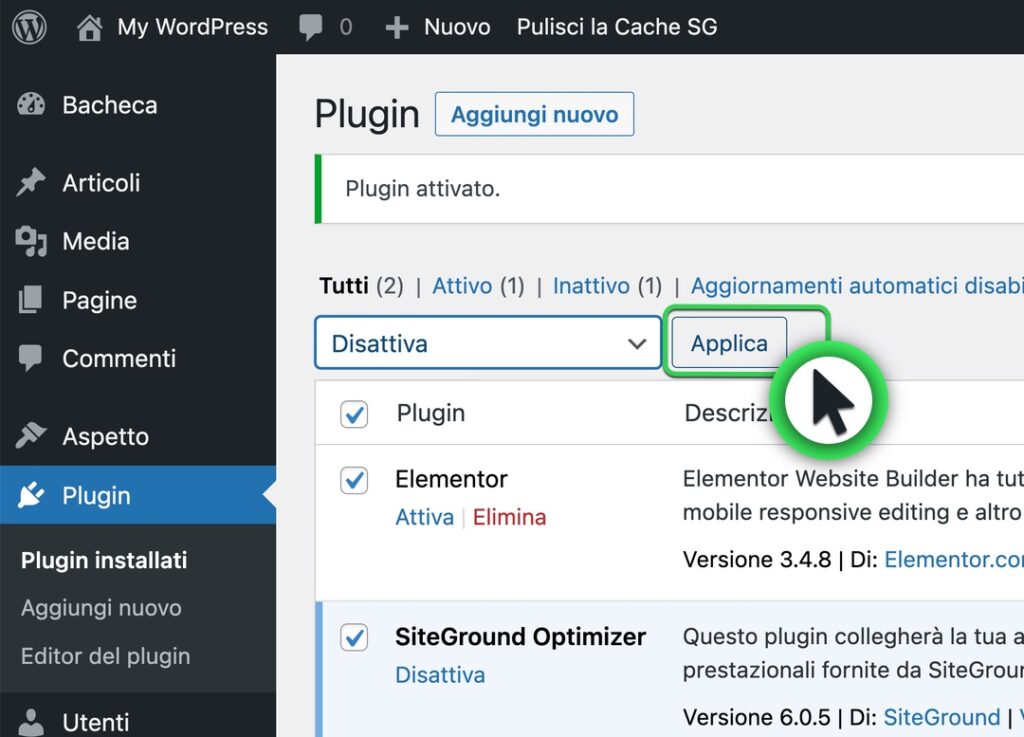
Ora vai a vedere la parte pubblica del tuo sito. Se il problema era causato proprio da un plugin, dovresti finalmente vedere nuovamente le tue pagine. Saranno ovviamente un po’ strane, perché i plugin sono disattivati, ma almeno hai capito che sei sulla strada giusta.
Infatti, ora non resta da far altro che individuare il plugin responsabile dell’errore http 403 forbidden.
Dovrai fare un po’ di prove ma se il problema è dentro un plugin vedrai che la soluzione sarà molto facile. Comincia attivando un plugin, e poi verificando nuovamente il tuo sito.
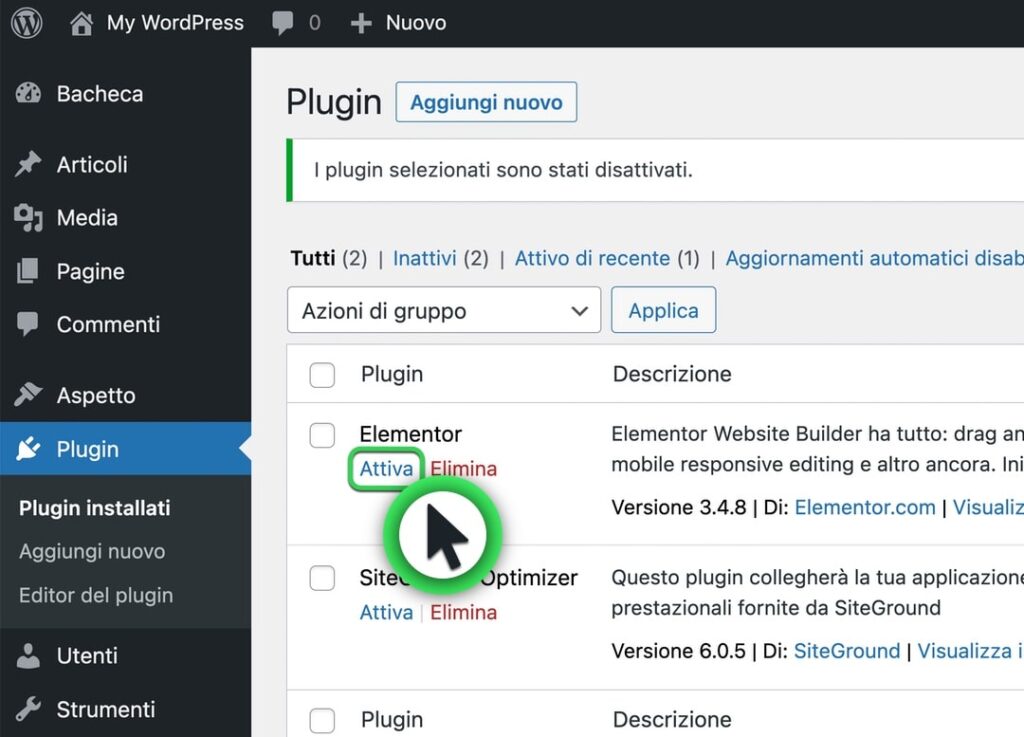
Poi attivane un altro, e verifica nuovamente il tuo sito. Vai avanti ad attivarli uno per volta finché non si ripresenta il problema. Scoprirai così qual è il plugin che ha causato l’errore 403 forbidden.
Come risolvere l’errore 403 forbidden quando il problema è causato da un plugin?
Prima di tutto, il plugin è aggiornato? Se non lo è, aggiornalo e verifica se l’errore 403 è scomparso.

Se hai ancora problemi, consulta il forum di supporto del plugin.
È già successo a qualcun altro? C’è una soluzione?
Verifica anche che non ci siano incompatibilità con il tema che usi.
Attiva il plugin e poi attiva un tema di default, come Twenty TwentyFour.
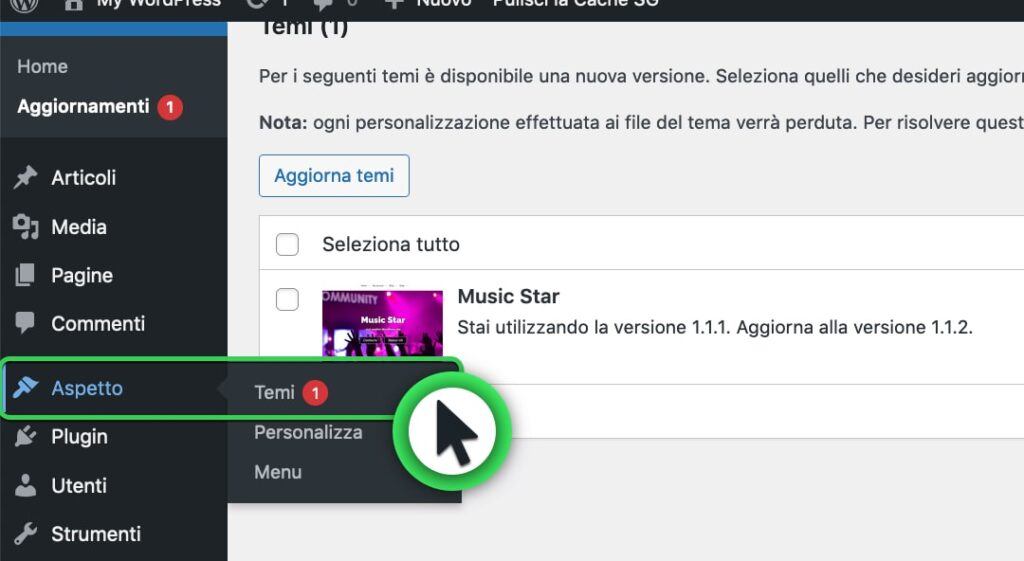
Vai quindi nella sezione Temi della tua Bacheca e seleziona Twenty TwentyFour (o un altro tema installato e che sai funziona), quindi attivalo.
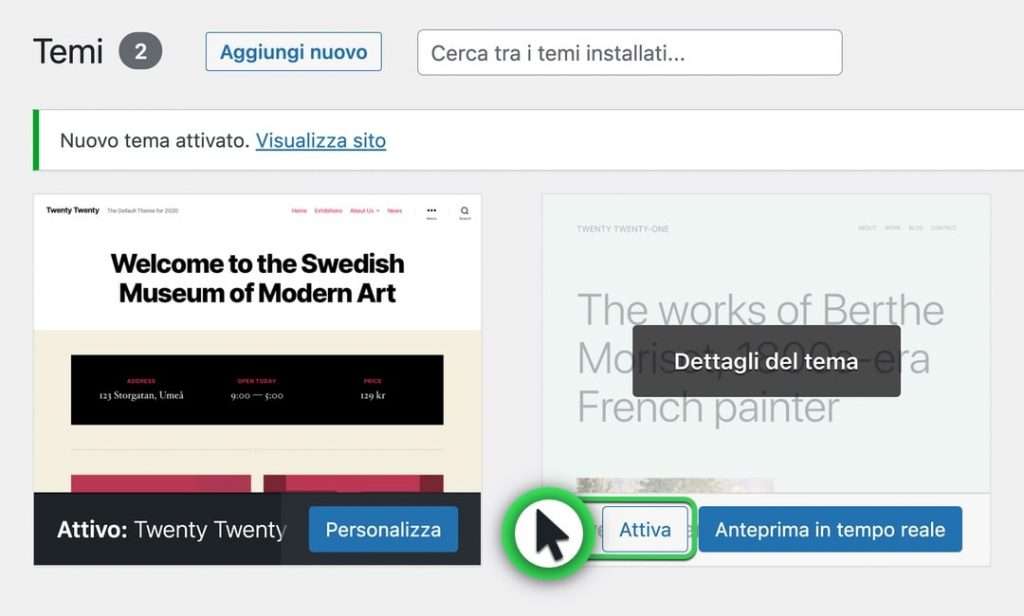
Verifica nuovamente il tuo sito. Se il problema è scomparso, hai scoperto che c’è un conflitto fra questo plugin e il tuo tema. In questo caso ti consiglio di:
- Contattare il supporto sia del tema che del plugin,
- Informare gli sviluppatori dell’incompatibilità riscontrata,
- Chiedere se sia possibile risolvere.
Attento anche a controllare che il problema non arrivi da un conflitto tra plugin.
Se invece il problema persiste, potrebbe esserci un problema nel file .htaccess di WordPress.
È il file .htaccess che sta causando un errore 403 forbidden?
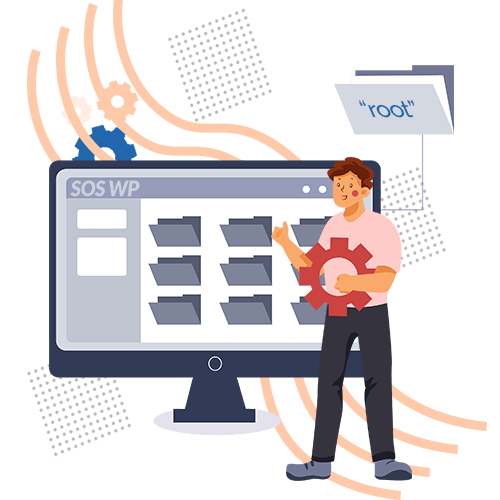
Se il controllo dei plugin non ha avuto successo, significa che il problema va cercato da un’altra parte.
Ti guiderò nella verifica del file .htaccess.
In questo caso la procedura è un pochino più complessa ma ti guiderò passo per passo.
Non dovrai fare alcuna operazione in codice o di modifica del file, basterà un piccolo test.
Accedi al file .htaccess
Il file .htaccess contiene informazioni di configurazione del tuo sito e, se queste sono scorrette, possono provocare l’error 403 forbidden.
Per saperne di più sul file .htaccess, ti invito a leggere la mia guida: Come modificare il file htaccess. Ad ogni modo nei prossimi passaggi ti spiegherò esattamente cosa fare.
Innanzitutto, il file .htaccess si trova nella cartella principale del tuo sito web, ossia nella cosiddetta “root”. Ci sono due modi per accedere a questa cartella:
- dall’area utente del tuo hosting,
- oppure via FTP.
Come accedere al file .htaccess dall’hosting
Entra nella tua area utente del tuo hosting. Se hai per esempio un hosting, come Register.it, che usa il cPanel, accedi a questa area attraverso l’Area Clienti del sito di Register.it:
- Nella colonna di destra alla voce Servizi Hosting clicca sul piano hosting da te acquistato,
- In corrispondenza del tuo dominio clicca sul pulsante GESTISCI,
- ecco il aprirsi la pagina del tuo cPanel,
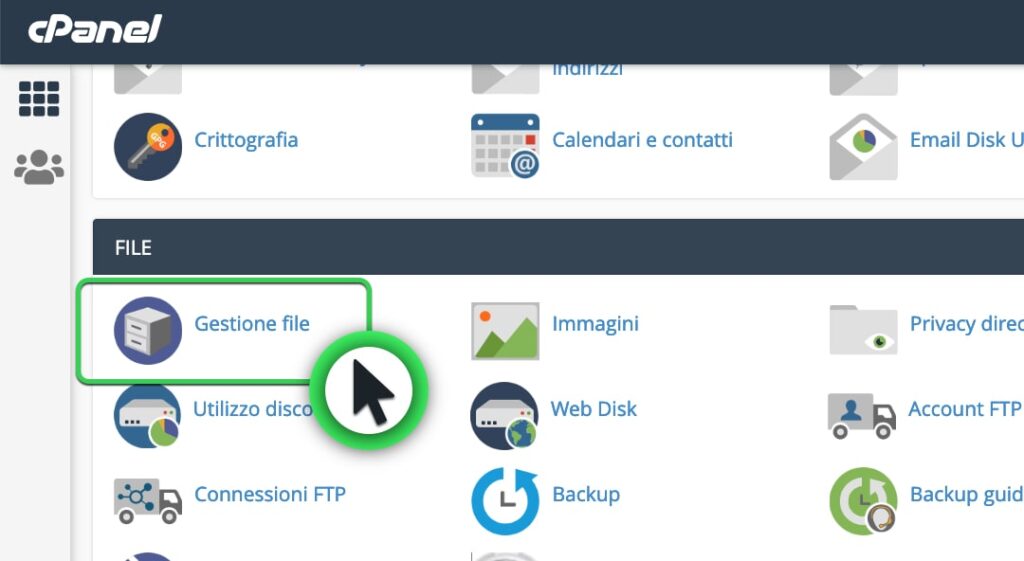
- Entra quindi nella sezione File Manager o Gestione File.
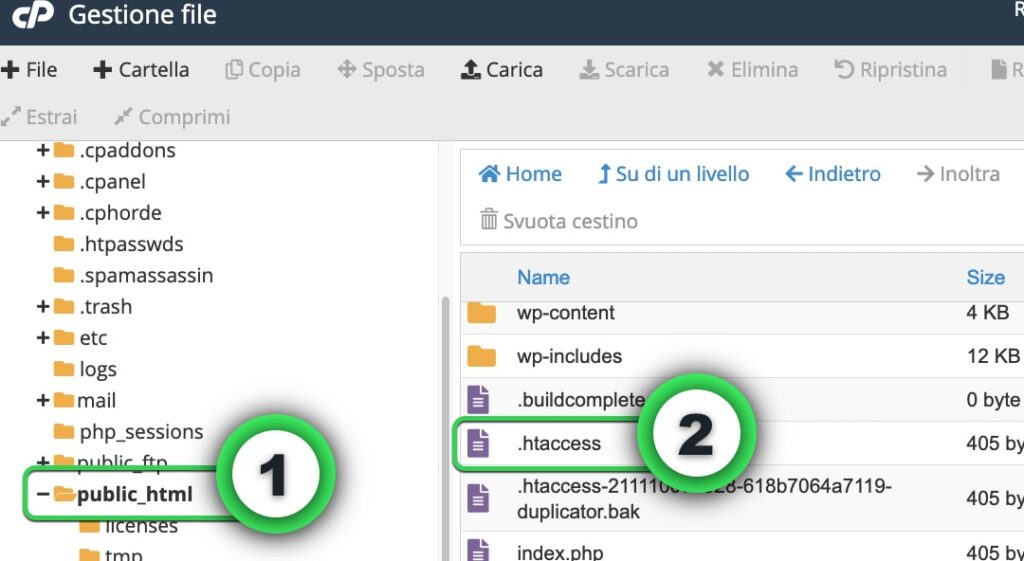
- cliccando sulla cartella public_html troverai il file .htaccess del tuo sito.
Per altri hosting, esplora il tuo account finché non trovi l’area dedicata alla gestione dei file e se non la dovessi trovare, contatta il supporto.
Come accedere al file .htaccess via FTP
L’altro modo per visualizzare e modificare i file che compongono il tuo sito è via FTP (File Transfer Protocol).
Per utilizzare questo metodo, devi usare un software gratuito chiamato FileZilla, che dovrai installare sul tuo computer. Una volta installato, inserisci i dati di accesso FTP che ti sono stati forniti dal tuo hosting al momento della sottoscrizione del piano:
- Nome host,
- Nome utente,
- Password.
Avvia la connessione al tuo server e visualizza l’elenco dei file presenti sul server.
La cartella principale in cui trovare il file .htaccess è chiamata public_html oppure www.
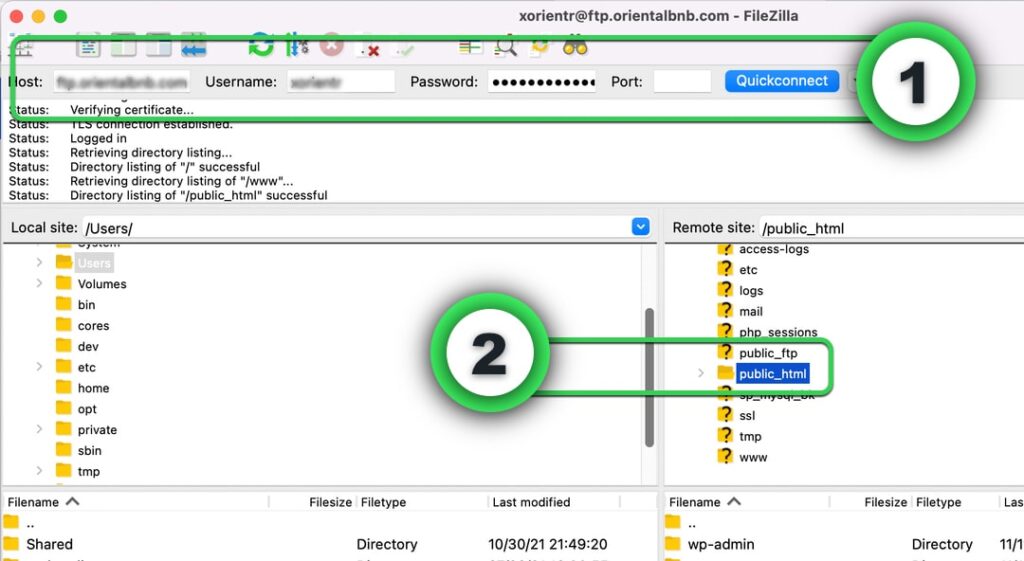
Aprila e trova il file .htaccess.
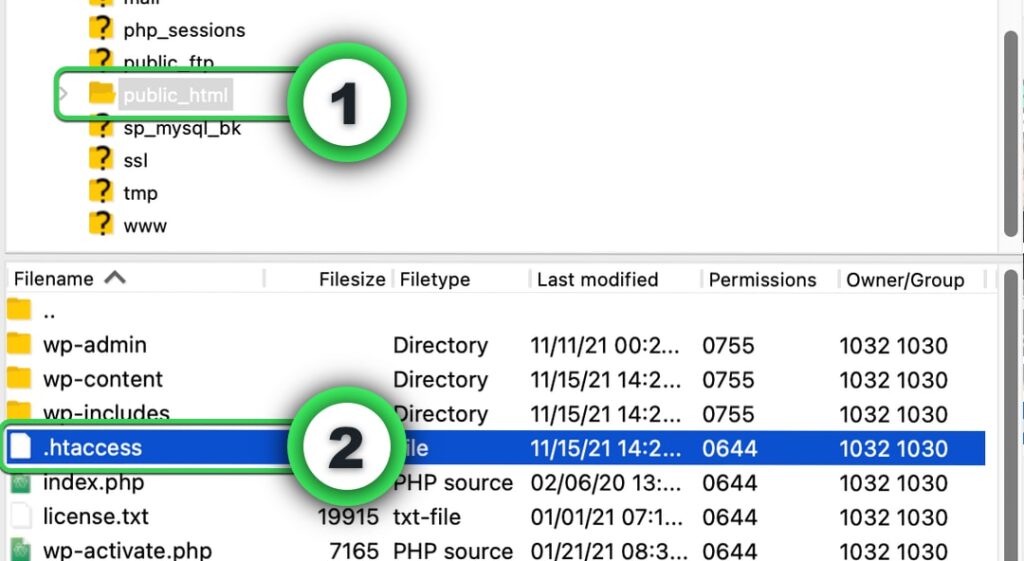
Effettua un test sul file .htaccess
Prima di fare modifiche a questo file, salvalo sul tuo computer in modo da avere una copia di backup.
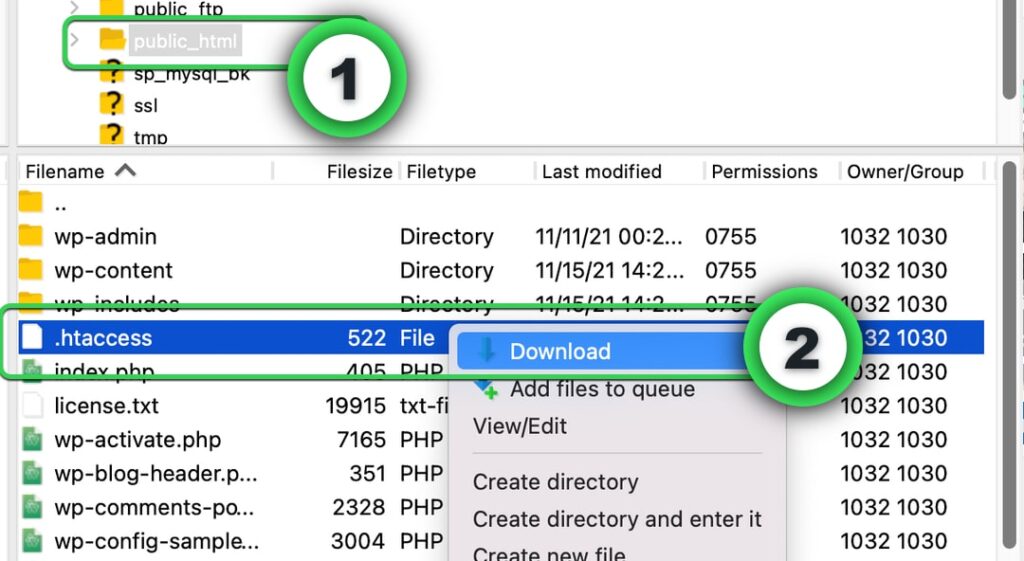
Adesso torna sui file del server e cancella il file .htaccess dalla cartella root.
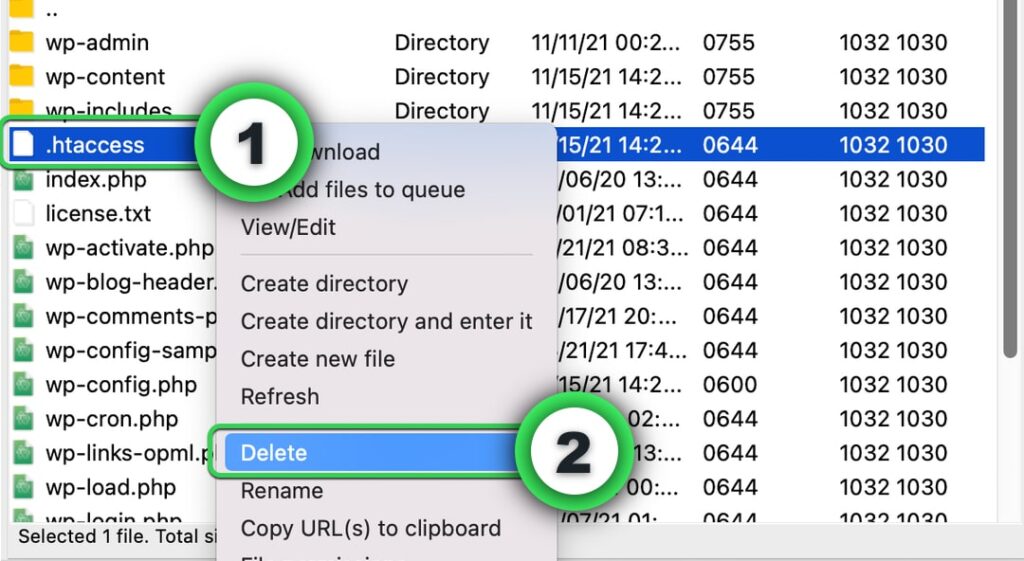
Torna sul tuo sito e verifica se l’errore 403 è scomparso. Se tutto funziona significa che hai trovato il responsabile.
Non ti preoccupare, non c’è bisogno di fare modifiche al file.
Ti basterà andare nella tua Bacheca di WordPress, all’interno della sezione Impostazioni > Permalink.
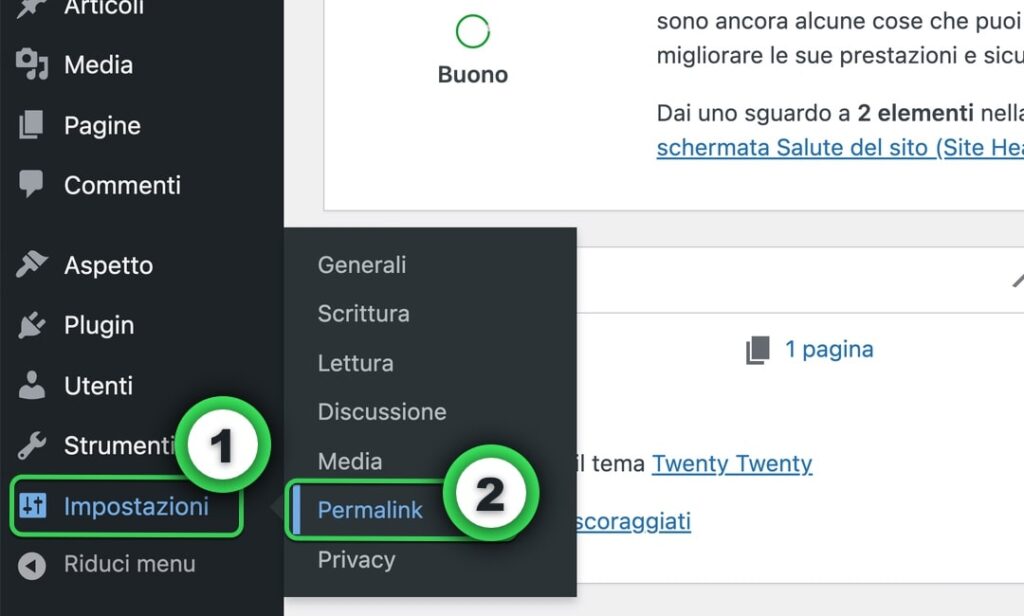
Non fare alcuna modifica e clicca sul pulsante Salva.
Questo genererà un nuovo file .htaccess.
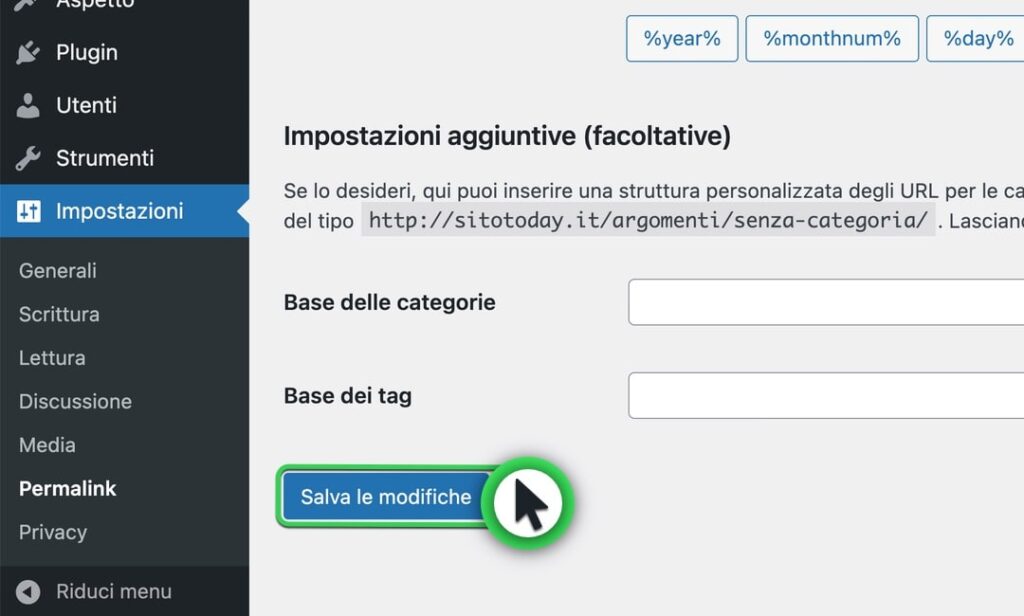
Verifica nuovamente il tuo sito e ora il problema dovrebbe essere risolto.
Se invece il problema persiste, allora potrebbero esserci problemi nei permessi dei file e cartelle. Andiamo a vedere come risolvere.
Se un errore 403 forbidden è causato dai permessi file e cartelle

Se l’errore 403 forbidden non era provocato nemmeno dal file .htaccess, è probabile che ci sia qualche impostazione sbagliata nei permessi di file e cartelle.
Ci stiamo addentrando in un’area un pochino più delicata.
Se le operazioni che ora ti descriverò ti sembreranno complicate, ti consiglio di contattare la nostra Assistenza siti WordPress.
Verifica i permessi via FTP
Per effettuare questa verifica, ti consiglio di:
- accedere ai file del tuo sito via FTP.
- Utilizzando FileZilla, individua la cartella root del tuo sito.
- Cliccaci sopra con il tasto destro del mouse e
- seleziona Permessi file.
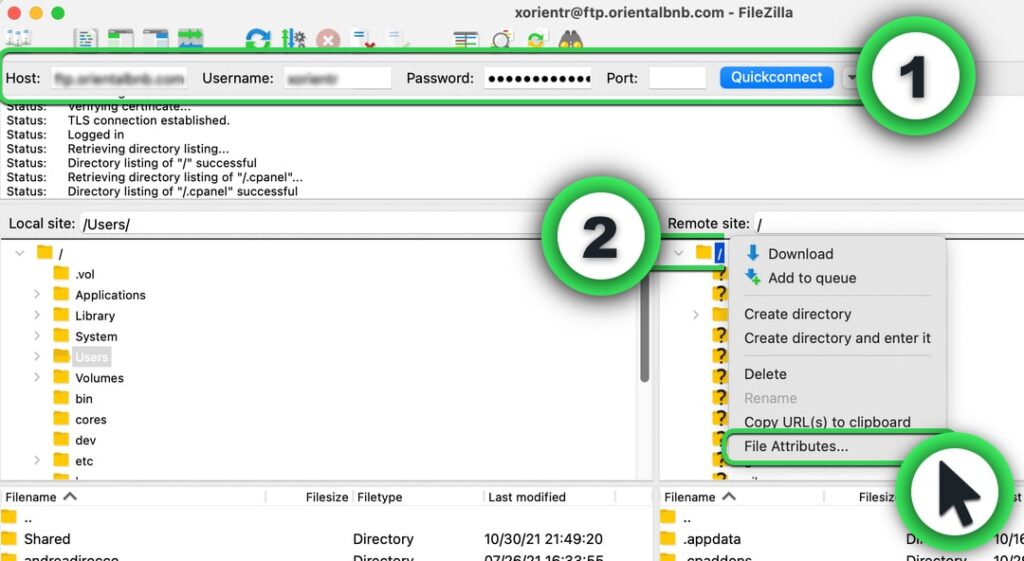
- Si aprirà una schermata del tuo client FTP con varie impostazioni.
- Ora controlla che il valore numerico della root sia 744 o 755.
- Se non è così, modifica il numero inserendo 755.

- Attiva la casella Includi sottocartelle e Applica solo alle cartelle,
- poi clicca su Ok.
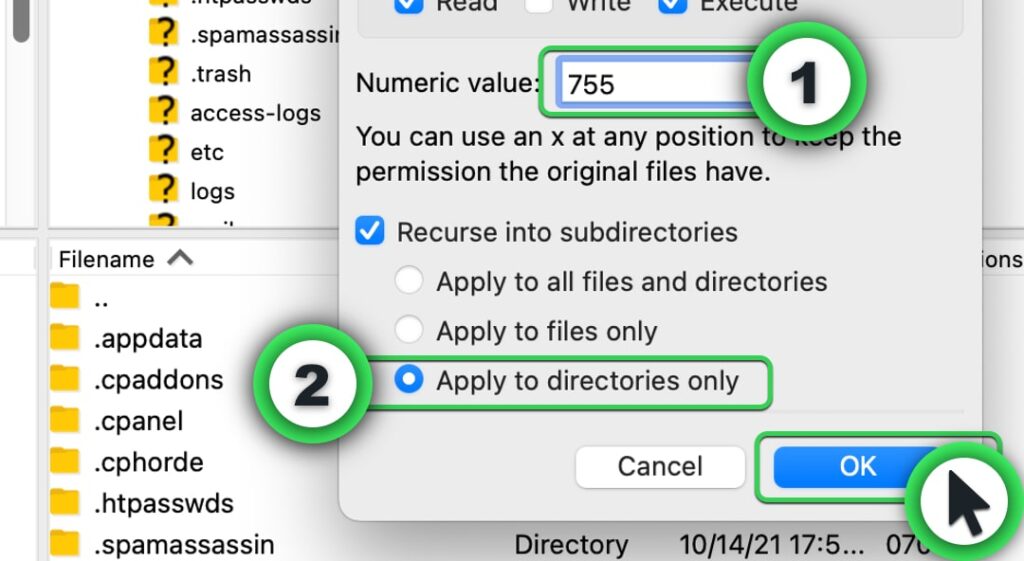
Adesso dobbiamo fare un lavoro simile per modificare i permessi dei file.
Torna nuovamente nella stessa schermata Permessi file e procedi in questo modo:
- Inserisci il valore 644;
- Seleziona Includi sottocartelle e Applica solo ai file;
- Clicca su OK.

A questo punto potrai navigare sul tuo sito e verificare se l’errore 403 persiste.
Conclusione
Sei riuscito a risolvere l’errore 403?
Se la risposta è sì, facci sapere come hai fatto. Raccontaci pure la tua esperienza e le soluzioni che hai adottato.
Se invece ancora ricevi l’error 403 forbidden, bisogna andare più a fondo nella questione, ti consiglio vivamente, in questo caso, di contattarci e lasciarti aiutare da un nostro esperto.
Hai ulteriori domande? Vuoi semplicemente condividere la tua esperienza? Lascia un tuo commento alla fine di questa guida!