In questa guida ti spiegherò come usare il File Manager, o Gestione File, per gestire i file presenti all’interno del tuo spazio web.
Come vedremo nei paragrafi successivi, il File Manager ti permette di modificare online i file che costituiscono il tuo sito, di sostituirli e di archiviarli nel caso non vuoi che siano più pubblici.

In questo caso, parliamo di file principalmente PHP e CSS; ma anche Javascript, del file .htaccess e di altri formati (immagini, .pdf, eccetera). Dovrai fare molta attenzione quando modifichi i tuoi file usando il File Manger: se non conosci alla perfezioni i linguaggi di programmazione in cui sono scritti, rischi di provocare danni gravi al tuo sito web.
Fai un backup completo prima di iniziare!
Se vuoi saperne di più sui linguaggi di programmazione usati in un sito WordPress, qui trovi una guida base al CSS e qui una guida all’HTML e sono la base per iniziare a lavorare sul web. Sono anche i linguaggi più semplici da imparare, in quanto si tratta di linguaggi di markup (cioè di formattazione) e non di vera e propria programmazione.
Il PHP è decisamente più complesso: una sola virgola fuori posto può rompere il tuo sito, compromettendone la visibilità.
Quindi, fai attenzione!
File manager: cosa è e come funziona
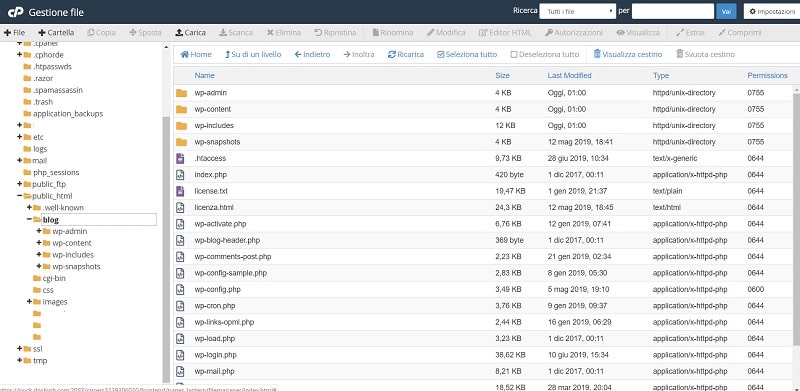
Il File Manager è lo strumento offerto all’interno del pannello di controllo degli hosting per la gestione dei file che costituiscono il tuo sito web. Lo troverai nei pannelli di tipo cPanel ma anche in altri tipi di pannelli.
Si tratta quindi di una risorsa importante, offerta da un servizio di hosting eccellente come Register.it.
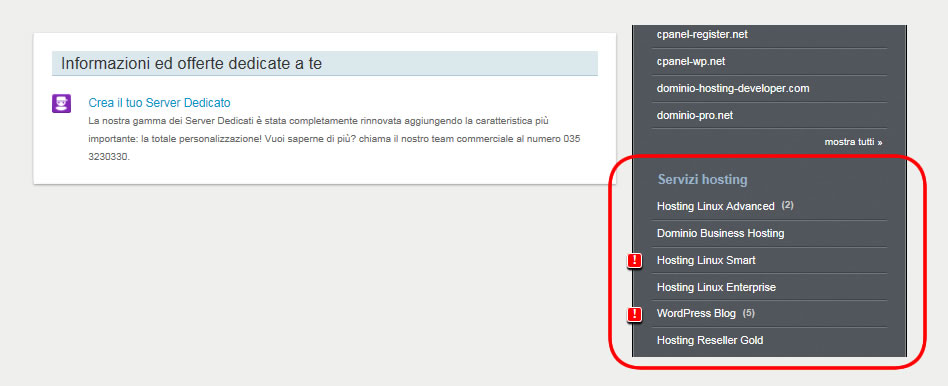
Nell’Area Clienti di Register.it, ad esempio, è presente all’interno dell’area Servizi Hosting. Cliccando sul piano hosting da te utilizzato, accederai all’area Gestione Account.
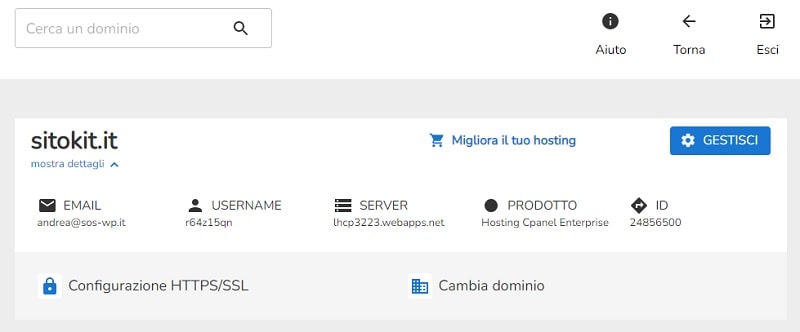
Clicca sul pulsante Gestisci e accederai al tuo cPanel dove, nella sezione FILE, troverai il il tuo File Manager, in questo caso rappresentato dall’icona Gestione file.
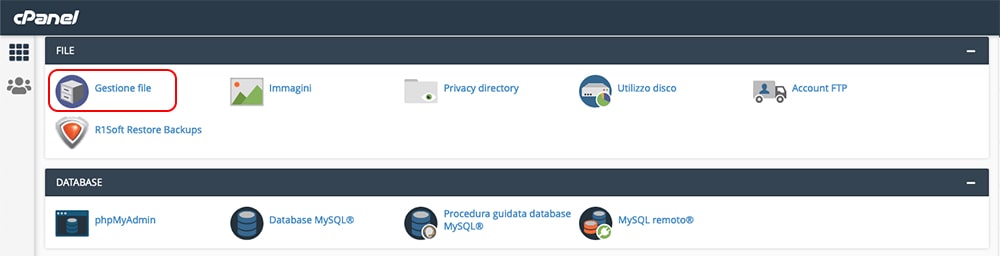
All’interno della cartella Gestione file è visibile la gerarchia delle directory (cioè, delle cartelle) che si trovano all’interno del tuo spazio server, con i file in esse contenute.
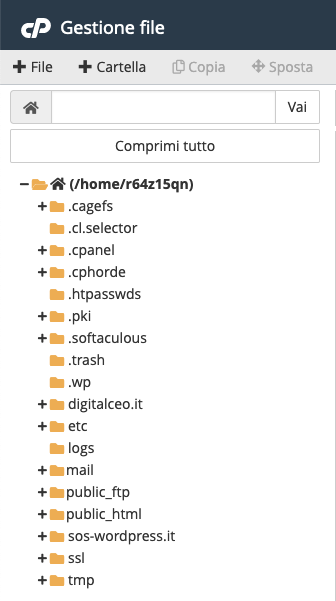
Come ho già scritto qualche paragrafo più sopra, qui si possono trovare file in formato php, html, css, javascript, immagini, eccetera.
Nella cartella principale, chiamata root, troverai i file che costituiscono l’installazione “core” di WordPress (cioè, il software base della piattaforma), e le cartelle che riguardano il tuo template, i plugin, eccetera.
I contenuti del tuo sito, invece, si troveranno nel database, e non all’interno di questi file.
Infatti, per generare una pagina, WordPress combina i file necessari con le informazioni presenti nel database, creando una sorta di “collage” tra vari elementi.
Usando il File Manager (nel caso di Register.it chiamato Gestione file) disponibile all’interno del cPanel puoi lavorare sui file direttamente dal browser: puoi modificarne i contenuti, rinominarli, eliminarli, spostarli, duplicarli, scaricarli, caricarli, eccetera.
Personalmente, ritengo che il File Manager non sia l’ideale quando si devono modificare numerosi file e cartelle (in quel caso è più pratico usare un FTP client come FileZilla), però per fare qualche aggiustamento occasionale a singoli file è uno strumento imbattibile.
Come funziona il File Manager
Accedere alla directory giusta
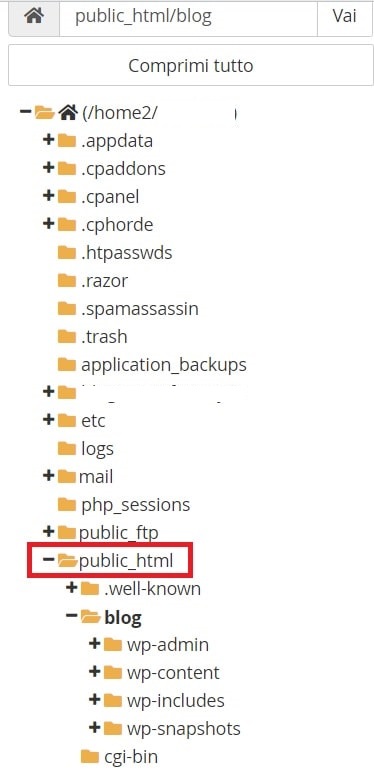
I file che costituiscono il tuo sito si dovrebbero trovare nella directory public_html.
Se hai aggiunto altri domini al tuo spazio server ed installato su di essi WordPress, all’interno di public_html troverai le directory corrispondenti a ciascun sito.
Prima di modificare i file, ovviamente assicurati di trovarti all’interno della directory corretta!
Ti basta semplicemente cliccare sulle cartelle, come faresti per navigare all’interno delle cartelle che si trovano sul tuo PC.
Per riferimento, sulla sinistra trovi anche l’albero di tutte le directory che si trovano all’interno del tuo spazio server.
Lavorare sui file esistenti
Quando ti trovi all’interno della directory giusta, puoi iniziare a lavorare sui file. Se clicchi due volte sul nome di un file, questo viene automaticamente scaricato sul tuo PC.
Per usare le altre funzionalità, clicca invece una volta sul nome del file ed usa il menu in testa alla pagina.
Le principali funzionalità che userai probabilmente sono: rinomina (per modificare il nome del file), modifica e editor codice. Sia “modifica” che “editor codice” ti permettono di modificare i contenuti dei file, però la seconda funzionalità ha un editore più semplice da usare per scrivere usando linguaggi di programmazione.
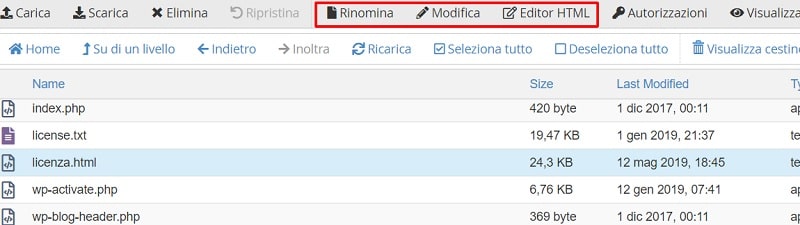
Dopo aver fatto le modifiche all’interno del file, assicurati di cliccare Salva Modifiche in alto a destra per assicurarti che queste siano effettive.
Lavorare sulle cartelle esistenti
Come i file, anche le cartelle possono essere spostate, copiate e rinominate.
Anche in questo caso, clicca una sola volta sul nome della cartella che vuoi modificare. Quindi, usa gli strumenti che si trovano nella barra in alto. Una funzionalità interessante del File Manager che si riferisce proprio alle cartelle, è quella chiamata “Autorizzazioni”.
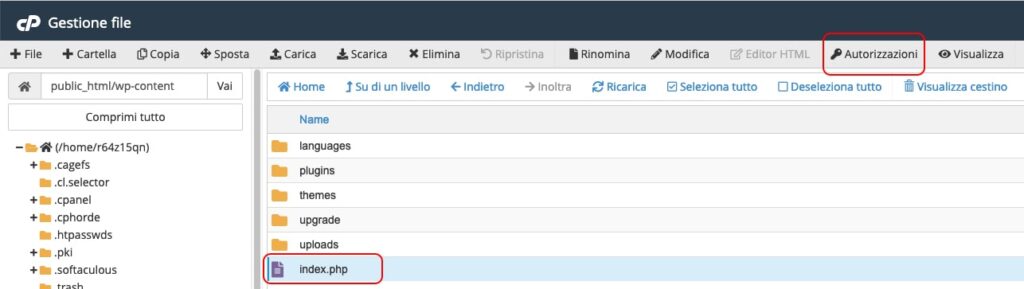
Ogni cartella all’interno della tua home directory ha dei permessi assegnati ai vari utenti che possono accedervi (questi sono “Leggi”, “Scrittura”, “Esegui”). Molto probabilmente, non avrai bisogno di modificare i permessi già assegnati in quanto questi vengono configurati automaticamente quando installi WordPress.
Se però usi un server non ottimizzato per WordPress, oppure riscontri difficoltà nell’utilizzare il tuo sito (per esempio, non puoi caricare plugin, eccetera), potresti proprio aver bisogno di modificare i permessi. Puoi farlo, appunto, selezionando la cartella in questione e cliccando “Autorizzazioni” nel menu del tuo File Manager.
Per maggiori informazioni sulla configurazione dei permessi per WordPress, ti consiglio di leggere la guida sul sito ufficiale [inglese].
Creare nuove cartelle e file
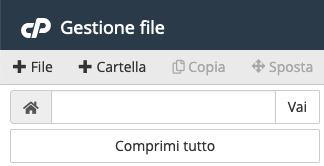
Usando File Manager, puoi facilmente creare nuove directory (cartelle) cliccando + Cartella in alto a sinistra. In questo caso, si aprirà un box dove digitare il nome della cartella.
Se poi accedi alla directory, puoi creare al suo interno nuovi file cliccando + File.
Quando crei un nuovo file, assicurati di digitare nel campo il nome seguito dalla estensione relativa al formato di file che vuoi usare. Per esempio, se vuoi creare un file CSS chiamato “mio-stile”, dovrai digitare mio-stile.css.
Caricare file all’interno di una directory
Creare nuovi file è utile.
Tuttavia, probabilmente ti capiterà più spesso di voler caricare all’interno di una directory, dei file che hai già creato sul tuo PC.Vediamo come funziona il File Manager per eseguire l’upload di uno o più file o cartelle.
Naviga all’interno della directory nella quale caricare il file e clicca “Carica”.
Si aprirà quindi una schermata dalla quale potrai selezionare file dal tuo PC (nella maggior parte dei casi, i permessi selezionati per default andranno bene).
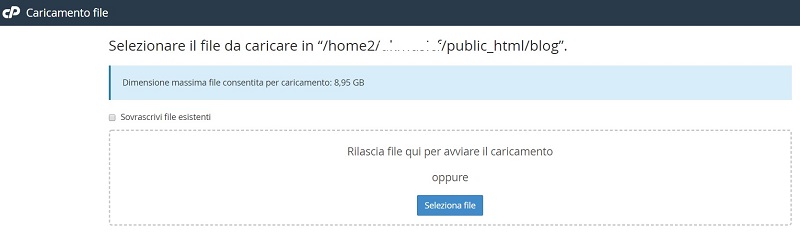
Alcuni hosting permettono il caricamento di un solo file per volta, altri invece consentono anche il caricamento di intere cartelle.
La funzionalità di caricamento file è utile anche per modificare file che esistono già all’interno delle tue directory. Procedi in questo modo:
- scarica il file su cui vuoi lavorare;
- fai le necessarie modifiche in locale sul tuo PC usando uno strumento come Sublime Text, Notepad ++ o un altro editore di testo (assicurati solo che usi la codifica caratteri UTF-8);
- terminate le modifiche, dal File Manager torna nella directory all’interno della quale si trova il file;
- clicca “Carica” e questa volta spunta la voce “Sovrascrivi file esistenti”.
Quando caricherai il file modificato (senza però rinominarlo!) questo andrà a sovrascivere il file già presente sul tuo server, e che ha lo stesso nome.
Cercare file con il File Manager
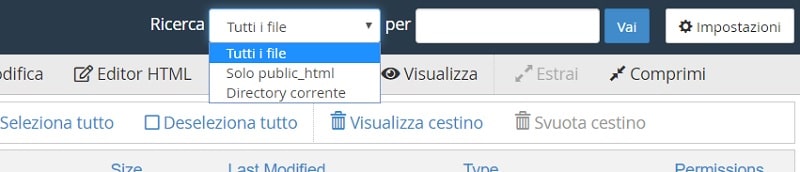
Infine, una funzionalità utile fornita dal File Manager è quella di ricerca.
In alto trovi un campo dove puoi digitare il nome del file che vuoi cercare (ed anche limitare alla ricerca a tutta la home root, alla directory public_html oppure solo alla directory corrente).
Conclusione
Spero che questa guida introduttiva su come funziona il File Manager disponibile all’interno del tuo cPanel ti sia stata utile.
Come vedi, si tratta di uno strumento molto flessibile ed utile per modificare i file del tuo sito.
Hai mai usato il File Manager?
Oppure fino ad ora ti sei limitato ad usare le opzioni disponibili all’interno della Bacheca WordPress?
Come sempre, ne parliamo nei commenti, dove puoi lasciare anche tutte le tue domande.
Alla prossima guida.



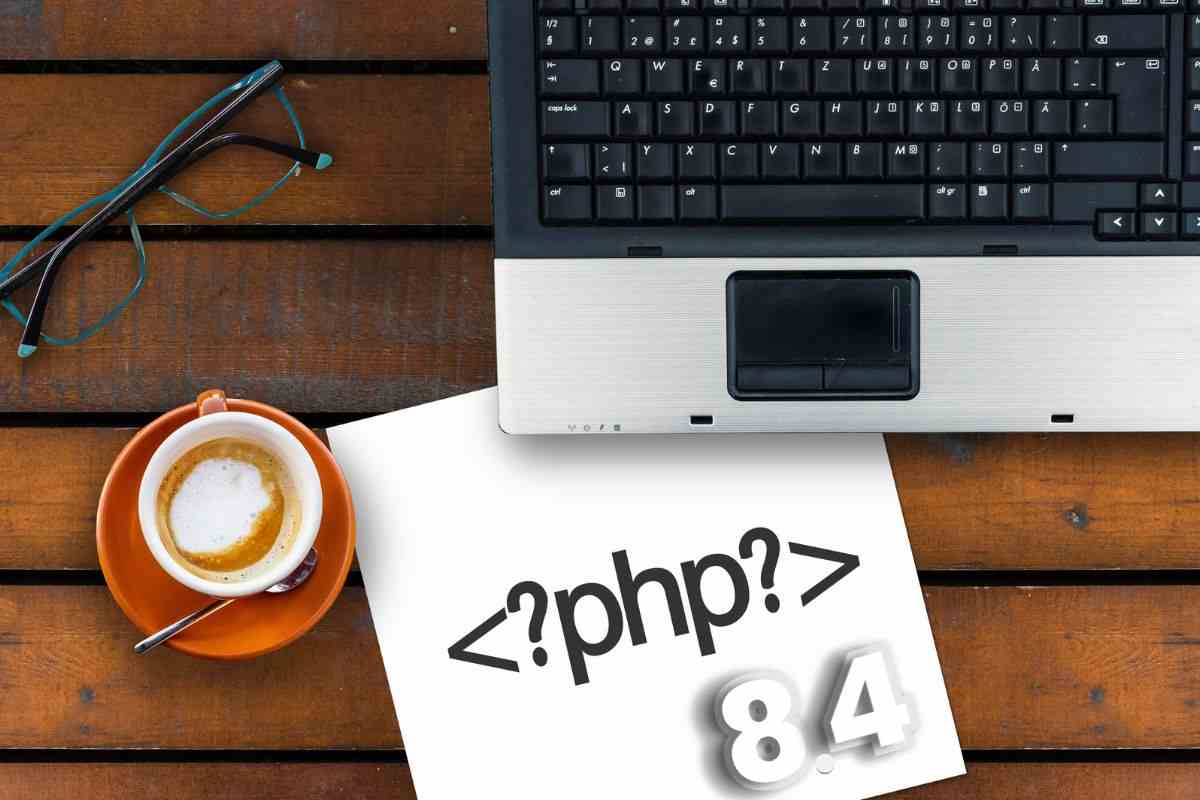

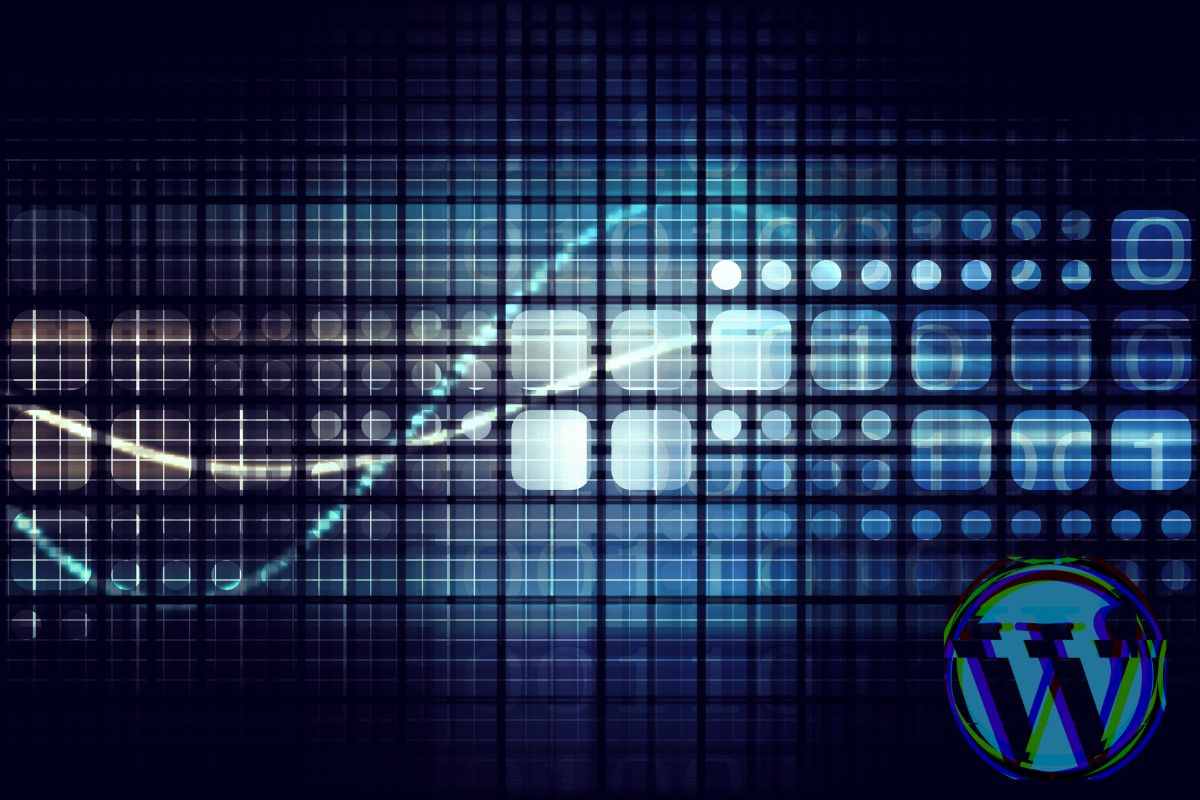
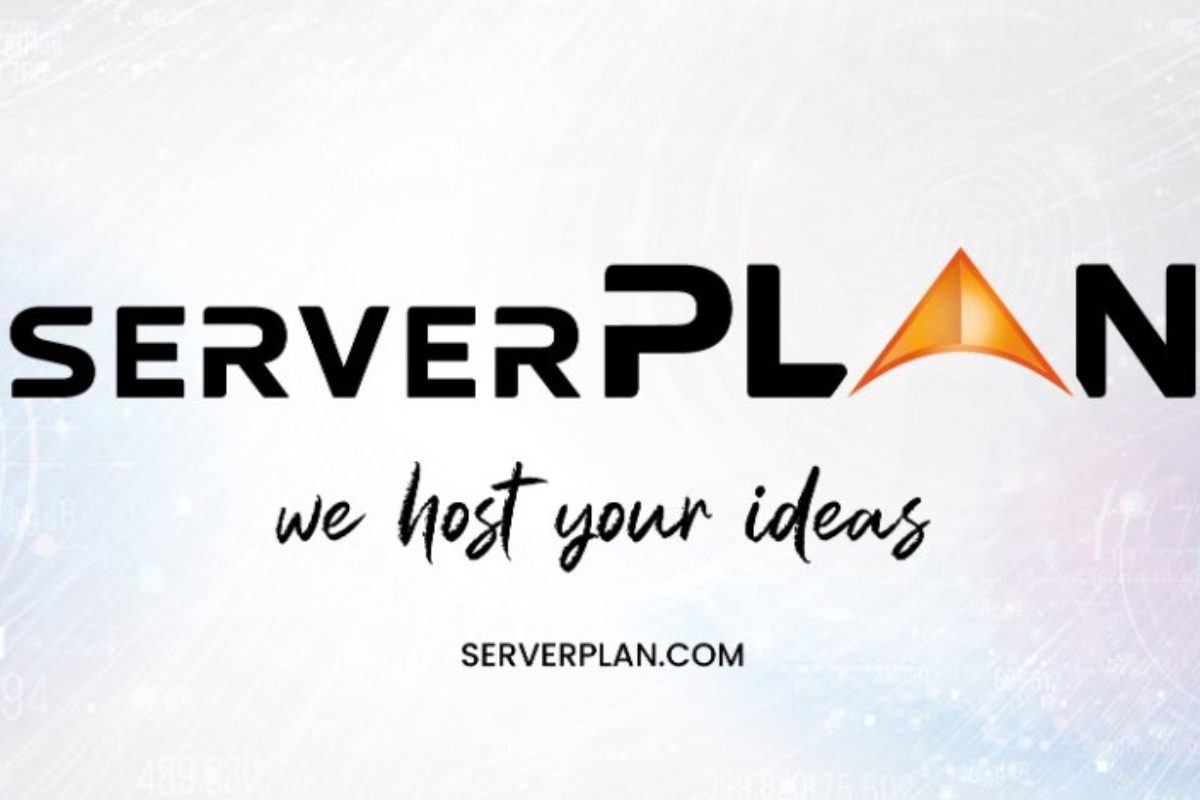
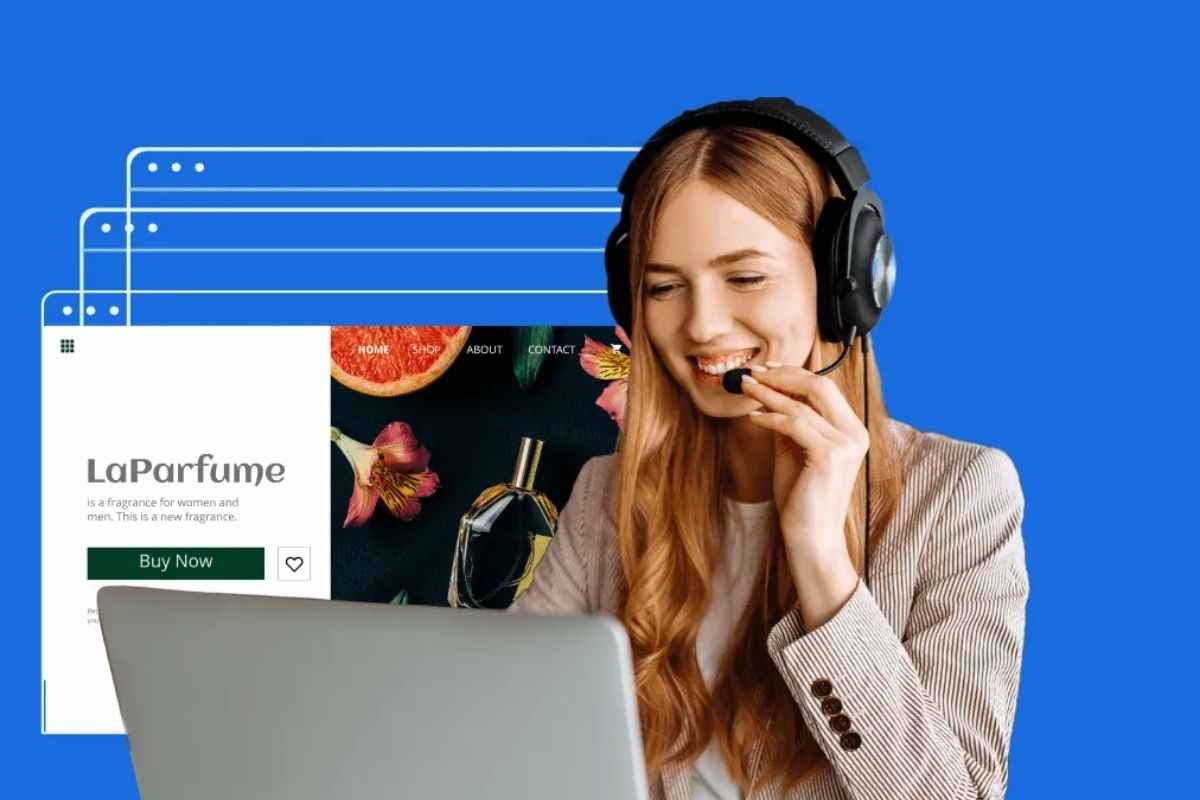

2 Responses
Per me che sono un ultraottantenne, gestire file manager, mi crea dei problemi, pur sapendo che se si sa usare, è molto vantaggioso.
Ad esempio, ho creato una cartella sulla memoria SD, ma non mi consente di scriverci dentro.
Ciao Pietro, hai chiesto aiuto al tuo provider?