AMPPS è un software che ti permette di utilizzare applicazioni server sul tuo computer. In maniera simile a WAMP, XAMPP e MAMP, ti permette anche di installare WordPress sul tuo PC.
Con AMPPS puoi non solo installare WordPress, ma anche tantissime altre piattaforme, tra cui Magento, Prestashop, Joomla e molte altre (la lista include oltre 400 voci!).
Ma AMPPS non è per tutti!
Prima di tutto, se vuoi semplicemente creare il tuo sito vetrina o il tuo blog in locale, fare esperimenti e imparare a usare WordPress, non hai bisogno di una piattaforma così completa. Ti basta usare LocalWP e anzi te lo consiglio vivamente!
Ho scelto proprio LocalWP per creare le video lezioni della nostra SOS WP Academy, proprio per la sua semplicità e praticità. Dai un’occhiata ai piani a partire da soli 9,99€/mese!
AMPPS è invece l’ideale se vuoi uno strumento più professionale, che ti permette anche di installare altre piattaforme oltre a WordPress, come Drupal, Magento, Prestashop… semplicemente con un click! Esatto, perché include l’app Softaculous, la stessa utilizzata da molti hosting.
Considera, inoltre, che AMPPS è disponibile in versione gratuita e in versione Premium a partire da 49$ all’anno, e WordPress fa parte proprio del pacchetto Premium.
Se vuoi conoscere altri metodi gratuiti per installare WordPress in locale, leggi la nostra guida completa!
Ti suggerisco, inoltre, di consultare la nostra guida su cosa significa localhost: ti chiarirà alcuni concetti utili per proseguire.
Scarica e installa AMPPS
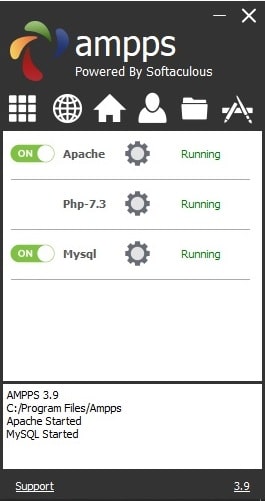
Se hai deciso che AMPPS è il software giusto per te, ecco come si usa!
Per prima cosa, vai sul sito ufficiale di AMPPS, clicca su Download AMPPS e scarica la versione per il tuo computer (Windows, Mac o Linux).
Per qualsiasi dubbio relativo all’installazione, consulta la ricchissima documentazione di AMPPS.
Scarica il file e avvialo (devi avere i diritti di amministratore per poter procedere), poi segui le istruzioni del setup wizard.
Vai avanti fino al pulsante Install e attendi qualche minuto che l’installazione venga completata.
A questo punto, comparirà una piccola finestra dalla quale potrai gestire tutte le impostazioni di AMPPS.
Configurare AMPPS e installare WordPress
Cliccando sulla prima icona, Options, potrai accedere alla modifica della versione PHP, alle impostazioni e alla documentazione.
Seleziona Settings per impostare un editor e un browser predefinito, l’avvio automatico e gli aggiornamenti automatici.
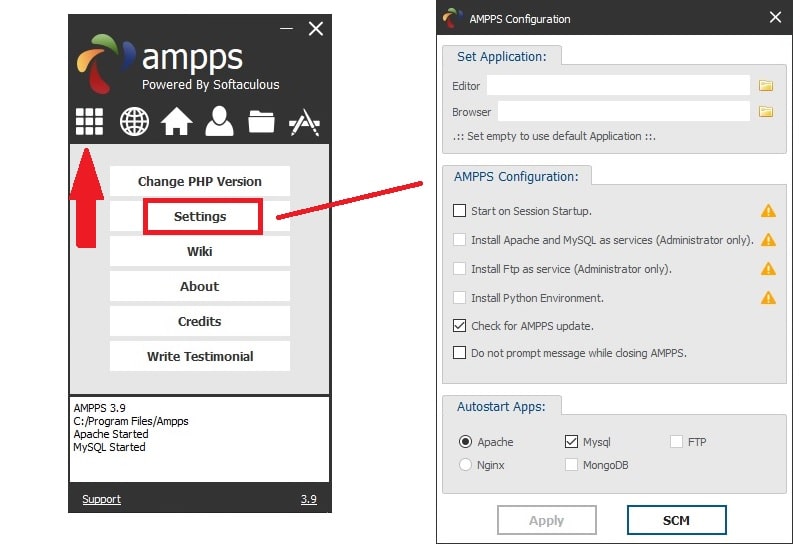
Vai poi sull’icona Home.
Qui troverai diverse voci, tra cui ad esempio quella per accedere a phpMyAdmin o per aggiungere un account FTP.
Per installare WordPress, il primo passo da fare è aggiungere un nuovo dominio. Seleziona Add domain.
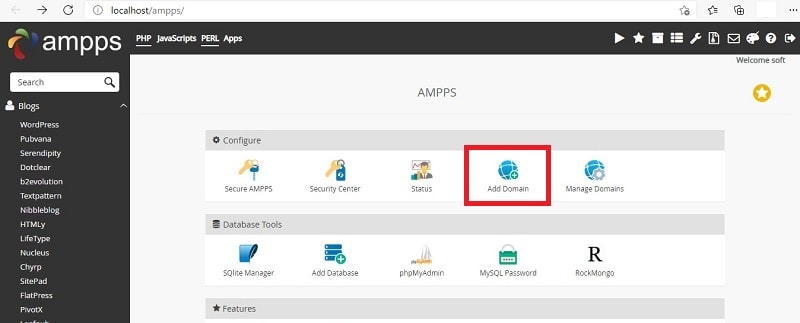
Inserisci il suo nome, che indicherà anche la cartella nella quale installerai WordPress.
Lascia attiva la casella Is domain addon or parked? e disattiva Add an SSL Entry e Add an entry to hosts file.
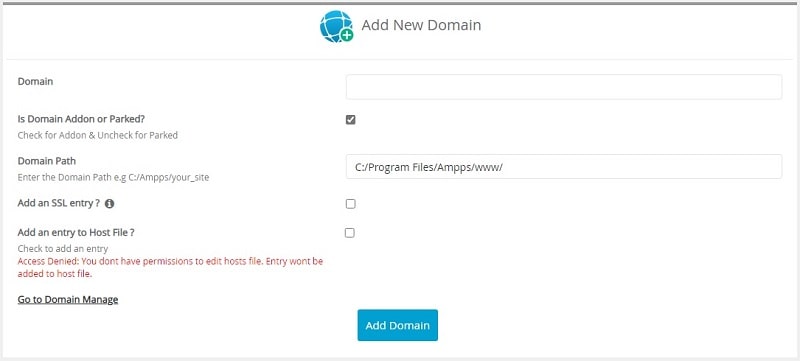
Ora puoi installare WordPress con AMPPS.
Nel menu sulla sinistra, vedrai un elenco di tutte le piattaforme disponibili.
Alla voce Blogs, clicca su WordPress.
Se sai già quali plugin e quale tema installare, ti suggerisco di andare direttamente sul pulsante Manage plugin/theme sets.
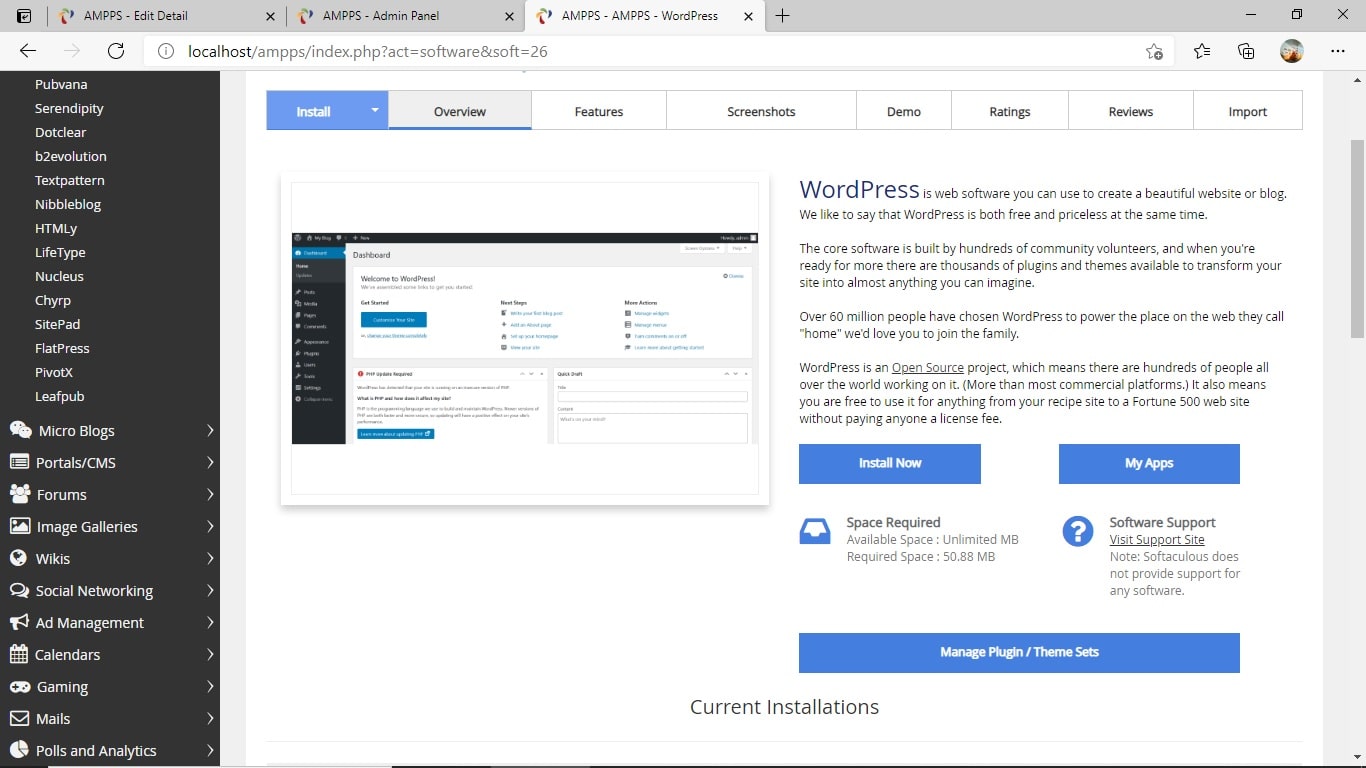
Qui potrai infatti creare una lista di plugin e temi che verranno installati fin dall’inizio, così non dovrai aggiungerli uno per volta dalla bacheca.
Clicca su Create set e assegna un nome a questo set di plugin e temi.
Clicca poi su Add plugins e scrivi il nome del plugin da aggiungere. Selezionalo e clicca su Add per inserirlo nel tuo pacchetto.
Ripeti l’operazione per tutti i plugin che desideri, poi fai lo stesso per i temi, selezionando Add themes.
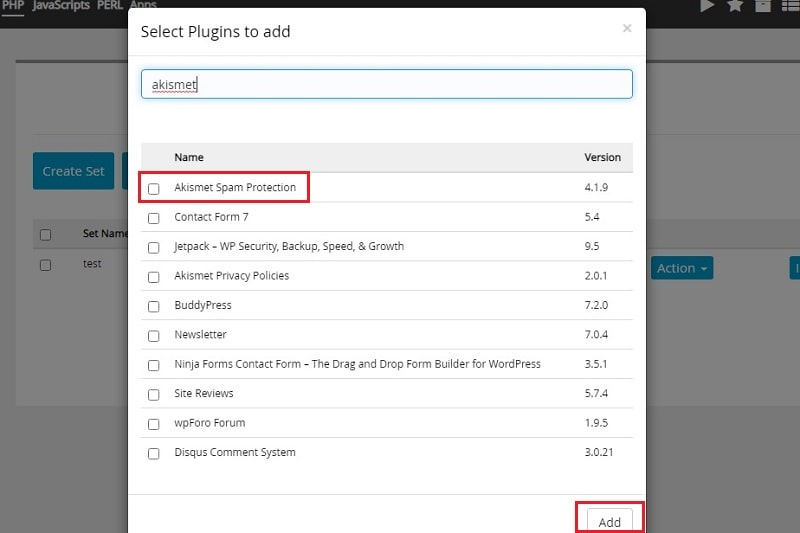
In questa sezione troverai solo i temi e i plugin presenti sulla directory di WordPress, e non quelli premium di terze parti. Sono in pratica gli stessi temi e plugin che troveresti installandoli dalla tua Bacheca.
Ora che il tuo pacchetto è pronto, dal menu a sinistra torna su Blogs > WordPress, poi vai sul pulsante Install now.
Qui troverai tutte le impostazioni per iniziare a creare il tuo sito web in locale.
Scegli la versione di WordPress da installare (ti suggerisco di utilizzare sempre la più recente), poi seleziona http o https con o senza www, il tuo dominio che hai appena creato, e infine lascia il campo In directory vuoto.
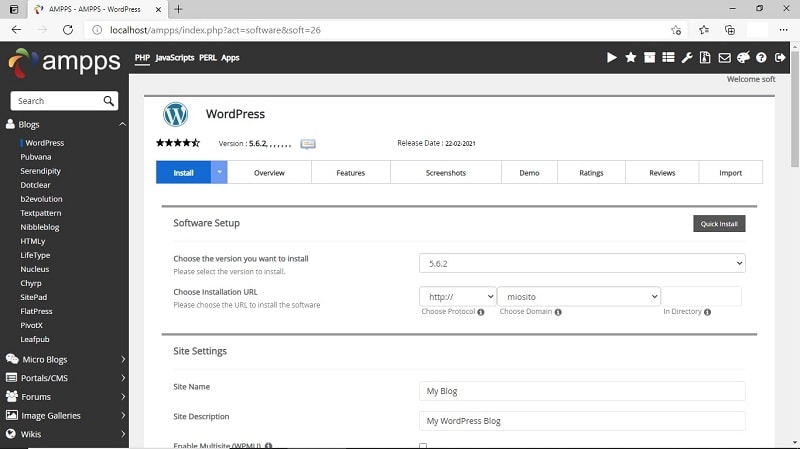
Passa poi alla sezione Site Settings, dove inserire il nome del sito.
Puoi attivare, se lo desideri, WordPress Multisite, e infine aggiungi un nome utente, una password e una email per accedere a WordPress.
Scegli anche la lingua.
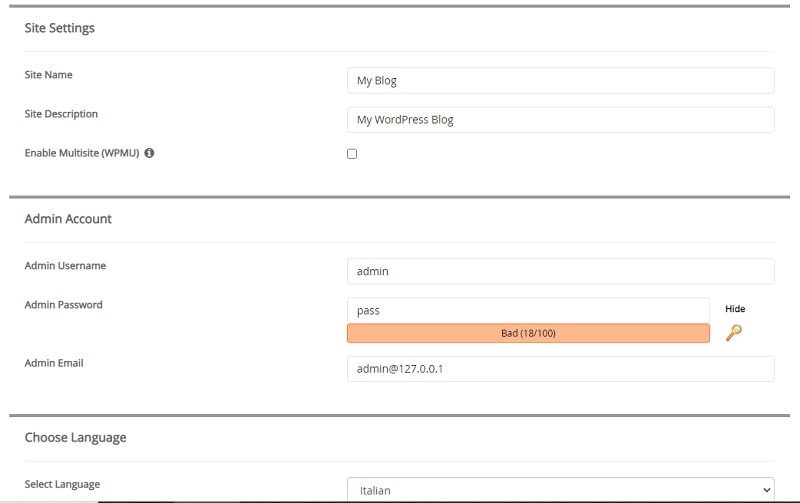
Nella sezione Select plugins potrai adesso selezionare il tuo plugin set, e anche installare, se lo vorrai, Limit Login Attempt e il Classic Editor.
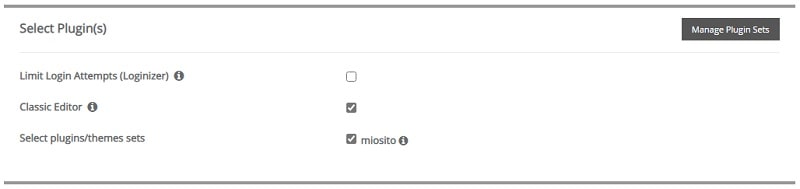
Apri Advanced options per le impostazioni avanzate sul database, le impostazioni degli aggiornamenti automatici e la posizione per il backup.
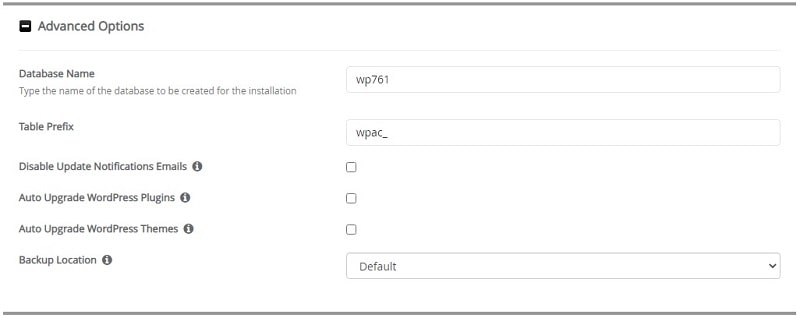
La sezione Select Themes ti permette di scegliere un tema premium tra quelli disponibili.
Se non scegli alcun tema, verranno comunque installati i temi di default (come Twenty Twenty-Two o Twenty Twenty-Three).
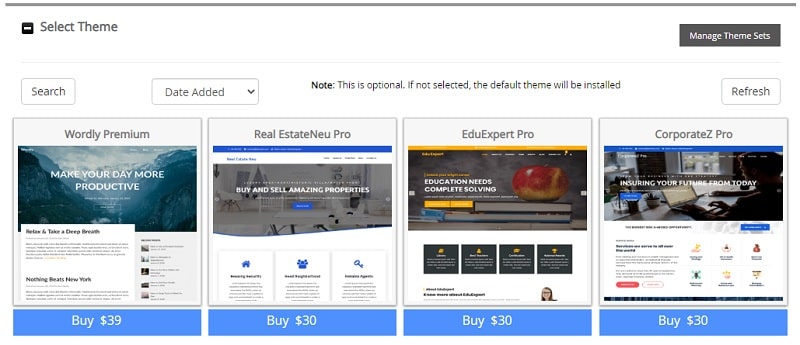
Ora è tutto pronto, puoi avviare l’installazione cliccando sul pulsante Install.
Entro pochi minuti, potrai accedere alla tua Bacheca.
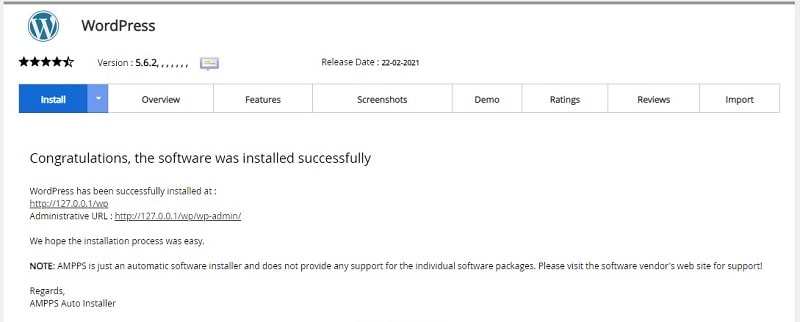
Importare un sito WordPress su AMPPS
Una funzionalità molto utile di AMPPS è la possibilità di importare un sito WordPress in pochi istanti.
Può servirti nel caso in cui desideri eseguire un restyling del tuo sito web e non vuoi lavorare direttamente in remoto, oppure non hai la possibilità di utilizzare un ambiente di staging.
Importando tutto il tuo sito, potrai lavorarci tranquillamente in locale per poi esportare il tutto una volta terminato.
Vai su Blogs > WordPress e seleziona Import. Poi apri la scheda From Remote Server.
Nella sezione Source, inserisci il dominio da cui importare il sito e i dati di accesso FTP.
Sotto Destination inserisci invece protocollo, dominio ed eventualmente cartella locale in cui importare il contenuto.
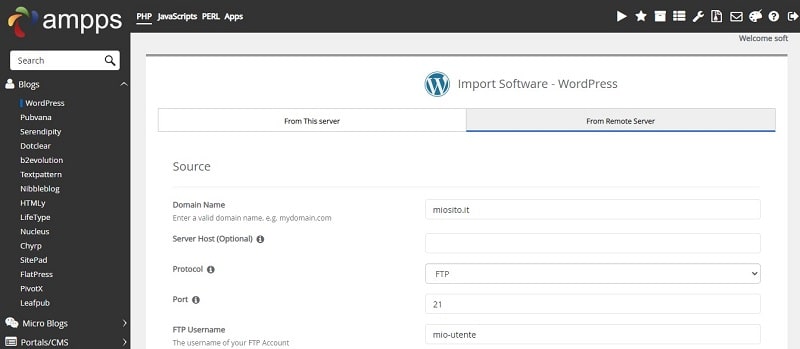
Le impostazioni avanzate ti permettono di scegliere un nome per il database.
Clicca ora sul pulsante Import e il tuo sito verrà copiato interamente sul tuo computer.
Altre funzionalità di AMPPS
Torniamo alla finestra principale di AMPPS per scoprire quali sono le altre funzionalità.
L’icona Localhost apre una finestra nella quale potrai visualizzare le cartelle e i file presenti nella root. Da qui potrai solamente aprire i file, non è possibile effettuare modifiche.
L’icona Admin apre invece il pannello di gestione di AMPPS da cui potrai impostare configurazioni avanzate che riguardano, ad esempio, la password degli utenti, le email di notifica, gli aggiornamenti, ma anche l’aspetto del pannello di gestione.
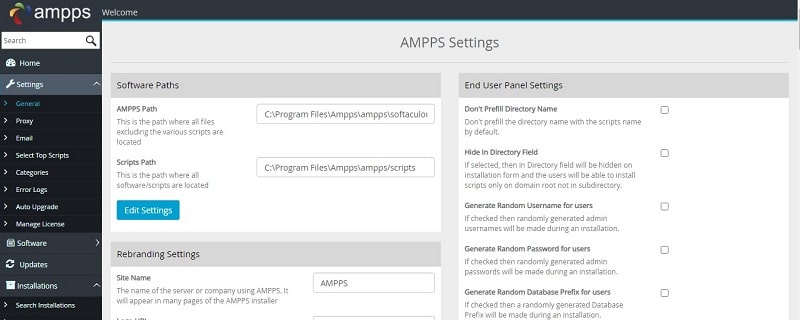
L’icona Root directory ti porterà nella cartella in cui è installato AMPPS, mentre il pulsante Install Apps ti permetterà di scegliere altre applicazioni da installare fra le oltre 400 disponibili.
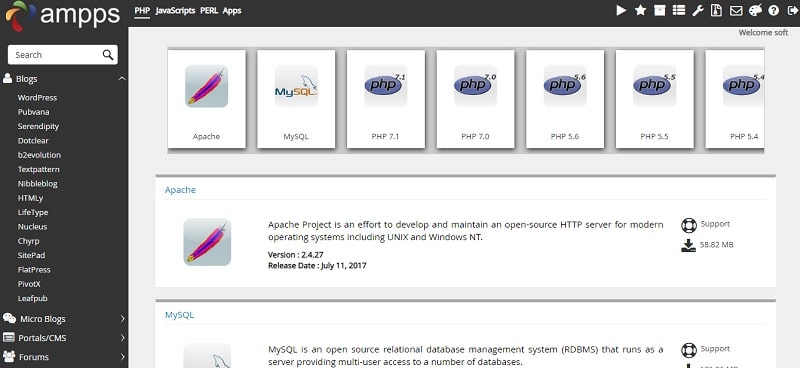
Infine, nella lista che include Apache, PHP e Mysql troverai i pulsanti per le impostazioni dei singoli servizi.
Da qui puoi anche disattivarli o riavviarli.
Per gestire le installazioni, per esempio se vuoi disinstallare WordPress, puoi andare su Home dalla schermata iniziale di AMPPS.
In alto a destra ci sono diverse icone, vai su All installations.
Troverai l’elenco delle applicazioni da te installate.
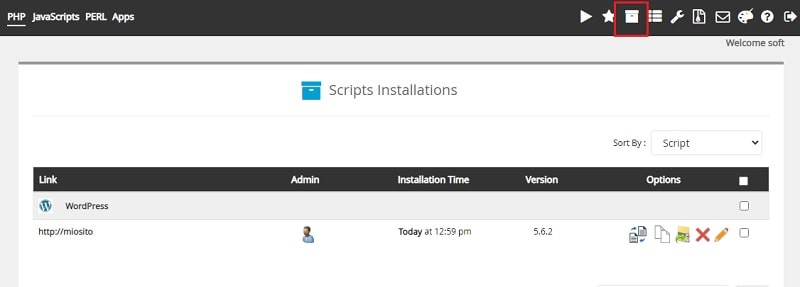
Tra le opzioni del tuo sito WordPress, vedrai:
- Create staging per creare un ambiente di sviluppo;
- Clone per duplicare il tuo sito;
- Backup per avviare un backup immediato:
- Trovi la lista dei backup cliccando sull’icona Backups and restore in alto a destra della schermata Admin;
- Remove per disinstallare WordPress;
- Edit details per modificare i dati dell’installazione (ad esempio, database, utente, aggiornamenti automatici ecc.).
Conclusione
Abbiamo visto insieme le funzionalità principali di AMPPS e come installare WordPress sul tuo computer grazie a questo software.
In questo articolo ho preferito non entrare troppo nel dettaglio, ma ti ho già accennato all’inizio che è davvero uno strumento molto interessante per i programmatori e per chi ha conoscenze avanzate del settore.
Ti consiglio di approfondire consultando la documentazione di AMPPS.
Ti ricordo che ci sono comunque tanti altri metodi (gratuiti) per installare WordPress in locale e che se cerchi uno strumento pratico e semplice, allora vai sul sicuro con LocalWP.

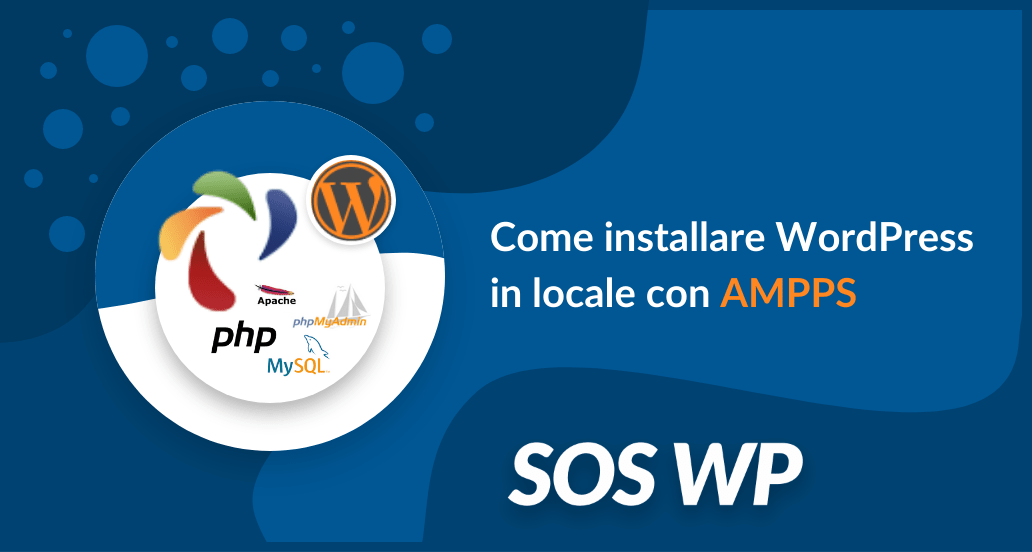







6 Responses
ciao, grazie per le indicazioni purtroppo l’app nel mio pc non pare voler funzionare. Non trova il percorso apache e non attiva il php
Ciao Nicola, che errore ricevi?
Grazie Andrea! Davvero interessante come guida step-by step! Come sempre, il migliore.
Grazie a te, continua a seguirci!
AMPPS mi intriga. L’ho installato, ma… non riesco ad importare il mio sito WordPress in locale. Nonostante i parametri di ftp siano (a mio giudizio) corretti, continua a dirmi ‘Specified FTP Path does not exist’.
Riesco ad entrare in ftp regolarmente, la radice corrisponde al nome sito e la dir del software è public_html (è il FTP Path). Non capisco… oltretutto il wiki di ampps o il forum di Softcalous non aiutano…
Ciao Domenico, hai provato a inserire nell’FTP path la sola barra “/” (senza virgolette)? Forse il problema è proprio qui. In alternativa potresti importare il tuo sito da online a locale usando Duplicator o WP All Import. Contatta la nostra Assistenza WordPress se dovessi avere ancora problemi, un saluto.