Il mio sito è down e non si vede più, cosa devo fare? È questa la domanda che ti stai ponendo, tra dubbio e agitazione?
A meno che tu (o un hacker) non abbia cancellato il database o i file del tuo sito, stai sereno, la maggior parte dei contenuti sono ancora sul server. Probabilmente si tratta di un errore risolvibile.

Per prima cosa, cerca di non farti prendere dal panico! La seconda cosa che puoi fare è leggere con attenzione i passaggi descritti di seguito.
Cosa fare se il tuo sito è down e non si vede più
Se hai testato già su diversi browser la visualizzazione del tuo sito e non riesci più a vederlo comparire, significa che il tuo sito è in down.Segui le procedure che seguono qui sotto e confida che il problema possa risolversi tempestivamente.
Alle brutte, offriamo un servizio di Assistenza siti web WordPress che puoi contattare in qualsiasi momento.
1. Contatta il tuo fornitore hosting

Uno spazio hosting WordPress valido offre un supporto molto efficiente, disponibile 24 ore su 24 via chat, telefono o email. Se riscontri problemi con il tuo sito, per prima cosa contatta il tuo hosting provider.
In passato, mi è capitato di contattare il supporto del mio hosting e scoprire che il team tecnico era già a conoscenza del problema che stavo riscontrando… che è stato poi risolto nel giro di pochi minuti!
Ti basterà dirgli che il tuo sito web è in down e chiedergli se possono aiutarti a risolvere il problema.
2. Pensa a quali modifiche hai fatto di recente che possono aver messo il sito down
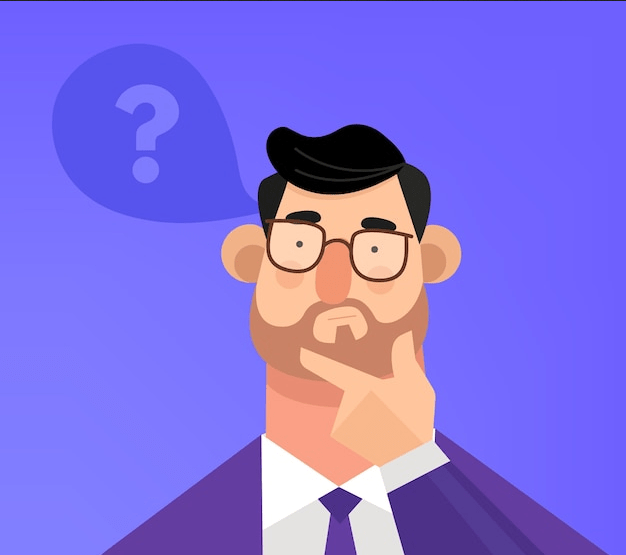
Se non trovi il modo di contattare il tuo servizio di hosting oppure non ricevi una risposta in tempi ragionevoli, puoi provare a risolvere il problema indipendentemente. Per prima cosa, chiediti se il sito non si vede più per qualche azione che hai compiuto di recente:
“Recentemente ho fatto qualche aggiornamento? Cambiato tema? Installato un nuovo plugin?”
Se la risposta è sì, forse hai già individuato il problema a causa del quale il tuo sito non è più visibile (in questo caso leggi i paragrafi successivi per imparare a disattivare temi e plugin dal pannello di gestione del tuo hosting).
Forse ti stai chiedendo: ma se fosse stato un aggiornamento ad aver creato l’errore, non me ne sarei accorto subito?
In teoria sì, ma i sistemi di caching permettono di conservare una copia del sito e visualizzare quella per alcune ore o giorni.
Se ancora non hai capito cosa possa aver causato il problema, dovrai effettuare dei test e individuare se la causa possa essere il dominio, un file oppure il database.
3. Controlla se il tuo sito è down a causa di un problema con il dominio

Quando provi a visitare il tuo sito sul browser appare un messaggio di errore del tipo: “La pagina web non esiste o non è disponibile”? In questo caso, potrebbe trattarsi di un problema con il dominio.
A questo punto, visita il sito WhatsMyDNS. Questo strumento serve a controllare i DNS di uno specifico dominio (cioè, a controllare se il dominio “punta” verso lo spazio server corretto):
- Digita il tuo dominio nel campo di ricerca;
- seleziona NS dal menu a tendina;
- clicca sul pulsante Search.
Se il dominio punta correttamente al server, in corrispondenza alla lista di città sottostante, vedrai apparire in verde il nameserver (probabilmente riconoscerai anche il nome del tuo provider).
In questo caso, passa al paragrafo successivo.
Se invece c’è un problema con i DNS, vedrai una lunga lista di crocette rosse. Accedi quindi al tuo account di gestione dei domini e naviga nella sezione relativa alla gestione dei DNS. Dovresti essere in grado di vedere se ci sono informazioni errate o mancanti.
Facciamo un esempio pratico: supponiamo che tu abbia l’hosting su Register.it, ma il dominio presso un altro registrar. Nella tua area utente di Register.it potrai avere facilmente accesso alle informazioni sui DNS.
Entra nella sezione Modifica nameserver nella colonna di destra. Si aprirà la pagina Modifica nome del server. Qui trovi i valori ns1 e ns2, che sono appunto i tuoi DNS. Sono i valori che dovrai inserire nel pannello di controllo del tuo dominio per puntarlo correttamente al tuo sito.
4. Controlla se il sito è down a causa di errori nei file o nel database
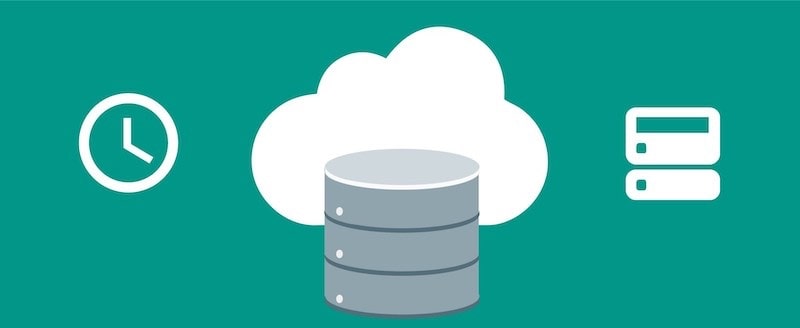
Avendo escluso il problema con il dominio, di sicuro il tuo sito è down a causa di un errore nei file oppure nel database. Da cosa potrebbe essere causato?
- Da un aggiornamento che non è andato a buon fine,
- dall’installazione di un plugin non compatibile con altri strumenti installati sul sito,
- da un errore nella modifica di un file.
o altri motivi.
5. Ripristina una copia di backup del tuo sito
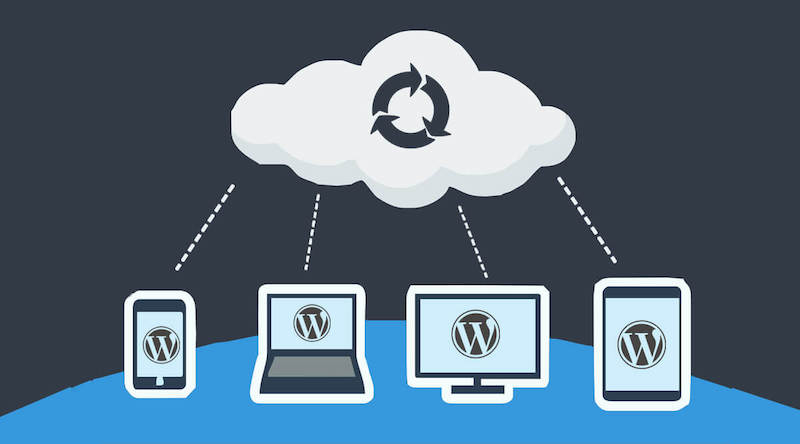
Una soluzione ovvia consiste nel ripristinare una copia di backup del tuo sito. Facendo questo, tutti i file ed il database del tuo sito saranno sovrascritti dalla vecchia versione – che era funzionante.
Molti hosting provider offrono un servizio per generare backup automaticamente e ripristinarli con un paio di click.
Register.it offre infatti il servizio di backup giornaliero gratuito con tutti i piani e conserva le copie per 30 giorni. Inoltre, mette a disposizione un semplicissimo strumento di ripristino, così potrai riparare il tuo sito in un modo intuitivo e rapido. Se hai a disposizione questa opzione, è il momento di utilizzarla!
Ricorda però che tutti i contenuti pubblicati e le modifiche fatte dopo che è stato generato l’ultimo backup andranno perduti. Ripristina quindi il backup più recente. Se non hai una copia di backup, dovrai provare a risolvere il problema manualmente dal pannello di gestione del tuo hosting.
ATTENZIONE! I metodi spiegati nei paragrafi successivi prevedono di lavorare direttamente sul database e/o sui file del tuo sito.
Se non hai mai utilizzato phpMyAdmin o il File Manager e ti trovi in difficoltà, non fare le modifiche ed attendi l’assistenza del tuo hosting provider.
Come sistemare un sito in down manualmente
Se non si tratta di un problema con il dominio, probabilmente vedi sullo schermo uno dei seguenti errori:
- “error establishing database connection / Errore nello stabilire una connessione con il database” (se vedi questo errore, salta al paragrafo chiamato “File wp-config.php)
- schermo completamente bianco. Questo è un tipo di errore che spesso capita dopo l’installazione di un tema o di un plugin non andata a buon fine.
- 500 internal server error
- errore PHP (di solito una o più righe di codice in testa ad una schermata bianca)
Vediamo come risolvere questi errori.
1. Disattiva i plugin installati sul sito
Se il tuo sito è down e non si vede più, ma puoi ancora accedere alla Bacheca di WordPress, entra nella sezione Plugin e disattiva uno ad uno tutti i plugin.
Al contrario, se non puoi accedere neanche alla tua Bacheca, dovrai utilizzare un altro sistema. In una mia guida, ti ho illustrato i due metodi per disattivare i plugin quando non hai accesso alla Bacheca del tuo sito:
- via phpMyAdmin
- via File Manager / FTP
Entrambi i metodi sono abbastanza semplici da implementare ed efficaci.Attraverso phpMyAdmin, è necessario inserire i codici che azzerano l’opzione active_plugins della tabella wp-options.
Per disattivare i plugin tramite File Manager/FTP dovrai invece rinominare temporaneamente la cartella dei plugins. Se hai seguito le istruzioni della guida ma il tuo sito continua ad essere giù, prova ad attivare un altro tema sul tuo sito, come spiegato di seguito.
2. Attiva un tema default
Se il problema non è uno dei plugin, potrebbe essere il tema a causare il problema del sito non visibile. Sul tuo sito sicuramente è installato un secondo tema di backup, forse anche uno dei temi default di WordPress (quelli il cui nome inizia con “Twenty”, il più recente è Twenty Twenty-Three).
Per testare se il tuo sito è giù a causa del tema, attiveremo uno dei template default:
- Naviga all’interno del tuo cPanel o del tuo account hosting e quindi in phpMyAdmin;
- Nota: Se hai un piano WordPress Gestito con Register.it, contatta il supporto e ti aiuteranno loro con questa operazione;
- Identifica il database del tuo sito e clicca su wp-options;
- In questa tabella, segui la colonna option_name e individua le righe che contengono template e stylesheet. Puoi usare il campo Filtra righe per fare prima;
- Nella colonna option_value, in corrispondenza di queste righe, troverai il nome del tema attivo sul tuo sito;
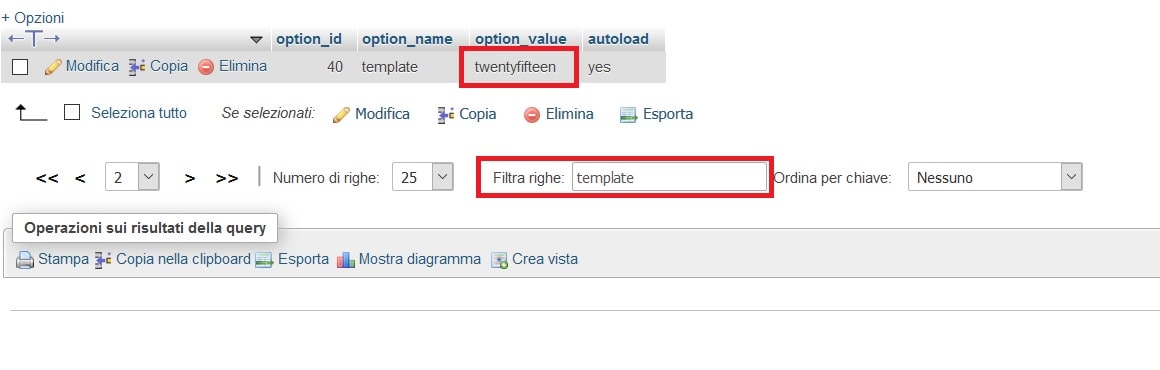
Ora, dobbiamo disattivare questo tema e attivarne un altro al suo posto. Cambieremo quindi la scritta di queste celle e inseriremo il nome dell’altro tema installato sul sito:
- Clicca Modifica sulla sinistra;
- Nella schermata che si apre, vedrai che c’è un’area di testo contenente il nome del tema;
- Sostituisci il nome del tema con quello dell’altro installato sul tuo sito;
- Non te lo ricordi? Fai così:
- dal tuo account hosting naviga nel gestore file e trova la cartella public_html all’interno della root;
- eventualmente, entra nella cartella che contiene il tuo sito;
- entra poi in wp-content > themes;
- cerca il nome del tema nelle cartelle qui contenute.
- Non te lo ricordi? Fai così:
- Quando hai digitato il nome del tema che vuoi attivare, clicca Esegui.
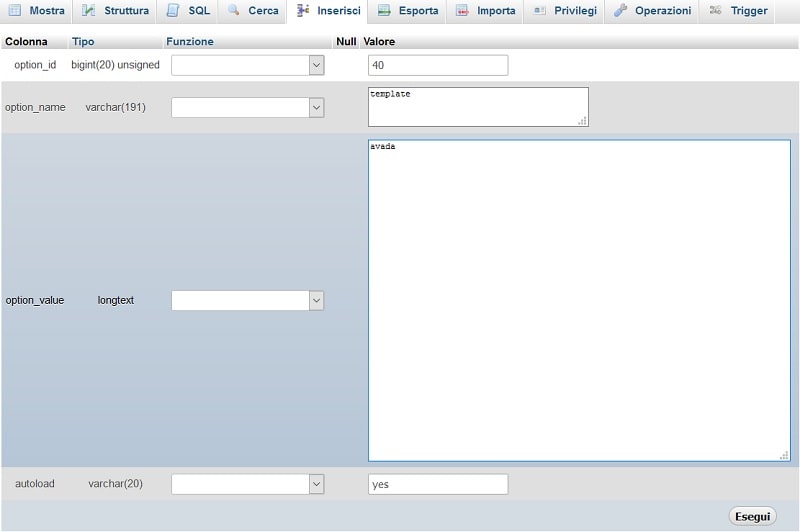
Fatto questo lavoro per entrambe le righe, prova a ricaricare il tuo sito. Se ora è visibile, l’errore è dovuto al tema precedentemente attivo.
Non ti spaventare se il tuo sito ha un aspetto molto diverso, i contenuti sono gli stessi però la veste grafica è del tutto cambiata, se hai attivato un altro tema.
Se ancora il tuo sito è in down e non si vede, cerchiamo il problema da un’altra parte, ossia nel file wp-config.
3. Controlla che le informazioni nel file wp-config.php siano corrette
Se sullo schermo vedi il messaggio di errore “Error establishing database connection / Errore nello stabilire una connessione con il database”, potrebbe esserci un problema con la configurazione del file wp-config.php.
Wp-config.php è un file estremamente importante. Infatti, crea il collegamento tra i file del tuo sito ed il database. Di fatto, collega i vari elementi che fanno esistere un sito WordPress! È fondamentale che questo file sia configurato correttamente. Nello specifico, devono essere corretti i campi:
- DB_NAME
- DB_USER, e
- DB PASSWORD
In corrispondenza di queste voci dovresti trovare, rispettivamente:
- Il nome del database del tuo sito
- Il nome dell’utente che ha i permessi per modificare il database
- La password associata all’utente per modificare il database

Se una di queste informazioni è mancante o errata, apparirà il messaggio di errore. Per visualizzare il file wp-config.php del tuo sito devi accedere al Gestore File e navigare in public_html e, se necessario, all’interno della cartella dove è contenuto il tuo sito.
Per trovare le informazioni relative al database, devi invece accedere dal tuo hosting alla sezione chiamata MySQL oppure Database.
Fai molta attenzione a come lavori sul file wp-config.php! Prima di fare qualunque modifica fai in ogni caso una copia di backup scaricandolo direttamente dal Gestore file.
Le soluzioni al problema

Hai fatto tutte le prove e finalmente hai individuato il motivo per cui il tuo sito è in down e non si vede più. Quali sono però le soluzioni?
Se si tratta di un plugin, la soluzione è abbastanza semplice: puoi rimuovere quello incriminato ed installarne uno sostitutivo. Se si tratta invece del tema, la situazione è un po’ più complessa.
Forse, il template che è attivo sul tuo sito non è più compatibile con la versione attuale di WordPress. Questo lo rende inutilizzabile nel lungo termine. In questo caso, dovrai fare un po’ di lavoro: ti consiglio di attivare uno dei temi default WordPress e mettere il tuo sito in manutenzione.
Questo ti permetterà di lavorare sul sito senza far vedere agli utenti il layout ancora “in lavorazione” delle pagine. Quindi, mettiti alla ricerca di un nuovo tema.
Essendoti scottato già una volta, ti consiglio di fare la scelta con particolare attenzione: a questo proposito, ti consiglio la guida su come trovare i migliori temi WordPress.
Infine, se si tratta del file wp-config.php, fatte le necessarie modifiche non dovresti riscontrare più problemi.
Conclusione
Anche se all’improvviso il tuo sito è down e non si vede più, individuare la causa del problema è possibile grazie ai passaggi che ti ho spiegato.
Se ti trovi in difficoltà, puoi sempre richiedere il supporto dell’hosting o attivare la nostra Assistenza WordPress, che ti metterà a disposizione un team di esperti pronti a darti una mano.
Il tuo sito è ancora giù oppure sei riuscito a trovare la soluzione che cercavi?
Se hai domande generali o qualche consiglio per la nostra community, o vuoi raccontarci cosa è successo, lascia pure un commento qui sotto al post. Ti risponderemo al più presto!



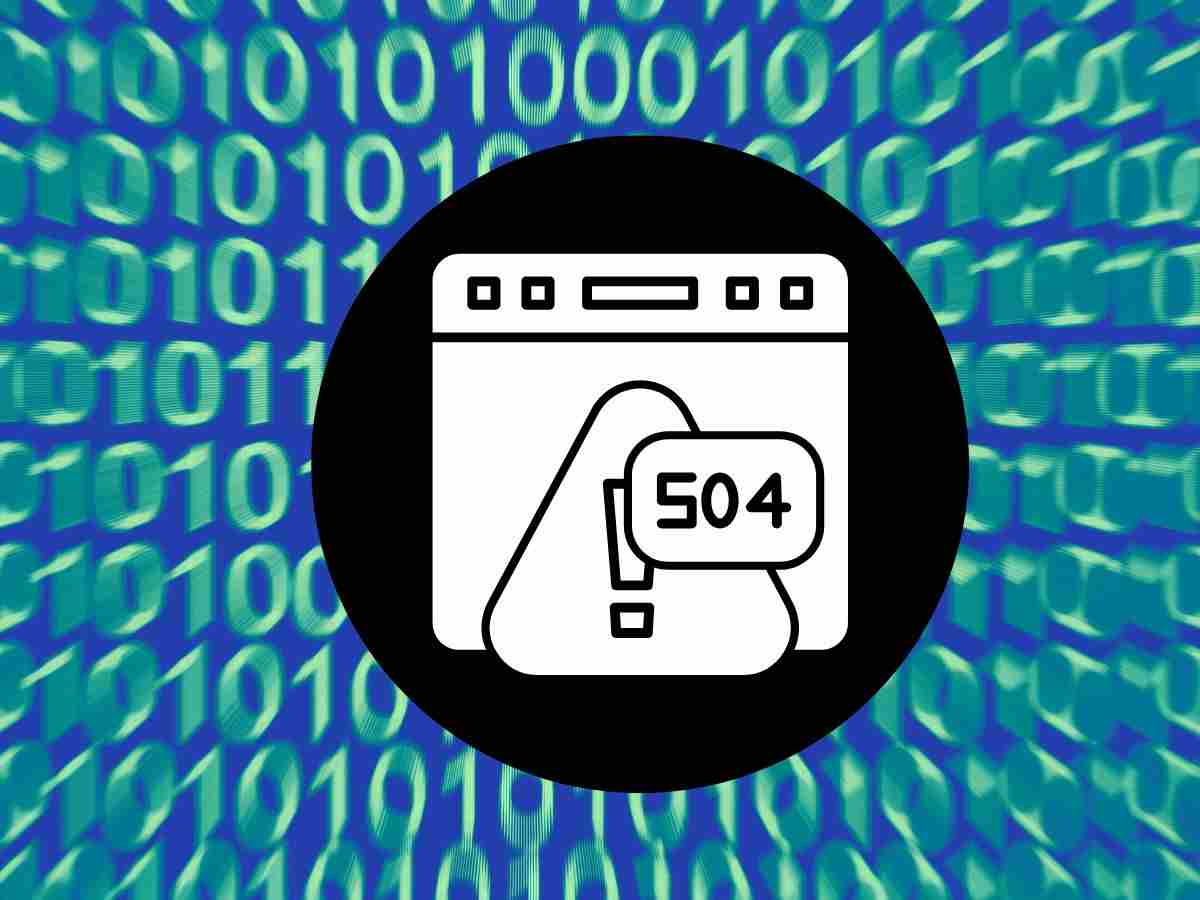

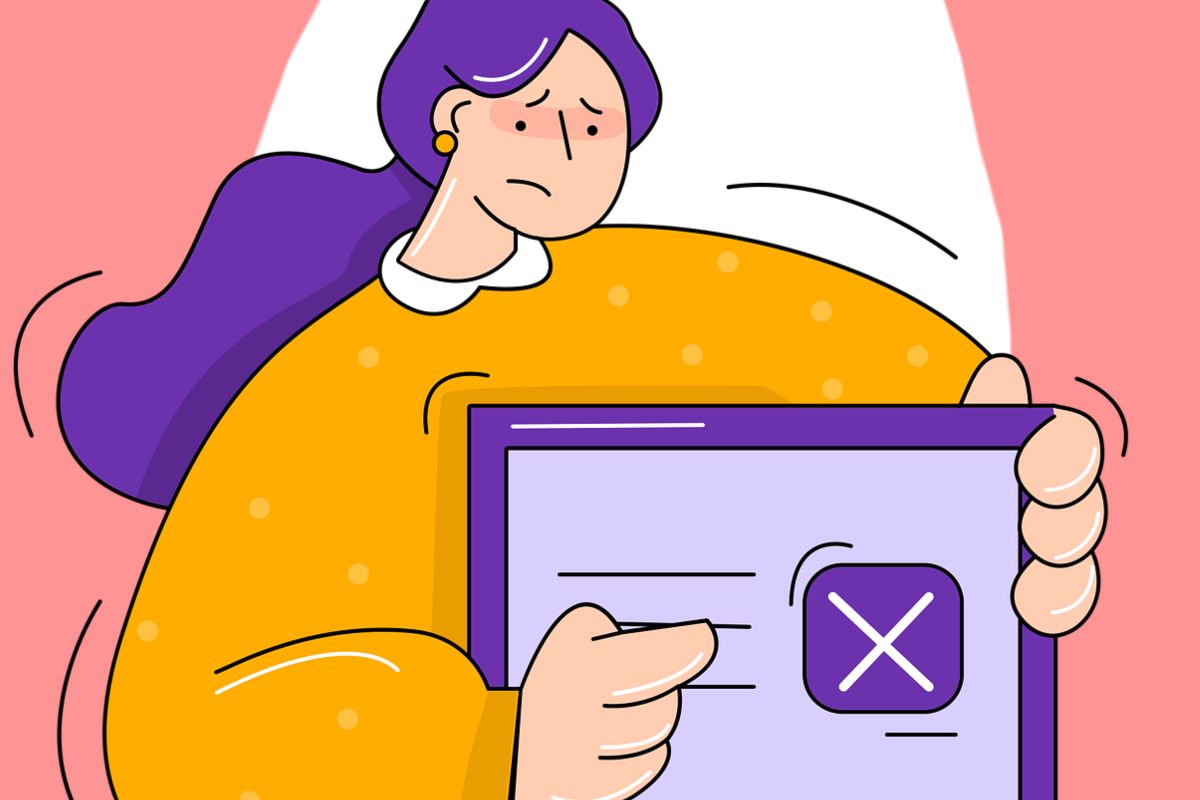

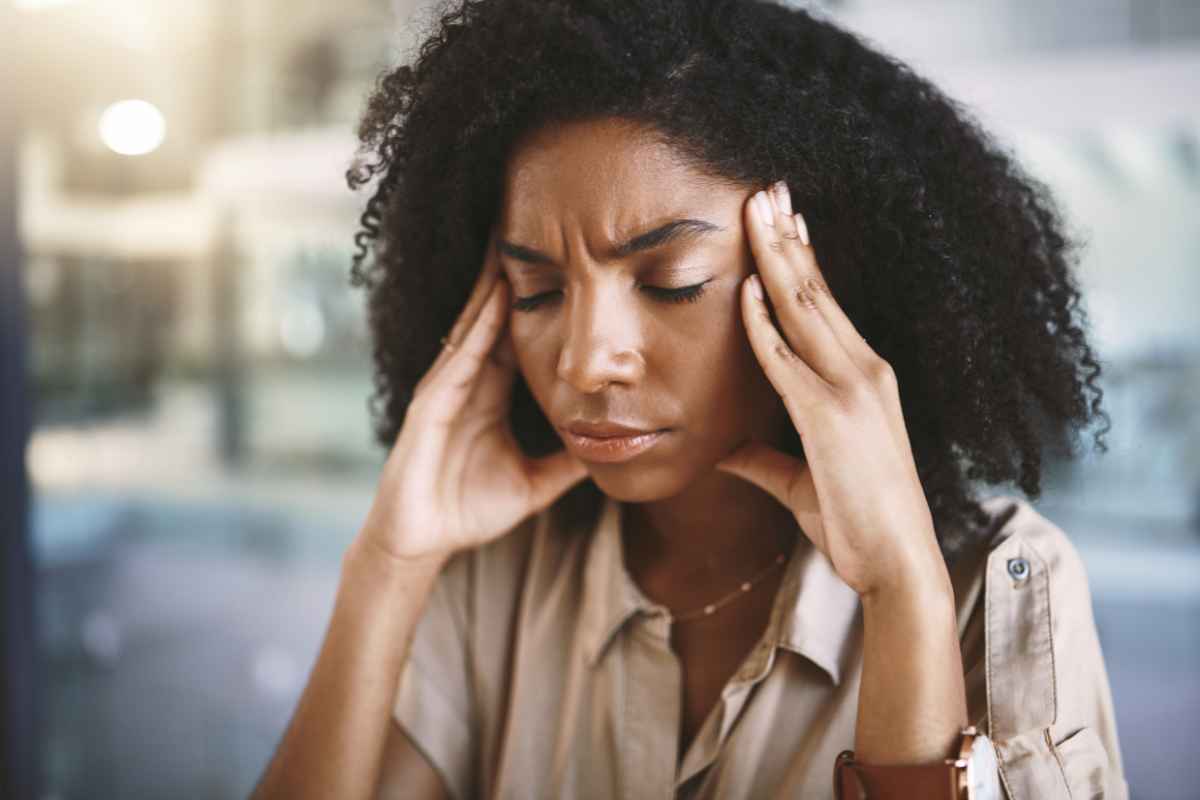
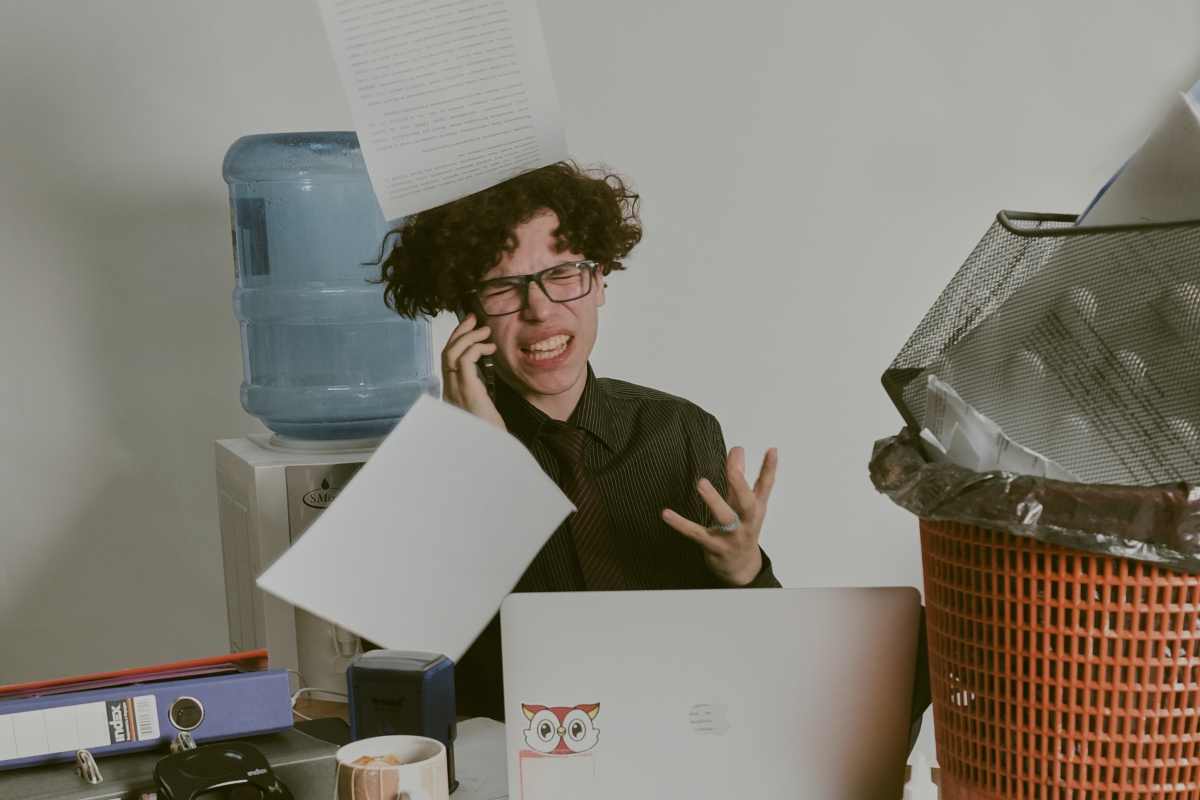


14 Responses
Salve, ho un problema, ho cercato di pubblicare un mio piccolo sito tramite il servizio gratuito offerto da x10 hosting ho configurato tutto creando il database, importante il file zippato , estraendo i file, salvando la configurazione, ma niente mi da questo errore DNS_PROBE_FINISHED_NXDOMAIN, non so come risolvere.
Ciao Maria Assunta, sembrerebbe un problema di configurazione. Ti suggeriamo di contattarci per dare un’occhiata dall’interno e aiutarti a risolvere.
Buon giorno,
dopo aver aggiornato wp all’ultima versione e dopo aver aggiornato, altresì, il tema SmartTheme di Optimizepress, mi trovo con il seguente problema.
Quando mi trovo all’interno di un articolo, e clicco su una categoria mi rimanda ad un pagina nera. Stessa cosa quando sono all’interno di una categoria e clicco su un articolo.
Ho già provato a disattivare tutti i plugins ma il problema non si risolve. Non so cosa fare.
La ringrazio in anticipo per l’aiuto.
Francesco
Ciao Francesco, sembrerebbe che ci sia un’incompatibilità con le versioni 5.5 e 5.6 di WordPress, come spiegato in questo thread. Ti consigliamo di contattare il supporto di OptimizePress.
Ciao Andrea, stavo facendo l’aggiornamento del PHP7.2 su ServerPlan
ma mi ha dato da subito problemi sulla versione IT, con la presenza di stringhe etc
ho ripristinato PHP 5.6 la versione IT funziona
ma il sito in lingua EN mi presenta il problema
There has been a critical error on your website.
Learn more about debugging in WordPress.
non mi fa accedere nel sito lato visitatore, ne tanto meno lato Admin /wp-admin
Ciao grazie
Ciao Fabio, per questo problema dovresti contattare direttamente il nostro servizio Assistenza WordPress. Rimaniamo a disposizione, un saluto!
Ciao Andrea, ho appena iniziato ad usare WordPress con Siteground e sto già facendo dei danni.
Per sbaglio ho cambiato dalle impostazioni di WP il dominio (Indirizzo WordPress (URL) e Indirizzo sito (URL)) senza aver modificato nulla da Siteground.
Ora chiaramente il sito è andato in down e il browser mi dice che non riesce a trovare il server.
Non posso accedere al pannello amministratore di WP, c’è un modo per ripristinare il vecchio dominio?
Mi hanno suggerito di verificare sul phpMyAdmin di Siteground gli URL riportati in wp_option -> siteurl e home ma il dominio riportato è quello originale del sito che è stato modificato.
Grazie in anticipo
Ciao Eugenio, potresti modificare il tuo file wp-config.php, ma è una procedura delicata. Hai provato a chiedere aiuto direttamente a SiteGround?
Ciao Andrea, ho acquistato un pacchetto di temi ed in uno di questi:
https://the7.io/photo/mi sono accorto che riesco a visualizzarlo perfettamente solo quando sono loggato, quando invece non lo sono sia dal mio pc che da altri dispositivi questa slider di presentazione non si carica per niente, tutto questo anche provando a modificarne i parametri e crearne una nuova oppure usandola in un altro tema. Insomma la posso vedere solo io quando sono loggato altrimenti come se non esistesse, secondo te da cosa può dipendere?Ciao Claudio, hai provato a disattivare i plugin?
Sì infatti proprio ora ho trovato il plugin colpevole da disattivare che mi provocava il problema, grazie mille.
Bene Claudio, siamo felici di sapere che sei riuscito a risolvere il problema.
Buongiorno,
grazie per i preziosi consigli, ma vorrei chiedervi aiuto per un situazione diversa:
Cosa fare se il fornitore di hosting chiude/fallisce?
IL mio non risponde nemmeno all eemail o al telefono, ho modo di agire lmeno per recuperare i miei dati?
Se si, come? A chi devo rivolgermi?
Grazie dell’attenzione
Marco Curti
Ciao Marco, hai un backup del sito? La cosa che ti consiglio è scappare il prima possibile, ma prima vedi se riesci a ottenere un backup completo!